Как сделать чтобы эксплорер не был браузером по умолчанию
В Сети часто попадается вопрос, как браузер сделать по умолчанию, чтобы ОС не просила выбрать какую-либо программу, а сразу открывала страницу в необходимом веб-обозревателе. На сегодня выделяется два основных метода, как назначать проводник — сделать работу через панель управления в Windows или непосредственно в самом обозревателе. Ниже рассмотрим оба способа подробнее.
Как сделать браузер по умолчанию
В распоряжении пользователей Сети несколько вариантов, как сделать браузер основным — воспользоваться функционалом браузера или установленной на ПК операционной системы.
Панель управления
Универсальное решение — сделать веб-обозреватель по умолчанию с помощью ОС Windows. Подходы при выполнении этой работы отличаются в зависимости от версии операционной системы.
- кликните на кнопку Пуск слева внизу;
- выберите раздел Параметры (шестеренка);


- Приложения по умолчанию (в старых версиях зайдите в Система, а после это в упомянутый выше раздел);
- найдите в списке нужный веб-браузер и нажмите на него (для Windows 10 часто установлен Microsoft Edge);
- выберите необходимый вариант из предложенного перечня.

Для Windows 8 и более ранней версии:
- жмите на кнопку Пуск справа внизу;
- войдите в Панель управления;
- перейдите в раздел Программы, а там войдите в Программы по умолчанию;
- жмите на ссылку Задать программу…;
- выберите проводник, который нужно сделать основным;
- жмите Использовать и подтвердите свои действия.

Указанный метод позволяет сделать браузер главным без входа в настройки веб-обозревателя. Этот способ хорош универсальностью, ведь не требует знания интерфейса того или иного интернет-проводника.
Важно! Если В еще не знаете, каким обозревателем хотите пользоваться и находитесь в поиске, обратите внимание на статью про лучшие браузеры для Windows 7. Она поможет Вам определиться с сервисом.
В настройках браузера
Если рассмотренный метод не подходит по той или иной причине, можно сделать браузер главным через внутренние настройки. Но здесь у каждого веб-обозревателя имеются свои особенности.
Google Chrome
Для начала рассмотрим, как установить браузер по умолчанию для Гугл Хром и в дальнейшем пользоваться этой программой в качестве основной. Здесь необходимо сделать такие шаги:
- войдите в проводник;
- жмите на значок меню справа вверху (три точки);
- войдите в Настройки;

- найдите раздел Браузер по умолчанию;
- жмите Назначить Гугл.

При успешном изменении основного веб-проводника надпись меняется и свидетельствует о том, что Google Chrome используется в качестве главного обозревателя.
Mozilla Firefox
После установки Mozilla Firefox на ПК необходимо поменять браузер по умолчанию и сделать основной программу. Для решения задачи выполните такие шаги:
- найдите справа вверху вход в меню (три горизонтальные полоски);
- выберите в выпадающем списке раздел Настройки;
- в разделе Основные жмите на ссылку Установить по умолчанию…, после чего открывается приложение Виндовс с экраном Выбор приложений по умолчанию;
- прокрутите колесиков вниз и кликните по Веб-браузер;
- найдите Mozilla Firefox и выберите этот веб-обозреватель в качестве основного.
Чтобы сделать Mozilla Firefox главным ПО, потребуется 5-10 секунд. После этого программа будет загружаться в первую очередь.
Opera
Чтобы изменить браузер по умолчанию на компьютере и установить Оперу в качестве главного обозревателя, достаточно трех шагов. Рассмотрим их подробнее:
- войдите в Настройки;
- жмите Основные;
- в разделе Браузер по умолчанию найдите ссылку, позволяющую сделать Оперу главной.
В дальнейшем для удобства работы нужно перенести закладки с другого веб-проводника и пользоваться программой в обычном режиме.
Яндекс Браузер
Сегодня многие пользователи переходят на веб-обозреватель от Yandex. В таком случае нужно знать, как по умолчанию поставить браузер и использовать его в роли главного. Алгоритм действий прост:
- жмите на значок справа вверху окна и перейдите к разделу Настройки;

- прокрутите страницу вниз и жмите на кнопку Сделать Яндекс браузером по умолчанию.

Internet Explorer
На компьютерах с ОС Windows Internet Explorer установлен в качестве основного. Но бывают ситуации, когда пользователь желает сменить браузер по умолчанию. Он задает в настройках новый обозреватель, а впоследствии хочет вернуться к первоначальной программе. Чтобы сделать Internet Explorer главным браузером, пройдите такие этапы:
- войдите в IE и жмите на кнопку Сервис;
- выберите раздел Свойства браузера;
- перейдите по вкладке Программы и жмите Использовать по умолчанию;
- жмите на кнопку ОК и закройте Internet Explorer.
С этого момента основной веб-проводник будет использоваться в роли основного. В дальнейшем его можно отключить и сделать другую программу главной.
Для чего делать браузер основным
Сегодня редко можно найти ПК, на котором установлен только один обозреватель. Зачастую их более 2-3, что создает определенные трудности для пользователя. Каждый из обозревателей будет на отлично выполнять свою функцию даже при одновременном запуске. Но есть нюансы, который стоит учесть пользователям.
Когда вы жмете на ссылку вне веб-обозревателя и пытаетесь открыть страницу или HTML-файл, ОС должна определить, с помощью какой программы войти в документ. Она не может выбрать все ПО сразу, поэтому нужно настроить браузер по умолчанию (какой-то один вариант). Если этого не сделать, система постоянно будет спрашивать, какую программу использовать для открытия. Это очень неудобно.
Браузер по умолчанию — это веб-проводник, который назначен пользователем в качестве главного среди других аналогичных программ. Именно через него открываются интернет-файлы до момента, пока человек не сделает основным другое ПО.

Что делать, если не получается поставить программу по умолчанию
Бывают ситуации, когда пользователь сталкивается с трудностями при выборе основного веб-обозревателя и не может сделать его главным. Чтобы устранить ошибку, можно пойти одним из следующих путей:
- Перезапустите ПК. Если браузер не устанавливается по умолчанию, закройте приложение и перезагрузите компьютер. В этом случае все программы и процессы ОС перезапускаются, что часто помогает решить возникшую проблему.
- Переустановите ПО. Как вариант — полностью убрать браузер по умолчанию (удалить его с ПК), скачать новую версию с официального сайта и пройти весь процесс инсталляции заново. Такое решение помогает в случае, если на ПК попал вирус и повредил какие-то файлы программы. Восстанавливать их вручную трудно, поэтому лучше просто переустановите ПО.
- Измените метод открытия софта и файлов . Если не удается сделать браузер главным, можно поменять подход в настройке. Иными словами, всем файлам и документам необходимо задать главный софт, через который они будут открываться при запуске. Для этого войдите в раздел Параметры на Виндовс, перейдите в категорию Система, а там — Программы по умолчанию. Здесь откройте раздел Задать значения по . Определитесь в перечне с ПО, а далее жмите Выбрать значение по умолчанию для этого софта. Остается определиться с файлами и документами, которые будут открываться через указанный веб-проводник.

Иногда пользователи Виндовс 10 жалуются, что не могут включить другой браузер (кроме Microsoft Edge, который установлен по умолчанию). Они пишут, что выставляют другой проводник, сохраняют настройки, но они не активируются. Сброс к рекомендуемым параметрам не дает результата.
В таком случае рекомендуется такое решение:
- в окне программ по умолчанию внизу есть надпись Задание используемых по умолчанию программ;
- выберите нужное ПО;
- жмите Использовать эту программу… (устанавливает софт в качестве главного).
Этих действий достаточно, чтобы сделать нужный обозреватель основным.
Итоги
Браузер представляет из себя специальную программу, предназначенную для просматривания веб-страниц. В настоящее время разработчики представляют довольно много подобных приложений. Те, у кого установлена операционная система от Майкрософт, скорее всего, знают, что вместе с системой у них на компьютер автоматически устанавливается internet explorer. Если настройки были изменены, то не факт, что веб-страницы будут открываться в этом интернет-обозревателе, ведь многие пользователи предпочитают устанавливать на компьютер и другие браузеры.

Установка internet explorer как браузера по умолчанию
Для того чтобы назначить internet explorer браузером по умолчанию, понадобится несколько простых действий. Запускаем приложение и переходим в Сервис. Здесь выбираем ссылку Свойства обозревателя.


Заменить internet explorer на другой браузер
Если же вас, неважно по какой причине, не устраивает internet explorer, то всегда можно изменить браузер. Однако, перед этим давайте разберемся, следует ли это сделать. Так, у пользователей Windows XP по умолчанию установлена шестая версия internet explorer. О том, что это не самый удобный вариант приложения, говорят многие. “Шестерка” значительно отставала в свое время перед конкурентами. Однако, сейчас разработчики предлагают обновленные версии, функциональность и производительность которых сильно улучшены.
Если же вы все же хотите изменить internet explorer на другой браузер, то для начала понадобится скачать программу. Среди наиболее популярных интернет-обозревателей отметить можно Opera, Mozilla Firefox, Google Chrome. Распространяются они бесплатно, найти приложения можно на сайте разработчиков. Но какой браузер лучше, это уже решать вам. После установки открыть приложение можно дважды кликнув на нем. Вы вполне можете использовать сразу несколько браузеров, учитывая их достоинства и недостатки. К примеру, в одном просматривать видео, в другом – играть во флеш игры и т. д.
К примеру, для Opera понадобится зайти в Общие настройки. Далее переходим на вкладку Расширенные и выбираем Программы. Рядом с кнопкой Настройки вы увидите, что браузер предложит делать проверку того, что он стоит по умолчанию. Ставим рядом галочку и жмем ОК. Тем, кто хочет установить Mozilla Firefox, также понадобится обратиться к настройкам интернет-обозревателя. При переходе на вкладку Общие вы сможете увидеть кнопку, нажав на которую Mozilla Firefox будет установлен браузером по умолчанию.
Какой именно выбрать интернет-обозреватель для путешествий по просторам сети, решать каждому самостоятельно. В последних версиях internet explorer разработчики учли предыдущие ошибки и постарались представить пользователям функциональный по максимуму продукт. При необходимости и желании можно установить и любой другой вариант браузера.
Суть способа едина для всех последних версий Windows, а последовательность действий немного различается.
Windows 10

После подтверждения он станет основным.
Для объяснения всех шагов мы используем скриншоты, которые вы тоже можете научиться делать, читайте статью “Как сделать скриншот на компьютере“.
Windows 7
Выбор браузера по умолчанию в его настройках
Такой выбор может быть произведён как при установке браузера на компьютер, так и после этого.

Если в вашем браузере была замечена назойливая реклама, то рекомендуем изучить статью “Защита от рекламы в интернете: как убрать рекламу“, после прочтения вы самостоятельно сможете её убрать.
Если в процессе работы вы решили поменять главный браузер, то соответствующий статус можно назначить непосредственно в настройках любого веб-обозревателя.
Google Chrome

Как видно, таковым является именно Google Chrome, поэтому ничего менять не надо.
Возможно у вас нет почты гугл, читайте как её можно сделать в статье “Как создать почтовый ящик в Google“.
Кроме того, если ваш браузер не будет открываться, то ответы вы всегда можете получить в статье почему Google Chrome не запускается на компьютере.
Mozilla Firefox

Яндекс.Браузер

Opera
Microsoft Edge
С выходом Виндовс 10 корпорация Майкрософт сменила свой системный браузер: вместо Internet Explorer появился Microsoft Edge. Последний остался в системе для сохранения совместимости с некоторыми приложениями.

Internet Explorer
Устранение постоянного сброса главного браузера
Бывают случаи, когда выбранный пользователем веб-обозреватель после назначения главным не держит этот статус и постоянно сбрасывается. Что делать в таком случае?
Перезагрузка и переустановка
Прежде чем вникать в эту проблему, нужно попробовать самое простое – перезагрузить компьютер. Если сброс был следствием не постоянной неисправности, а сбоя, то веб-обозреватель перестанет сбрасываться. В противном случае его нужно будет переустановить.
Переинсталляция веб-обозревателя – действенное средство в тех случаях, когда повреждены его сопутствующие файлы.
Императивное назначение способа открытия программ
Заключение
Изменить браузер по умолчанию несложно как в современных версиях ОС Windows, так и непосредственно в шести наиболее распространённых веб-обозревателях.
Теперь вы умеете:
Автор статьи: Аркадий Георгиевич Мовсесян. Преподаватель курсов компьютерной грамотности.

Универсальный способ силами операционной системы Windows
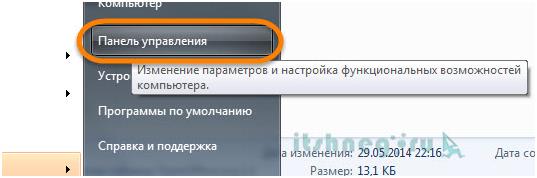
Стоит отметить, что данный метод подходит также для заданий стандартных утилит.
Как настроить Internet Explorer
Настройка Opera
В том случае, когда выполнить этот шаг не получается, следует установить более новую версию приложения. При этом порядок настройки будет несколько другим:
Настройка Mozilla Firefox

Настройка Google Chrome и Yandex

Заключение
Браузер - это веб-обозреватель, предназначенный для того, чтобы выводить на экран монитора страницы сайтов, преобразовывая их в удобный для восприятия вид. Из различных популярных браузеров можно выбрать и установить для использования по умолчанию самый подходящий и удобный для вас в работе. Веб-обозреватели по умолчанию в ОС Windows 7 устанавливаются различными способами. Рассмотрим некоторые из них.
Браузер по умолчанию - это основной веб-обозреватель, который вы используете при открытии страниц веб-сайтов. На вашем компьютере или ноутбуке может быть установлен один веб-обозреватель или несколько. Для более удобной работы в интернете вы выбираете наиболее подходящий для вас. Обычно главными его характеристиками являются скорость работы и интерфейс. Кроме того, учитывается поисковая система, с которой вы предпочитаете пользоваться. Если вы пользуетесь Яндекс, устанавливайте Яндекс.Браузер, если чаще используете поисковую систему Google, выбирайте браузер Google Chrome.
Как понять, какой браузер использовать - видеоинструкция
Рассмотрим процесс, позволяющий сделать выбор одного из популярных веб-обозревателей браузером по умолчанию.
Как назначить браузер по умолчанию для компьютера - подробная инструкция
Существует несколько способов назначить браузер по умолчанию. В их числе - встроенные средства операционной системы, а также настройки самих браузеров. Рассмотрим некоторые из этих способов, применённые к различным обозревателям.
Универсальный способ назначения постоянного веб-обозревателя средствами операционной системы Windows 7
Универсальный способ является наиболее удобным способом назначения основного веб-обозревателя в операционной системе. В этом случае предполагается, что на вашем компьютере уже установлены несколько браузеров и надо выбрать один из них основным. Назначение происходит с использованием средств, встроенных в операционную систему Windows 7. Порядок действий не зависит от того, какой из браузеров вы хотите назначить главным по умолчанию обозревателем, и описан ниже.
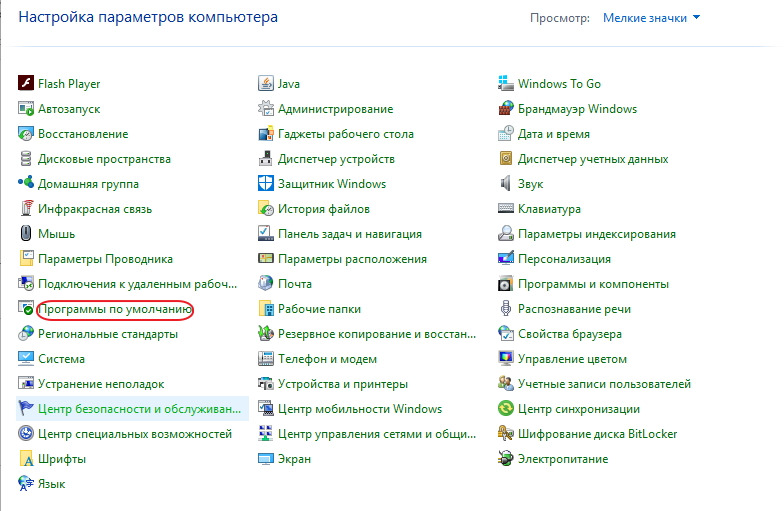
Выбранный обозреватель будет установлен по умолчанию. Это значит, что именно он будет открывать веб-страницы при переходе на них по ссылке или из поисковой строки.
Если же вы вдруг решите отказаться от любимого обозревателя и убрать его из системы, то отменить использование браузера по умолчанию и сменить его на другой впоследствии можно будет в том же пункте меню.
Как поставить основным обозревателем Internet Explorer (Интернет Эксплорер)
В операционной системе Windows 7 уже стоит встроенный браузер Internet Explorer. Браузер установлен основным для работы с поисковой системой по умолчанию и уже закреплён на панели задач после установки системы на компьютере. Это означает, что при первом включении компьютера браузером по умолчанию будет именно он - и будет таковым оставаться, пока пользователь не изменит настройки. Если вы решили установить по умолчанию сторонний браузер, а потом захотели вернуться к Internet Explorer, то можно сделать это за несколько шагов.
Для того чтобы сделать Эксплорер браузером по умолчанию, нужно выполнить ряд действий в следующей последовательности.
После окончания всех этих действий браузер Internet Explorer будет назначен по умолчанию.
Как поменять браузер по умолчанию на Google Chrome (Гугл Хром)
Популярный обозреватель Google Chrome отличается высокой скоростью, простотой и безопасностью своей работы, обладает простым и понятным графическим интерфейсом.
Чтобы назначить Google Chrome браузером по умолчанию, необходимо выполнить следующие действия.
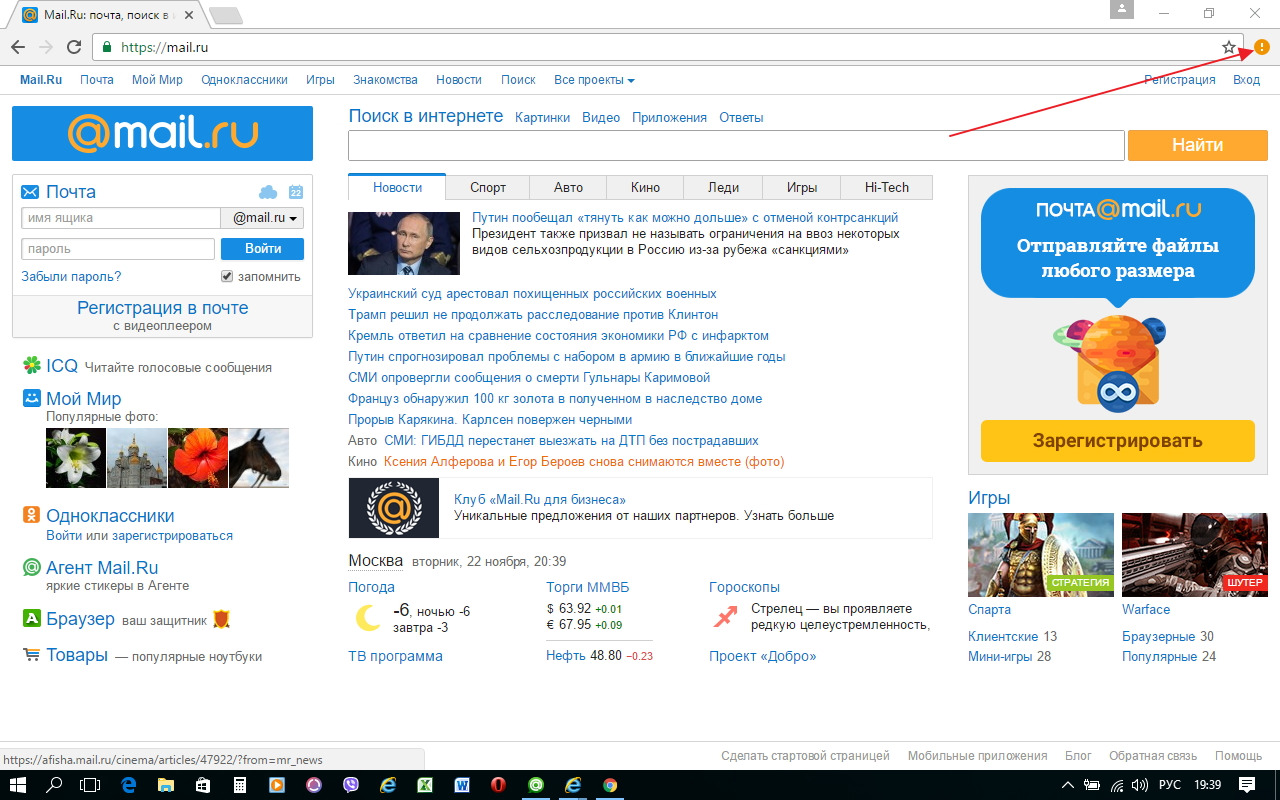
Готово! Обозреватель установлен как основной.
Как настроить Opera (Опера) основным обозревателем
Обозреватель Opera имеет много различных опций и настроек. Это одновременно является как его преимуществом, так и недостатком. Большое их количество представляет определённые трудности при работе для неопытных пользователей, которые поначалу не могут понять, где какие настройки находятся. По скорости работы с веб-страницами этот браузер занимает одно из первых мест.
Подробный порядок действий при назначении по умолчанию браузера Opera приведён ниже.
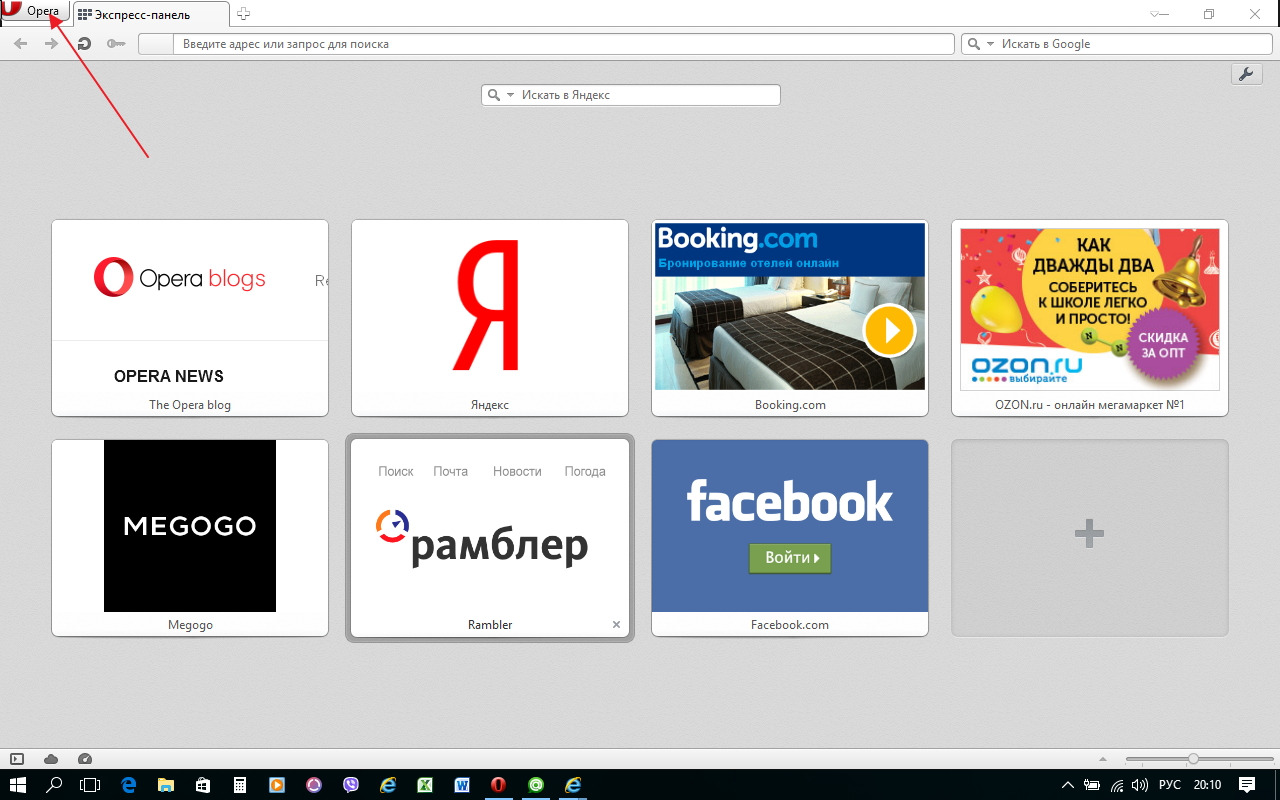
Обозреватель Opera назначен по умолчанию.
Как установить Yandex (Яндекс) основным браузером
Яндекс.Браузер отличается простотой и повышенной надёжностью и имеет хорошую степень защищённости от проникновения вредоносных и шпионских программ.
Для того чтобы установить по умолчанию Яндекс.Браузер, выполните следующие действия.
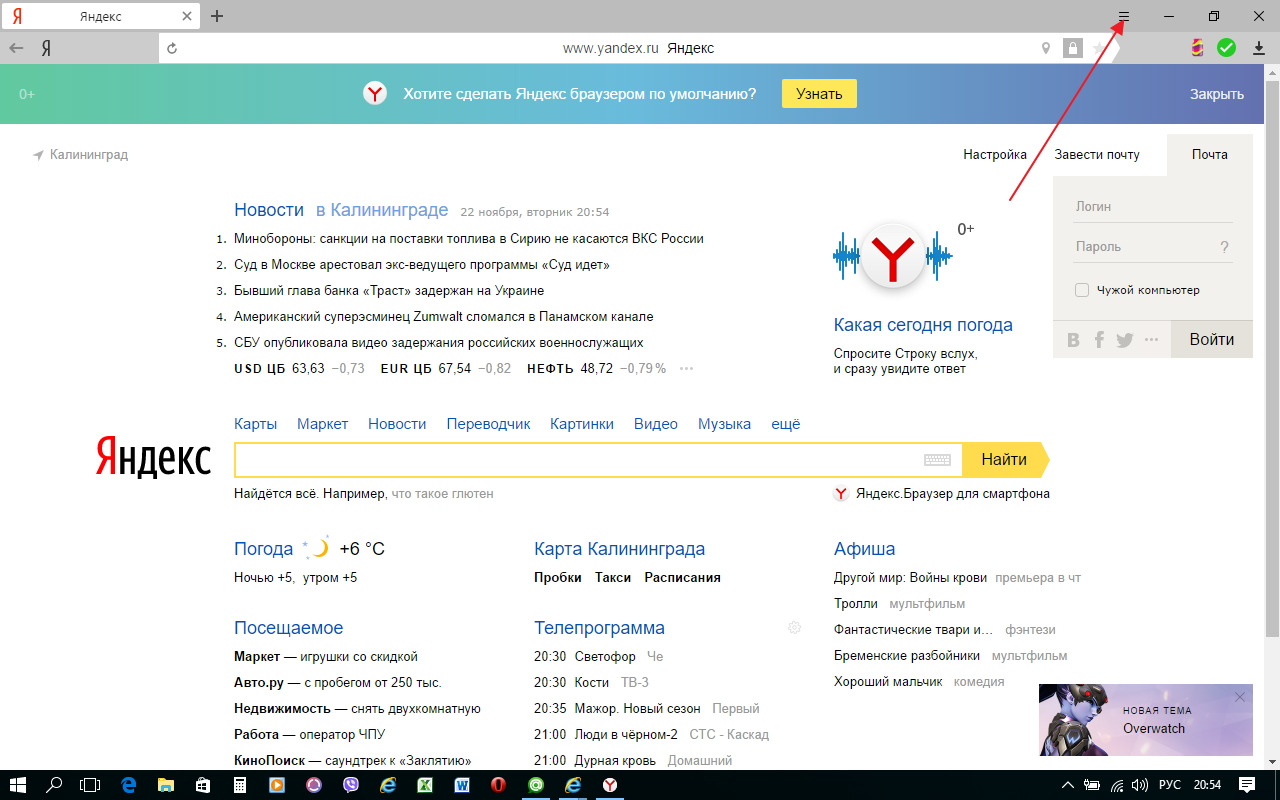
Яндекс.Браузер назначен по умолчанию.
Как сделать Mozilla Firefox браузером по умолчанию
Mozilla Firefox (по-русски его название зачастую ошибочно пишут как Мазила или Мозила Фаерфокс) является очень многофункциональным обозревателем. Его главная характеристика - гибкость настроек. Встроенные свойства и функции изменяются легко и интуитивно понятно, что делает этот браузер одним из самых популярных среди пользователей.
Узнать, как изменить браузер по умолчанию на Mozilla Firefox, можно в инструкции ниже.
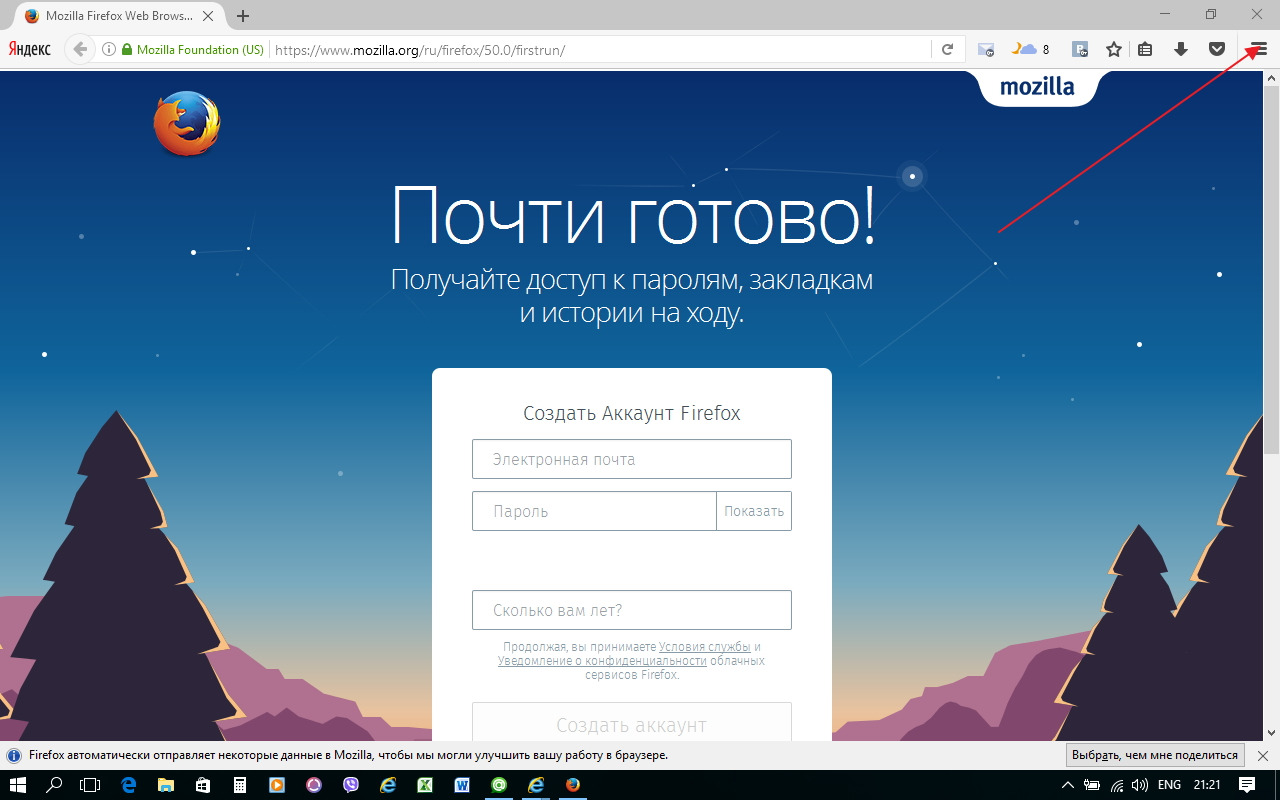
Браузер Mozilla Firefox назначен по умолчанию.
Как определить главным интернет-обозревателем Microsoft Edge
В программной среде Windows 10 уже установлен свой штатный обозреватель Microsoft Edge. Microsoft Edge работает только в этой версии программного обеспечения корпорации Microsoft. На ранее выпущенные установить его нельзя.
В Windows 10 Microsoft Edge ставится на компьютер по умолчанию как альтернатива Internet Explorer, который компания больше не поддерживает. Работают в Windows 10 и все установленные сторонние браузеры. Если вы решите возвратиться к использованию постоянным браузером Microsoft Edge, то сделать это можно через меню обозревателя. Для выполнения такой задачи придётся предпринять ряд следующих действий.
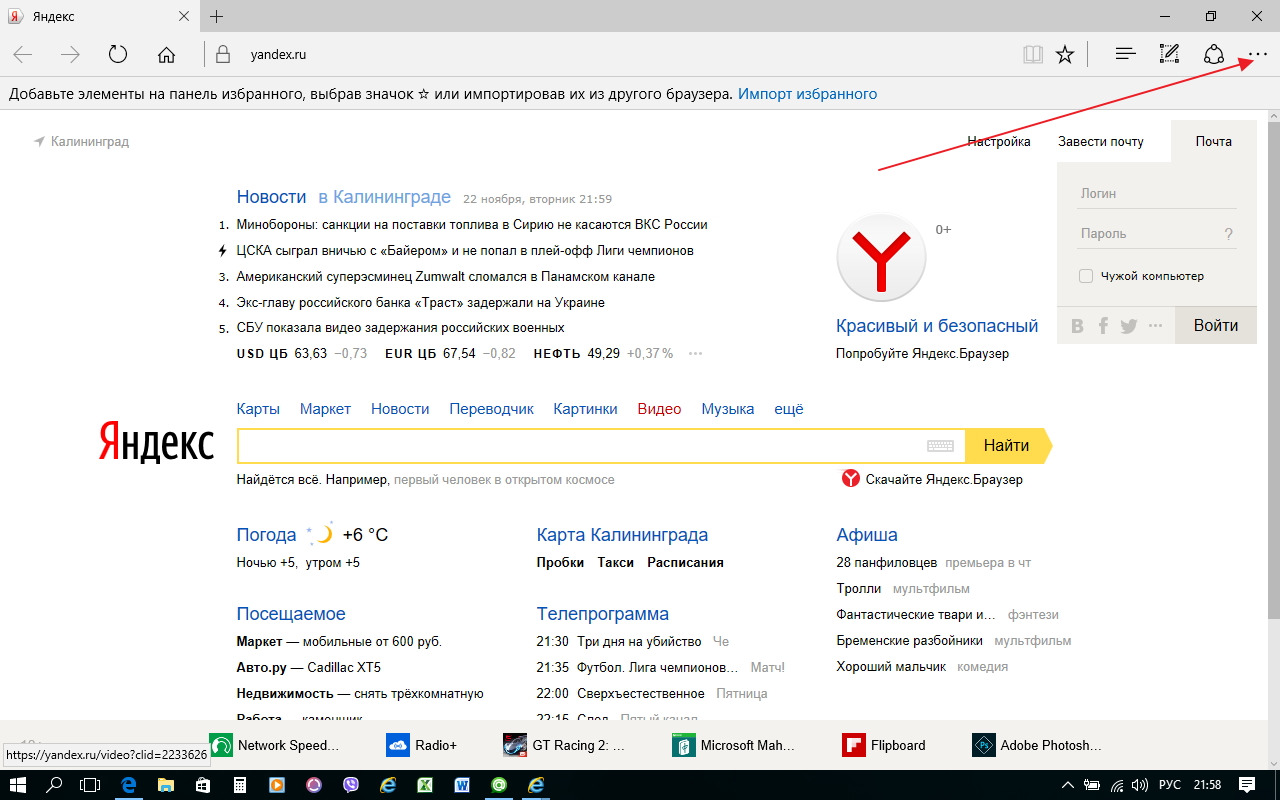
Обозреватель Microsoft Edge будет назначен по умолчанию.
Как включить или сменить обозреватель по умолчанию: видеоинструкция
Что делать, если не удаётся выбрать и изменить браузер по умолчанию
Чаще всего о проблемах с выбором браузера спрашивают пользователи операционной системы Windows 10. В ней у приложений нет прав устанавливаться по умолчанию самостоятельно, так как для этого предусмотрен единый алгоритм, встроенный непосредственно в операционную систему. Поэтому просто так приложение по умолчанию не выбирается.
Всем привет. В наше время существует много хороших браузеров, которые можно бесплатно установить себе на компьютер. Например я использую их несколько, но довольно часто нужно изменить браузер, который будет стоять в системе по умолчанию.
Поводов для этого может быть много. Первое что приходит в голову — это работа с государственными сайтами — там обязательное условие для работы с закрытой частью: браузер Internet Exprlorer, поэтому самая часта просьба — установить IE в качестве браузера по умолчанию.
Понятное дело что не только IE бывает нужен браузером по умолчанию, поэтому я решил расписать что нужно нажать, чтобы нужный вам браузер был в системе прописным стандартом. В среде Windows есть два решения этой задачи: средствами системы и непосредственно из самого интернет обозревателя. Мне лично первый импонирует больше, ведь этот способ работает независимо от того, какой браузер у вас, и не придется бродить по бесконечным настройкам обозревателей, но и другой способ конечно же заслуживает право на жизнь.
Как можно назначить браузер по умолчанию:
Универсальный способ
Mozilla Firefox
Opera Browser
Google Chrome
Internet Explorer
Как сделать браузер по умолчанию средствами операционной системы?
На мой взгляд самый удобный вариант назначить стандартный браузер в системе. Плюс его в том, что делается это одинаково как Windows 7, так и в Windows 8… и не зависит от того, какой вы обозреватель хотите назначить по умолчанию (не так давно было крупное обновление Firefox, так вот: там интерфейс изменился и привычные инструкции в сети потеряли свою актуальность)
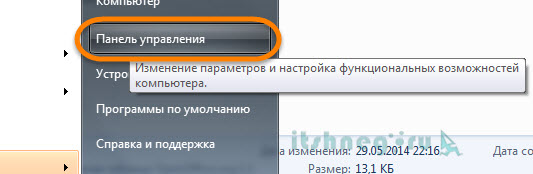
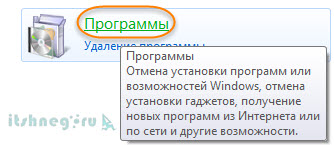

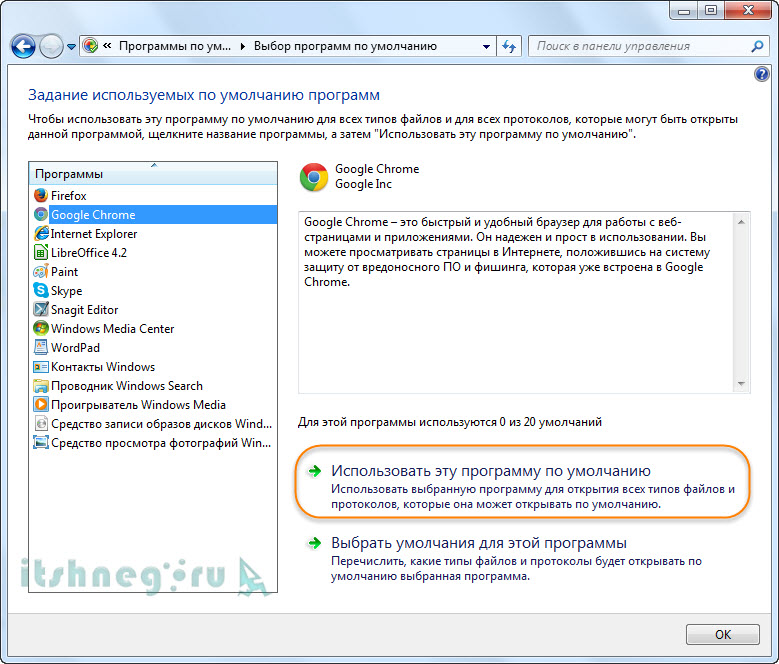
На этом все, хочу добавить что этот способ подходит не только для назначения браузера по умолчанию, но и задания стандартной программы вообще, что очень удобно!
Mozilla Firefox как стандартный браузер в системе
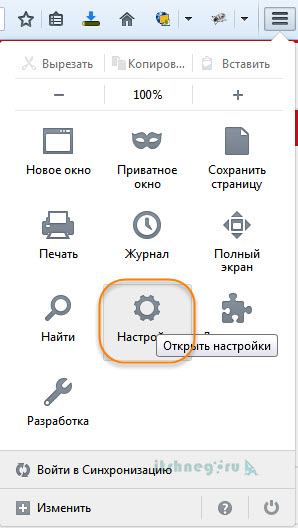
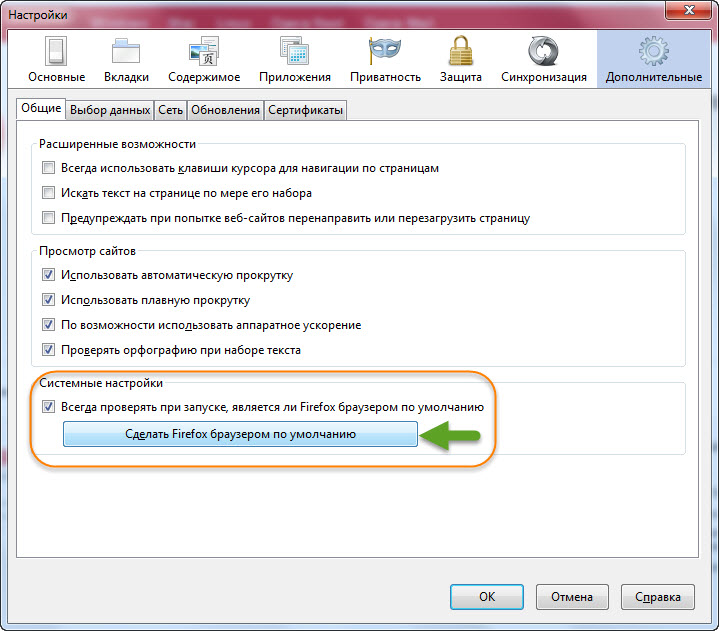
Opera Browser — назначение основным веб обозревателем
Сделать оперу браузером по умолчанию нисколько не сложнее чем Firefox. Переходим в настройки или жмем сочетание клавиш ALT+P
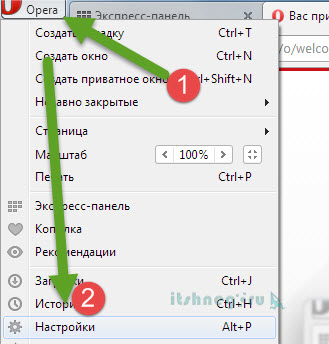
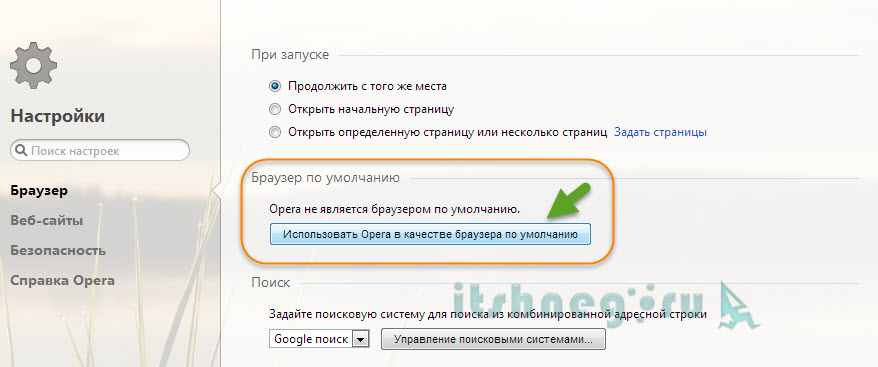
Google Chrome как основной веб обозреватель
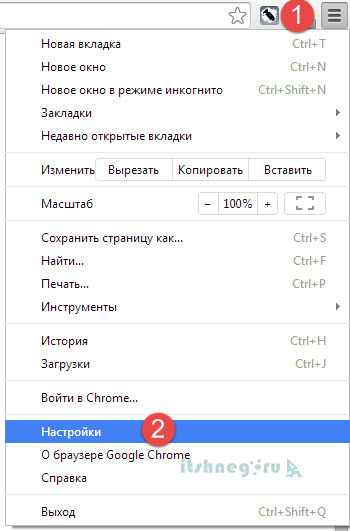
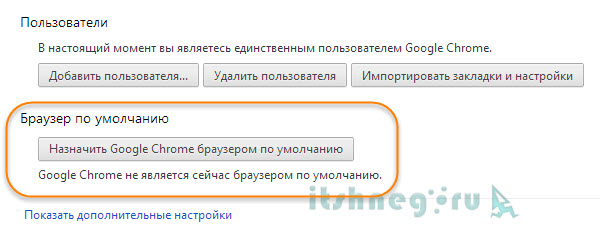
Internet Explorer — браузер для государственных сайтов
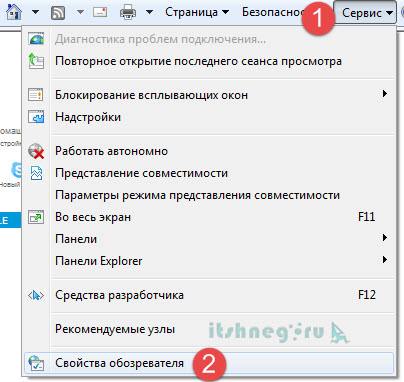
Вообще, уже на этапе установки программы браузера вам предлагается сделать устанавливаемый браузер таким, в котором будут открываться веб-страницы по-умолчанию. Это значит, что при переходе по ссылкам из электронной почты получаемой на емейл-клиент, по ссылкам из различных документов и открытии , они будут открываться в браузере установленном "по-умолчанию". Установка браузера основным ("по-умолчанию") тем не менее не означает, что другими браузерами для просмотра интернета пользоваться нельзя. Безусловно можно. Вопрос только, какой именно браузер наиболее удобен вам.
Сама процедура назначения браузера основным может понадобиться и тогда, когда вы обновляете версии браузеров установленных на своём компьютере. По непонятным причинам, даже если вы отказались делать альтернативные просмотрщики браузерами "по-умолчанию", бывает, что некоторые функции им всё же назначаются. Особенно этим страдает Интернет Эксплорер. Ну, или банально просмотрели во время установки или первого запуска браузера или сами назначили браузер дефолтным. Рассмотрим, как же назначить основным нужный браузер.
- Запускаем Internet Explorer
- В меню жмём на кнопку "Сервис"
- В самом низу выпавшего списка жмите на "Свойства обозревателя"
- В открывшемся окне откройте вкладку "Программы"
- В разделе "Программа обзора по умолчанию нажмите на кнопку "Использовать по умолчанию"
- Если хотите, чтобы IE постоянно проверялявляется ли он основным браузером поставьте галочку возле надписи "Сообщать если Internet Explorer не используется по умолчанию". В этом случае, когда вы назначите основным другой браузер, во время запуска Internet Explorer будет появляться окно с предложением сделать основным его.
- Далее жмите "ОК"
С этого момента основным браузером у вас будет назначен Internet Explorer.
Для начала, если меню браузера у вас не открыто, а в левом верхнем углу присутствует только большой знак "О", нажмите на него. Затем нажмите на опцию "Показывать меню".
- В меню жмите "Инструменты", а в появившемся списке, "Общие настройки"
- В открывшемся окне "настройки" жмите на вкладку "Расширенные"
- Выберите в левой колонке окна раздел "Программы"
- Поставьте галочку возле "Проверять, что Opera браузер по-умолчанию"
- Жмите "ОК" и закройте браузер
- Запустите Оперу снова, появится окошко с предложением сделать Opera браузером по-умолчанию.
- Согласитесь с данным предложением
С этого момента все веб-документы будут открываться с помощью браузера Opera.
Таким образом Мозилла будет назначена браузером по умолчнию.
Для того, чтобы сделать Google Chrome браузером по умолчанию нужно выполнить следующие действия:
Отключение настройки "браузер по умолчанию" для любого браузера происходит во время выбора основным другой программы для просмотра интернет-страниц.
Браузер - это специальная программа, используемая для просмотра интернет-страничек. После установки ОС Windows браузером по умолчанию является Internet Explorer. Вообще, последние версии этого браузера оставляют самые приятные впечатления, но у большинства пользователей сложились свои предпочтения.
В этой статья рассмотрим как изменить браузер по умолчанию на тот, который нужен вам. А сначала ответим на небольшой вопрос: а что дает нам браузер по умолчанию?
Все просто, когда вы нажмете на любую ссылку в документе или часто при установки программ требуется их регистрация - откроется интернет-страничка в той программе, которая будет у вас установлена по умолчанию. Собственно, все бы ничего, но постоянно закрывать один браузер и открывать другой - дело нудное, поэтому лучше поставить одну галочку раз и навсегда.
Кстати, про самые популярные браузеры была небольшая заметка:
Думаю, этот браузер не нуждается в представлении. Один из самых быстрых, удобных, браузер в котором нет ничего лишнего. На момент выхода, этот браузер работал в несколько раз быстрее internet Explorer"a. Перейдем к настройке.
1) В правом верхнем углу жмем на "три полоски" и выбираем пункт "настройки". См. картинку ниже.
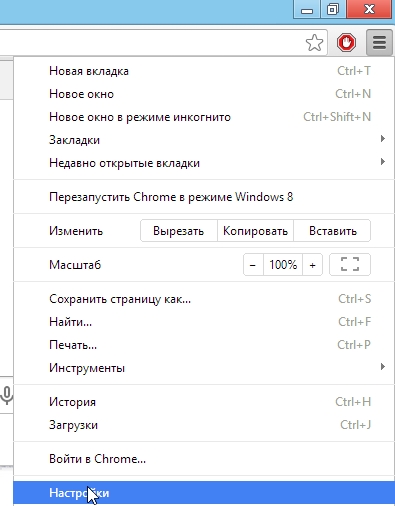
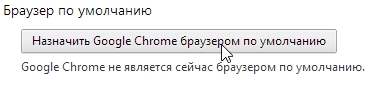
Если у вас ОС Windows 8 она обязательно переспросит вас, какой именно программой открывать интернет-странички. Выбираете Google Chrome.
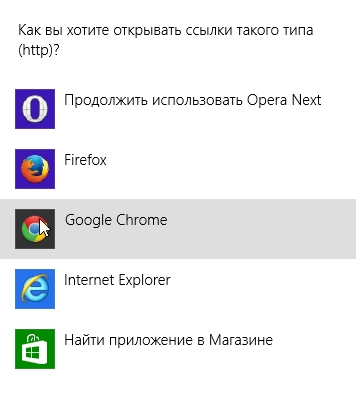
Если настройки были изменены, то вы должны увидеть надпись: "в настоящий момент браузером по умолчанию является Google Chrome". Теперь настройки можно закрывать и переходить к работе.

Mozilla Firefox
Очень интересный браузер. В скорости может поспорить с Google Chrome. К тому же, Firefox при помощи многочисленных плагинов легко расширяется, благодаря чему, браузер можно превратить в удобный "комбайн", способный решать самые разнообразные задачи!
1) Первое что делаем - щелкаем по оранжевому заголовку в левом верхнем углу экрана и жмем пункт настройки.
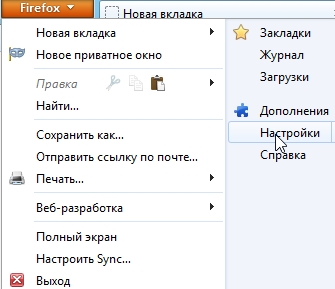
3) В низу есть кнопка: "сделать Firefox браузером по умолчанию". Нажимаем ее.
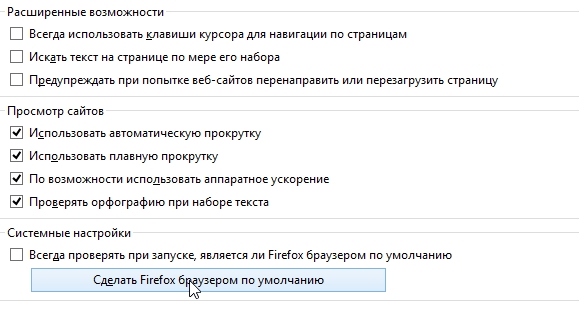
Opera Next
Стремительно набирающий популярность браузер. Очень похож на Google Chrome: так же быстр, удобен. Добавьте к этому несколько очень интересных фишек, например, "сжатие трафика" - функция, способная ускорить вашу работу в интернете. К тому же эта функция позволяет заходить на многие заблокированный сайты.
1) В левом углу экрана жмете по красному логотипу "Оперы" и жмете пункт "Настройки". Кстати, можно использовать сочетание клавиш: Alt+P.
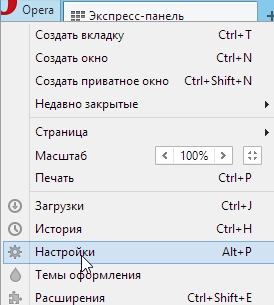
2) Практически на самом верху страницы настроек есть специальная кнопка: "использовать браузер Opera по умолчанию". Нажимаем ее, сохраняем настройки и выходим.
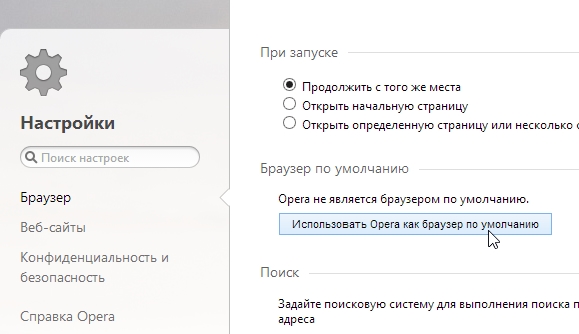
Яндекс.Браузер
Очень популярный браузер и его популярность только растет день изо дня. Все довольно просто: этот браузер тесно интегрирован с сервисами Яндекса (одной из самых популярных российских поисковых систем). Есть "турбо-режим", очень напоминающий "сжатый" режим в "Опере". К тому же, в браузере встроена антивирусная проверка интернет-страничек, способная избавить пользователя от многих неприятностей!
1) В правом верхнем углу жмем на "звездочку" как показано на скриншоте ниже и переходим в настройки браузера.
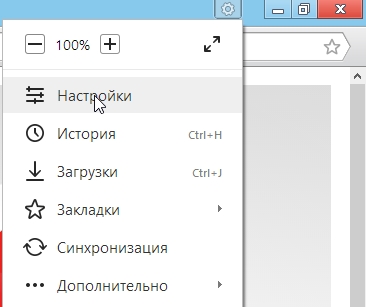
2) Затем прокручиваем страницу настроек до самого низа: находим и нажимаем на кнопку: "Сделать Yandex браузером по умолчанию". Сохраняем настройки и выходим.
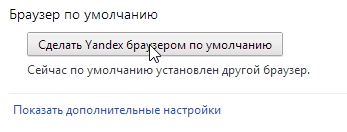
Internet Explorer
Этот браузер и так используется по умолчанию системой Windows после ее установки на компьютер. В общем-то не плохой браузер, хорошо защищенный, со множеством настроек. Эдакий "середнячок".
2) Справа, сверху есть значок, изображенный ниже на картинке. Щелкаем по нему и переходим в свойства обозревателя.
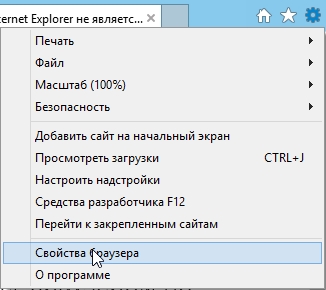
2) Переходим во вкладку "программы" и щелкаем по синей ссылке "Использовать браузер Internet Explorer по умолчанию".

Читайте также:

