Как сделать чтобы документ не скачивался а открывался в браузере хром
Добавил пользователь Евгений Кузнецов Обновлено: 02.09.2024
Если PDF открывается только в браузере нужно разобраться с настройками обозревателя. Вообще в браузере для ознакомления с PDF-документом не так уж и много инструментов, но даже такой урезанный функционал позволяет комфортно работать с документом и его содержимым.
При необходимости документ PDF можно открыть и в специализированном ПО. Сперва необходимо проверить, что установлена программа Adobe Acrobat Reader. Для просмотра PDF также подойдут следующие программы:
- Soda PDF;
- Foxit Reader;
- Free PDF;
- Movav PDF.
- Теперь — узнаем как отключить открытие PDF-файлов прямо в браузере.
Как отключить PDF в браузере
Рассмотрим как отключить PDF в браузере. Сперва — почему PDF открывается в Хром
Отключение PDF в Хром
Отключение PDF в Mozilla Firefox.
Проблема почему PDF открывается в браузере Firefox решается следующим образом:
Специально для Вас: Не работает Telegram на Windows Mobile. Не проходит соединение через прокси (обновляется)
Теперь можно выбрать каким образом будет открываться PDF файл при его обнаружении браузером. При выборе пункта Другое будет появляться предложение сохранить файл — для дальнейшего сохранения его на жесткий диск и последующего редактирования. В некоторых случаях это самый практичный вариант.
Таким образом, вопрос почему PDF открывается в браузере можно решить в любом обозревателя — главное найти встроенный компонент открытия PDF в настройках.
Google выпустила бесплатное расширение, с помощью которого можно открывать файлы Microsoft Office в окне браузера Chrome. Помимо удобства работы с документами, компания предложила улучшенную безопасность.
По заявлению Google, пользователи расширения получают не только возможность сэкономить время, но и защиту от вредоносного кода, который может содержаться в файлах Office. Функция помещена в изолированную среду, поэтому атакующие не могут получить доступ к вашим персональным данным или осуществлять слежку, используя зараженные документы.
Воспользоваться Chrome Office Viewer можно прямо сейчас. Нужно только установить бета-версию Chrome и скачать расширение. Новая возможность доступна как владельцам PC, так и пользователям компьютеров Mac.
Шаг 1: Скачайте бета-версию Google Chrome по этой ссылке и запустите браузер.
Шаг 2: Откройте расширение Chrome Office Viewer в магазине Google.
Шаг 4: Откройте документ с помощью Google Chome. Это могут быть файлы в форматах Word, Excel и PowerPoint.
Пока расширение Chrome Office Viewer находится на этапе тестирования. Когда планируется выпустить финальную версию, разработчики не уточнили.
При загрузке любого контента с использованием Google Chrome можно следить за прогрессом загрузки на панели загрузок в нижней части вкладки. Когда загрузка завершится, файл можно открыть, нажав соответствующую кнопку. Все загруженные файлы перечислены на странице загрузок.
При загрузке исполняемых файлов (например, с расширениями .Exe .Dll или .Bat) нужно сначала подтвердить загрузку, нажав кнопку Сохранить на панели загрузок. Это предотвращает автоматическую загрузку вредоносных программ на компьютер. Если URL-адрес загрузки содержится в новейшем списке вредоносных веб-сайтов, опубликованном в API безопасного просмотра, то появятся предупреждающие оговорки. Если вы не уверены в надежности содержания загрузки, нажмите кнопку Отклонить .
Приостановка или отмена процесса загрузки
- Чтобы приостановить процесс загрузки, перейдите на страницу загрузки и нажмите ссылку Приостановить рядом с файлом, который загружается. Нажмите Восстановить , когда будете готовы продолжить загрузку.
- Чтобы полностью отменить загрузку, нажмите стрелку рядом с кнопкой файла на панели загрузки и выберите Отменить .
Поиск загруженного файла на компьютере
Чтобы увидеть, где в компьютере находится нужный файл, нажмите стрелку рядом с кнопкой файла на панели загрузок и выберите Показать в папке .
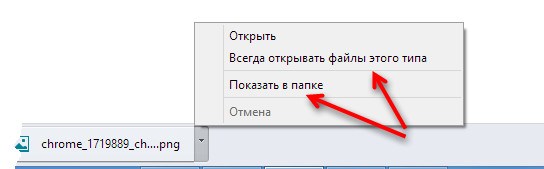
Автоматическое открытие файлов определенного типа
Чтобы загруженные файлы определенных типов всегда открывались после окончания их загрузки, щелкните стрелку рядом с кнопкой файла на панели загрузок и выберите Всегда открывать файлы этого типа .
Чтобы предотвратить автоматическую загрузку на компьютер потенциально опасных файлов, этот пункт недоступен для исполняемых файлов, имеющих расширение .Exe .Dll или .Bat (для Windows), а также .Dmg (для Mac).
Для этого выполните следующие действия:
Изменение места хранения загрузок
Вы можете определить на своем компьютере место для хранения загруженных файлов по умолчанию или каждый раз выбирать определенное место для хранения загрузок:
- Нажмите меню Chrome на панели инструментов браузера.
- Выберите Настройки.
- Нажмите Показать расширенные настройки и прокрутите вниз до раздела Скачанные файлы.
- Чтобы изменить место хранения загруженных файлов по умолчанию, нажмите кнопку Изменить и укажите место для хранения файлов.
- Если же вы хотите выбирать определенное место хранения для каждого загруженного файла, поставьте флажок Всегда указывать место для скачивания .
Места хранения загрузок по умолчанию
Если вы не меняли место хранения загрузок по умолчанию, Google Chrome сохраняет файлы в следующих местах:
- Windows XP: \Documents and Settings\ \My Documents\Downloads
- Windows Vista / 7 / 8 / 10: \Users\ \Downloads
- Mac: /Users/ /Downloads
- Linux: home\ \Downloads
Управление историей загрузок
На странице загрузок отображаются все загруженные файлы в хронологическом списке.
Чтобы открыть страницу загрузок, выполните следующие действия:
- Нажмите меню Chrome на панели инструментов браузера.
- Выберите Загрузки .
Также можно нажать Ctrl + J , чтобы быстро открыть страницу загрузок.
Чтобы открыть файл, просто нажмите на название. Чтобы узнать, где находится нужный файл на компьютере, нажмите Показать в папке . (Если вы переместили файл в исходную папку, эта ссылка не работает).
Очистка истории загрузок
Вы можете удалить некоторые или все файлы из списка загрузок Google Chrome. При этом сами файлы с компьютера не удаляются.
Удаление определенных позиций из истории загрузок
- Нажмите меню Chrome на панели инструментов браузера.
- Выберите Загрузки.
- Нажмите Удалить из списка для позиции, которую нужно удалить.
Очистка истории загрузок за длительный период времени
Google Chrome – веб-браузер, созданный компанией Google. Среди его многочисленных возможностей – функция автоматического запуска всех загруженных файлов после завершения загрузки. Если вы уже изменили эти настройки и теперь хотите очистить настройку автоматического открытия, в этой статье мы расскажем, как это сделать.

Деактивировать автоматическое открытие в Google Chrome
Вы можете настроить в Google Chrome автоматическое открытие определенных типов файлов после их загрузки. Чтобы сделать это, щелкните на панель с названием загруженного файла, которая находится внизу экрана браузера > Всегда открывать файлы этого типа:
В последнее время я работаю над проектом, в котором мне нужно загрузить множество PDF-файлов с веб-сайта, а затем просмотреть каждый из них, выделить текст, добавить комментарии и т. Д.
В Google Chrome, когда я нажимаю на ссылку на файл PDF, он просто открывает файл в окне браузера.

Это довольно удобно для большинства людей, и это было хорошо для меня, пока я не начал этот проект. Кроме просмотра файла PDF, вы действительно ничего не сможете сделать с файлом, если он открыт в Chrome.

Я использовал Adobe Acrobat на своем ПК для редактирования файлов PDF, поэтому я хотел использовать его вместо Chrome. Наконец, немного поиграв с вещами, мне удалось найти хорошее решение.
Чтобы Chrome не открывал файлы PDF, мне пришлось отключить встроенный Chrome PDF Viewer, Вот как вы можете это сделать.
Отключить встроенный Chrome PDF Viewer
Чтобы отключить просмотрщик PDF в Chrome, сначала нажмите три точки в правом верхнем углу, а затем нажмите настройки,

Затем прокрутите весь путь вниз, пока не дойдете до продвинутый ссылку и нажмите на это.

Это вызовет длинный список расширенных настроек Chrome. Прокрутите вниз, пока не увидите Настройки контента под Конфиденциальность и безопасность,

Наконец, прокрутите вниз, пока не увидите PDF документы вариант.

Теперь включите опцию загрузки файлов PDF, а не опцию их в Chrome.

Это оно! Теперь файл PDF загрузится как обычный файл, и вам нужно будет щелкнуть по нему, чтобы открыть его. Кроме того, вам может потребоваться изменить программу по умолчанию для открытия файлов PDF на вашем компьютере.
Например, на моем Mac PDF-файлы открывались в Preview, а не в Adobe Acrobat. Чтобы изменить средство просмотра PDF на Mac, необходимо щелкнуть правой кнопкой мыши файл PDF и выбрать Получить информацию,

Тогда вы должны расширить Открыть с раздел и измените программу на желаемое средство просмотра PDF по вашему выбору. Затем нажмите Изменить все кнопка, которая обеспечит открытие всех файлов PDF с помощью этой программы.

Надеемся, что если вы один из тех, кому не нужен просмотрщик PDF по умолчанию в Chrome, вы можете использовать описанную выше технику для решения проблемы. Наслаждайтесь!

Читайте также:
 webdonsk.ru
webdonsk.ru