Как сделать чтобы боковые кнопки мыши не возвращали назад
Средствами Браузера это не реализуемо, так как браузер не видит дополнительные кнопки на мышке. Только родные утилиты для мышки. Скачайте с сайта производителя.
Спасибо за вопрос. Всё, что указано выше, является моим личным мнением и не обязательно гарантирует решение.
Наша автоматическая система анализирует ответы и выбирает тот, который с наибольшей вероятностью поможет решить проблему. Если он оказывается полезным, мы помечаем его как "Рекомендованный ответ".
В остальных приложениях это полезные кнопки и отключать их не имеет смысла и только в браузерах они реально мешают!
Наша автоматическая система анализирует ответы и выбирает тот, который с наибольшей вероятностью поможет решить проблему. Если он оказывается полезным, мы помечаем его как "Рекомендованный ответ".
Вопрос заблокирован. Ответить на него невозможно.
Сейчас уведомления отключены и вы не получаете электронные письма о новых записях. Чтобы включить их, откройте свой профиль и перейдите в настройки уведомлений.
Добавить или удалить ссылку
We found the following personal information in your message:
This information will be visible to anyone who visits or subscribes to notifications for this post. Are you sure you want to continue?
Сейчас уведомления отключены и вы не получаете электронные письма о новых записях. Чтобы включить их, откройте свой профиль и перейдите в настройки уведомлений .
Компания Google очень серьезно относится к неправомерному использованию своих сервисов. Мы рассматриваем подобные нарушения в соответствии с законодательством вашей страны. Получив вашу жалобу, мы изучим ее и примем необходимые меры. Мы свяжемся с вами только в том случае, если потребуется дополнительная информация или появятся интересующие вас сведения.
Если вам нужно, чтобы тот или иной контент был изменен согласно действующему законодательству, воспользуйтесь этим инструментом.
Запись не относится к теме, посвящена сторонним продуктам, написана в неуважительной форме или содержит персональную информацию.
Запись содержит домогательства, дискриминационные высказывания, изображение наготы, вредоносный, противозаконный, сексуальный или рекламный контент или ее автор выдает себя за другое лицо.
Компания Google очень серьезно относится к неправомерному использованию своих сервисов. Мы рассматриваем подобные нарушения в соответствии с законодательством вашей страны. Получив вашу жалобу, мы изучим ее и примем необходимые меры. Мы свяжемся с вами только в том случае, если потребуется дополнительная информация или появятся интересующие вас сведения.
Если вам нужно, чтобы тот или иной контент был изменен согласно действующему законодательству, воспользуйтесь этим инструментом.
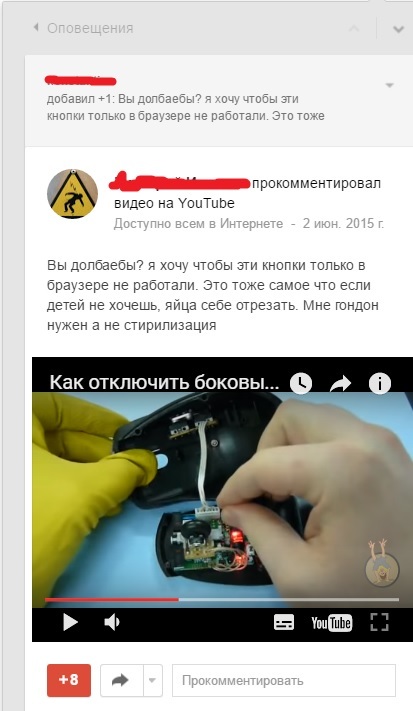
Antsoft Key Manager - откл. кнопки в нужных процессах.
Или mKey и так далее, на первый софт кряк есть.
Мне первый софт помог откл. кнопки X1 + X2 на Китайской мышке, а то в браузерах работали и неудобно очень.
Вторым настроил управление медиакнопками аудиоплеер и запуск софта. Почему нельзя сократить все до 1 программы? Antsoft не умеет то, что умеет mKey, но mKey плохо влияет на Windows и USB мышку, поэтому я не заблокировал нажатия мышки в mKey, может быть это только у меня такой баг, проверять надо.
"x-mouse button control" помогает решить эту проблему.
Бля, ну что он за долбоеб. ) Я напр. без этиз кнопок не могу уже инет серфить, и не только. Настроил нажатие ближней кнопки на клик средней кнопкой и збс. Так лучше, чем сокращатт ресурс колесика, нажимая на него. Другую кнопку настроил на ctrl v, что кстати тоже выручает иногда.
Много хочет - губу раскатал.
Стерилизация не подразумевает удаление яиц.
мануал для тех кому легче разобрать мышь, чем в програмке отключить
То же самое по запросу "как сделать так чтобы задетый Alt не переводил фокус ввода на верхнее меню"
Я тоже выдернул шлейф да и все
Хороший обмен

Коммунальные проблемы

Москвичка Ольга, как и многие ее соседи на Киевской улице, недовольна, что в их районе действует нелегальный хостел. Девушка много раз обращалась в полицию из-за шума и агрессивного поведения постояльцев заведения.
Теперь мигранты угрожают ей расправой. Местный участковый, по ее словам, покрывает бизнес. Каждый раз, когда жильцы звонят в дежурную часть и жалуются на шум, проживающие мигом покидают хостел до прибытия наряда. Люди полагают, что информацию о готовящейся проверке им сливает участковый.

Сайди Янгулбаев вместе с дочерью Алией уехал из России после угроз Рамзана Кадырова
Напомним, что его жену Зарему Мусаеву (больную диабетом) в четверг похитили чеченские силовики и, не давая лекарств, увезли в Чечню. Самого Сайди вместе с сыновьями Абубакаром и Ибрагимом в 2015 году уже похищали и пытали, по их словам, прямо в резиденции Кадырова. Ибрагим заявлял тогда, что глава Чечни лично принимал участие в пытках.
Абубакар Янгулбаев занимается правозащитной деятельностью, а Ибрагим – активистской. Братья связывают именно с этим такое повышенное внимание чеченских властей к своей семье.

Фантазии VS реальность




Не оправдываю измены, но с Облoминго с Лошариком поддерживаю
@losharic и @Oblomingo88 на экране

Путешествие олимпийки во времени. От отца к дочери
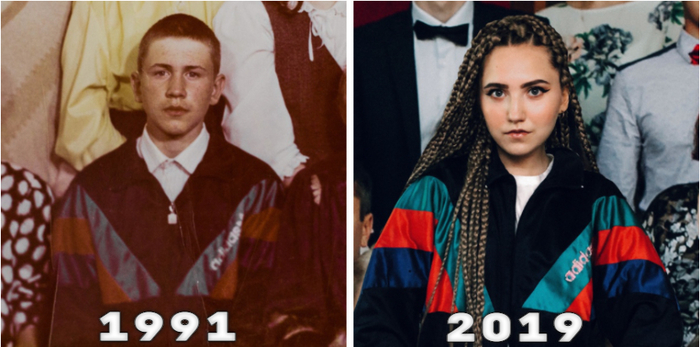

А как вы видите Россию?
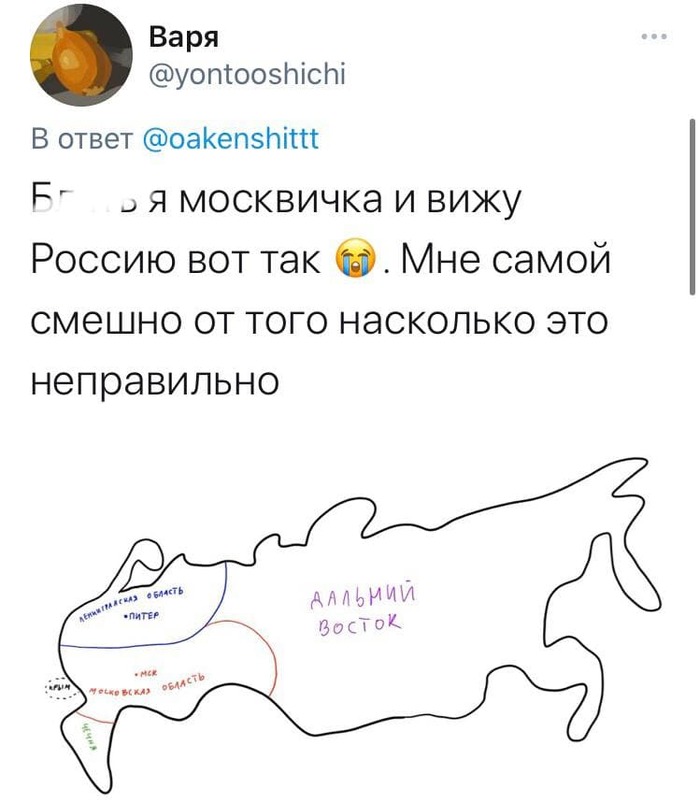
Пособирали для вас картинок:
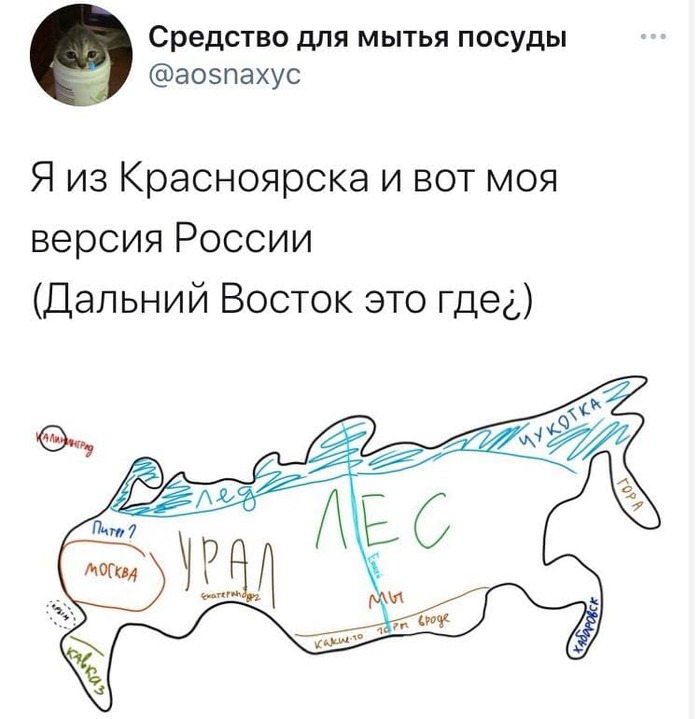
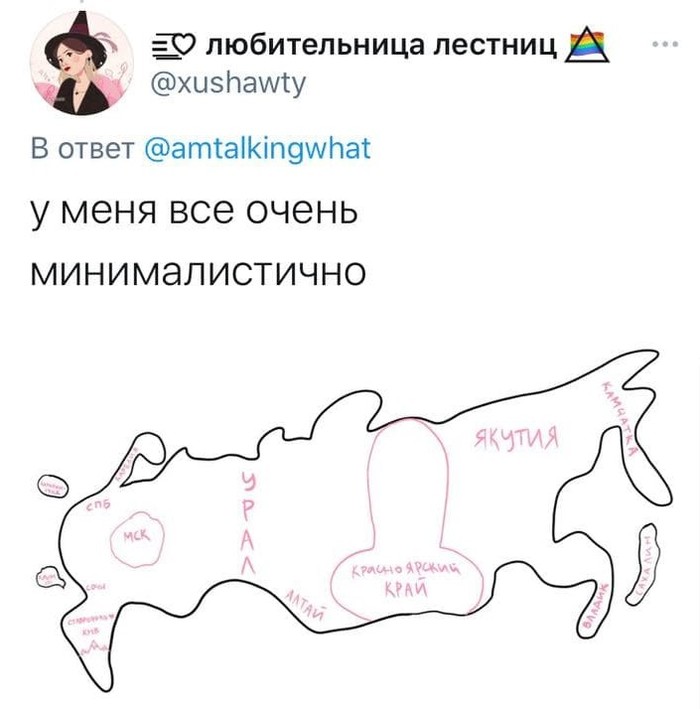







Какой ни есть, а он родня!
На Олимпиаде 2016 велосипедистка из Бразилии Флавия Оливейра заняла лучшее место из всех, которые её страна когда-либо достигала.
Но, некому было разделить с ней радость победы, пока не появился ОН - её кузен.
Как же отлично работать водителем трамвая и на скорости еб@шить долбо@бов

Поучительная история
Не принимайте Лоперамид без назначения врача

Мам, ты женщина ? Оо


Традиционная одежда VS Религиозные одеяния

Перевод надписи слева:
— Это не наша традиционная одежда
Перевод надписи справа:
— Вот это она
Картинка не для срача! Ведь действительно, никаб не является традиционной одеждой никакого народа, никаб пришёл от аравийских арабов и имеет две версии происхождения. Первая это то, что каким-то исламским арабским фанатикам было мало хиджаба на женщине. Вторая это то, что никаб придумали из-за специфического климата.
Сейчас многие мусульмане пытаются выдавать никаб за свой традиционный наряд, как, например, на этом изображении ингушей.

Никогда ингушки, вайнашки в целом так не одевались! Исламской одеждой никаб тоже не является, вернее, его можно носить, так как он полностью соответствует правилам хиджаба (хотя в то же время в исламе есть указ не привлекать к себе внимание своим внешним видом и, соответственно, там, где никаб никто не носит все будут обращать на одетую в него внимание, а это харам для неё, так что, ухтишки, грезящие о никабе где-нибудь в Москве, да даже в Дагестане, ошибочно считают, что получат довольство Аллаха), но никаб не является обязательной исламской одеждой, как его позиционируют некоторые мусульмане, его придумали люди. Я знаю, что жёны Мухаммада (?) прятали свои лица, но они это делали, потому что были его жёнами и им надо было защищать себя.
Кто хочет, пусть носит никаб (хотя ИМХО в жизни не поверю, что хоть одна женщина носит его добровольно, а не из-за промывки мозгов, из-за того, что в месте её проживания его носят многие женщины и ей не хочется выделяться, или из-за какой-либо другой подобной причины, но да ладно, сейчас вообще не об этом), но не надо нагло врать, говоря, что это наша традиционная одежда или, что это обязанность каждой мусульманки.
П. С. Знаю, что некоторые страны на картинке многонациональны (например, Индия и Афганистан), и там у каждой нации своя традиционная одежда и единого наряда нет, правильнее было бы указать в скобках наряд какой именно нации этой страны изображён, но в любом случае ни у одной нации этих стран никаб не является народной одеждой.
Последние 2 категории софта помогут настроить как основные, так и дополнительные кнопки мыши. Читайте далее, как это сделать.
Дополнительные кнопки мыши: функционал
Количество основных кнопок манипулятора связано с анатомией кисти человека. Хоть на ней и 5 пальцев, как минимум, 2 должны выполнять функцию перемещения манипулятора. Отсюда появление 2-кнопочных и 3-кнопочных мышек, которые со временем уступили место варианту с ЛКМ, ПКМ и колесом прокрутки. Последнее стало удачным решением для работы в операционных системах и программах с оконными интерфейсами, для просмотра страниц сайтов и т.п.

Время показало, что для продуктивного гейминга стандартных кнопок мыши недостаточно, игровые манипуляторы стали оснащать дополнительными элементами управления:
Многокнопочные модели покупают не только геймеры. С помощью дополнительных элементов можно ускорить работу в программах, требующих периодического выполнения однотипных операций. Также на
- дополнительные кнопки навешивают:
- двойные-тройные клики;
- горизонтальную прокрутку;
- управление громкостью, включение микрофона;
- сочетания клавиш Windows;
- запуск макросов (последовательностей команд), программ и прочее.
В некоторых мышках можно переключать профили, то есть менять одну или несколько настроек, одним нажатием пальца. Бывают клавиши нестандартной конструкции, к примеру, съемная кнопка-педалька, которую удобно удерживать в нажатом состоянии.
Как настроить боковые кнопки мыши или поменять назначение
Если после настройки мышкой станет неудобно пользоваться, можно будет вернуть кнопкам значения по умолчанию.
Программа может не дать изменить значение ЛКМ. Это зависит от модели мышки и софта, который с ней работает. В отдельных случаях есть возможность присвоить какое-либо действие или команду ЛКМ, предварительно переназначив клик левой на ПКМ или другую клавишу.
Разбираемся с ЛКМ и ПКМ: как переназначить кнопки мыши, без которых никуда
На вкладочке, посвященной кнопкам, можно:
На вкладке колесика имеется:
- Настройка вертикальной прокрутки. Выставляем количество строк скроллинга при повороте колеса на 1 щелчок. Или задаем листание экранами.
- Настройка горизонтальной прокрутки. Выбираем количество знаков при горизонтальном скроллинге.
В настройке указателя мышки можно:
- Выбрать схему, по которой он будет отображаться в зависимости от ситуации (одинарная стрелочка, двойная стрелка при изменении размера окна и т.д.).
- Отрегулировать скорость, точность движения указателя.
- Настроить шлейф указателя. Он может пригодиться при плохом зрении.
- Настроить отображение указателя при клавиатурном вводе.
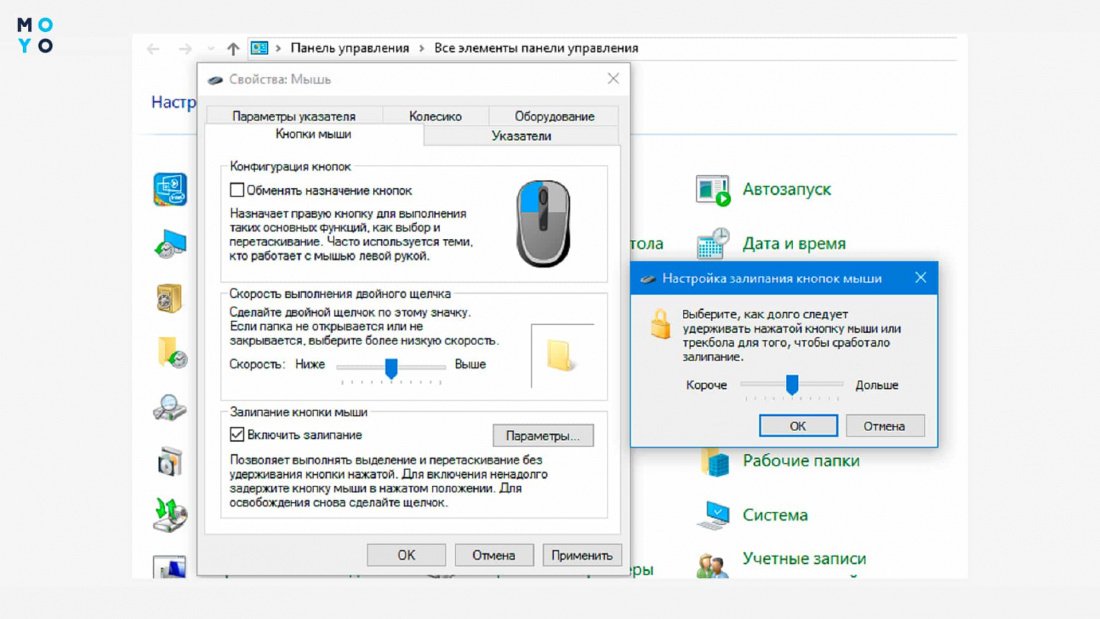
Как видите, в Windows довольно много параметров. Для обычной офисной мышки этого достаточно. Другой дело — игровые гаджеты, для их настройки имеет смысл использовать ПО, рекомендуемое производителем. С его помощью можно не только изменить чувствительность манипулятора, но и выставить точное значение dpi, задействовать макросы и прочее.
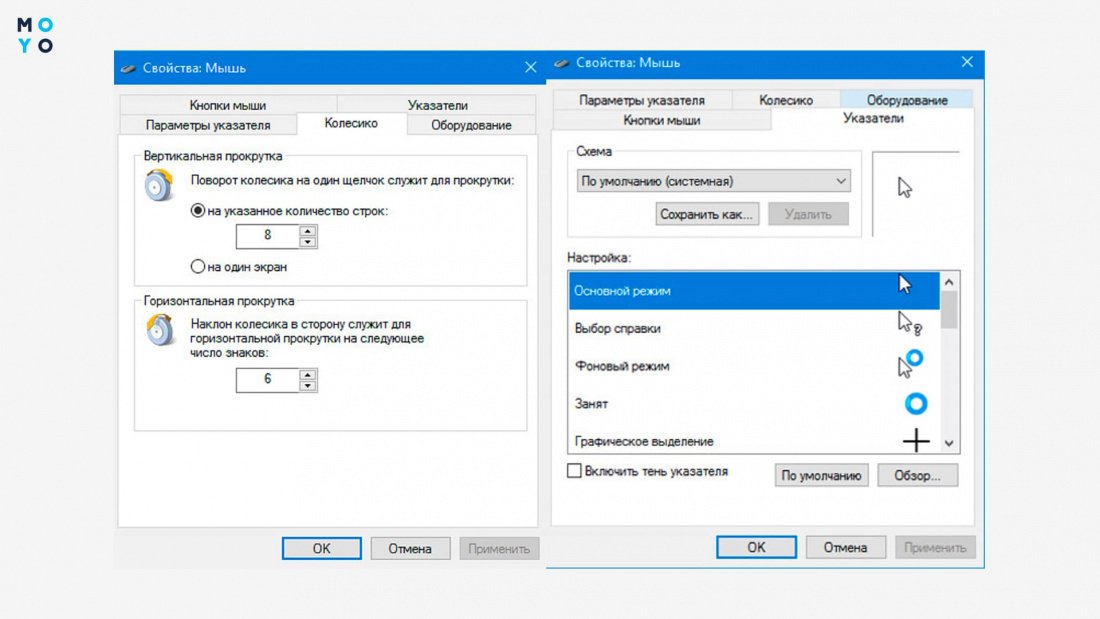
Как настроить колесо горизонтальной прокрутки
Как было отмечено выше, скорость горизонтальной прокрутки настраивается с помощью функционала Windows. Но не все мыши умеют скролить по горизонтали. В бюджетных офисных моделях колесо только крутится вдоль оси корпуса, его нельзя использовать для нажатий. В более продвинутых манипуляторах горизонтальный скроллинг может быть реализован следующими способами:
- Колесико наделено некоторыми способностями джойстика, может отклоняться от вертикальной оси.
- Скроллинг меняется с вертикального на горизонтальный, когда пользователь держит Shift или Ctrl и крутит колесо. Такой прием применяют, например, при работе с большими таблицами Excel.
- Третий вариант аналогичен второму, только пользователь вместо Shift или Ctrl держит боковую клавишу грызуна. Чтобы воспользоваться технологией, возможно, придется поменять назначение боковых кнопок мыши, как это делать описано выше.
- У мышки есть второе колесико на боковой грани. Его пользователь крутит большим пальцем.
В случае модели с программируемыми кнопками можно присвоить боковым клавишам значения команд прокрутки влево и вправо. Например, в Excel это Ctrl + <- и Ctrl + ->. Однако такой подход не дает полноценного скроллинга, поскольку сложно регулировать скорость перемещения по таблице.
Примеры беспроводных офисных мышей с горизонтальной прокруткой:
В заключении несколько слов об X-Mouse Button Control — актуальной универсальной утилите для укрощения грызунов. Ее можно рассматривать как продвинутый аналог функционала Windows в панели управления. В X-MBC юзер настраивает один или несколько профилей, присваивая кнопочкам мышки нужные значения, регулируя скорость и прочее. Прога фряшная, русифицированная, с богатым ассортиментом настроек. Однако она не всегда распознает дополнительные клавиши грызуна.

Для того чтобы настроить стандартные и дополнительные вам может понадобиться инструкция – большинство пользователей не меняли ни функции кнопок, ни параметры двойного клика.
Иногда помочь с настройками могут уже встроенные в операционную систему инструменты, в других случаях понадобится установка специальных утилит.
Содержание:
Настройка основных кнопок и других параметров
Для перехода к настройкам двух стандартных клавиш мыши следует выполнить такие действия:

Рис. 2. Переход к списку подключенных устройств.
- Открыть перечень подключенных к компьютеру периферийных устройств.
- Выбрать в списке мышь, правым щелчком открыть меню и перейти к разделу параметров.

Рис. 3. Выбор параметров устройства.
В открывшемся меню можно изменить некоторые настройки. Здесь их немного – и для полного изменения функциональности всё равно придётся скачивать дополнительное программное обеспечение.
Настройки кнопок для левшей
Первая же вкладка в свойствах позволяет изменить конфигурацию клавиш для мыши.
Устанавливая галочку на соответствующем пункте, можно поменять местами правую и левую кнопки.
Это позволяет сделать более комфортной работу для человека, в основном, использующего левую руку.
После внесения изменений меню будет вызываться нажатием левой кнопки, а открывать папки и переходить по ссылкам придётся, нажимая правую.
По статистике, меняя местами клавиши, можно повысить производительность пользователя-левши на 20-30%.
Настройка залипания и двойного щелчка
В меню параметров мыши можно изменить и скорость реагирования системы на выполнение двойного щелчка основной кнопкой (по умолчанию, левой).
Для включения залипания на вкладке кнопок мыши следует поставить галочку напротив пункта с соответствующим названием.
В меню параметров можно настроить скорость включения режима заливания.
Включенная функция позволяет быстрее выделять тексты или перетаскивать файлы, файлы, папки и другие элементы, не удерживая левую кнопку постоянно нажатой.
Режим включается удерживанием клавиши в течение нескольких секунд и выключается повторным нажатием.

Рис. 5. Изменение скорости двойного клика и залипания основной клавиши.
Здесь же можно изменить и скорость двойного щелчка.
Она позволяет подобрать подходящее время между двумя нажатиями.
Хотя обычно уже установленного по умолчанию значения достаточно для большинства пользователей, и слишком сильно изменять эту скорость не рекомендуется.
Колёсико устройства
В параметрах есть вкладка для настройки характеристик колёсика, установленного на большинстве современных моделей компьютерных мышей.
Настроек здесь немного – только изменение количества строк и символов, на которые прокручивается текст на экране при нажатии или наклоне этого элемента.

Рис. 6. Настройки колёсика.
Одной из функций колёсика мыши является возможность перемещения сразу на целую страницу при одном повороте.
Она будет полезной при работе с многостраничными документами.
Левая клавиша
Функциональность левой кнопки мыши в обычном режиме минимальна.
Как правило, одно её нажатие совершает какое-то действие, выделяет файл или папку, а два – приводит к их открытию.
В браузерах, играх и большинстве программ двойной клик мыши практически не используется.
Всё, что можно сделать с левой кнопкой без использования дополнительных программ – изменить скорость её двойного нажатия и поменять местами с правой клавишей.
Для выполнения других задач не обойтись без специальных утилит.
Правая клавиша
У кнопки, расположенной справа, функция обычно только одна – вызов контекстного меню.
С его помощью можно выполнять различные действия – от архивирования файлов до копирования и вырезания информации.
Список команд меню можно изменить, но для этого используют уже не параметры мыши, а редактор реестра.
Для перехода к изменению настроек выполняют такие действия:

Рис. 7. Переход к редактору реестра.
Рис. 8. Элементы контекстного меню.
В открывшемся списке можно увидеть некоторые из элементов меню, открывающегося при нажатии правой кнопки мыши.
Зато легко убираются пункты, запускающие проверку с помощью антивируса, распаковку или архивирование.
Для более точной настройки придётся воспользоваться специальными программами.
Например, утилитой Easy Context Menu, позволяющей вносить изменения в любые контекстные меню Windows, включая форму завершения работы.

Рис. 9. Программа для изменения любых контекстных меню.
Настройка дополнительных клавиш
В отличие от офисных компьютерных мышей, игровые модели комплектуются, минимум, двумя дополнительными клавишами.
Иногда количество боковых кнопок может достигать 6, 8 и даже 20.
Для настройки таких моделей применяют специальное программное обеспечение, которое обычно идёт в комплекте.

Рис. 10. Компьютерная мышь с 20 кнопками.
Геймерские модели мышей марки Logitech поставляются вместе с официальной утилитой SetPoint, позволяющей легко настроить функции всех дополнительных клавиш.
Для настройки пользователь должен выполнить следующие действия:

Рис. 11. Настройка мыши Logitech.
Некоторые производители предусматривают большее количество настроек в своих утилитах.
Однако принцип работы практически всегда одинаковый.
А иногда установленный драйвер игровой мыши автоматически встраивается в меню настроек и не требует даже запуска специальной утилиты.
Обновление окна параметров в Windows
Некоторые производители комплектуют свои устройства, включая клавиатуры и мыши, драйверами, которые могут изменить стандартное окно параметров.
После установки такого программного обеспечения при переходе к настройкам манипулятора на стандартных вкладках появляются дополнительные функции.
С их помощью проще настраивать отдельные кнопки.

Рис. 12. Настройки компьютерной мыши через обычное окно параметров.
Иногда в меню появляются дополнительные вкладки, на которых можно устанавливать функции для боковых клавиш.
Однако этот способ редко используется для самых функциональных, геймерских мышей.
Если общее количество клавиш хотя бы 5 или 6, настраивать их придётся через программу X-Mouse Button Control, подходящей для любого манипулятора при наличии оригинальных драйверов.
Использование утилиты X-Mouse Button Control
Программа для настройки клавиш мыши распространяется бесплатно.
Желательно выбирать самую актуальную версию с максимальной функциональностью.

Рис. 13. Скачивание последней версии программы.
Установка и настройка
В процессе установки программа предлагает выбрать, где будут сохраняться настроечные файлы – по умолчанию автоматически установлена папка профиля пользователя.
Здесь же можно стереть все предыдущие настройки для кнопок мыши, если раньше утилита уже устанавливалась на компьютер.

Рис. 14. Процесс установки программы.
После инсталляции программа появляется в виде иконки в трее – пока она запущена, клавиши мыши могут работать в соответствии с установленными настройками.
Перейдя к главному окну утилиты, можно увидеть англоязычный интерфейс.
Для более удобной работы с X-Mouse Button Control пользователю стоит изменить настройки и выбрать русский язык.

Рис. 15. Настройка языка интерфейса утилиты.
Изменение переводит на русский язык большую часть надписей, хотя иногда перевод может оказаться не совсем правильным.

Рис. 16. Главное окно программы при переключении на русский язык.
Настройки кнопок мыши
Основное окно утилиты разделено на 2 половины.
В левой части находятся профили, с правой стороны – список слоёв.
Для каждого из них можно выбрать свои функции для клавиш и колеса, включая прокручивание и наклоны.

Рис. 17. Список функций, которые можно установить на любую клавишу мыши.
При первом запуске программы среди профилей можно увидеть стандартный вариант Default.
Процесс настройки требует выполнения следующих действий.
Сначала следует создать и назвать новый слой, затем перейти к привязке определённых действий к кнопкам мыши.
Нажимая на клавишу, функции которой будут изменяться (она подсвечивается жёлтым цветом), пользователь выбирает подходящий вариант из выпадающего списка.
В перечне можно найти десятки функций, которые условно делятся на несколько категорий:
Кроме стандартных возможностей, программа позволяет создавать свои, не предусмотренные по умолчанию функции.
Установив наборы настроек для одного слоя, можно перейти к следующему, выбрав.
Отдельные функции выбираются для разных игр, для интернет-сёрфинга и работы с документами или систем автоматизированного проектирования.

Рис. 19. Добавление игры в список слоёв приложения.
Дополнительные настройки
Для большинства пользователей основных настроек утилиты достаточно для эффективного использования мыши.
Однако программа предлагает и дополнительные опции, в том числе, изменение характеристик скроллинга.
На вкладке с одноимённым названием можно найти почти такие же варианты, как в параметрах мыши в Windows – но с намного большей функциональностью.
При необходимости, пользователь может установить принудительную прокрутку страниц, даже если приложение не отвечает на другие команды.
Здесь же изменяется направление прокручивания и устанавливается возможность прокручивать окно не по вертикали, а по горизонтали.

Рис. 20. Настройки скроллинга с помощью колёсика мыши.
Продолжая рассматривать возможности программы, стоит отметить наличие горячих клавиш и клавиш-модификаторов.
Настраивать их можно на вкладках с соответствующими названиями.
В каждом списке можно установить комбинации нажатий на кнопки клавиатуры, которые будут запускать определённые действия утилиты – в первую очередь, переключение на нужный слой.

Рис. 21. Назначение горячих клавиш.
При отпускании клавишам мыши возвращается функциональность, установленная по умолчанию.
Выводы
Познакомившись с разными способами переназначения функций для клавиш мыши, можно настроить работу манипулятора для игр, форматирования текста или интернет-сёрфинга.
Самый простой вариант настройки – использование специальных утилит.
Геймерские мыши легко настраиваются с помощью программы X-Mouse Button Control, для выбора функций у моделей с большим количеством клавиш стоит установить фирменное программное обеспечение от производителя.
Средняя мышь, состоящая из двух кнопок и колесика, неприхотлива в настройке. В общем, пользователю даже не нужно менять стандартные параметры, так как действия ЛКМ и ПКМ знакомы каждому. Другое дело, когда используется игровой аксессуар с дополнительным управлением. В этом случае владелец должен понимать, как настроить боковые кнопки мыши в операционной системе Windows 10.

Настройка боковых кнопок через центр обновлений Windows
Вы можете настроить функции кнопок на боковой стороне аксессуара, используя стандартные настройки Windows 10:



- Откройте вкладку с дополнительными настройками устройства.




После этого начнется автоматический поиск ПО и автоматическая установка. Если по каким-либо причинам рассмотренный способ загрузки программного обеспечения вас не устраивает, установите программное обеспечение вручную. Для этого посетите веб-сайт производителя мыши, затем загрузите и установите предложенные драйверы.
Применение специализированного ПО
Наряду со стандартными инструментами Windows и дополнительными программными функциями, предлагаемыми производителями указывающих устройств, существует универсальное программное обеспечение. Это также позволяет вам переназначать клавиши мыши, независимо от того, какую модель вы используете. Среди этих программ стоит выделить следующие приложения:
- Управление кнопкой X-Mouse;
- Управление колесиком мыши;
- Logitech SetPoint.

Рассмотрим алгоритм настройки на примере первой программы:

Вы можете создать несколько уровней одновременно, чтобы оптимизировать гаджет для разных сценариев. Например, в играх кнопки будут выполнять одни действия, а в стандартных случаях – другие. Только не забывайте своевременно переключаться между слоями. В противном случае всегда будет использоваться последний выбранный.

Читайте также:
