Как сделать чтоб в обсе было видно экран
Добавил пользователь Евгений Кузнецов Обновлено: 02.09.2024
Во-первых — нужно выбрать корректный источник. В качестве него указывается игра, которую Вы планируете использовать в данный момент.
Проблема почему obs не захватывает игру, кстати, встречается довольно часто — скорее всего дело именно в неправильно выбранной игре или античитах
Какие еще могут быть ответы на вопрос почему чёрный экран в obs? Возможно, в панели управления Nvdia выбраны некорректные настройки.
После установки вышеуказанных настроек вопрос почему obs не захватывает игру, скорее всего, будет решен успешно.
Почему чёрный экран в obs
Пять способов решить проблему чёрного экрана при захвате CS:GO
В первую очередь, необходимо рассказать об обновлении Counter Strike: Global Offensive. Недавно разработчики Valve ввели в игру новый доверенный режим. Он способен блокировать многие DLL файлы программ захвата и транслирования игр в интернет, оверлеи приложения для голосовой связи Discord, технологии Freestyle Nvidia и ряд других программ, включая даже антивирусное ПО.
Режим доверия Counter Strike: Global Offensive блокирует взаимодействие сторонних библиотек или файлов с игрой. Он включен по умолчанию для всех игроков CS: GO. Ряд приложений может взаимодействовать с игровым процессом и файлами посредством инъекций. Такие модели используются не только полезным ПО, но и читами.
Справка! Разработчики решили существенно улучить методы борьбы с нечестной игрой и полностью ограничили попытку совершения инъекций в надежном режиме запуска. К сожалению, это может блокировать не только вредоносные программы, но и софт для записи геймплея, голосовой спикер Discord и другие важные для некоторых людей приложения.
Именно поэтому в ряде случаев OBS Studio может выдавать черный экран вместо записанного процесса игры, но есть и другие причины такой проблемы. Ниже будут представлены наиболее эффективные способы по устранению ошибки, вызывающей черный экран во время записи игрового процесса Counter Strike: Global Offensive
Способ первый. Изменение параметров захвата в OBS Studio
Способ второй. Изменение параметров запуска OBS Studio
Способ третий. Изменение параметров совместимости OBS Studio
Иногда программа захвата может не работать, как и остальные специфические приложения. Дело не в вирусах или блокировках со стороны разработчиков, а в совместимости ПО. Чтобы решить проблему черного экрана при запуске записи CS:GO с помощью OBS Studio, можно попробовать выполнить следующую пошаговую инструкцию:
Внимание! После этого можно снова пробовать запускать Counter Strike: Global Offensive и активировать запись через OBS Studio. Желательно до этого уже провести настройки в самом приложении и запустить его от имени администратора.
Четвертый способ. Изменение настроек графики Windows 10
Подойдет инструкция только пользователям с Windows 10 с обновлением 1909 и выше. Это довольно новая ошибка, с которой сталкиваются любители десятки и она не появляется на более старых апдейтах, а на Windows 8 или 7 ее нет вообще. Выполнить нужно такую поэтапную инструкцию:

Пятый способ. Для пользователей ноутбуков под Windows 10
Для этого метода также потребуется операционная система не ниже Windows 10 обновления 1909 и выше. Владельцы ноутбуков могут сталкиваться с проблемой появления черного экрана при попытке записать ту или иную игру, к примеру Counter Strike: Global Offensive, с помощью OBS Studio. Чаще всего виновато оборудование устройства, но не стоит переживать, так как ситуация легко решается на программном уровне. Дело в том, что во всех современных ноутбука есть две видеокарты: встроенная и дискретная. Первая предназначена для работы с 2D-приложениями и обработки видео. Вторая подключается в работу, если первая не справляется (в играх и тяжелых 3D-приложениях).
Осторожно! Проблема в том, что OBS может функционировать только на одном графическом процессоре. Софт не сможет записать геймплей игры, запущенной на встраиваемой карте, если сам OBS работает на интегрированной.
Есть ряд способов по устранению этой проблемы, но следует понимать, что они различны для разных производителей видеокарт. Инструкции для NVIDIA будут отличаться от аналогичных действий с графическими процессорами от AMD. Необходимо вынести эту тему в отдельные разделы.
Инструкция для пользователей ноутбуков на базе процессоров NVIDIA
Если человек пользуется видеокартой от NVIDIA, то процесс настройки будет выглядеть так:
Инструкция для пользователей ноутбуков на базе процессоров AMD
Для владельцев видеокарт от AMD инструкция похожа, но средства переключения графических процессоров разные. Выглядит она так:
Итоги
В заключение можно сказать, что ситуаций, когда возникает черный экран при захвате Counter Strike: Global Offensive в OBS Studio, множество. Все они зависят от различных причин, которые необходимо решать индивидуально.
Если все вышеперечисленное не помогло решить проблему, то можно попробовать добавить к запуску игры ряд параметров: -allow_third_party_software и –untrusted. Они помогут отключить Trusted Mode в Counter Strike: Global Offensive, что позволит запустить приложение с инъекциями DLL файлов других программ.
Полезное видео
Решение проблемы от блогера:



Примечательно, что настраивать нужно не захват игры, а захват самого экрана. Вам останется только запустить CS:GO, после изменения настроек, и вы сразу же увидите, что она автоматически адаптируется под размеры вашего OBS.

Open Broadcaster Software (или сокращенно OBS) - популярное кроссплатформенное приложение, с помощью которого тысячи стримеров ведут свои трансляции на различных интернет ресурсах по всему миру. Однако помимо возможности передачи видеопотока для онлайн трансляции, программа может еще и производить простую запись видео локально, на компьютер.
Где скачать Open Broadcaster Software (OBS, ОБС)?
Запись в программе осуществлять достаточно просто, нужно сначала добавить нужный источник для захвата, а затем нажать кнопку "Начать запись".
Добавление нужного источника
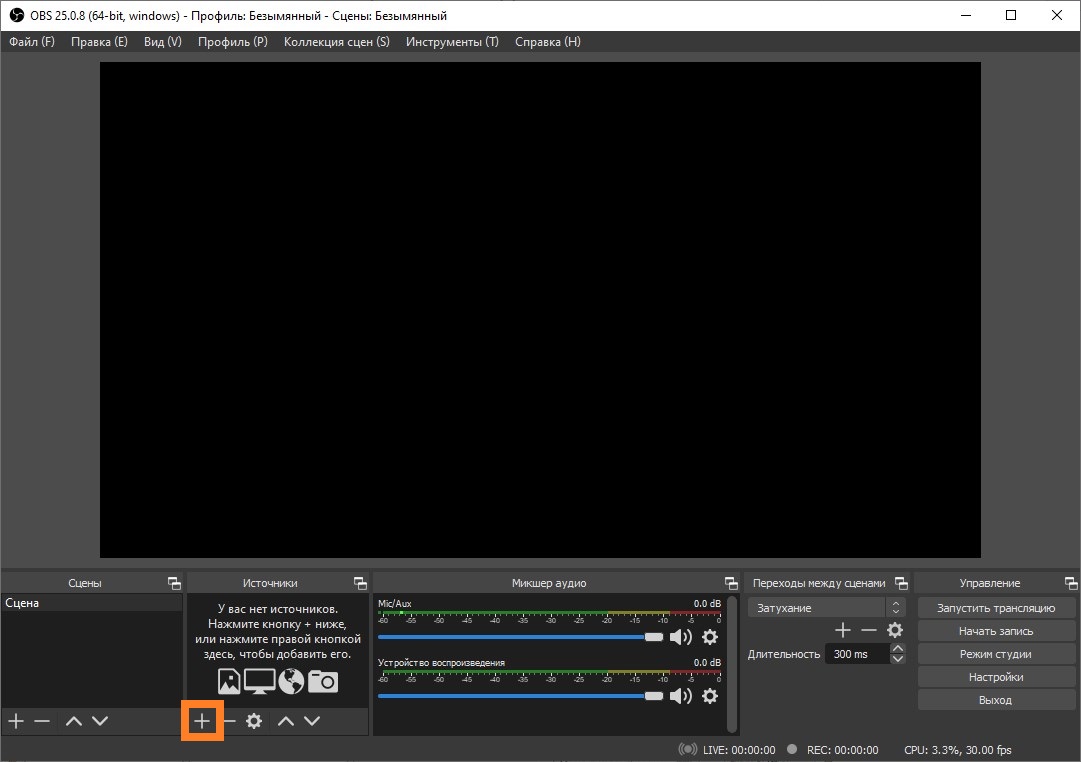
Для того, чтобы добавить новый источник, нужно в колонке с надписью "Источники" нажать значок плюса (находится совсем снизу, см. на картинке выше), и выбрать нужный тип источника для записи:
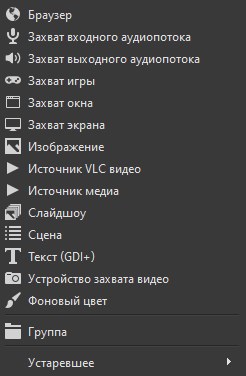
Захват игры: этот пункт будет захватывать любые полноэкранные приложения, либо только видео из выбранной игры. Для того, чтобы выбрать игру, нужно её сначала запустить, свернуть, и уже потом воспользоваться этим пунктом.
Захват окна: будет захвачено только какое-то одно определенное окно программы, в том числе игры, которые работают в оконном режиме. Игры, которые работают в полноэкранном режиме, тут отображаться не будут!
Захват экрана: будет захвачено все, что происходит на экране, включая рабочий стол и все остальные программы.
После выбора нужного типа источника, ему нужно будет присвоить название, а затем, в зависимости от выбранного типа, настроить сам захват. Настройка эта очень простая - достаточно в выпадающем меню выбрать нужно окно, игру или программу, и нажать кнопку "ОК".
Создание профиля
После добавления источника не лишним будет создать под локальную запись отдельный профиль.
Новый профиль создается в верхнем меню "Профиль" - "Создать".
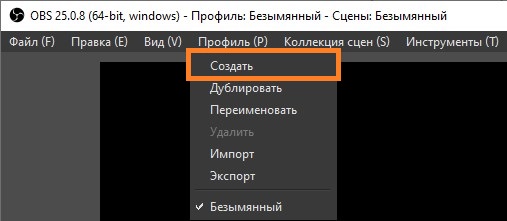
Вводим имя профиля, например "Запись на компьютер".
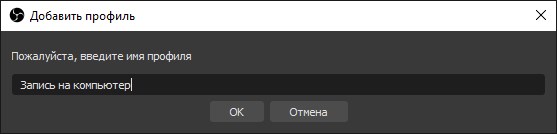
Настройка профиля
Затем нужно открыть настройки профиля ("Файл" - "Настройки").
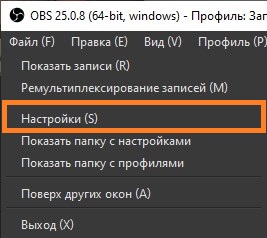
Открываем вкладку "Вывод", и настраиваем её под свои нужды:
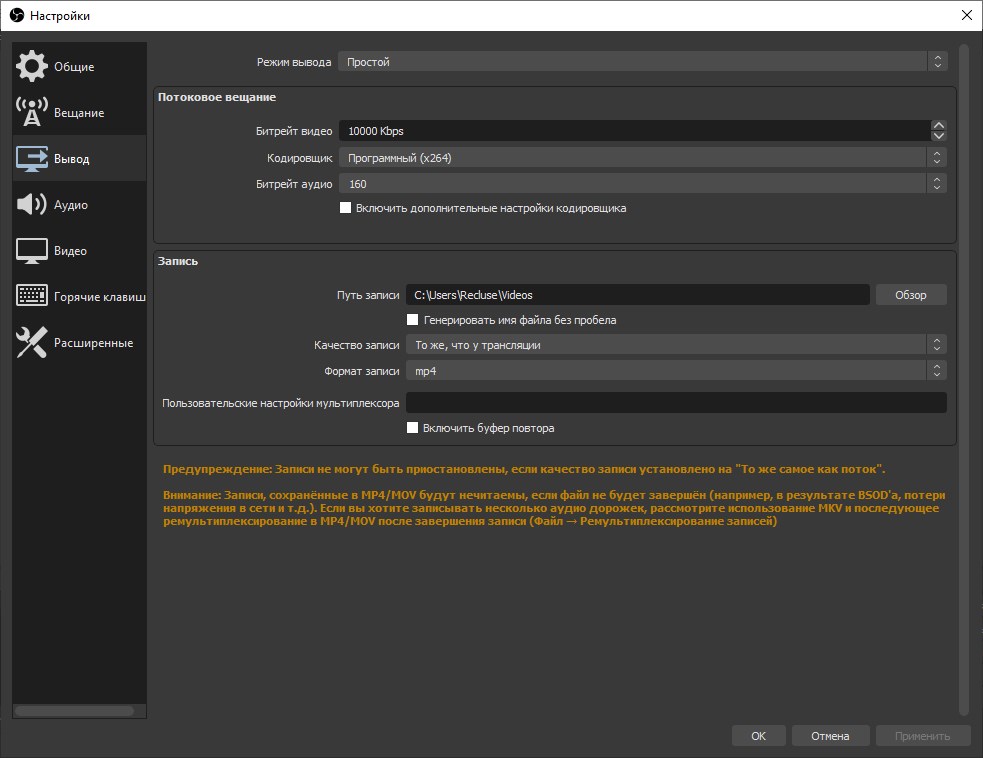
Видео битрейт: так как запись идет локально на компьютер, можно не экономить и ставить значения по 10000.
Кодировщик: если ваш компьютер оборудован видеокартой Nvidia модели GTX 660 и выше, то у вас должен быть доступ к кодировщику NVENC, который и следует выбрать. На картах компании AMD те же самые задачи, что и NVENC выполняет кодировщик H264/AVC (AMD Advanced Media Framework). Владельцы последних моделей процессоров Intel могут воспользоваться услугами встроенной в процессор видеокарты, выбрав кодировщиком QSV. Ну и наконец самый ресурсоемкий вариант для процессора - кодировщик x264.
Аудио битрейт: на самом деле 160 вполне хватит для записи обычных звуков игры и голоса. Впрочем ничего не мешает поставить более высокие значения, 192, 256 или 320.
Путь к записи: Папка, в которую будут сохранены все записываемые видео
Формат записи: по умолчанию стоит flv, который имеет несомненный плюс перед остальными форматами - в случае непредвиденного завершения работы программы OBS или работы компьютера (при BSOD'e, резком отключении компьютера или вылете программы), файл сохранит возможность воспроизведения. Остальные форматы записи такой возможности не имеют.
Далее открываем вкладку "Видео".
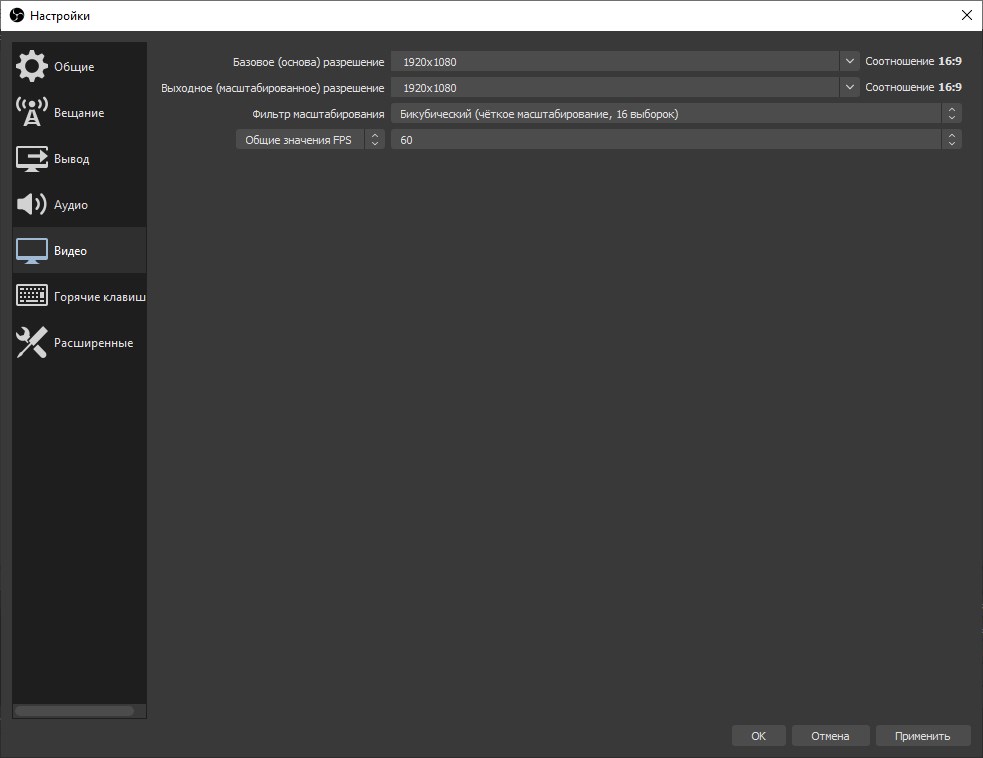
Выходное разрешение: разрешение в котором будет писаться само видео, не зависимо от разрешения игры/монитора, с которого записывает. Для слабых компьютеров может быть актуально ставить разрешение ниже, чем оно является по факту, например вместо 1920х1080 поставить 1270х720.
Общие значения FPS: количество кадров в секунду в видео. Владельцы мощных компьютеров могут ставить хоть 60, владельцам же слабых машин лучше не поднимать количество кадров выше 30.
Настройка горячих клавиш
Теперь осталось настроить Горячие клавиши для начала записи (если конечно планируете ими пользоваться):
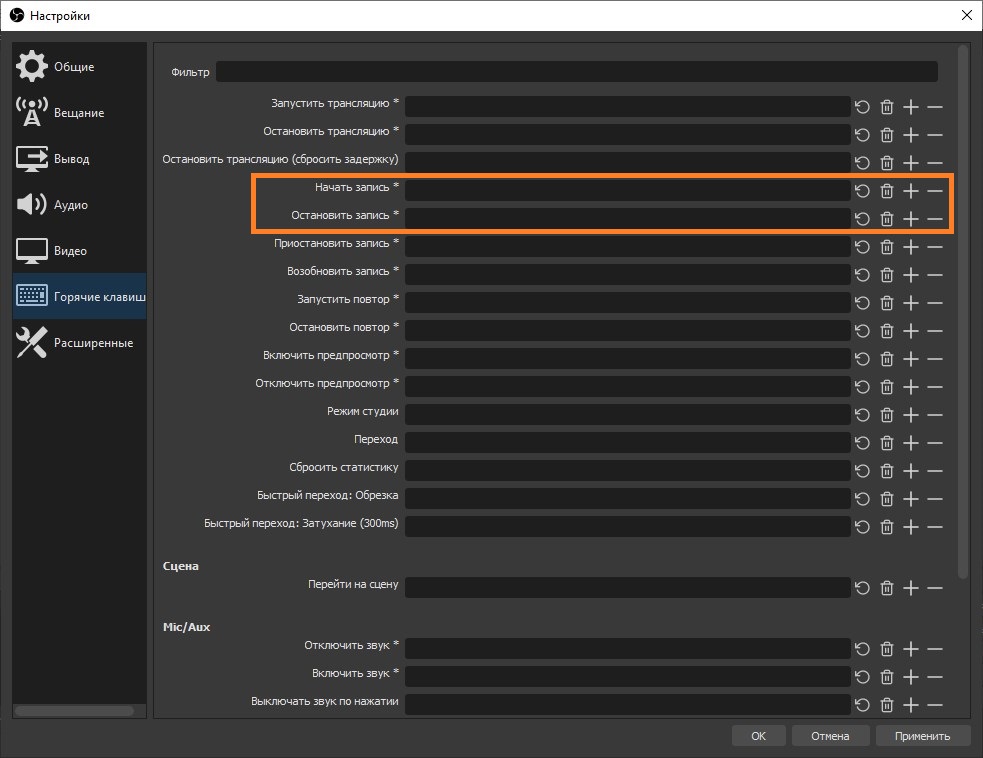
Открываем вкладку "Горячие клавиши", и добавляем клавиши для пунктов "Начать запись" и "Остановить запись". Затем закрываем настройки, убеждаемся, что в "Источниках" добавлен и выбран нужный, после чего можно приступить к началу записи - либо через настроенные ранее горячие клавиши, либо через кнопку "Начать запись".

Читайте также:
 webdonsk.ru
webdonsk.ru