Как сделать чтоб планшет работал без экрана
Добавил пользователь Валентин П. Обновлено: 03.09.2024
Внимание! Автор не несет никакой ответственности за порчу, лишение гарантии и иные риски связанные со вскрытием и модернизацией устройства. У автора вообще в голове не укладывается, как один человек, может нести ответственность за действия другого человека.
_________________________________________________________________________________________________________________
Примечание: пока что в статье могу написать только про устройства с акб 3.7v, +\- без дополнительных контактов, будет инфа - дополню.
Часто вижу вопросы и, соответственно, потребность некоторых людей подключить свой девайс:
1. Без батареи.
2. Без разъема питания.
Попробуем рассмотреть разные варианты этих ситуаций
Варианты с подключением питания со стороны внешнего адаптера:
a. Имеется отдельный вход питания, батарея не нужна.
Отключаете батарею, подключаете родное ЗУ, включилось - отлично, тестируем в разных режимах нагрузки стабильность работы. Если вырубается под нагрузкой, можно попробовать взять адаптер мощнее, либо заменить провод на более короткий \ добротный, так как материал, длинна и сечение питающего кабеля имеют большое значение! и могут запросто создавать условия, при которых, устройство больше определенного тока взять не сможет.
b. Имеется USB для зарядки\синхронизации, батарея не нужна.
Вариант аналогичен первому, но с оговорками. Внимание к кабелю нужно уделить еще большее, чем короче - тем лучше.
Большинство современных устройств заряжаемых через USB понимают, компьютер перед ними, или же родное \ неродное ЗУ. И понимание это, к ним приходит по шине данных DM DP. В связи с этим, устройство будет брать определенный ток, а именно до 500мА от неродного ЗУ и USB, и вплоть до номинала адаптера от родного. Соответственно синхронизация устройства по USB без АКБ становится невозможной, для устройств работающих от питания более 500 мА.
Касательно включения режима "родного" ЗУ, есть информация что:
большинству андроид-устройств нужно замкнуть DM DP
некоторым Samsung подать и на DM и на DP по 2.5v
Iphone и на DM и на DP по 2v. iPad DP=2.5v и DM=2v
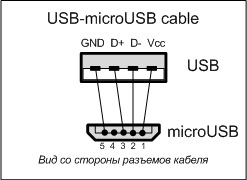
Это в большинстве случаев, а вообще, их великое множество, этих случаев, нужно уточнять (Есть даже такая штука, как спецификация USB зарядки, можете погуглить "BATTERY CHARGING V1.2 SPEC").
Варианты с подключением питания со стороны батареи:
c. Не имеется отдельного разъема питания, он общий с USB-OTG. Батарея не нужна.
Чем отличается от предыдущего варианта, думаю, особо объяснять не нужно. USB-OTG, особенно если к нему хаб подключить,- это простор для фантазий и удобств.
. я не знаю, куда катится мир, мы сначала от хардварной клавиатуры отказались в пользу клавиатуры совмещенной с экраном: либо печатай - либо смотри, сейчас OTG с зарядкой совместили: либо заряжай - либо аксессуар втыкай, завтра что будет? мы же не ставим унитаз посреди кухни, либо гадишь - либо ешь.
Итак, некоторые думают (или просто делают), что адаптер внешнего питания можно "плюсминусом" посадить на соответствующие контакты вместо батареи и ничего страшного в этом нет. Это не совсем так. В большинстве случаев питание с батареи идет сначала на контроллер питания, как и с внешнего питания идет туда же. Не поленившись найти и открыть даташит на микросхему этого контроллера, например AXP209, там английским по белому написано, что питание со стороны батареи не должно превышать эм. 6.3v, а сгорит оно при 11v. максимум. А на контроллере другого планшета написано не более 4,5V. тут не угадаешь, кроме того я писал, что это в большинстве случаев, но иногда питание с батареи может идти прямиком на другие узлы. И неизвестно, как в тех узлах отнесутся к вашим 5v, вместо положенных не выше 4.3v. В общем, тут нужно смотреть.
Кроме того, возможно так, что от вашего ЗУ напряжение доходя до контактных площадок батареи проседает на проводах, да или просто под нагрузкой, тогда, в общем случае, все в порядке) Главное произвести замеры.
Что касается выбора максимального тока адаптера питания, то по хорошему нужно поставить амперметр в разрыв плюса батареи и посмотреть сколько на самом деле кушает устройство в разных режимах. Вообще должно подойти честных два-три ампера с запасом мощности.
Если моргает подсветка и трещит звук попробуйте впаять между плюсом и минусом контактных площадок батареи на самом устройстве конденсатор (емкость чем больше тем лучше), можно два. Один, например, 3000мкф - второй 0.1мкф.
Только соблюдайте полярность! Электролиты так весело бабахают, что фору новогодней хлопушке дадут, пух и клочья повсюду потом.
Тем, кто хочет все таки обезопасить себя и подать "батарейное" напряжение читайте следующий пункт.
d. Просто батарея нужна!
Что следует помнить, при зарядке литиевых элементов в обход контроллера зарядки (именно контроллера зарядки, а не контроллера батареи который отключает банки при перезаряде\переразряде):
- Ток заряда не более половины всей емкости.
- Ток разряда не более двух крат всей емкости.
- На морозе элементы заряд не принимают, но отдают (следовательно, если дело происходит в авто, старайтесь размещать так, чтобы они согревались быстро, но не перегревались!)
Итак, например, возьмем за аксиому что некий планшет потребляет под нагрузкой 1А. к нему подцеплена батарея 3000mAh.
Следовательно, нам нужен источник питания выдающий ток не менее 1.5А (чтобы батарея заряжалась током где-то 500мА), но и не более того, потому что, если у вас само устройство выключено, а батарея разряжена, то ток заряда может превысить нагрузочную способность ключей батареи, или максимально допустимый ток заряда. Вообще нас интересуют готовые адаптеры или микросхемы рассчитанные на ток не менее указанного параметра, а как ограничить "сверху" мы позже подумаем. Наше зарядно-питающее устройство с применением Step-Down регулятора, так как от него можно добиться высокого КПД, небольшой теплоотдачи и приличной мощности, а так же универсальность применения дома-в-авто.
В общем, купили мы адаптер, принесли домой разобрали. Посмотрели что написано на микросхеме, нашли даташит в поисковике и выискали в даташите как отрегулировать напряжение. в моем случае надпись Xl2009e1. Смотрю даташит, а там нарисована вот такая штука:

Высчитываю, с помощью калькулятора, нужное мне напряжение не отходя далеко от заводских номиналов. 10 / (4.3/1.25-1) = 4.09 кОм
Впаиваю два резистора паралелльно по 8.2К. На выхлопе получаю нужные для полного заряда 4.3v
Не все знают, но ваш планшет или смартфон на Android можно использовать как полноценный второй монитор для компьютера или ноутбука. Причем речь идет не об удаленном доступе с Android к компьютеру, а именно о втором мониторе: который отображается в параметрах экрана и на который можно выводить отдельное от основного монитора изображение (см. Как подключить два монитора к компьютеру и настроить их).
В этой инструкции — 4 способа подключения Android в качестве второго монитора по Wi-Fi или USB, о необходимых действиях и возможных настройках, а также о некоторых дополнительных нюансах, которые могут оказаться полезными. Также может быть интересным: Необычные способы использования Android телефона или планшета.
- SpaceDesk
- Splashtop Wired XDisplay
- iDisplay и Twomon USB
Кабель или WiFi?
Для экстренного расширения рабочей поверхности можно использовать планшет, если его нет, то подойдет даже смартфон. В дополнение к этому устройству также нужно правильное программное обеспечение.
Отлично справится с этой задачей бесплатная программа Wired XDisplay компании Splashtop. Также потребуется проводное соединение с компьютером – лучше всего с помощью USB-кабеля и порта USB 3.0 (можно использовать USB 2.0).
Возможно также установить беспроводное соединение, используя такие программы, как, например, Spacedesk ли iDisplay. Но первая программа работает не всегда стабильно, а вторая платная, поэтому выбор лучше сделать в пользу кабеля.


Проводное подключение
Все демонстрации рабочего процесса смартфона на экран другого устройства можно разделить на два больших вида:
В свою очередь, проводное подключение портативного гаджета к стороннему монитору или телевизору можно отнести на следующие типы соединения:
- связь при помощи MHL-адаптера;
- соединение через HDMI-кабель;
- подключение смартфона к монитору посредством USB-порта;
- использование технологии SlimPort.
Несмотря на то, что все типы подключения мобильного устройства к стороннему экрану используют провода или кабели в качестве средств связи, процесс соединения этих вариантов сильно отличается. Поэтому стоит рассмотреть каждый вид представленной демонстрации рабочего процесса отдельно.
Все перечисленные далее способы подходят не только к присоединению мобильного телефона пользователя к монитору, но и к телевизору.
Видео-инструкция, описывающая шесть способов соединения портативного гаджета со сторонним экраном
Наиболее популярный способ соединения любого электрического устройства с монитором является HDMI-кабель. Мобильные телефоны не остались в стороне, и уже достаточно давно большинство выпускаемых компаниями портативных гаджетов поддерживают данный тип подключения.
Данный вид связи также широко распространён на планшетах.
Если порта для данного провода на одном из устройств нет, то пользователю необходимо приобрести адаптер. Стоимость этого устройства варьируется в районе 200 рублей.
Подключение проходит крайне просто. Для этого необходимо:
Если все этапы инструкции были выполнены верно, то смартфон начнёт демонстрацию своего рабочего пространства.
Обратите внимание, что устройство, к которому подключается мобильный телефон должно иметь HDMI-порт. Иначе трансляция изображения с помощью данного кабеля невозможна.

Обратите внимание, что большинство MHL-адаптер работают от зарядных устройств. Поэтому стоит заранее про дополнительный разъем в сети питания для аккумулятора.
- провод с разъёмом micro-USB для смартфона;
- HDMI-кабель;
- аккумулятор для зарядки (при необходимости).

После всех нужных приготовлений можно приступать непосредственно к подключению. Для этого пользователь должен выполнить следующую инструкцию:
- Присоединить MHL-адаптер к монитору, проектору или телевизору при помощи HDMI-кабеля.
- Подключить зарядное устройство прибора к электрической сети (при необходимости).
- Присоединить мобильное устройство к MHL-адаптеру через провод с разъёмом micro-USB.
Если все провода были присоединены верно, то на подключенном экране начнётся полная демонстрация рабочего процесса портативного гаджета. При этом расширение на стороннем мониторе будет соответствовать этому же значению на смартфоне. Звук в свою очередь будет транслироваться из динамиков монитора, если такие присутствуют.

Видео-инструкция соединения портативного гаджета с монитором при помощи MHL-адаптера
Если пользователь решит использовать более продвинутое подключение, то ему стоит воспользоваться технологией адаптера USB Type-C. Это устройство, работающее по принципу MHL-прибора, однако вместе с этим, некоторые USB Type-C-адаптеры используют технологию OTG.
Данное техническое оснащение позволяет пользователю соединять несколько устройств в общую сеть. Таки образов, владелец USB Type-C-адаптера с OTG может создать медиацентр из мобильного телефона, монитора, наушников, USB-клавиатуры и прочих приборов.

Стоимость оборудования варьируется от 300 до 1000 рублей в зависимости от имеющегося на устройстве функционала.
Обратите внимание, что подключение через USB Type-С адаптер—рабочий вариант для владельцев портативных гаджетов компании Apple, так как это единственный проводной способ демонстрации экрана iPhone или iPad на сторонний монитор.
SlimPort
Дело в том, что рассматриваемый адаптер поддерживает сразу несколько форматов передачи изображения, а именно:
Поэтому провода необходимые для подключения следует приобретать в соответствии с необходимым пользователю форматом.
После всех нужных приготовлений можно приступать непосредственно к подключению. Для этого пользователь должен выполнить следующую инструкцию:
Если все провода были присоединены верно, то на подключенном экране начнётся полная демонстрация рабочего процесса портативного гаджета. Качество изображения и воспроизведение звука будет зависеть от выбранного пользователем формата и устройства подключения.
Установка программного обеспечения
После предварительной установки программного обеспечения на планшете и ноутбуке или персональном компьютере (на компьютере нужен агент – Wired XDisplay Agent) нужно запустить оба приложения. Предварительно необходимо включить на планшете отладку по USB (не нужно для пользователей iOS). К счастью, само приложение об этом напоминает и открывает нужные настройки. И вуаля! Второй экран подключен!
Теперь достаточно подключить оборудование. Также следует иметь в виду, что программное обеспечение будет загружать компьютер, поэтому с процессором, подобным Intel Atom, можно столкнуться с проблемой производительности. Устранить это можно настройками качества и производительности, выбрав низкие.
Настройка
На этом установка окончена, однако нам нужно выбрать, будет ли планшет в качестве основного, дублирующего или дополнительного монитора. Для этого в ОС Windows переходим в настройки разрешения дисплея (для вызова меню — правый клик мышкой на рабочем столе).

Напротив слов “Несколько экранов” нажмите на маленький треугольник. Если будет выбрано “Дублировать экраны”, все содержимое основного монитора планшет будет повторять, почти как попугай. Параметр “Расширить экраны” даст возможность на двух мониторах отображать разную информацию. Они будут использовать один и тот же рабочий стол, однако могут работать независимо, дополняя друг друга.

А теперь самое интересное. Если желаете, чтобы планшет выполнял роль основного монитора, выбирайте “Отобразить рабочий стол только на 2”, а затем жмите кнопку применить. Затем следует открыть трей, нажать правой кнопкой мышки по значку iDisplay, выбрать “Settings”, и нажать на “launch at Windows startup”, чтобы там появились галочка.

Теперь, когда вы перезагрузите комп, и отключите обычный монитор, при загрузке системы программа автоматически запустится, и вам достаточно будет через планшет подключиться к этой программе, и рабочий стол вашей ОС появится на экране вашего планшета.
Чтобы не быть голословным, я провел эксперимент, будет ли планшет работать в роли монитора, когда я отключу обычный монитор, и записал результат на видео. Я зашел в текстовый редактор, открыл браузер, посмотрел видео через ютуб, и зашел на сайт , на котором вы читаете эту статью. Подключался к планшету через Wi-Fi, плюс была включена программа для захвата видео с экрана, так что возможно будут видны небольшие задержки на видео. Если подключаться через USB, связь будет стабильнее, а картинка — быстрее. Заранее извиняюсь за качество видео (максимум 480p).
У такого монитора есть пара недостатков. Первое, чтобы пользоваться экраном планшета в качестве монитора, нужно предварительно установить программу, а для этого нужно видеть, что делаете. Т.е. если монитор сломался, нужно подключить к компу другой, рабочий, устанавливать и настраивать прогу, а уже затем отключать монитор, и пользоваться вместо него экраном планшета. Второй недостаток — при запуске системы нужно каждый раз вручную на планшете запускать установку связи с ПК. Ну и третье, самое важное — нужен планшет с хорошим разрешением и довольно большим дисплеем. Тот планшет, что на видео — 7-ми дюймовый, самый дешевый на планете китайский девайс с треснутым стеклом. Комфорта от использования такого “монитора” очень мало, однако планшет на 9-10 дюймов подойдет для таких целей гораздо лучше.
Преимущества: остается возможность сенсорного ввода с планшета; с “монитором” можно лечь на диван, или пойти на кухню, если сигнала Wi-Fi хватит, и пользоваться своим компьютером.






Как работает второй экран?
После этого можно начинать работать. Устройство должно работать таким же образом, как стандартный монитор, однако может снизиться качество и количество FPS.
Конкретно у этого программного обеспечения имеются некоторые ограничения. Во-первых, необходимо использовать кабель USB и доступ к порту USB 3.0. При этом не каждый хочет устанавливать дополнительный кабель, да и не всегда есть свободный порт. Но от этого зависит качество. Во-вторых-это ограничение по времени сеанса. В бесплатной версии XDisplay сеанс длится до 10 минут, после чего программа выключается и ее необходимо запустить снова. Конечно, это раздражает и может отпугнуть от работы с ней.
Как скачать, установить и оплатить
На все программы есть ссылки в этой статье. Там будут инструкции по установке.
- Стандартный путь следующий:
- регистрируетесь на сервиве в сети, получая учётную запись;
- знакомитесь с инструкцией;
- добираетесьь до телефона, на который нуужно установить шпионское ПО;
- скачиваете и устанавливаете на него приложение стандартным образом для телефона с места, указанного в инструкции (обычно сайт производителя);
- настраиваете программу (запуск окна с настройками может быть при установке или при вызове с телефона на указанный код (набор цифр, показанный вам при установке) и закрываете её;
- на сервере ложите деньги на счёт на нужный период врремени (день, месяц, год) и запускаете сбор далнных;
- периодически просматриваете собранную информацию;
- При необходимости проблеваете или возобновляете мероприятие, положив дополнительно деньги на счёт.
Стоит ли?
Если срочно необходим дополнительный экран, то можно смело использовать это решение. Следует иметь в виду, что планшеты имеют экраны небольшого размера, поэтому рабочая поверхность тоже будет небольшая. Как было отмечено, также можно использовать для этого смартфон, но там экран еще меньше и работа будет не достаточно комфортной.
Несмотря на все изложенные минусы, это реальный способ дешево и быстро увеличить рабочую поверхность. Программное обеспечение является бесплатным, а планшет или смартфон имеются у большинства пользователей, как и USB-кабель, позволяющий подключать устройства с компьютером. Стоит отметить, что программа Wired XDisplay доступна как для платформы Android, так и для Apple, однако ей не смогут воспользоваться пользователи планшетов с установленной Windows.
Как подключить Андроид к монитору по Wi-Fi
Подключение смартфона, работающего на операционной системе Android, к стороннему экрану имеет два пути в зависимости от выбранного устройства:
- передача сигнала на обычный монитор;
- демонстрация экрана мобильного телефона на телевизор.
ТВ, к которому будет произведено подключения должно иметь возможность подключаться Wi-Fi-сети.
В зависимости от выбранного устройства будет отличаться способ передачи. Так, чтобы транслировать рабочий процесс смартфона на телевизор, необходимо воспользоваться функцией Wi-Fi Direct. Для этого пользователю необходимо:


В отличие от телевизоров, обычные мониторы не имеют способности присоединяться к Wi-Fi-сигналу, поэтому пользователю необходимо приобрести специальный адаптер, который будет перекодировать получаемый сигнал в HDMI формат. Подключение через данное устройство также будет происходить с помощью функции Wi-Fi Direct.

Сегодня мы с вами проведем очередной сеанс некрофи некромантии. Есть у меня (наверное крутой) планшет Samsung Galaxy Tab S2 SM-T815. Много дюймов, памяти и понтов. Но вот очень хорошие дети положили его в лужу на столе. Как выяснилось впоследствии, я неправильно оценил его водонепроницаемость (разобрать его можно только путем нагрева и отклеивания экрана) и впоследствии планшет лишился сенсора (тача). На вид правда сгнили дороги на матрицу, но не работал почему-то тач. Ремонт оказался нецелесообразен, замена экрана 15 тыс. Набрел я случайно на обсуждение MHL, и вправду оказался мой самсунг с хитрым 11 pinовым разъемом micro usb.
От 5 pinовых конкурентов он отличается тем, что может одновременно выводить изображение по MHL, и подключать устройства по OTG. Т.е. можно к нему одновременно подключить монитор и мышь, что делает его неплохой заменой tv-box.
Физически это на вид обычный micro usb у которого в глубине есть еще один ряд контактов. Обычный micro usb-папа достаёт только до первого ряда мамы, а специальный подключается ко всем. Если посмотреть в торец разъема то у 11 pinового дырка шире. Увы, спец-папу из-за длинны можно подключить только к samsungам (из-за чего полно отзывов мол купил, а его даже не воткнуть).
Увы, в Россию дурной samsung таких аксессуаров не поставлял, а в Австралии за родной док EE-MT800 просили 3500 рублей. Однако потом нашелся сабжевый переходник которой я и купил.
На фотках выглядит круто, в реале дешевая китайская хрень, плата ничем не закреплена, все разъемы болтаются. Увы, я так и не смог добиться одновременной работы HDMI и USB, при подключении HDMI мышь просто выключалась. В принципе китайцы предупреждали о том, что не будет одновременно работать USB и кард-ридер, но о HDMI и USB в описании ничего не было. В бумажном мануале рассматривались все подключения по одиночке, из чего можно было сделать разные выводы. Разбираем.
Здесь видим MHL to HDMI Converter AU64389S
А здесь AU64389S, хотя упоминание я нашел только о AU6438BS, возможно я неправильно записал.
AU6438BS — контроллер кард-ридера, который хитрые китайцы иногда и в флешки пихают.
Сразу стало понятно почему не будут работать вместе USB и кард-ридер — они просто запараллелены. При изготовлении самодельного дока (я встречал такие), можно их просто разделить и воткнуть USB-хаб.
Верхний левый провод это ID, относится только к MHL. А вот у следующего USBID более интересная судьба.
Два транзистора Q6 и Q7 это ключи, в обычном режиме они тянут USBID на землю, при подключении HDMI — отпускают. Покоя мне не давал отсутствующий резистор R8 и на забугорном форуме я нашел волшебный номинал, который бы позволил безымянному переходнику прикинуться крутым Smartdock — 40,2 кОм. Запаяв туда 39 кОм я получил фиг. И от 47 кОм его же. А вот запаяв подстроечник, в процессе измерения обнаружилась фигня — что-то еще его шунтировало. Это что-то оказалось в разъеме — там стоял резистор на 1кОм. (красная стрелка, провода уже перепаяны мной)
Но даже удалив эту гадину результата я не добился. Скачал прошивку с 4pda и залез в неё обычным вьюером Far'a. И вот оно, в совершенно открытом виде:
+OTG:GND
+MHL:1K
-VZW Accessory:28.7K
-VZW Incompatible:34K
-Smartdock:40.2K
-HMT:49.9K
-Audiodock:64.9K
+USB LANHUB:80.07K
+Charging Cable:102K
+Universal Multimedia dock:121K
+Jig USB Off:255K
+Jig USB On:301K
+Deskdock:365K
+TYPE2 Charger:442K
+Jig UART Off:523K
+Jig UART On:619K
+TA:OPEN
+USB:OPEN
+CDP:OPEN
+Undefined Charging:XXX
Иначе говоря, китайцы и не планировали одновременной работы HDMI и USB! Переключение происходит только между OTG и MHL. Далее я предположил, что минусик там не зря, Deskdock мне бы тоже не подошел (он обычный зарядник), а вот Universal Multimedia dock был очень похож на EE-MT800. Q7 я обратно ставить не стал, резистор 120 кОм запаял на плату, а не в разъем, последний залил соплями.
Работает. Есть и вывод на HDMI, работает мышь, идет быстрая зарядка.
Радость впрочем была недолгой. Во-первых я так и не смог настроить разрешение экрана. Возможно у меня слишком старый телевизор, а возможно кривой мост MHL-HDMI, но по бокам остаются полосы, а сверху-снизу выезжает за границы. Сделал рут, попробовал несколько приложений для изменения размера экрана. Получается еще хуже, как ни крути изображение выплывает за границы, причем по всем сторонам. Настройки мне не помогли.
Разрешение экрана планшета: 2048 x 1536 (4:3)
Разрешение телевизора: 1366 x 768 (16:9)
Далее, некоторые приложения по прежнему пытаются вывести изображение на родной экран. Например VLC отображает видео на телевизоре, а кнопки на планшете.
Хотя при подключении родной экран отключается, у этого планшета нет изменений функционала. В инете есть видео, как можно настроить Samsung при подключении к Cardock, так же есть изменения с приложением DeX (которое на самом деле не совсем приложение, на маркете его нет, но можно найти apk на стремных сайтах.)
Я понадеялся что функции для работы с доком добавят в новых версиях Android, эта тупая железка выкачала около 3 гигабайт но ничего не поменялось. (Вру — раньше можно было подключить её к компьютеру, а теперь она спрашивает разрешение. Как нажать на OK, если мышь в данный момент отключена? Гадство. Придется еще и bluetooth мышь покупать.) Я даже в Samsung позвонил, сказали что Dex это только для флагманов. Если эта железка не флагман, то сколько же стоят флагманы.
В итоге я потратил 3 дня, получил море удовольствия, разочаровался в Samsung и в железе и как фирме.
Кстати полосы по бокам экрана есть даже на видео с какой то выставки. Вот только за экран там не убегает.

PS: В оригинале работала только медленная зарядка, независимо от типа самой зарядки. Сейчас работает быстрая.
PPS: Обратите внимание на +Charging Cable:102K. В процессе поиска (я пытался подстроечником перебрать все сопротивления до того, как нашел таблицу в прошивке) планшет выдал табличку-предупреждение о подключении кабеля power sharing EP-SG900 и необходимости установки контрольной программы. Короче планшет как повербанк с помощью кабеля micro usb-micro usb и резистора в 102 кОм. Резистор наверное можно поставить на 100 кОм, по моей табличке этот режим включился при 107 кОм.
Вопрос к залу — а по идее устройство должно подбирать режим вывода на внешний экран, или у всех гонит картинку как на родном дисплее? Или это с какой то версии начинается? Судя по форумам этой проблемы скорее нет, чем есть. Расскажите про ваш опыт пожалуйста.

Не могу поменять настройки Спящего Режима. Что делать? Строка "СПЯЩИЙ РЕЖИМ" не активна, отображена серым цветом, и на нажатие не реагирует. В настройках планшета, даже в меню разработчиков, ничего не нашла (а может и не там ищу). Как, без использования сторонних приложений/программ, поменять настройки спящего режима?
О! Спасибо, Алекс! Оказалалось, всё просто! Отключила в "Батарея" " Режим энергосбережения". Затем, подкорректировала в "Экран" "Спящий режим", он стал активен после первого пункта манипуляций! Спасибо.
Отключите "режим автоматического энергосбережения". Либо "режим энергосбережения", не знаю как у вас он правильно называется. И эта настройка станет доступной.

Читайте также:
 webdonsk.ru
webdonsk.ru