Как сделать черные полосы по бокам на рабочем столе
Один раз на Самсунге. Слетали именно драйвера монитора. Причина - так и осталась неизвестна. В конце-концов он просто крякнул однажды. Драйвера переустанавливал через интернет.
Второй раз - подвел Вью Соник. Слетала настройка самого монитора. Справлялся кнопками на боковой панели. Продал скупщикам.
В третий раз захандрил уже новый моноблок - ДНС. Слетал также экран - две полосы по краям. После самостоятельной диагностики оказалось - одна из оперативных плашек полетела. Заменил. Все нормально.
Сейчас вот сын подсказал - могут состариться конденсаторы в самом мониторе. Это - почти каюк.
Тут может быть несколько причин.
1) Просто перезагрузите компьютер, иногда это сбрасывает все настройки и при новом включении экран становится таким же, как был.
2) Все решается через "Панель управления". Заходим и выбираем "Экран", далее устанавливаем параметры.
3) Если первый вариант не помог, то посмотрите, возможно вам надо просто переустановить драйвера.
4) Еще можно попробовать на самом мониторе отрегулировать, для этого ищем кнопку "AUTO" и нажимаем.
Вообще, причин может быть несколько, необходимо знать, что предшествовало тому, что монитор стал узким. Тогда быстрее можно разобраться, в чем проблема. Посмотрите, может просто картинка (заставка) уменьшилась,а кажется, что появились полосы.
Если причина такого явления кроется в физическом повреждении электронных компонентов монитора, то остаётся только два варианта - либо отнести в сервисный центр для ремонта, или выбросить и купить новый.
Однако чаще проблема кроется в нарушении программного обеспечения. Это может быть следствием конфликта драйверов видеокарты с вновь установленной программой, может оказаться результатом скачка напряжения в сети (обычно в таком случае достаточно перезагрузки ПК). Нужно в настройках компьютера удалить драйвера видеокарты и установить заново из дистрибутива. Дистрибутивы драйверов нужно хранить в отдельной папке в обязательном порядке.
Иногда подобная проблема появляется вследствие осознанного или самопроизворльного обновления драйвера видеокарты. Тогда нужно откатить до работоспособного состояния и установить запрет на автообновление.





Такие полосы возникают чаще всего из-за того, что просматриваемый фильм/видео не совпадает по формату с разрешением вашего экрана. Устраняется это довольно легко и ниже представлю несколько способов решения.
Однако, возникать черные полосы могут не только при проигрывании видео, но и на рабочем столе, в играх и программах. И причиной могут быть как не настроенные или устаревшие видеодрайвера, так и определенные параметры монитора. И я посчитал, что статья была бы не полная, если бы я не рассмотрел и эти причины.
Теперь ближе к сути… ?
Черные полосы: причины и решение
Полосы при просмотре некоторых видео
Наиболее распространенный вариант проблемы. Тут всё дело в соотношениях сторон вашего монитора и просматриваемого видео. Вообще, сейчас наиболее популярны следующие форматы экранов:
- 4:3 — встречается в мониторах, предназначенных для работы (разрешения: 1024x768, 1400x1050, 1600x1200…). По форме экран больше напоминает квадрат;
- 16:9 — широкоформатные мониторы, отлично подходят для повседневных домашних нужд (разрешения: 1600x900, 1920x1080, 2560x1440…). Форма — прямоугольник (См. скрин ниже).

Пример на двух мониторах: 4:3 и 16:9 соотношения сторон
Кстати, чтобы было понятно о чем речь — см. скриншот ниже (далее рассмотрим 2 способа, как можно убрать эти полосы).

Решение 1: кадрирование картинки
Видео-Мастер
Мощный, многофункциональный и универсальный видео-конвертер. Подойдет для большинства популярных задач по обработке видео.
- программа быстро и эффективно редактирует/конвертирует практически любое видео в нужный вам формат (причем, реально быстро: на 1 фильм у меня уходит примерно 10-30 мин.);
- простой и легкий интерфейс (даже для начинающего пользователя);
- полностью на русском.
Рассмотрю все этапы по обрезке ненужных черных полос по шагам (установку программы я опустил, т.к. она стандартна).

Добавить видео (Видео-Мастер)

3) После указываем новые пропорции, которые нам необходимы (например, 16:9).



6) Вам осталось только дождаться окончания конвертации. Рядом с названием файла можно увидеть значение в %, которое показывает, какая часть файла уже обработана.

Дождитесь окончания конвертации
Решение 2: используем настройки плеера
Совсем не обязательно все видео-файлы подвергать обработке и конвертированию. Если вы собираетесь просто посмотреть фильм/ролик на компьютере — можно воспользоваться спец. настройками плеера (т.е. он на лету уберет черные полосы, показав вам изображение без них).
Однако отмечу, подобные функции есть далеко не у всех видео-плееров. В своем примере я покажу как это легко делается в Light Alloy (ссылка на проигрыватель).


Light Alloy — опции видео / Кликабельно

Подгоняем кадр по высоте и ширине
Полосы можно наблюдать всегда, в любых программах и играх
Этот вариант проблемы доставляет куда больше неудобств, и решить его не всегда просто. Хотя не могу не отметить, что обычно в этом случае полосы не такие широкие и некоторые пользователи даже привыкают к ним…
Настройки монитора не отрегулированы
Обратите внимание на фото ниже (я на нем совместил несколько вариантов проецирования изображения на мониторе).
Подобные полосы возникают из-за того, что картинка на мониторе просто не отрегулирована (прим.: практически в любом мониторе есть возможность расширить/сузить и сместить влево/вправо изображение).

Черная полоса между краем изображения и экрана

Настройки монитора (AOC)
Не оптимальны настройки видеокарты и разрешения экрана
Также наиболее часто проблема возникает из-за настроек масштабирования в панели управления драйвером на видеокарту. Чтобы открыть эту панель управления — достаточно кликнуть правой кнопкой мышки в любом свободном месте рабочего стола, либо воспользоваться системным треем (рядом с часами, см. примеры на скрине ниже).

2 способа открыть настройки AMD Radeon видеокарты / кликабельно
Если у вас нет аналогичного значка (ссылки на панель управления видео-драйвером), скорее всего у вас просто не установлены (обновлены) драйвера. О том. как это сделать в авто-режиме можете узнать из моей прошлой статьи (ссылка ниже).

Настройки масштабирования (AMD)

AMD Vega — настройки масштабирования (дисплей)

nVidia — настройка масштабирования

desk.cpl — открыть свойства экрана
Далее проверьте уставлено ли у вас родное разрешение экрана (то, которое рекомендует Windows). Если у вас небольшой размер монитора, поддерживающий высокое разрешение (такое, обычно, на ноутбуках), то изменяйте размер элементов на экране с помощью параметра масштабирования.
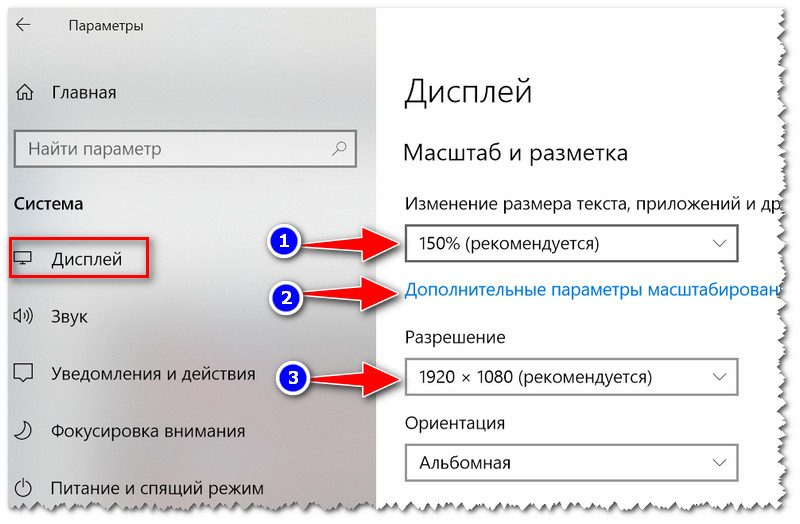
Настройки дисплея — масштабирование и разрешение
В настройках игры/программы заданы некорректные параметры
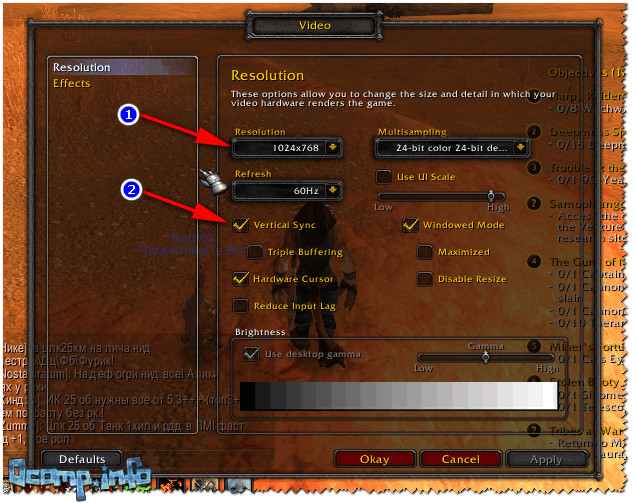
Настройки игры — разрешение и вертикальная синхронизация
Здесь, конечно, трудно сказать что-то универсальное и определенное (многое зависит от вашего монитора и конкретной игры, в которой возникла проблема). Но если полосы возникают только в одной этой игре — то почти наверняка проблема как раз кроется именно в ее настройках…
Кстати, Intel для своих видеокарт предусмотрели спец. базу по многим популярным играм. В этой базе можно найти рекомендуемые параметры для определенной игры, чтобы ее запуск на конкретно-вашей видеокарте не вызвал проблем. Неплохо!
Возможно есть тех. неисправность монитора, видеокарты
Ну и последнее, на что хотелось бы обратить внимание читателя. Дело в том, что появление каких-либо артефактов на экране (полосы, рябь, точки и прочее) может говорить о появлении проблем с железом (тем более, что под полосами все понимают разные вещи…).

Фото монитора с вертикальными (горизонтальными) полосами и рябью (в качестве примера, чтобы понимать, о чем идет речь)
Обычно, если искажения изображения на экране появились из-за проблем с железом — то они начинают проявляться везде: в играх, в BIOS, при работе в Windows и пр. В ряде случаев, подобные артефакты могут возникать из-за высокой температуры (перегреве) видеокарты (хуже, если уже произошло отслоение графического чипа).
В любом случае, как бы там ни было, если ни монитор ни видеокарта никак не реагирует на ваши настройки и изменения параметров, искажения на экране носят постоянный характер (вне зависимости от запускаемых программ и игр) — то рекомендую задуматься о диагностике железа в сервисе. Ремонт часто может стоить дешевле, если его сделать вовремя…

Если изображение на вашем мониторе никак не желает заполнять экран целиком, оставляя по краям черные полосы, не спешите бежать в сервис-центр или сдавать устройство в магазин. Мы расскажем, как решить эту проблему.

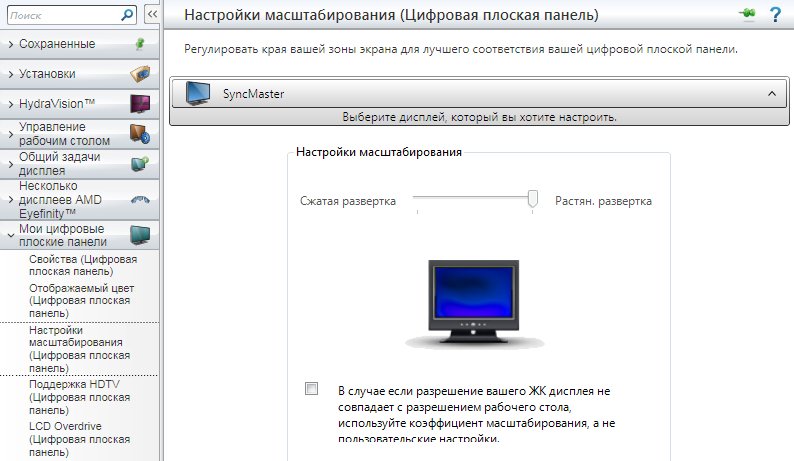
На некоторых мониторах изображение, даже при установке высокого разрешения, может не растягиваться по всему экрану, а центрироваться, оставляя черные полосы по бокам. Чтобы избавиться от этого, установите самые свежие драйверы для вашей видеокарты, после чего откройте меню настроек (например, Cataclyst Control Center) и выберите максимальное разрешение.
Чтобы предотвратить возможные конфликты несовместимости разрешений при принудительной установке пользовательского режима, поставьте флажок на нижнем пункте настроек масштабирования.
Если вы внезапно увидите черную рамку на дисплее вашего компьютера, то вам может быть интересно, почему это произошло, но не беспокойтесь о том, что этот пост даст вам пару советов, которые могут помочь вам решить проблему.
Черная полоса может появиться внизу или по бокам экрана. Что бы это ни было, есть варианты, которые вы можете проверить. Обратитесь к приведенным ниже опциям и внимательно следите за ними.
Вариант 1. Попробуйте проверить разрешение экрана.
Возможно, вы захотите попробовать проверить разрешение вашего экрана.
Теперь проверьте, все ли там черные полосы. Они должны исчезнуть в этот момент, но если по какой-то странной причине ничего не изменилось, попробуйте выполнить следующие шаги.
Вариант 2. Попробуйте обновить драйверы графики и монитора.
Возможно, вы захотите попробовать обновить графику и драйверы монитора, если вы не обновляли их в течение некоторого времени. Чтобы сделать это, обратитесь к этим шагам:
Примечание: Вы также можете попробовать откатить драйверы графики и монитора к их предыдущим версиям, если их обновление не помогло. Вы также можете попробовать посетить веб-сайт производителя и загрузить установку драйвера графики или монитора для вашей операционной системы.
Вариант 3 - попробуйте запустить инструмент DISM
- Откройте командную строку с правами администратора.
- Затем введите следующие команды и обязательно нажмите Enter сразу после ввода каждой из них:
- Dism / Online / Очистка-изображение / CheckHealth
- Dism / Online / Очистка-изображение / ScanHealth
- exe / Online / Cleanup-image / Восстановление здоровья
Вариант 4 - Устранение проблемы в состоянии чистой загрузки
В некоторых случаях некоторые конфликтующие программы, установленные на вашем компьютере, могут вызывать проблему с черной рамкой. Чтобы определить, какая программа вызывает проблему, необходимо перевести компьютер в состояние чистой загрузки. Для этого выполните следующие действия.
Выполните полное сканирование системы, используя Ресторо. Для этого следуйте приведенным ниже инструкциям.

Читайте также:
