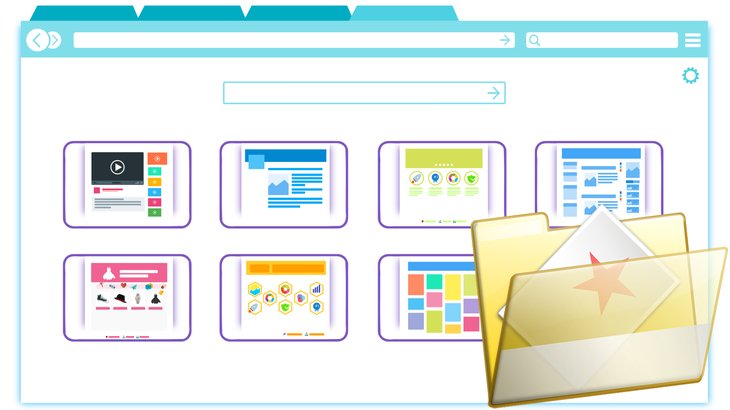Как сделать часто посещаемые сайты в хроме
Добавил пользователь Алексей Ф. Обновлено: 10.09.2024
В Chrome можно одновременно открыть любое количество веб-страниц и быстро переключаться между ними.
Как открыть новую вкладку
Нажмите на значок новой вкладки в верхней части окна Google Chrome рядом с последней открытой вкладкой. Вы также можете воспользоваться быстрыми клавишами:
Чтобы открыть вкладку в новом окне, перетащите ее за пределы окна Google Chrome.
Вы также можете воспользоваться быстрыми клавишами:
Выберите файл в папке или на рабочем столе и перетащите его в Chrome. Если вы всё сделали правильно, на курсоре появится значок "Добавить" .
Выберите файл на компьютере. Откройте новую вкладку и воспользуйтесь быстрыми клавишами.
- Windows и Linux: удерживая клавишу Ctrl, нажмите на ссылку.
- macOS: удерживая клавишу ?, нажмите на ссылку.
Как настроить страницу быстрого доступа
Открыв новую вкладку, вы увидите под окном поиска часто посещаемые сайты или ярлыки страниц, выбранных вами для быстрого доступа.
- Чтобы скрыть ярлыки или часто посещаемые сайты либо переключиться между ними, откройте новую вкладку Chrome, нажмите "Настроить" и выберите "Ярлыки".
- Чтобы перейти на сайт, нажмите на его изображение.
- Чтобы удалить или изменить сайт, наведите курсор на его изображение и в правом верхнем углу нажмите "Ещё" .
Как добавить фоновое изображение
- В правом нижнем углу новой вкладки нажмите "Настроить" .
- На вкладке "Фон" выберите один из предложенных вариантов или загрузите свою фотографию.
Как выбрать цветовое оформление
Чтобы изменить основной цвет браузера Chrome, выполните следующие действия:
- Нажмите "Настроить" в правом нижнем углу новой вкладки.
- Выберите цвет в разделе "Цвет и тема".
- Нажмите Готово.
Как упорядочить вкладки
Чтобы изменить положение вкладки, перетащите ее на новое место вдоль верхней части окна браузера.
- Чтобы закрепить вкладку слева, нажмите на нее правой кнопкой мыши и выберите Закрепить. Закрепленная вкладка станет меньше, на ней будет виден только значок сайта.
- Чтобы открепить вкладку, нажмите на нее правой кнопкой мыши и выберите Открепить из Быстрого запуска.
- Чтобы перенести вкладку в другое окно, нажмите на нее правой кнопкой мыши и выберите Открыть вкладку в другом окне, а затем укажите нужное окно.
Как сгруппировать вкладки
- Откройте Chrome на компьютере.
- Нажмите на значок новой вкладки .
- Правой кнопкой мыши нажмите на вкладку и выберите Добавить в новую группу.
- Чтобы изменить группу вкладок, нажмите правой кнопкой мыши на цветной кружок или название слева. Вы можете:
- указать название группы;
- добавить вкладки;
- удалить группу.
- Чтобы добавить вкладку в существующую группу, перетащите ее туда.
- Также вы можете нажать на вкладку правой кнопкой мыши и выбрать вариант Удалить из группы.
- Чтобы изменить группу вкладок, нажмите правой кнопкой мыши на цветной кружок или название слева. Вы можете:
Как свернуть или развернуть группу вкладок
Группу вкладок можно свернуть, чтобы было видно только название или цветной кружок.
- Создайте группу вкладок.
- Чтобы свернуть или развернуть ее, нажмите на название или цветной кружок.
Как закрыть вкладку
Нажмите "Закрыть" в правом верхнем углу вкладки. Вы также можете воспользоваться быстрыми клавишами:
- Закройте все вкладки в окне.
- Нажмите на значок "Закрыть" .
- Windows и Linux: в правом верхнем углу окна.
- macOS: в левом верхнем углу окна.
Вы также можете воспользоваться быстрыми клавишами.
Выйти из Google Chrome можно следующим образом:
- Откройте меню браузера.
- Windows и Linux: в верхней части окна нажмите на значок "Настройка и управление Google Chrome" .
- macOS: в строке меню в верхней части окна окна нажмите Chrome.
Вы также можете воспользоваться быстрыми клавишами.
Как восстановить окно или вкладку
Если вы случайно закрыли вкладку или окно, восстановите их с помощью быстрых клавиш.
Как упорядочить окна
- при наведении указателя мыши на уменьшенное окно;
- при нажатии сочетания Alt + Tab для перемещения между окнами;
- при нажатии правой кнопкой мыши на вкладку и выборе пункта Открыть вкладку в другом окне.
Чтобы добавить название окна, выполните следующие действия:
- Перейдите в нужное окно или откройте новое.
- В правом верхнем углу экрана нажмите правой кнопкой мыши на пустое пространство рядом со значком "Новая вкладка" и выберите пункт Добавить название окна.
- Или в правом верхнем углу экрана нажмите на значок "Настройка и управление Google Chrome" Дополнительные инструментыДобавить название окна.
- Укажите название окна.
Как принудительно закрыть страницу или приложение
Если вкладка, окно или расширение не работают, закройте их в диспетчере задач Chrome. Вот как это сделать:
Узнайте, как объединять вкладки в группы и работать быстрее, используя сочетания клавиш. Эти и множество других советов помогут вам использовать Chrome ещё эффективнее.
Управляйте вкладками в Chrome с помощью групп
Как создать группу вкладок
Вы можете объединять вкладки в группы. Чтобы создать группу, нажмите правой кнопкой мыши на вкладку и выберите "Добавить вкладку в новую группу".
- Нажмите на вкладку правой кнопкой мыши.
- Выберите Добавить вкладку в новую группу.
- Нажмите Новая группа или выберите одну из уже существующих.
![Диалоговое окно в браузере Chrome, в котором показано создание новой группы вкладок.]()
Как указать название и выбрать цвет группы вкладок
Все вкладки в группе имеют один и тот же цвет. Но вы можете задавать разные цвета для самих групп. Просто нажмите на кружок рядом с группой вкладок, укажите ее название и выберите нужный цвет.
- Нажмите правой кнопкой мыши на цветной кружок рядом с группой вкладок, для которой хотите указать название.
- Введите название.
- Выберите цвет.
![Диалоговое окно в браузере Chrome, в котором показано присвоение названия группе вкладок.]()
Как свернуть группу вкладок
Если вам нужно больше свободного пространства на экране, вы можете легко свернуть целую группу вкладок одним нажатием на ее название. Чтобы снова развернуть группу вкладок, нажмите на название ещё раз.
- Чтобы свернуть или развернуть группу вкладок, нажмите на ее название или цветной кружок.
![Окно браузера Chrome, в котором показана группа свернутых вкладок.]()
Как переместить группу вкладок
Вы можете легко изменять порядок группы вкладок. Просто нажмите на название группы и, удерживая его, перетащите в нужное место.
- Чтобы переместить всю группу, нажмите на ее название или на цветной кружок и перетащите.
Настройте Chrome так, как удобно вам
Как создать ярлыки для избранных сайтов
Ярлыки помогут вам работать быстрее. Чтобы создать их, перейдите в меню "Настроить", а затем – в диалоговое окно "Ярлыки".
- Откройте новую вкладку.
- В правом нижнем углу экрана нажмите Настроить.
- Выберите Ярлыки.
![Окно настроек Chrome, в котором открыто диалоговое окно]()
Как выбрать цветовое оформление браузера
Выберите цветовую тему, которая вам нравится. Вы можете устанавливать разные темы для разных профилей Chrome.
- Откройте новую вкладку.
- В правом нижнем углу экрана нажмите Настроить.
- Выберите Цвет и тема.
![Окно настроек Chrome, в котором открыто диалоговое окно]()
Как добавить профиль Chrome
Используя профиль Chrome, вы можете сохранять свои закладки и историю.
- В правом верхнем углу экрана нажмите на значок профиля .
- Нажмите Добавить.
- Укажите имя и выберите изображение.
- Нажмите Добавить.
![Диалоговое окно профиля в браузере Chrome.]()
Как синхронизировать данные Chrome на ноутбуке и телефоне
Благодаря синхронизации вы можете использовать автозаполнение для сохраненных имен пользователей и паролей, а также получить со всех своих устройств доступ к закладкам, истории и платежным данным.
Чтобы включить синхронизацию, вам нужен аккаунт Google.
- Войдите в Chrome, используя аккаунт Google.
- В правом верхнем углу экрана нажмите на значок с тремя точками .
- Выберите Настройки.
- В разделе "Я и Google" нажмите Синхронизация сервисов Google.
![Окно настроек Chrome, в котором открыто меню параметров]()
Используйте Chrome по максимуму
Как заполнить и сохранять PDF-форму прямо в Chrome
Заполняйте PDF-формы прямо в Chrome. Не беспокойтесь, что введенные данные пропадут. Просто сохраните и закройте файл. Когда вы откроете его снова, вся информация будет на месте.
![Окно браузера Chrome, в котором открыт PDF-документ с приближенными параметрами]()
Как одним нажатием добавить в закладки все вкладки
В Chrome можно создать закладки сразу для всех открытых вкладок – выберите в меню параметр "Закладки" и нажмите "Добавить все вкладки в закладки".
- В правом верхнем углу экрана нажмите на значок с тремя точками .
- Выберите Закладки.
- Нажмите Добавить все вкладки в закладки…
![Диалоговое окно в браузере Chrome с командой]()
Как автоматически открывать определенный набор страниц при запуске Chrome
Вы можете указать в Chrome страницы, которые будут открываться автоматически при каждом запуске браузера.
- В правом верхнем углу экрана нажмите на значок с тремя точками .
- Выберите Настройки.
- В разделе "Запуск Chrome" нажмите Заданные страницы.
![Окно настроек Chrome, в котором открыто меню параметров]()
Как быстро найти на странице нужное слово
Вам больше не нужно просматривать целые страницы в поисках определенного слова или фразы.
- В правом верхнем углу экрана нажмите на значок с тремя точками .
- Выберите Найти…
- Введите текст, который нужно найти.
![Окно браузера Chrome с веб-страницей, на которой активирована функция поиска.]()
Экономьте время, используя сочетания клавиш
Как открыть последнюю закрытую вкладку
Бывало, что вы случайно закрывали нужную вкладку? Chrome поможет вам быстро открыть ее снова.
- Windows, Chrome OS & Linux: Ctrl + Shift + T
- Mac: Command + Shift + T
Как очистить историю
Вы можете легко удалить данные о работе в браузере с помощью сочетания клавиш.
- Windows, Chrome OS & Linux: Ctrl + Shift + Delete
- Mac: Command + Shift + Delete
![Окно настроек Chrome, в котором открыто меню параметров]()
Как изменить масштаб
Увеличивайте и уменьшайте масштаб, а также возвращайтесь к масштабу, заданному по умолчанию, используя простые сочетания клавиш.
- Windows, Chrome OS & Linux: Ctrl and +
- Mac: Command and +
- Windows, Chrome OS & Linux: Ctrl and -
- Mac: Command and -
- Windows, Chrome OS & Linux: Ctrl and 0
- Mac: Command and 0
![Окно браузера Chrome с веб-страницей, на которой активирована функция]()
Как добавить в закладки текущую страницу
Сохраняйте часто посещаемые или просто интересные сайты, используя сочетание клавиш.
- Windows, Chrome OS & Linux: Ctrl + D
- Mac: Command + D
![Диалоговое окно создания закладки в браузере Chrome.]()
Больше возможностей с расширениями для Chrome
Google Переводчик
С легкостью переводите целые сайты на другой язык.
Google Искусство и культура
Произведения мирового искусства в вашем браузере.
Сохранить на Google Диске
Сохраняйте веб-контент и снимки экрана непосредственно на Google Диске.
Google Keep
Сохраняйте контент в Google Keep одним нажатием.
Следите за нашими новостями
Закрыть
Для 32-разрядной версии Windows 10/8.1/8/7.
Для 64-разрядной версии Windows 11/10/8.1/8/7.
Google Chrome больше не будет обновляться на этом компьютере, так как поддержка Windows XP и Windows Vista прекращена.
Для macOS X 10.11 и более поздних версий.
Google Chrome больше не будет обновляться на этом компьютере, так как поддержка macOS 10.6 – 10.10 прекращена.
Google Chrome больше не будет обновляться на этом компьютере, так как поддержка macOS 10.6 – 10.10 прекращена.
Google Chrome больше не будет обновляться на этом компьютере, так как поддержка macOS 10.6 – 10.10 прекращена.
Выберите пакет для скачивания:
Not Debian/Ubuntu or Fedora/openSUSE? There may be a community-supported version for your distribution here.
![]()
Работая в интернете, каждый регулярно посещает одни и те же сайты, которые регулярно нужны, например, сайты по своей работе, учёбе, сервис электронной почты, какие-то блоги, форумы. Всё время находить эти сайты через поисковые системы или же вводить их адреса вручную через адресную строку браузера неудобно. Гораздо удобнее заносить такие сайты в так называемые закладки браузера или по-другому — в избранное браузера.
При таком подходе нужные вам сайты можно будет легко найти, быстро открывать и вы их уже не потеряете. Особенно это касается тех сайтов, которые вы нашли где-то и они вам очень нужны (пусть даже временно), но если их куда-то не сохранить, вы уже можете снова их не найти или потратите лишнее время на поиск. В таких случаях эти сайты также удобно добавить в закладки браузера и оттуда они уже никуда не денутся, если, конечно, сами не удалите их оттуда случайно :)
В данной статье я расскажу и покажу, как пользоваться закладками (избранным), как туда добавлять сайты, быстро их открывать, на примере нескольких самых популярных браузеров.
Работа с закладками в браузере Google Chrome
Добавление нужных сайтов в закладки браузера
Для того чтобы в браузере Google Chrome добавить в закладки нужный вам сайт, вам необходимо сначала открыть этот сайт. Предположим, вы решили добавить в закладки главную страницу сайта Яндекс. Переходим на этот сайт, а затем нажимаем кнопку в виде звезды:
![]()
Теперь вы можете выполнить пару настроек, чтобы потом вы могли легко отыскать свою закладку и быстро открыть нужный сайт:
![]()
Вы можете указать имя для сохраняемого сайта в закладках (1). Изначально имя прописывает сам браузер, ориентируясь на название страницы. Вы же можете изменить название на своё, чтобы потом в куче закладок ориентироваться.
Вы можете указать папку, куда будет сохранена закладка (2). Храниться закладки могут в разных папках и изначально она сохраняется в папке, которая была задействована последний раз. Папки помогут вам лучше ориентироваться в большом количестве закладок, поскольку вы сможете разбить их по темам.
Выбор папки и создание новой для хранения закладок
Пример: на изображении ниже под цифрой 1 отмечены созданные папки для тех закладок, которые я разбил по соответствующим категориям для удобства дальнейшего поиска. Под цифрой 2 отмечены закладки, которые не относятся ни к каким категориям (папкам).
![]()
Чтобы изменить папку для сохранения, нажмите на папку, заданную изначально (2).
![]()
![]()
![]()
![]()
После выполнения всех вышеописанных действий, вы сохраните закладку в нужной вам папке. Таким образом, можно сохранять неограниченное количество сайтов!
После того как сайт будет добавлен в закладки, при поиске через адресную строку Google Chrome с упоминанием названия сайта (которое вы в закладках указали), вы сразу же увидите нужный сайт.
![]()
Как открыть нужный сохранённый в закладках Google Chrome сайт
Открыть сохранённые в ваших закладках Google Chrome сайты можно 3 способами:
![]()
Папки в конце названия которых присутствует стрелка уже имеют внутри себя какие-то сохранённые закладки. Чтобы распахнуть список закладок, сохранённых в папке просто удержите курсор мыши на нужной папке и появится ещё одна колонка с закладками выбранной папки.
![]()
Ну а чтобы открыть выбранный сайт, кликните левой кнопкой мыши (далее ЛКМ) по закладке и сайт будет сразу же открываться в новой вкладке браузера.
Через панель закладок.
Панель закладок — это та панель, располагающаяся под адресной строкой браузера, где в ряд будут отображаться добавленные вами закладки. Пример:
![]()
![]()
Теперь панель закладок будет отображаться в браузере всегда. На панели закладок будут отображаться папки с вашими закладками (2), а также отдельно закладки, которые вы не включали ни в какую папку (1).
![]()
Чтобы открыть закладку просто кликните по ней ЛКМ, а чтобы распахнуть содержимое папки, наведите на неё курсор.
Через диспетчер закладок.
Диспетчер закладок — это отдельный раздел браузера, где вы сможете не только в удобном виде посмотреть все сохранённые вами закладки, но и управлять ими, например, прямо оттуда добавлять новые закладки, удалять ненужные, создавать папки, сортировать закладки по папкам.
![]()
Диспетчер закладок открывается в отдельной вкладке браузера.
В левой части окна (1) отображаются папки, в которых хранятся закладки, а в правой части окна отображается содержимое той папки, которую вы выбрали слева.
![]()
Каким способом из 3 вышеперечисленных способов пользоваться, выбирать только вам. Самый простой и быстрый способ — пользоваться панелью закладок, потому что она видна на каждой странице и не требуется открывать меню браузера чтобы добраться до своих закладок.
С другой стороны, когда закладок слишком много, может получиться так, что этой панелью станет неудобно пользоваться и тогда вы можете воспользоваться способом №1 или 3.
![]()
В результате закладка пример миниатюрный вид и будет размещена всегда слева, что позволит вам легко добираться до диспетчера закладок.
![]()
Как видите, в браузере Google Chrome всё легко и просто делается. Но также всё просто и в других браузерах. Ниже я покажу вкратце как всё это делается на браузерах Mozilla FireFox, Opera и Internet Explorer.
Работа с закладками в браузере Mozilla Firefox
![]()
![]()
Все сайты открываются из закладок одним кликом ЛКМ.
Работа с закладками в Opera
В браузере Opera сайт добавляется в закладки кнопкой с иконкой сердца (1). Нажав на неё внизу, появится окно с настройками (2) как и в других браузерах, где вы сможете указать название для добавляемой закладки, а также папку для её хранения. После этого закладка сразу же добавляется, без нажатия на какие-либо кнопки подтверждения.
![]()
![]()
Работа с закладками в Internet Explorer
![]()
![]()
![]()
В этом же окне вы можете перетаскивать добавленные закладки между папками прямо мышкой. А чтобы создать новую папку, вам нужно кликнуть ПКМ по одной из имеющихся папок.
Заключение
Закладки в браузере — очень полезная вещь, поскольку позволяет сохранять все часто используемые сайты и быстро их открывать. Нежели сохранять ссылки на сайты где-то в текстовых документах, других файлах или же держать их в письмах на почте, что просто катастрофически замедляет поиск нужных ссылок! Кто до сих пор хранит ссылки как-то иначе, в документах или где-то ещё, рекомендую начать пользоваться закладками браузера, поскольку это упрощает в целом работу!
Сделай репост – выиграй ноутбук!
Каждый месяц 1 числа iBook.pro разыгрывает подарки.
- Нажми на одну из кнопок соц. сетей
- Получи персональный купон
- Выиграй ноутбук LENOVO или HP
10 комментариев
Добрый день, Владимир! Сегодня открыл Диспетчер закладок и решил практически все проблемы, навел икебану в своих закладках. Но человек - раб своих привычек и занудства: сортировка папок с закладками по имени выстроила дерево так, что вверху оказались папки с русскими названиями. Хотелось бы как раньше - сначала на английском, потом на русском. Как это сделать - пока не нашел. Тем не менее большое спасибо Вам за помощь!
Автор: Владимир Белев
Здравствуйте! Такого решения, к сожалению нет. Только стандартная сортировка. На самом деле стандартов никаких нет, разные программы и сервисы имеют свой вариант сортировки: где-то сверху русскоязычные, где-то снизу. Можно еще попробовать нажать на сортировку дважды, возможно получится отсортировать в обратном порядке.
Владимир, это было первое, что я попробовал. К сожалению - не работает. Конечно, это стандартный прием, когда нажатие на заголовок столбца данных приводит к смене порядка сортировки с descending на ascending и наоборот. Но не здесь. А жаль.
Владимир, огромное спасибо! Обязательно все это сделаю! Я видел эту возможность, но что-то не захотел проверить, думал, что очередное "улучшение" и наведение красивости. Вы открыли мне глаза и дали указание к решению моего вопроса. Проверю - отпишусь обязательно.
Автор: Владимир Белев
Здравствуйте! Не совсем понял, вы спрашивали где хранятся закладки IE или хрома. Так или иначе:
А закладки Хрома тут: C:\Users\Имя пользователя\AppData\Local\Google\Chrome\User Data\Default файл Bookmarks
Но после импорта вы всегда можете просто переместить все содержимое одной папки в другую, после чего ненужную удалить.
Спасибо, Владимир ! Файл ссылок Хрома нашел, но там довольно сложная структура и не вполне ясно, как найти там конкретные исходную и целевую папки. Остался вопрос, можно ли отсортировать ссылки например по имени? И если можно, то как это сделать?
Автор: Владимир Белев
В хроме сортировать ссылки по имени нельзя. Я пользуюсь очень давно хромом, его диспетчером закладок, который можно открыть через меню - "закладки" - "диспетчер закладок". Создавая папки для нужных страниц, а также с учетом наличия быстрого поиска, не возникает надобности их сортировки по имени, думаю поэтому разработчики и не внедряют такой функционал.
Что касается места хранения закладок. Я не совсем понимаю вашей задачи, а из-за этого могу предположить, что вы ищите не то или не там. Для чего вам нужно конкретное место хранения закладок физически в папке на компьютере? Ведь все они видны в самом хроме, оттуда их легко извлечь по отдельности или все сразу и перенести куда угодно.
Владимир, спасибо за ответ. Дело в том, что я перешел на Хром из IE, затем с одного ноутбука на другой с помощью импорта - экспорта закладок. В результате все мои закладки лежат в папке Imported From IE, а их довольно много (папки по темам и в корне дерева). Манипуляции Drag and Drop довольно трудоемки и муторно это делать. А в IE папки по темам были видны прямо в Проводнике. Я их перетаскивал в Far'е, и поэтому такой способ мне был удобен. К сожалению в Хроме я не увидел такой возможности. Придется таскать вручную (Drag and Drop). И жаль, что в меню Хрома нет сортировки.
Еще раз спасибо.
БорисАвтор: Владимир Белев
Доброго времени еще раз! Забыл вам сказать важную вещь: помимо возможности стандартного пользования закладками, в хроме есть еще так называемый "диспетчер закладок", через который работать с ними удобно, плюс появляются дополнительные возможности, например, сортировка по названию, о которой вы как раз спрашивали. Интересно, ранее не было этой функции, видимо добавили с обновлением :)
Кстати, в статье я писал про тот самый "Диспетчер закладок", рекомендую добраться до этого заголовка в статье. Сейчас диспетчер улучшился, работать в нем удобнее.
Далее откроется сам диспетчер, который выглядит так: http://prntscr.com/ropjnc Здесь ходить по папкам очень удобно! А если кликнуть справа вверху по значку с точками (меню), то появится функция, которую вы искали "Упорядочить по названию" среди остальных.
Далее то, что вы хотели - быстрый перенос. Раз у вас закладки лежат в папке "Imported From IE", то вам в диспетчере нужно просто открыть эту папку, после чего выделить там все содержимое (это делается моментально, если зажать сочетание клавиш CTRL+A), после чего достаточно просто мышкой перетянуть все выделенное в любую другую папку и готово!
Для быстрого доступа к страницам сайтов в Google Chrome существуют расширения, создающие экспресс-панель. Рассмотрим, что это за расширения и как на такую панель добавить вкладку.
Панель быстрого доступа (или экспресс-панель) используется для перемещения по списку самых интересных сайтов, которые сохраняются пользователем на стартовой странице. Есть несколько способов сделать экспресс-панель для Гугл Хром.
![Экспресс-панель для Google Chrome: как настроить и добавить закладку]()
Экспресс-панель от Яндекса
В браузере Google Chrome сделать быстрый доступ к сайтам можно через экспресс-панель от Яндекса. Потребуется установить и настроить расширение.
Рассмотрим процесс настройки подробнее.
Достаточно перезагрузить программу, чтобы изменения вступили в силу. Стартовая страница Google Chrome теперь имеет экспресс-доступ к страницам и встроенный поисковик от Яндекса.
Разобраться с установкой расширений в Гугл Хром вам поможет видео.
Расширение Speed Dial
Speed Dial – это еще один вариант расширения для создания экспресс-панели браузер Google Chrome. Оно проверено годами и постоянно совершенствуется разработчиками.
Как правильно добавить эту экспресс-панель:
Остается наполнить начальную страницу и настроить ее для быстрого доступа к сайтам в Гугл Хром.
Альтернативные варианты
Для большей персонализации или уникального дизайна пользователи ищут другие расширения для стартовой страницы. Предложений в магазине достаточно много.
Интересное расширение для экспресс-страницы - IOS7 New Tab Page. Панель быстрого доступа стилизуется под дизайн операционной системы iOS. Сверху отображается заряд батареи, время и другие системные значки.
Вместо программ отображаются добавленные сайты. Пользователю доступно изменение фона и расположения значков интернет-страниц.
![Как в Гугл Хроме сделать экспресс панель]()
Настройка экспресс-панели
![Экспресс-панель для Google Chrome: как настроить]()
Изменение внешнего вида стартовой страницы – это работа с дизайном, наполнением и расположением блоков с изображениями сайтов. Чтобы настроить интерфейс экспресс-панели Хром, необходимо выполнить всего несколько действий.
Отключите автоматическое отправление статистики и местоположения в сервисах, если желаете повысить анонимность при переходах по страницам.
После проведенных настроек не останется ничего лишнего, и экспресс-панель приобретет комфортный вид.
Как добавить новую вкладку в экспресс панель
Автоматически в панели отображаются сайты, которые пользователь посещает чаще всего. Их можно удалить и сформировать собственную панель из любимых страниц. Алгоритм, как добавить сайт на экспресс-панель:
Перемещать закладки между собой можно простым перетаскиванием мышкой.
Настройка панели в качестве стартовой страницы
Экспресс-панель может быть не установлена в качестве стартовой страницы, поэтому требуются дополнительные изменения.
Теперь после загрузки веб-обозревателя или нажатия на кнопку добавления вкладки в Гугл Хром откроется панель для быстрого доступа к сайтам.
Экспресс-панель – удобный инструмент, реализованный во всех популярных браузерах. Вкладка для быстрого доступа позволяет хранить полезные и часто используемые сайты на главной странице, переходить к ним в один щелчок.

Читайте также:
 webdonsk.ru
webdonsk.ru