Как сделать цельный объект в автокаде
Добавил пользователь Alex Обновлено: 04.09.2024
Всем привет!
Недавно начала осваивать программу Автокад 2014.
Столкнулась с проблемой состыковки двух объектов в 3D. Конкретно нужно на круглый столб забора присоединить прямоугольный профиль.
Подскажите, пожалуйста, каков ход действий и инструменты?
Наше дело труба
Наше дело труба
Novichok 2014, лучше бы написать это в Вашем файле. Ну а так: ввести команду _3dalign, указать исходную плоскость на профиле (три точки) и целевую на столбе (три точки).
skif58, выкинуло из форума.
Прикрепила скрин к письму для наглядности. В автокаде работаю несколько дней и пока непонятно как указывать исходную плоскость?
зы: столбы сделала из цилиндров, а профиль из прямоугольника, соединила полилинией. В 2D есть привязки, там понятно к чему крепить.
А в 3D засада.
Можете пошагово написать, как сделать эту операцию в 3D?
Наше дело труба
__________________| --- Обращение ко мне - на "ты". Все, что сказано - личное мнение. |
приветствую тебя, Алексей)
я блондинко нужен сам файл в dwg?
Файл в автокаде 2013)
Наше дело труба
Novichok 2014, инструкция написана в файле.
Да, забыл там, - после выбора зеленой стойки - нажать ввод или правую кнопку мыши.
skif58, спасибо, что помогаете
Еще немного Вас помучаю:
1) Как вы окрашивате столбы в зеленый цвет? Свойства - цвета?
2) Можно ли команду dilign (выровнять - правильно?) вызывать комбинацией клавиш или кнопкой в панеле программы? Или только в командной строке?
3) Красные линии Вы рисовали произвольно полилинией?
как привязать эту линию (в файле красная) к столбу и проставить метки (не знаю, как они называются, в файле они у красных и желтых цифр 2 и 3)?
4) Не присоединяется профиль к столбу.
Правильно ли я делаю: Выделяю зеленую стойку - она становится пунктиром, затем обозначаю 3 точки, по трем цифрам, которые Вы проставили. На местах обозначения появляются метки синего цвета. Далее обозначаю 3 метки на столбе,выделенные красным цветом, к которому присоединяю. Также,на местах обозначения появляются метки синего цвета. Выбираю переместить, пытаюсь присоединить один объект к другому, он проскальзывает.
Что значит, после выбора зеленой стойки - нажать ввод или правую кнопку мыши? После выделения всех точек на обоих объектах?
Наше дело труба
Не за что)
1. Выбрать столб(на нем загорятся синие ручки-грипсы: квадратики и треугольники) и изменить его цвет в Свойствах (Ctrl+1).
2. Как и для всех команд, кнопку команды _3dalign по русски 3DВЫРОВНЯТЬ можно вынести на любую панель в Адаптации, эта команда есть и в Меню-Редактировать-3D операции - 3D выравнивание.
На Ленте в Главном меню.
3. Красные вспомогательные линии начерчены _line / отрезок с соответствующими объектными привязками (По центру, Нормаль и др.) Но можно обходится и без линий, а пользоваться только Привязками, если они работают в нужных местах.
"Метки" - это Точки (команда: _point /точка) проставлены только для наглядности, - можно обойтись и просто привязками в этих местах (Середина и Конточка).
4.Не правильно, - выделять зеленую стойку нужно после ввода команды _3dalign, затем нажать Ввод или ПКМ, потом указывать точки и тогда при указании точек синие ручки не появятся и стойка выровняется по столбу.
skif58, спасибо за ответы)))
Как работает команда немного разобралась) НО!
На тех столбах, что выделяли Вы профиль пристыковался ровно, аккурат к столбу.
Я присоединяю последовательно по 3-м точкам, которые Вы отметили, но профиль крепится криво - зигзагами. Вотс хеппен?
И еще вопрос: попробовала прикрепить профиль, перевернув его на 90. Прикрепился он криво и развернулся.
В чем может быть трабл?
Проблема в неточном указании точек. Для наглядности соединил точки отрезками. Так треугольники образованные тройками точек должны совпасть после выравнивания.
Наше дело труба
Novichok 2014, изучи Справку по "Объектной привязке".
В файле описан более простой вариант для твоего случая.
Чертеж в AutoCAD состоит из множества отрезков линий, которые необходимо редактировать в процессе работы. Для некоторых сложных деталей целесообразно объединять все их линии в один объект, чтобы было удобнее их выделять и трансформировать.
В этом уроке вы научитесь объединять линии одного объекта.
Как объединить линии в AutoCAD
Объединение полилиний
Перед вами объединенная полилиния со свойствами линии-исходника. Точку соприкосновения можно перемещать, а отрезки, которые ее образуют — редактировать.
Объединение отрезков
5. Линии объединились!
Вот и весь механизм объединения линий. В нем нет ничего сложного, нужно лишь попрактиковаться. Используйте прием объединения линий в своих проектах!

Мы рады, что смогли помочь Вам в решении проблемы.
Отблагодарите автора, поделитесь статьей в социальных сетях.

Опишите, что у вас не получилось. Наши специалисты постараются ответить максимально быстро.
Чертеж в AutoCAD состоит из множества отрезков линий, которые необходимо редактировать в процессе работы. Для некоторых сложных деталей целесообразно объединять все их линии в один объект, чтобы было удобнее их выделять и трансформировать.
В этом уроке вы научитесь объединять линии одного объекта.
Как объединить линии в AutoCAD
Объединение полилиний
Перед вами объединенная полилиния со свойствами линии-исходника. Точку соприкосновения можно перемещать, а отрезки, которые ее образуют — редактировать.
Объединение отрезков
5. Линии объединились!
Вот и весь механизм объединения линий. В нем нет ничего сложного, нужно лишь попрактиковаться. Используйте прием объединения линий в своих проектах!
Отблагодарите автора, поделитесь статьей в социальных сетях.

Очень часто возникает необходимость в AutoCAD соединить 2D примитивы в единый цельный объект, тем самым преобразовав его в полилинию или область. Это нужно, например, чтобы подготовить объект для выдавливания в 3D-тело. Рассмотрим пример (см. рис.).
Однозначно ответить на вопрос, как в Автокаде объединить отрезки нельзя, т.к. существует несколько команд, которые позволяют это сделать. Поэтому давайте их рассмотрим.
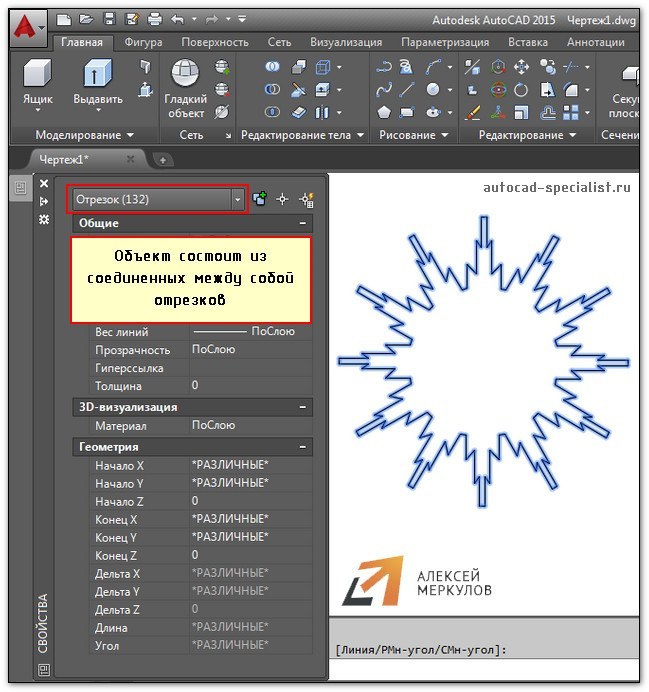
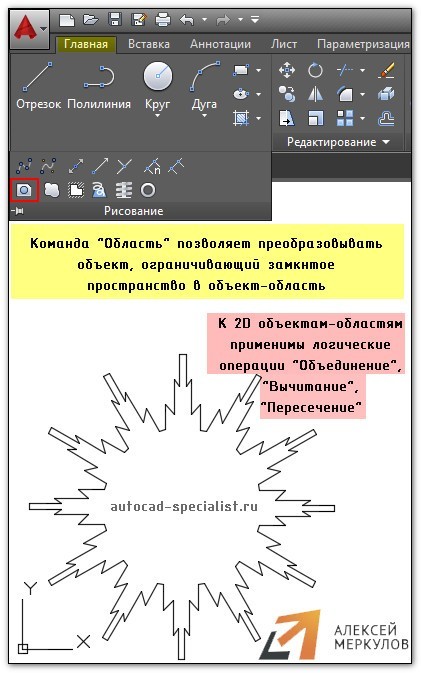
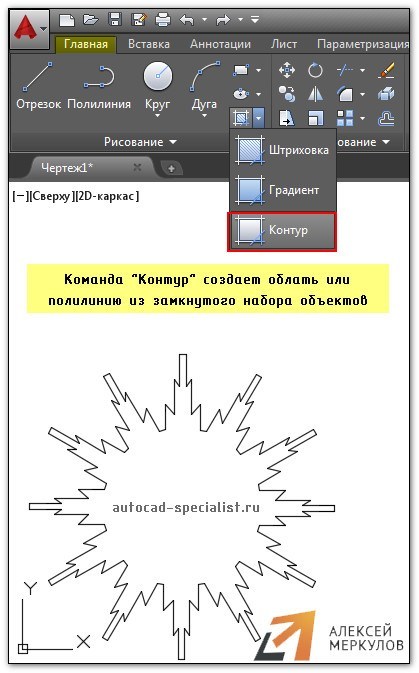
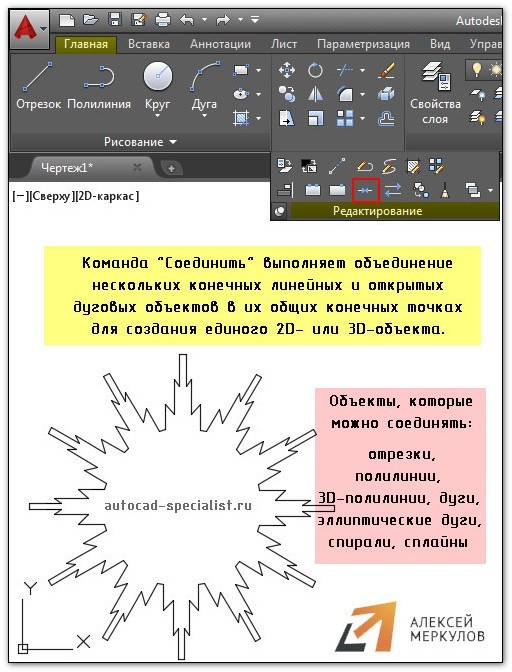
Теперь вам известны способы, как в Автокаде соединить различные объекты в цельный сложный примитив. И в заключении отмечу очень важную вещь: иногда, когда не срабатывает одна из рассмотренных команд, другая, при тех же условиях, может выполниться корректно.
В программе существует несколько команд редактирования, которые позволяют в Автокад объединять, соединять разомкнутые линии (отрезки, полилинии) в 2D полилинию, 3D полилинию. На этом уроке мы подробно разберем применение для этих целей команды "Соединить" в Автокад.
Система AutoCAD предлагает нам 2 определения команды "Соединить", процитирую:
Команда Соединить в Автокаде позволяет объединить несколько конечных линейных (отрезки, полилинии) и открытых дуговых объектов в их общих конечных точках для создания единого 2D или 3D объекта. Итоговый тип объекта зависит от типов выбранных объектов, типа объекта, выбранного в первую очередь, а также компланарности объектов.
Справочная Автокад.
Разберем по полочкам каждое из определений и добавим недостающие фрагменты (если останется временя на вывод своего определения команды "Соединить" в Автокад).





Применение команды Соединить в Автокад в двухмерном проектировании и 3D моделировании
Какие основные цели преследуются в Автокаде при объединении, соединении объектов в единый объект:



Объекты получаемые при соединении (объединении) линий в Автокад с помощью команды Соединить
Как вы уже заметили команда “Соединить” позволяет не только объединяет (соединяет) объекты в Автокад в единый объект, но при этом преобразовывает их в полилинии, отрезки и т.д. Не удивляйтесь, при соединении (объединении) двух отрезков в Автокад можно получить и объект отрезок.
Итоговый тип объекта в Автокаде от объединения (соединения) объектов в единый объект зависит в основном:
- от расположения (компланарности) объединяемых объектов (линий) в Автокад, т.е. в разных плоскостях лежать объединяемые объекты/линии или в различных. Как частный случай, если объединяемые объекты в Автокад лежат в разных плоскостях, то получим 3D полилинию, а если в одной плоскости, то 2D полилинию.
- от типов выбранных объектов, выбранного первого объекта.
Как в Автокад объединить, соединить объекты (линии) в единый объект с помощью команды Соединить – алгоритм
Как обединить линии в Автокад в единый объект при помощи команды Соединить, рассмотрим ниже в виде алгоритма работы с командой:
- Заранее нарисуйте прямоугольник в Автокад из отрезков.
- Выберите прямоугольник любым способом, я выберу секущей рамкой.
- Вызовите любым способом команду "Соединить" в Автокад. Я вызову ее через плавающую панель инструментов "Рисование", щелкнув по кнопке (инструменту) "Соединить".
- Как только вы вызовите команду "Соединить" в Автокад, линии прямоугольника состоящие из отрезков объединятся в единый объект – полилинию, а команда "Соединить" автоматически прекратит свое выполнение.
На основе алгоритма работы с командой "Соединить", мы ответили на вопрос: как в Автокад объединить отрезки в полилинию?
Как в Автокаде объединить линии (полилинии) с помощью команды Соединить
Довольно часто при работе с полилиниями в Автокад 3D появляется вопрос: как в Автокад объединить полилинии в одну. Так как полилинии – это универсальные линии, то к ним применима команда "Соединить" в Автокад. Воспользуемся этой командой.
- Заранее нарисуйте окружность состояющую из двух полилиний (Команда Полилиния).
- Выберите секущей рамкой две полилинии представляющие собой окружность.
- Вызовите в Автокад команду "Соединить" из ленты инструментов – вкладка "Главная" – группа "Редактирование".
- Как только вы вызовите команду, система Автокад обединит две полилинии в одну, а команда "Соединить" автоматически завершит свое выполнение.
- Команда Контур в Автокад также позволяет соединять, объединять линии в единый объект полилинию или преобразовывать замкнутый контур в область.
- Команда Полред в Автокад также позволяет соединять, объединять линии в Автокад в единый объект полилинию.
Эти команды разобраны в отдельных видеоуроках.
- Используйте объектные привязки в Автокад, чтобы не было зазоров между объединяемыми/соединяемыми объектами.
Видео "Как объединить (соединить) объекты линии в Автокад в объект полилинию – Команда Соединить"
Видео "Как объединить (преобразовать) отрезки в Автокад в полилинию – Команда Соединить, Полред"
Руководство по сочетаниям клавиш и горячим клавишам в AutoCAD
Работайте в AutoCAD где угодно
Узнайте, как обеспечить непрерывность рабочих процессов при помощи веб-приложения AutoCAD, на бесплатном вебинаре 16 июня (вторник), в 09:00 по тихоокеанскому времени.

Переход к разделу
AutoCAD
Подписаться
AutoCAD
Попробовать сейчас
Бесплатно в течение 30 дней
Ниже перечислены горячие клавиши в AutoCAD. Чтобы приблизить изображение, щелкните его.

Читайте также:
 webdonsk.ru
webdonsk.ru