Как сделать цех в автокаде
Добавил пользователь Дмитрий К. Обновлено: 18.09.2024
3. Выполняя упражнение по вставке осветительных приборов (файл учебного пособия ELEC_L01_E02.dwg) вставляю подвесной светильник (группа инструм. палитр Электрооборудование - вкладка Силовые и осветительные устройства - подвесной светильник), предварительно выполнив настройки в палитре свойств в соответствии с указаниями в учебном пособии, далее пытаюсь разместить светильник на чертеже и возникает окно не удалось найти заданный ярлык. В чём причина?
4. При нанесении проводки, возможно ли чтобы изображённый на чертеже 1 провод, обозначал несколько проводов, то есть изображение проводов в одну линию? Если да, то каким образом это настраивается?
Создание чертежей в AutoCAD, как и в других программах САПР, сопровождается большим количеством вопросов и трудностей. Это неудивительно, ведь возможности Автокада огромны, запомнить все особенности и тонкости работы очень и очень трудно.
Создание чертежей в AutoCAD
Программа выпускается уже более 25 лет, постоянно модернизируется, расширяет свои возможности, но сделать качественный чертеж в автокаде по-прежнему непросто для новичков, и процесс занимает определенное время. Для успешной работы в программе нужна привычка и опыт, и, соответственно, необходимые знания и навыки, которые требуется постоянно совершенствовать, так как инженерное дело постоянно развивается и не стоит на месте, меняются потребности и задачи. Вместе с потребностями и задачами меняются и инструменты инженера, одним из которых является AutoCAD.
Совсем недавно, лишь единичные пользователи знали про изометрическое проектирование в AutoCAD, на сегодняшний день в изометрии начертить может практически каждый. Идентичная ситуация и с созданием чертежей по 3D модели в Автокаде – даже знают о такой возможности не многие, не говоря уж про умение это делать, к сожалению, и информации по данной теме в интернете очень мало.
Таких примеров можно привести очень много, когда у Автокада постоянно расширяется список возможностей и люди просто не успевают все осваивать, или не делают это по причине отсутствия необходимости. Но не стоит забывать и про начинающих пользователей, которые только начинают осваивать AutoCAD. Многообразие команд и всевозможных настроек могут завести начинающего пользователя в тупик в первые минуты. Новичку трудно самостоятельно разобраться во всех тонкостях, начиная от создания чертежа и вставки рамки, заканчивая расстановкой позиций, составлением спецификации и прочими сложностями. Стоит особо отметить и часто возникающие ошибки при печати файлов, при простановке размеров, осевых линий, надписей на чертеже. Данные ошибки иногда возникают даже у опытных и уверенных пользователей. Наша цель – выработать привычку четко и последовательно выполнять действия при построении чертежей, расставлении размеров, чтобы избегать всевозможных ошибок.
Курс уроков данного раздела посвящен рассмотрению всевозможных вопросов, связанных с созданием чертежей в AutoCAD, с работой с чертежами. В наших уроках постараемся охватить максимальное количество тем, с подробными разъяснениями, фотографиями и описаниям. Затрагиваемые темы уроков подбираются таким образом, чтобы быть интересными и полезными как для новичков, так и для пользователей среднего и высокого уровня владения AutoCAD. После каждого урока Вы можете задавать интересующие Вас вопросы и оставлять свои комментарии. Вопросы и комментарии будут рассматриваться в кратчайшие сроки. Максимальное количество вопросов позволит лучше освоить создание чертежей в AutoCAD. Ниже представлен список уроков, которые доступны для ознакомления.

Программа Autocad – лидер на рынке ПО, предназначенного для создания чертежей, схем, планов и проектов. За почти 35 лет своего существования разработчики не только сделали возможным создавать проектную документацию в электронном виде с учётом всех действующих требований, но и ежегодно работают над удобством процесса и расширением функционала программы.

Программа для проектирования AutoCAD предназначена для разработки и 2D визуализации чертежей.
Полный набор 2D команд позволяет создавать чертежи, изменять их и выпускать рабочую документацию к проектам зданий.
Программа работает с файлами в формате DWG. Благодаря этому файлы проектов можно без проблем передавать другим специалистам. Кроме того, вы можете настроить пользовательский интерфейс программы под свои потребности.
Если раньше из-за несовершенства программных инструментов разработчикам было проще работать карандашом на бумаге, то сегодня вопрос об использовании Autocad в профессиональной среде даже не обсуждается. Большинство коммерческих предприятий, каким-либо образом связанных с проектированием, работают в Autocad.

Образовательные программы в высших учебных заведениях включают целые дисциплины, посвященные этой программе. Между тем, несмотря на безграничные возможности в своей сфере, интерфейс ПО достаточно интуитивный. Для начала работы достаточно скачать Autocad и установить его на компьютер.
Где и как скачать Autocad
Autocad – это программа, разработкой которой занимается компания Autodesk. Ознакомиться со всей линейкой ее продукции, посмотреть цены и скачать Autocad можно с официального сайта. Вся информация доступна на русском языке.
Для скачивания доступна базовая версия программы — классический Autocad, и специализированные дополнения, предназначенные для выполнения узкопрофильных работ: платформы, архитектура и строительство, промышленное производство.
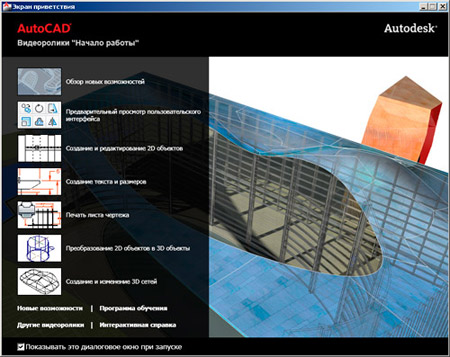
В зависимости от типа пользователя и срока действия лицензии будет варьироваться и стоимость.
Максимальная комплектация стоит около 400 тысяч рублей, а цена за квартальную лицензию на базовый комплект колеблется в диапазоне от 10 до 30 тысяч рублей. Детальная информация доступна после регистрации.
Бесплатный Autocad
Несмотря на высокую цену программы, классический Autocad можно получить совершенно бесплатно и законно. Компания Autodesk предлагает для скачивания бесплатные версии программы, которые могут использоваться только в образовательных целях.
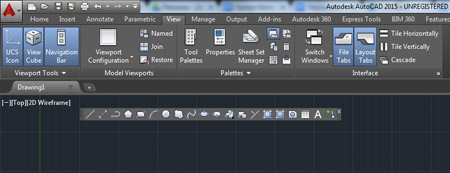
Весь функционал программы с образовательной лицензией сохранён, единственное отличие от коммерческих версий – все созданные документы, сохранённые в pdf или отправленные на печать, будут маркироваться особым значком: образовательная лицензия. Использовать такую программу для работы или коммерческих целей будет очень некомфортно.
Пиратские версии Autocad
В рунете и не только можно найти массу предложений о скачивании бесплатной русской версии Autocad. Личные блоги, сайты различного компьютерного софта, торренты обещают быстро и абсолютно бесплатно скачать установочник программы, русификатор и якобы лицензионный код.
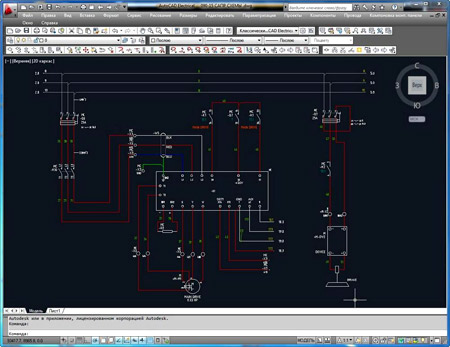
Стоит очень осторожно относиться к такой информации, так как шанс поймать вирус и потерять персональные данные на своём компьютере намного больше, чем действительно заполучить нужную программу абсолютно бесплатно.
Проблемы установки и работы Autocad
Автокад, как и компьютеры, на которых он устанавливается, несовершенны, поэтому в ходе установки или эксплуатации могут возникать различные сбои и ошибки. Самая частая проблема – это ошибка 1406. Причин её появления может быть несколько: от банальных вирусов и вредоносного ПО, которое попало на ваш ПК и повредило программные файлы, до багов в установочном файле .exe программы.
Обучение работе в Autocad
Освоить Autocad для начинающих достаточно просто в том случае, если человек имеет маломальскую инженерную подготовку и процесс проектирования оказывается новым только в электронном виде, а не сам по себе. То есть если и без программы юзер легко читает и создает чертежи, проекты, работает со схемами и моделями, то перенести свои знания с бумаги на монитор, действительно не составит труда.
Для таких новичков интерфейс ПО действительно интуитивно понятный и дружелюбный, а для работы достаточно будет прочитать краткую инструкцию.
В том случае, если процесс проектирования для вас настолько же новый, насколько и сама программа, тогда без поддержки извне разобраться будет трудно. Не поможет даже установленная русская версия. В любом случае придется скачивать самоучитель Autocad, смотреть видео уроки Autocad.
Необходимую информацию можно найти на сайте разработчика, так и в сети. Бесплатные уроки в любом виде и вспомогательная литература представлены в интернете в огромном количестве и любого качества. Обучение Autocad займёт время, в ВУЗах эту программу изучают не один семестр. Самым сложным в освоении программы является её корректная настройка. Так как именно от этого параметра зависит удобство пользования и соответствие конкретным требованием. Поэтому в самоучителе Autocad значительную часть занимает информация по выбору подходящей конфигурации.
Версия Autocad 2018 года
Начиная с 2003 года, каждый март компания Autodesk ежегодно выпускает обновления для Autocad. 2018 год не стал исключением. В марте производитель представил 30-й релиз, который пока доступен только подписчикам. AutoCAD 2018 20.1 можно будет протестировать уже сейчас, а пока рассмотрим особенности и отличия предыдущей версии, AutoCAD 2017 20.0.
Обновленный интерфейс программы
При запуске программы открывается окно, в котором на первом месте стоит выпадающее меню с шаблонами. Именно с них начинает работу любой пользователь. Это так называемая зона создания.
Одновременно с предложенными функциями организован экспресс-доступ к подшивкам, файлам и интернет-проектам.
Файловое меню выстроено таким образом, что стало удобно работать одновременно с несколькими документами, чего раньше не было.
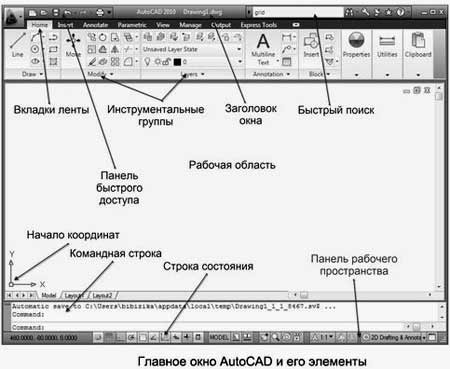
Тем, кто не хочет вникать во все тонкости и настройки, а желает сразу перейти к проектному полю, доступна центральная и самая крупная кнопка старт. Переключение между документами и активными полями происходит по примеру вкладок в браузере, наглядно, быстро и удобно.
Самоучитель Autocad может не содержать информации о последних версиях, что несколько затруднит работу в новых релизах. Однако изменения не настолько существенны, по крайней мере, в интерфейсе. Изменения в этой версии коснулись цветовой гаммы, оформления панели инструментов и дизайна кнопок.
Обновленная система управляющих кнопок
При работе с крупными проектами, когда открыто очень много листов и различных документов, достаточно сложно отыскать нужный вам в ограниченном поле ярлыков. Сейчас эта проблема решена, все вкладки убраны вниз, в самом начале отображается лишь несколько, остальные, которые реже используются, автоматически уходят в вертикальное выпадающее меню.
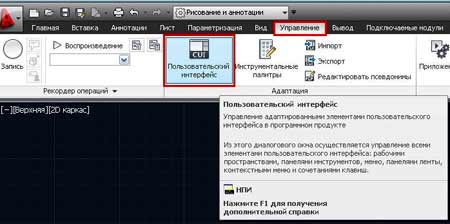
Хорошо поработали с управляющими кнопками. Добавлена функция их настройки. Теперь при создании 3d модели Autocad вы можете пользоваться одним набором инструментов, а при работе с двухмерной документацией – другим.
Такое решение не просто разгрузило панель инструментов, но и увеличило рабочую площадь.
Встроенная справка Autocad
Стала намного удобнее и функциональнее, особенно для начинающих пользователей. Официальные продукты идут с полностью русифицированной справкой, командной строкой и возможностью поиска. В версии 2015 года добавилась тематическая разбивка по категориям. Но что самое удобное – нужная кнопка, которую вы ищите, подсвечивается на панели задач после вывода ответа в окне справки.
Кроме того, справка стала более интерактивной. Из встроенной версии можно легко попасть на соответствующую страничку в сети, получить консультацию в поддержке Autodesk, а также оперативно, прямо из программы, поделиться нужной информацией, отправив её в социальные сети.
Группировка, подсветка и выделение
При работе с большими проектами, чертежи которых содержат множество мелких элементов, очень важную роль играет подсветка.
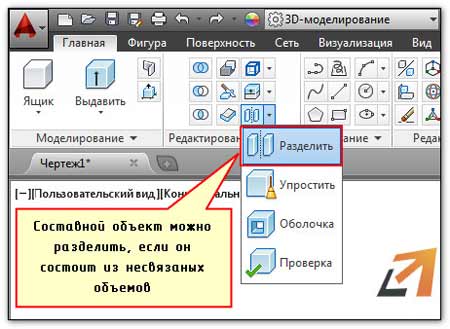
Объекты Autocad на карте обозначены одним цветом, а при наведении на них курсора, меняют его, точно так же и при каких-то изменениях или удалении. Если раньше при построении объекты можно было выделять только группами или поодиночке, то в версии 2018 появился такой инструмент, как лассо. Объединить элементы в блоки можно хаотично, двигая мышкой. Иначе работают привязки, более точно и быстро.
В лучшую сторону изменилась группировка листов на одном экране. Теперь можно организовать просмотр или работу сразу нескольких проектов. Листы свободно располагаются относительно друг друга, не имеют жесткой привязки, зависимостей и программных масштабов.
Всё настраивается и подгоняется так, как нужно пользователю. С помощью скрола мыши и ctrl можно изменить масштаб листа, также быстрые команды действуют для создания копий документа или его фрагмента.
Работа с текстом
В первую очередь, что бросается в глаза – это изменение интерфейса текстового редактора.
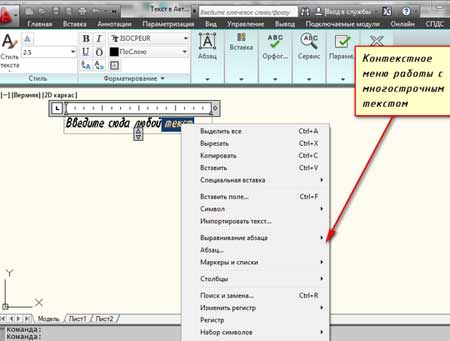
Функционала не добавилось, просто стало удобнее пользоваться существующими функциями. Изменился формат нумерованных списков, добавились различные разделители.
На отдельную панель и в выпадающее меню вынесены инструменты, отвечающие за корректное отображение дробей и написания верхнего и нижнего регистра.
Сохранилась СПДС-функция, модуль, который отвечает за оформление чертежей, а именно шрифтов, строго по ГОСТу. СПДС – это отдельная вкладка на панели инструментов, с быстрым доступом и понятными настройками.
Совместимость форматов
Автокад плотно работает над расширением своих возможностей и интеграцией с другими программами. В частности, в 2018 версии увеличилось количество форматов, из которых можно импортировать изображения, схемы, чертежи, планы и графики. Это не только родные автокадовские файлы, но и целый ряд узкоспециализированных машиностроительных и проектных программ.
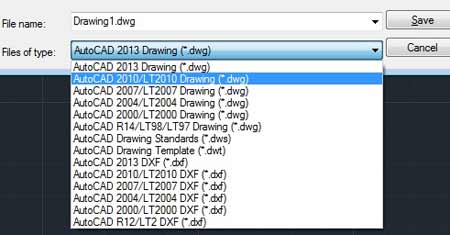
Кроме сложных специфичных продуктов, Автокад прекрасно работает с известными текстовыми редакторами и таблицами. В 2018 версии доработан экспорт текста в любые известные форматы с сохранением форматирования и логики размещения. Перенести любые данные из программы, оформить презентацию, отчётность или создать базу данных теперь стало ещё проще.
Изменения в работе с трехмерными моделями
Проведена большая работа, которая серьёзно изменила облако точек. Работать с этим инструментом стало намного проще и удобнее. Автокад стал лучше распознавать информацию, полученную с 3D принтеров, и экспортированную в определённый формат. Экспорт происходит вполне корректно, без дополнительных сложностей для пользователя.
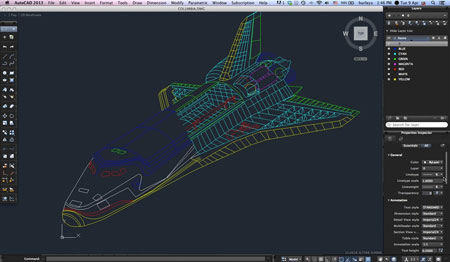
Облако точек можно настроить под себя, добавились дополнительные возможности подсветки и стили отображения проекта. Намного лучше работают привязки, благодаря чему этот инструмент стало возможным использовать для работы со сложными 3D чертежами, при разработке макетов реконструкции, просмотре созданных визуализаций и прочих решениях.
Значительно улучшилась производительность ПО, даже не самый мощный компьютер теперь может тянуть работу с 3D графикой. Реализовано это с помощью настройки отображения количества точек в облаке, а также благодаря возможности удалить ненужные части объекта, работая только с нужным фрагментом.
Еще одним преимуществом 2018 версии стала доработанная и улучшенная идея, продолженная из 2017 версии.

Это работа с картами. Карты в программе можно использовать в качестве подложки, брать их информацию, вставлять фрагменты и добавлять собственные разработки.
Удобные мелочи Автокада
Autocad в программу-бестселлер превратился не только из-за своих фундаментальных разработок. Удобство и комфорт в работе – вот за что после профессиональности и чёткости выбирают продукт рядовые пользователи:
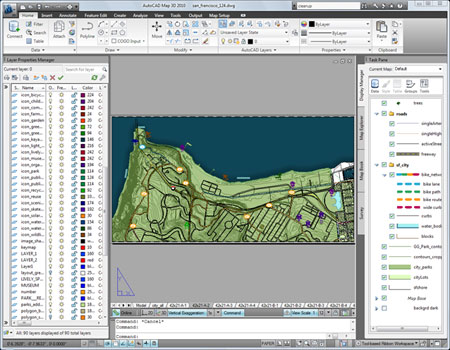
- Воплощение проекта от идеи до конечной проработки.
- Возможность работать с деталями проекта.
- Произведение сложных расчётов в автоматическом и полуавтоматическом режиме.
- Обширные базы данных.
- Возможность создавать и редактировать динамические блоки.
- Возможность детального просмотра проекта.
- Импорт и экспорт файлов в различные форматы, взаимодействие с различными приложениями и едиными системами.
- Общепринятый формат работы, поддержка СПДС, стили по ГОСТу.
- Печать документов из pdf формата, весь спектр предпечатной подготовки.
- Огромное количество инструментов.
- Настраиваемый под любые потребности интерфейс.
Автокад охватывает все сферы работы проектировщика. В программе можно как создавать простые чертежи, так и работать с проектами, включающими в себя несколько слоев. Это необходимо при построении трёхмерных изображений. Также слои используются при детальной проработке мельчайших элементов конструкции.
Динамические блоки позволяют избавиться от лишней работы. Создавая различные элементы чертежей и схем, которые впоследствии не единожды будут использованы в работе, их можно записать в базу и затем использовать уже готовые решения.
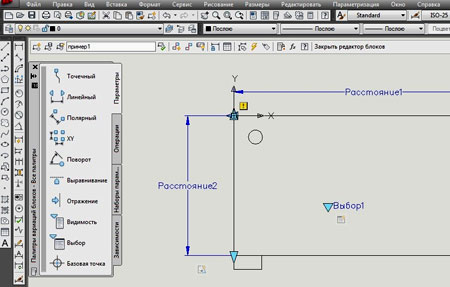
Блоки хорошо поддаются настройке, объекты, внесённые в общий реестр, можно редактировать, видоизменить, удалить, классифицировать. Особенно это актуально для сложных геометрических форм и созданных полилиний – фрагментов, состоящих из различных фигур.
Для того чтобы создать новый файл чертежа необходимо нажать Ctrl+N либо выбрать на панели быстрого доступа создать, после откроется окно и выбираете шаблон.

Если нужно открыть существующий файл то нажимаем Ctrl+O либо также на панели быстрого доступа открыть, выглядит чертеж так:


Операции загрузки/сохранения файлов не могут быть отменены или восстановлены.
После ознакомления в первом уроке с интерфейсом программы, напомню вам что структура рабочего окна autocad является настраиваемой, поэтому можете располагать все панельки так, как вам удобно работать (обязательно запустить меню Свойства, расположить там, где вы хотели бы, чтобы она в будущем появлялась. Не забывайте потом закрепить все измененные панели.
Можно настроить так, как один из вариантов: выбираем сервиснастройки, выбираем вкладку открытие сохранение.

Затем настроим печать/публикация


Управление системой autocad заключается в задании команд для выполнения.
Существует три способа задания команд:
- с помощью системы иерархических меню;
- с помощью системы панелей инструментов;
- с помощью текстовых команд в командной строке.
Ввод информации с клавиатуры обязательно должен завершаться нажатием клавиши ENTER. Обратите внимание на то, что выбор того или иного действия в командной строке производится набором одной или нескольких первых заглавных символов с клавиатуры, после чего также необходимо нажать ENTER.

Зайдя по вкладке пользователь можно настроить правую кнопку мыши как вам будит удобно, также ввод координат.

Дам еще хороший и добрый совет: всегда и все чертите в реальную величину и в миллиметрах.

Наш проект живет и развивается для тех, кто ищет ответы на свои вопросы и стремится не потеряться в бушующем море зачастую бесполезной информации. На этой странице мы рассказали (а точнее - показали :) вам Как нарисовать план цеха в автокаде . Кроме этого, мы нашли и добавили для вас тысячи других видеороликов, способных ответить, кажется, на любой ваш вопрос. Однако, если на сайте все же не оказалось интересующей информации - напишите нам, мы подготовим ее для вас и добавим на наш сайт!
Если вам не сложно - оставьте, пожалуйста, свой отзыв, насколько полной и полезной была размещенная на нашем сайте информация о том, Как нарисовать план цеха в автокаде .

Читайте также:
 webdonsk.ru
webdonsk.ru