Как рисовать неон в саи 2



2) Скопировать файлы из папки Кисть в папку с Easy Paint Tool SAI
3) Запустить скопированный файл start-sai.exe
4) Создать и настроить кисть в панеле Easy Paint Tool SAI как показано на фото

2) Скопировать файлы из папки Кисть в папку с Easy Paint Tool SAI
3) Запустить скопированный файл start-sai.exe
4) Создать и настроить кисть в панеле Easy Paint Tool SAI как показано на фото

2) Скопировать файлы из папки Кисть в папку с Easy Paint Tool SAI
3) Запустить скопированный файл start-sai.exe
4) Создать и настроить кисть в панеле Easy Paint Tool SAI как показано на фото

2) Скопировать файлы из папки Кисть в папку с Easy Paint Tool SAI
3) Запустить скопированный файл start-sai.exe
4) Создать и настроить кисть в панеле Easy Paint Tool SAI как показано на фото



2) Скопировать файлы из папки Кисть в папку с Easy Paint Tool SAI
3) Запустить скопированный файл start-sai.exe
4) Создать и настроить кисть в панеле Easy Paint Tool SAI как показано на фото

2) Скопировать файлы из папки Кисть в папку с Easy Paint Tool SAI
3) Запустить скопированный файл start-sai.exe
4) Создать и настроить кисть в панеле Easy Paint Tool SAI как показано на фото

2) Скопировать файлы из папки Кисть в папку с Easy Paint Tool SAI
3) Запустить скопированный файл start-sai.exe
4) Создать и настроить кисть в панеле Easy Paint Tool SAI как показано на фото

2) Скопировать файлы из папки Кисть в папку с Easy Paint Tool SAI
3) Запустить скопированный файл start-sai.exe
4) Создать и настроить кисть в панеле Easy Paint Tool SAI как показано на фото

Rough Crayon brush
2) Скопировать файлы из папки Кисть в папку с Easy Paint Tool SAI
3) Запустить скопированный файл start-sai.exe
4) Создать и настроить кисть в панеле Easy Paint Tool SAI как показано на фото

2) Скопировать файлы из папки Кисть в папку с Easy Paint Tool SAI
3) Запустить скопированный файл start-sai.exe
4) Создать и настроить кисть в панеле Easy Paint Tool SAI как показано на фото

2) Скопировать файлы из папки Кисть в папку с Easy Paint Tool SAI
3) Запустить скопированный файл start-sai.exe
4) Создать и настроить кисть в панеле Easy Paint Tool SAI как показано на фото

32 арт текстуры для кисти
2) Скопировать файлы из папки Текстуры в папку с Easy Paint Tool SAI
3) Запустить скопированный файл start-sai.exe

Super Cute текстуры для кисти
2) Скопировать файлы из папки Текстуры в папку с Easy Paint Tool SAI
3) Запустить скопированный файл start-sai.exe

Lines and Flowers brushes
2) Скопировать файлы из папки Кисти в папку с Easy Paint Tool SAI
3) Запустить скопированный файл start-sai.exe
4) Кисти настраиваются индивидуально, тип кисти и поле выбора указаны на фото
Как рисовать не выходя за края в SAI

Привет! Сейчас я расскажу вам как красить в сай не выходя за края.
Для начала покажу свои настройки кисти для лайна(вдруг кому-то надо)
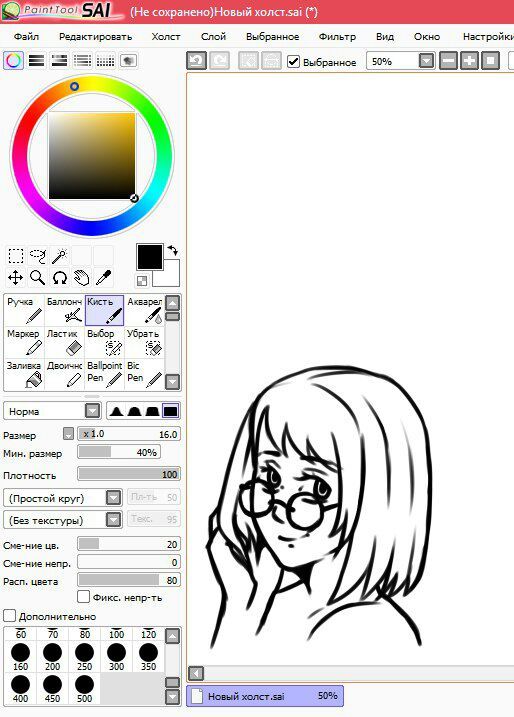
Допустим вы нарисовали лайн и вам его надо покрасить. Создаете новый слой под лайном.

Выбираете инструмент Выделения (по-другому волшебная палочка)
И будьте внимательны к настройкам этого инструмента. Если у вас лайн полупрозрачный или с заусенцами, то вам стоит выбрать значение поменьше. Если у вас ровный лайн от руки или вектора, то можно выбрать среднее значение.

Выделяем на слое с лайном место, которое нам нужно покрасить

Заметьте, что у нас остаются непрокрашенные участки размером в пару пикселей. Иногда они могут быть, иногда нет. Все зависит от того значения инструмента "Волшебная палочка". Для каждого рисунка оно индивидуальное. Но раз уж у нас такое произошло мы выбираем инструмент ручного выделения
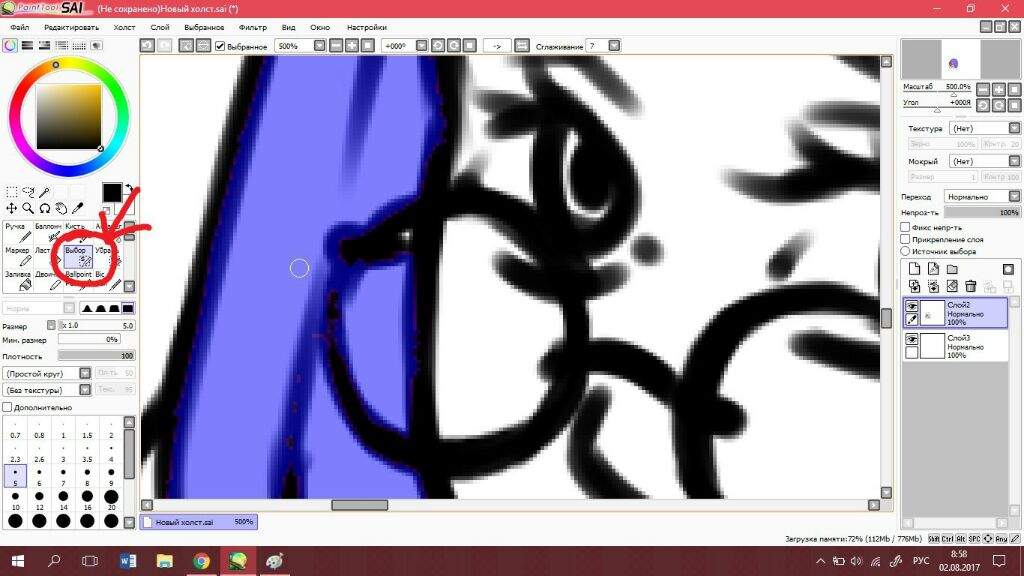
И закрашиваем все края чтобы было аккуратно

Теперь выбираем инструмент, которым вы собираетесь красить

И красим выделенную область НА ПУСТОМ СЛОЕ ПОД ЛАЙНОМ(!)
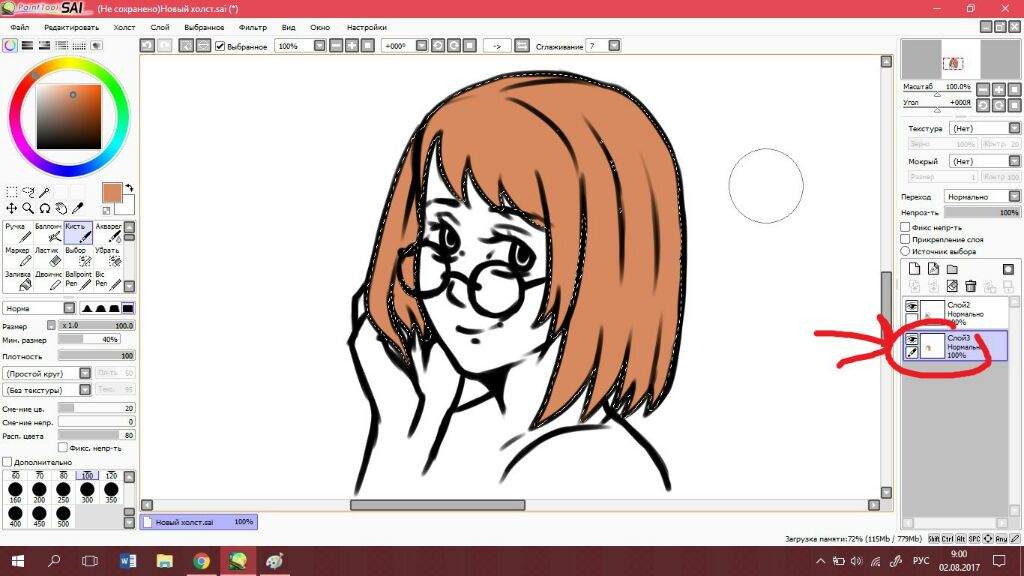
Потом мы на этом же слое нажимаем кнопочку Фиксировать непрозрачность
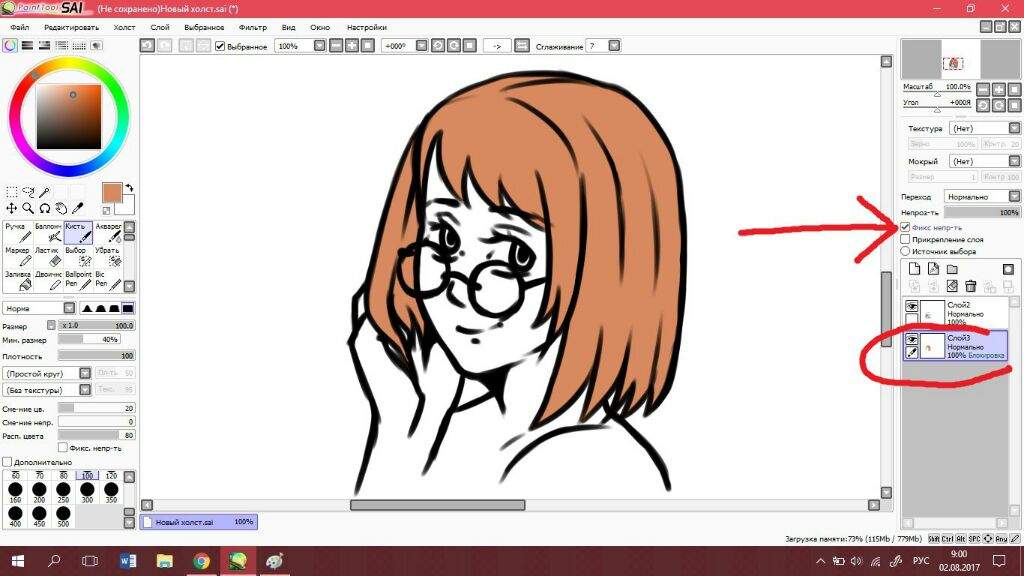
Теперь вы можете красить эту деталь не выходя за края! Так же это можно делать и с простым выделением, но многим этот пунктир мозолит глаза, поэтому можно пользоваться таким методом.
Туториал,как сделать свечение персонажа в Sai

Мне интересно,есть ли здесь люди,которые обрабатывают на компьютере/ноутбуке?
Если да - то вы когда-нибудь задумывались,как сделать свечение похожее на это?(Пример ниже)

(Пример взят с канала Ish Peach)
В этом туториале я покажу,как сделать похожее на это в Sai 2.0
(Если вы используете другую программу,то прошу прощения)
0. - Делаем скриншот персонажа

1. - Выделяем фон и удаляем его

2. - Клонируем слой
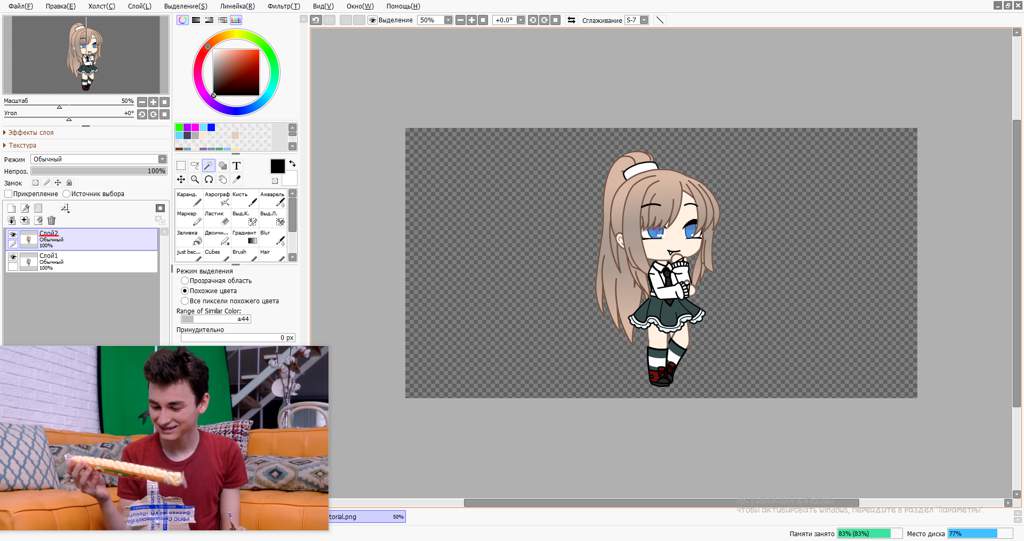
3. - На втором слое ставим режим "Умножение"

4. - Заходим в "Фильтр","Гаусово Размытие" и делаем радиус 20.0
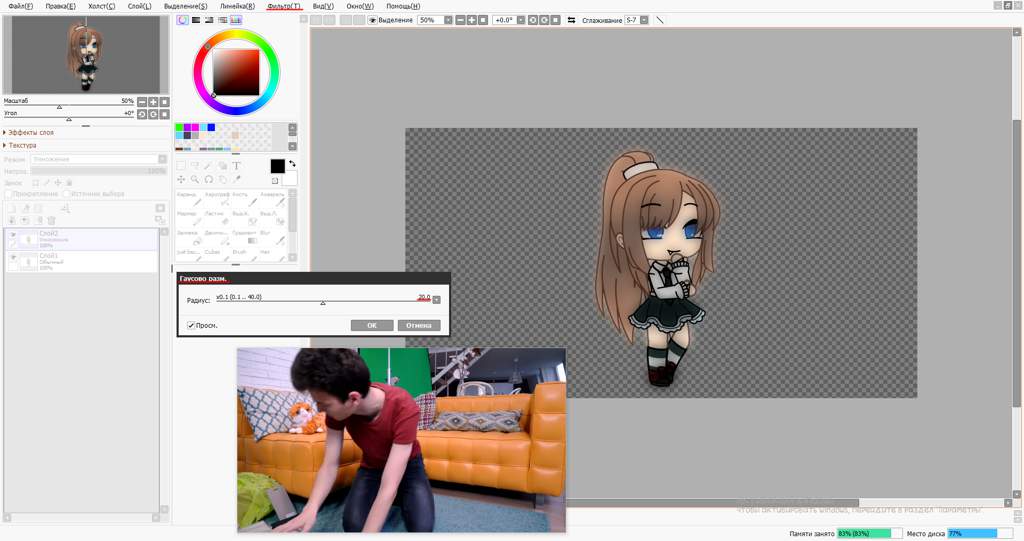
5. - Делаем непрозрачность на 74%
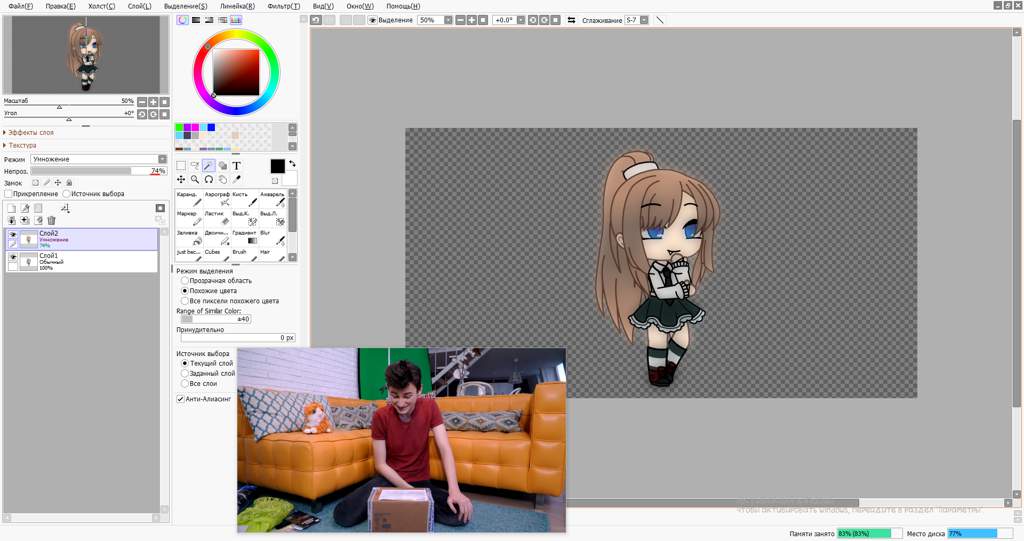

-Моему коту,за то что не сгрыз мои провода когда я отходила (так как пить водичку - святое)

Читайте также:
