Как работает триггер col в geometry dash

В данном руководстве я распишу что же такое триггеры, какую функцию они выполняют и т.д.
Если вы создаете уровни (ну или хотя бы пытаетесь) и не разбираетесь в триггерах, это руководство должно вам помочь ^-^



| 2,195 | уникальных посетителей |
| 110 | добавили в избранное |





Триггеры - специальные объекты, действие которых так или иначе влияет на уровень или персонажа. В игре имеется большое количество их видов. Разные триггеры отвечают за разные действия.
При прохождении уровня все триггеры становятся невидимыми.Я разделил триггеры на категории:
Alpha - голубой триггер, меняющий прозрачность объекта.
Pulse - жёлтый триггер, на время меняющий цвет объекта.
Color - триггер, меняющий цвет окружающей обстановки. Этот триггер отличается от триггера Pulse тем, что он меняет цвет объектов не возвращая его к предыдущему. Для того чтобы воспользоваться им необходимо лишь выбрать цвет и время, за которое объект перекрасится. У него есть различные настройки. BG - меняет цвет фона, GRND и GRND 2 - цвет пола, Line - цвет линии пола, Col - цвет всех объектов с определённым настраеваемым цветовым каналом. Obj - меняет цвет контура любого объекта, а 3DL меняет цвет 3D линий.
BG Effect off, BG Effect on - данные триггеры отключают, или включают частицы заднего фона на этапах корабля, НЛО и волны.
Move - розовый триггер, способный переместить выбранный объект на определённое расстояние в любую сторону.
Rotate - триггер, позволяющий вращать предмет вокруг своей оси или оси другого предмета.
Follow - триггер, схожий с триггером Move. Заставляет определенную группу объектов следовать за другой группой.
Follow Player Y - то же самое, что и Follow, только предмет следует за игроком по вертикали.
3. Связанные с анимацией, взаимодействием с игроком и прочее:Toggle - красный триггер, способный уничтожить объект или восстановить его.
Spawn - зелёный триггер, включающий действие любого другого триггера только при попадании игрока на точку где он расположен.
Start Pos - триггер, позволяющий начать уровень ближе к концу (другими словами - спавнит игрока на месте, где данный триггер расположен).
Enable, Disable - триггер, наносящий на игрока преследующий визуальный эффект (Enable включает след, Disable выключает).
Hide, Show - триггер, делающий игрока невидимым (Hide скрывает игрока, а Show отключает действие первого).
Stop - триггер, способный прекратить действие любого другого триггера.
Shake - триггер, отвечающий за эффект встряхивания.
Animate - присваивает анимированным объектам (драконам, летучим мышам и т.д.) определенную анимацию.
Touch - реагирует на касание сенсора (нажатие мыши на ПК) и активирует триггер если нажат Hold Mode (Удерживание) - триггер будет активирован до тех пор, пока игрок не отпустит палец.
On Death - работает как Spawn, но активируется после смерти игрока (требуется преждевременный контакт).
Count - посчитывает количество собранных объектов (маленькие монетки, сердечка, бутыльки и черепа) и ОДИН раз активирует группу триггеров по типу Spawn, либо удаляет объект.
Instant Count - то же самое, что Count, но срабатывает сразу после контакта.
Pickup - прибавляет, или забирает нужное количество количество очков в статистике определённого ID предмета.
Collision - триггер позволяет активировать группу объектов исключительно при соприкосновении двух специальных блоков, находящихся в той же вкладке где и триггер. Нужно, что бы один из блоков был промаркирован как Dynamic Block, иначе триггер не сработает.
- при использовании сфер-стрелок и прикосновении с этим триггером-блоком, действие сферы заканчивается.
- при прикосновении к этому триггеру-блоку, он отталкивает игрока, не нанося урона.
- позволяет волне "прокатиться" по плоскому блоку, при этом не нанося урона.
Меню настройки уровня

Искать ID треков не придется – это цифры в конце адресной строки на сайте. Также меню имеет еще несколько интересных функций:
Меню «Edit»
Edit, в переводе редактировать – подраздел меню, в котором можно редактировать объекты.
Кнопки меню «Edit»

Раздел состоит из 25 кнопок, выполняющих разные функции:
- Первые четыре кнопки позволяют переместить объект на минимальное расстояние, которое равно 1/15 блока.
- Вторые четыре кнопки передвигают объект на один блок.
- Следующие две кнопки позволяют отразить объект по горизонтали или вертикали.
- Еще две кнопки необходимы для того, чтобы развернуть объект на 90 градусов.
- Следующие две кнопки также поворачивают объект, но на 45 градусов.
- Еще 4 кнопки позволяют передвинуть объект на 5 блоков.
- Эти четыре кнопки имеют сходство со вторыми с той лишь разницей, что перемещают объект на расстояние в 60 раз меньшее.
- Следующая кнопка необходима для поворота объекта на любой градус на необходимый градус.
- Последняя кнопка служит для изменения размера объекта.
Меню паузы

Справа
- Preview Mode – редактирование уровня с цветами.
- Show Ground – позволяет увидеть пол, но лишь под определенным углом.
- Для того, чтобы просмотреть информацию о выделенных блоках необходимо обратиться к подменю Show Object Info.
- Show Grid – отображает сетку редактора.
- Выделение объектов уровня происходит с помощью Select Filter.
- Нажатие Follow Player приводит в движение камеру, которая будет сопровождать персонажа во время прохождения уровня.
- Ignore Damage выполняет функции NoClip.
Справа
- AlignX – выравнивание по горизонтали.
- AlignY – выравнивание по вертикали.
- Select All – выделение всех объектов.
- Select All Left – выделение объектов, расположенных слева от центра.
- Select All Right – выделение всех объектов, которые расположены по правую сторону от центра.
- Build Helper – позволяет проводить настройку группы, добавляя к ней новую.
- Create Base – создание промежутков на основе данных об основных объектах.
- Create Outlines – выстраивание границ вокруг основных объектов.
- Create Edges – возведение новых объектов на основании информации о промежутках.
- Reset Unused – освобождение свободных цветовых групп и каналов.
- Uncheck Portals – удаление границ для порталов.
Настройка редактора
- Увидеть хитбоксы ключей и триггеров, приводимых в движение касанием, можно выбрав функцию Draw Trigger Boxes.
- Чтобы отключить кнопки управления редактора во время тестового прохождения, достаточно нажать Hide UI on test.
- Включить музыку во время прохождения тестового прохождения можно обратившись к функции Playtest Music.
- Отображение оставшегося времени действия триггера возможно с помощью Duration Lines.
- Для того, чтобы сетка отображалась поверх основных объектов необходимо выбрать Grid On Top.
- Hide Grid On Play – позволяет сделать сетку невидимой при прохождении уровня в тестовом режиме.
- Замена основного фона на черное окно происходит с помощью Hide Background.
- Buttons Per Row/Button Rows – позволяет увидеть все кнопки, входящие в линию.
Spawn, Stop и циклирование триггеров

Сегодня я вам расскажу о Spawn триггере, Stop триггере и о том, как зациклить триггеры в редакторе.
Что такое Spawn триггер?

Spawn Trigger отвечает за активацию группы триггеров с возможной задержкой и возможностью повторного использования. По сути он нужен для упрощения работы с несколькими триггерами и уменьшения их количества в редакторе.
Подробней обо всём этом далее.
Как работать со Spawn триггером?
Для того, чтобы активировать один или несколько триггеров, необходимо в каждом из них, во вкладке Edit object, поставить галочку в поле "Spawn Triggered".

После этого, надо добавить их в одну группу во вкладке в Edit group.
(Я не буду показывать, как это делать)
Пол дела сделано, теперь перейдём к настройкам самого Spawn триггера.

По картинке вы можете частично понять, что и для чего нужно.
Но всё же объясню.
• В поле id group ("id активируемой группы) вы должны написать id группы, в которую вы добавили ваши триггеры (Они будут активироваться. кэп).
• В поле delay (задержка) вы по желанию можете выставить время, после которого триггер будет аткивирован. Т.е, после того, как вы пересекли Spawn триггер, через это выставленное время он будет активирован.
В принципе, всё уже готово. Триггер работает. Вы прошли уровень клетка.
Но есть одно "Но"!
Триггеры в группе будут атктивироватся только один раз.
Т.е повторно использовать Spawn триггер не получиться.
Чтобы триггер можно было использовать многократно, в триггерах, которые мы хотим активировать, необходимо поставить галочку в поле "Multi Trigger" (Это поле появляется только тогда, когда поставленна галочка в поле "Spawn Triggered")
Теперь мы можем поставить несколько Spawn триггеров и тем самым триггеры в группе будут активироваться несколько раз.

Циклирование триггеров позволяет не засорять рабочее пространство редактора повторяющимися триггерами, а поставить их только один раз, при этом они будут работать постоянно.
Как зациклить триггеры?
Начнём с того, что, предположим, нам надо сделать постоянно мигающий фон с периодичностью в пол секунды.
Для этого мы ставим триггер Pulse, отвечающий за изменение цвета каких либо объектов на определённое время.
В этом триггере, во вкладке Edit object, нужно поставить галочку в поле "Spawn Triggered" и "Multi Trigger" (Повторюсь, поле "Multi Trigger" появляется только тогда, когда стоит галочка в поле "Spawn Triggered")

И добавить его в группу во вкладке Edit group
(в нашем случае это группа 1)
Теперь самое интересное и, наверное, самое сложное.
Смотрите внимательно, чтобы всё работало!
(лично я, в первый раз, тупанул на этом этапе)
Вот схема триггеров:

• Spawn Триггер №1: В поле Group id ставим группу триггеров, которую надо активировать.
Больше в этом триггере ничего трогать не надо! Разве что можете выставить задержку, по желанию.
• Spawn Триггер №2: Добавляем этот триггер в группу с теми триггерами, которые должны активироваться (в нашем случае вместе с Pulse триггером в группу 1).
В Edit object, в поле Group Id ставим группу, в которой он сам же состоит, вместе с другими автивируемыми триггерами. В этом же Spawn триггере ставим галочки как в "Spawn Triggered", так и в "Multi Trigger". Необходимо обязательно поставить задержку!
Цикл готов, но давайте объясню как это работает.
* Spawn Триггер №1 активирует Spawn Триггер №2, который с определённой переодичностью (выставленной задержкой) активирует триггер pulse и себя самого. Таким образом он бесконечно будет активировать себя и тем самым активировать остальные триггеры в группе.
* Spawn Триггер №1 можно расположить где угодно, цикл будет точно также работать.
* К слову, цикл будет работать даже после того как вы прошли уровень. Так работают анимированные лого креаторов и т.п.
Вы узнали, что такое Spawn триггер, как он работает и научились делать циклы на его основе.
Давайте теперь предположим, что нам нужно поставить цикл на паузу.
Это тоже легко осуществить благодаря триггеру Stop.
Что такое Stop Триггер?

Stop триггер останавливает действие работающих триггеров.
И этим всё сказано. )
• Заходим в Edit object и в поле Group id ставим группу, в которой находится spawn триггер №2.
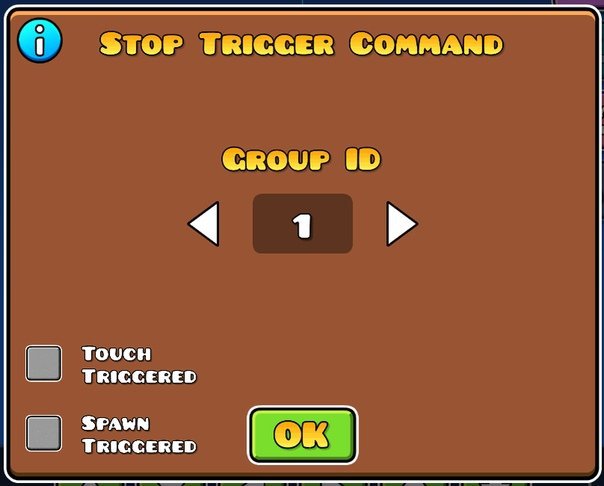
И вот Stop триггер остановил цикл.
Чтобы опять включить цикл, просто ставим Spawn триггер №1 в нужном вам месте.
Кнопка «Edit Group»
Кнопки «Copy», «Paste», «Copy+Paste», «Deselect»

Copy позволяет скопировать выделенный объект.
Paste необходима для добавления скопированного ранее объекта.
Copy+Paste – создает клонов выделенных объектов.
Deselect отменяет выделение.
Кнопка «Edit Object»
Эта кнопка предназначена для настройки цвета, текста, а также изменения настраиваемых тригерров.
Меню «Delete»

Меню Delete позволяет удалять объекты. Состоит оно из нескольких кнопок, выполняющих различные функции:
- Нажатие на «мусорный бак» позволяет удалить выделенные объекты.
- Нажатие All Start Pos уничтожает все стартовые позиции.
- Удалить все объекты можно, нажив клавишу None.
- Кнопка Static необходима для удаления всех созданных блоков.
- Удаление декораций осуществляется кнопкой Details.
- Нажатие кнопки Custom приводит к избирательному удалению объектов.
Collision Trigger.

Этот триггер служит для сложных махинаций,таких как воссоздание или создание игры.Он работает как Toggle и/или Spawn Триггеры,и активирется когда 2 динамик блока соединятся.Для него потребуются 2 Динамических блока(в разделе с триггерами возле самого триггера коллисион).

.один из них ставим на 1 свободный слот(в едит объект)а второй на другой свободный слот,и на обоих должен быть включен Dynamic Block

. После чего в самом триггере в BlockA Id выставляем то,что выставили в первом динамик блоке,А в BlockB ID ставим второе айди(во втором блоке).А в графе снизу под ними ставим адрес того,что нам надо выключить(Если указать Activate Group то будет наоборот включатся)

.Ну и самое простое: Возьмите любой триггер,который должен активироватся(в моем случае Pulse).И выставляем все как хотим,но так же включаем Spawn Triggered и MultiTrigger.

. Теперь мы должны сделать так,чтобы наши Динамик блоки соеденились.Теперь даем нашим блокам через Edit Group груп ещё одно айди.Теперь дело за малым-Берём Мув триггер и включаете слева сверху Use Targer,и настраиваете примерно так:
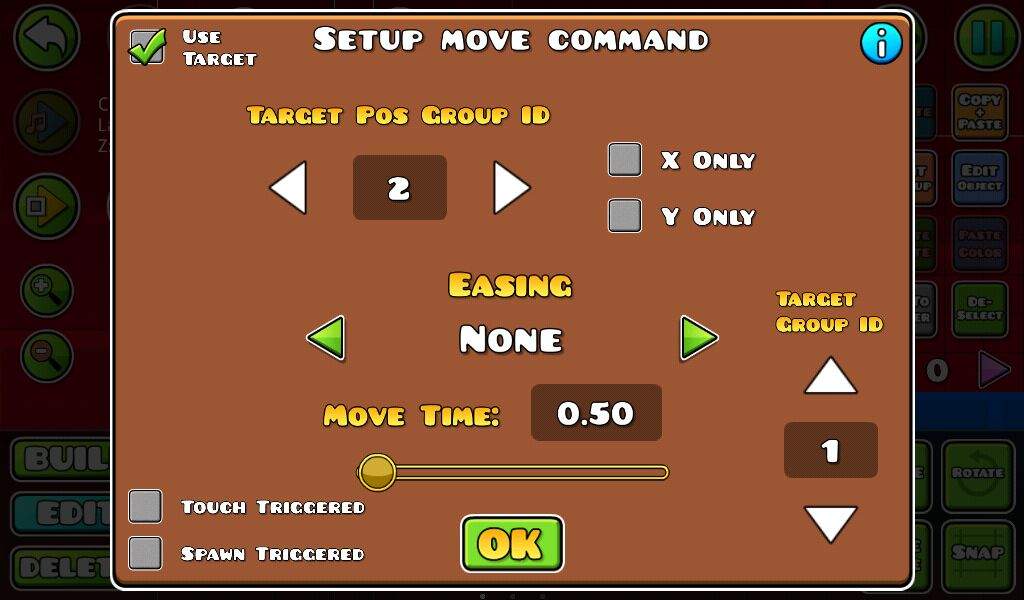
(Вместо 2 и 1 пишем ваши айди которые вы сделали в динамик блоках).Всё.Когда блоки соеденяются,Они активируют Пульс.
Меню «Build»
В переводе на русский Build означает «строить». В этом меню находятся всевозможные декорации, блоки и ловушки, которые потребуются игроку для самостоятельного создания уровня.

Основными объектами уровня являются блоки. Это самый распространенный компонент любого уровня, который составляет его основу. Они могут отличаться размерами, формой или цветом, но эффект остается неизменным. Блоки образуют платформы, по которым в дальнейшем сможет прыгать персонаж. Если же персонаж столкнется с блоком по горизонтали, то он погибнет. Есть несколько блоков, отличающихся по функциям. Одна из разновидностей разрушается при столкновении, другой блок при приближении персонажа становится невидимым.
Обзор редактора уровней в Геометрии Даш

Благодаря встроенному редактору функций игрок получил возможность самостоятельно создавать новые уровни. С помощью дополнительной функции можно настроить цветовую гамму, музыкальное сопровождение, расположение объектов и многое другое.
Доступ к редактору открывается после нажатия кнопки Мастерская, «Create», в главном меню. После этого можно выбрать созданный ранее уровень или приступить к созданию нового, нажав «New». По умолчанию новый уровень получает название «Unnamed X», которое по желанию можно изменить.
Редактор уровней имеет официальную документацию, ознакомиться с которой можно непосредственно в самой игре.
Кроме того, редактор ограничен 40 тысячью объектов, которые легко увеличить до 80 тысяч.
Сочетания кнопок для Steam-версии
В Steam-версии нажатие определенное сочетания клавиш позволяет войти в определенный режим:

Читайте также:
