Как перенести модель из blender в roblox studio







Ярослав, при сохранении моделей только этот формат, а сменить его я не могу

Егор, я имею ввиду сохранить модель снова но уже в этом формате


Ярослав, блин, а ты сам шаришь в блендере? я могу тебе закинуть 250 хотя бы что бы ты сделал "заказ"

Нет, но помню как-то раз смотрел гайд по созданию такой аватарки и там использовался OBJ.
Importing animations from Blender to Roblox
![]()
How would I import a character animation from Blender to Roblox? The animation would be a walking animation to replace the default one.
New comments cannot be posted and votes cannot be cast![]()
I agree, this does not seem possible.
First of all, you would need the roblox animation plugin installed for blender, the sub category when rigging a character, underneath that is a button import it. You then have a code copied to your clipboard where you can use the blender plugin for roblox studio to import directly into the rig.
Roblox in blender
![]()
Not in an actual blender, clickbait.
Looks quite nice though, how tough is Blender to use? I get a free trial of it from school.
Blender is free, it doesnt have a free trial.
Its a piece of shit compared to pretty much any other 3D software on the market, the only reason its popular is because it doesnt cost anything, compared to a copy of AutoCAD Maya or something which can cost
It has a god awful UI, its a cluttered mess in general, its inefficient and uses up an insane amount of system resources, it doesnt render as well as other software and to make it usable and to get high quality renders youre going to need loads of external plugins.
How to make Low Poly Trees from blender and Import it in roblox studio [Advanced]

Today, I'll be showing you guys how to make a low poly tree from blender and import it to roblox studio!
All you have to do is follow me step by step.
Let's get into the tutorial, shall we?
(NOTE: You need to have a PC Windows or Mac)
Open up Blender, and you'll have like a Block in your workspace.
Do Shift + F to roam freely around, to stop do left click.
Press TAB on your keyboard to switch to edit mode.
You'll then have your modifiers on the properties tab on the right side of the screen (if you don't see it, try resizing the tab to the left untill you see the wrench looking icon.)This will come in handy later on.
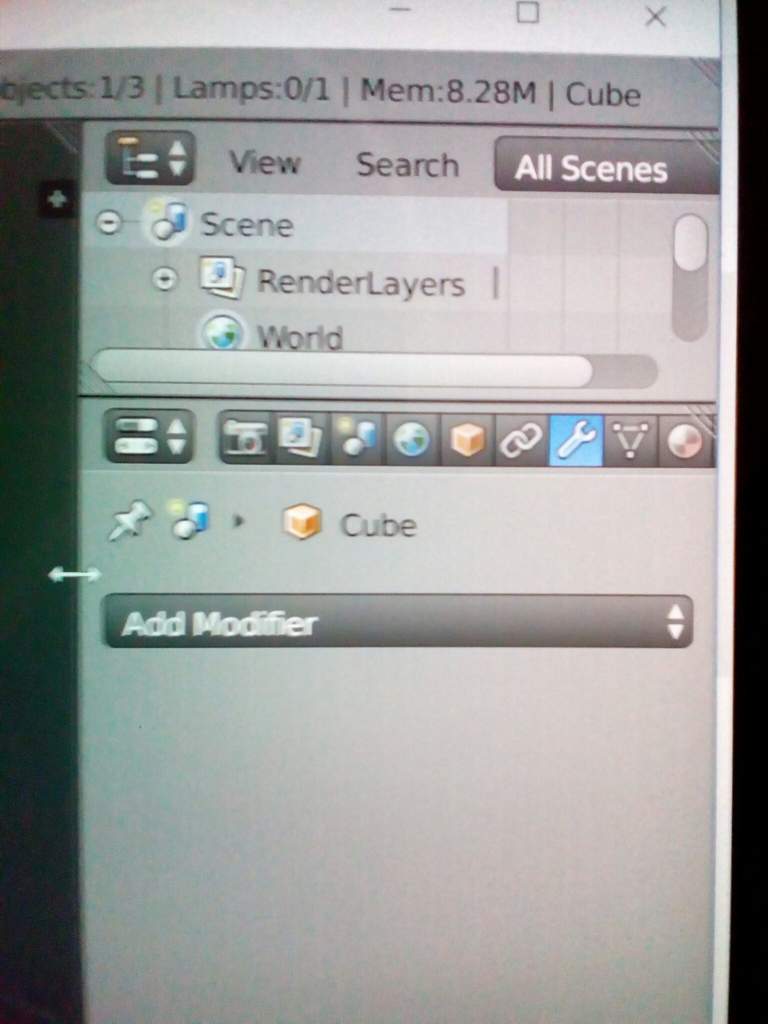
We need to select the entire thing by pressing 'A' (orange color = selected)
Then you wanna press Alt - M on your keyboard, this will merge it then you wanna click 'Center'
So now we have a single point.
From this point we can start making the tree.
By pressing E you can extrude lines like the image below;
Keep extruding lines by pressing E untill you make the suitable shape for the tree, this will just help you sculpt your tree.
So once you're happy with the shape you have, you want to select all the lines by pressing 'A' then go to that modifiers tab again then 'Add Modifiers'>'Skin'
Your tree will roughly look like below;
This isn't going to stay like this, we'll have to edit it.
So if you unselect the object by pressing 'A' and then press 'Z' on your keyboard to go into ghost mode, you wanna to right click on the endpoints or in whichever part you want to change.
Then go CTRL + A to scale down the tree trunks.
You want to resize them how you want by pressing 'S' then press 'Z' again to see how it looks after resizing it or just resize it while not in ghost mode.
So you're probably shouting "where are the goddamn leaves you idiot"
So first off you want to insert a sphere, what I generally do is press Shift +A to insert meshes into the workspace, So after pressing the keys go to meshes then click UV Sphere.
Then you'd want to go to the left down corner and you'd want to change the 'Segments' and 'Rings' to the value 14.
Now, you'd want to press 'S' to rescale it to shape the leaves then you want to press 'Z' just to change the thickness. (Press 'S' again to stop rescaling)
Then we're going to start sculpting our leaves.
First off you're going to change the mode to sculpt mode by going down to the Mode Tab and clicking 'Sculpt Mode'
Now you gotta start sculpting the leaves until you make it suitable for the tree, just do like below in this gif.
Also you can change the strength of the sculpting by doing this:
Now, after you've done sculpting, you want to add another leaf for your tree just the same as the other one but maybe smaller or bigger but that's just for my tree you can create your tree however you want.
So, right click on your leaves to select it and do CTRL+D and place it wherever you want.
(Note: I won't be teaching you how to colour your tree in this post sadly, maybe in another post.)
Now it's time to import your tree to Roblox studio.
First you need to go to File>Export>Wavefront(.obj) and save it wherever you want.
Now you need to open up Roblox studio and choose the place or make one and then Right Click then click Insert Object>MeshPart
Now, go to Properties Tab in the bottom right corner under Explorer (If you don't have that opened go to View Tab in the top and click Properties if it's not highlighted with grey) and go to Mesh Id and click the file icon then find your object that we exported from blender.
Boom! Here it is!
(If you recolour it it will only color it all, you need a decal or texture)
Hopefully this has helped you learn something and enjoy your low poly tree I'll probably make another post about meshes and how to make them from blender.

Читайте также:
