Как отключить уведомления в скайпе на телефоне
Рассказываем, как отфильтровать информационный шум и при этом не пропустить ничего важного на устройствах с Android.
Какие уведомления лучше оставить
Хотя мы и говорим сегодня о том, как отключить уведомления, давайте начнем с того, какие из них отключать все же не следует. Их немного, но без них есть шанс пропустить что-то важное и даже расстаться с деньгами. Вот о чем речь.
Предложения обновить операционную систему и установленные приложения. Такие апдейты часто закрывают уязвимости и защищают вас от киберпреступников.
Уведомления антивируса. Вы же не хотите пропустить сигнал о подозрительном сайте или опасном вложении в письме?
Остальной информационный шум, как правило, можно смело ставить на паузу — или полностью отключить уведомления, или сделать их беззвучными, чтобы они не отвлекали вас от того, чем вы в данный момент занимаетесь, — и вот как это сделать в смартфоне или планшете c Android.
Настраиваем уведомления на устройствах с Android
Многие производители проектируют интерфейсы на свой лад, поэтому меню могут различаться в зависимости от устройства. Но общий принцип, как правило, не меняется.
Отключаем уведомления на Android: все и сразу
В меню настроек вашего смартфона есть отдельный пункт, который отвечает за оповещения от приложений. Логично путь к цифровому благополучию начать именно с него:
- Откройте Настройки (или Параметры).
- Введите Уведомления в строку поиска или вручную найдите этот пункт в меню.
- По очереди выбирайте приложения и настраивайте их уведомления.
Во многих приложениях вы сможете установить гибкий режим для конкретных ситуаций — например, в мессенджерах отключить оповещения из общих каналов и разрешить их только для личных чатов.
Отключаем уведомления на Android: решаем проблемы по мере поступления
Преимущество этого метода в том, что вам не придется сразу разбираться со всеми установленными приложениями и можно будет настроить в первую очередь те, которые вам реально мешают.
Переводим звонки и уведомления в беззвучный режим
Допустим, вы отключили все лишнее, но ближайшие пару часов вам очень важно провести в полной и абсолютной тишине? Блокировать важные уведомления, а потом мучительно включать их обратно, опасаясь потерять что-то важное, можно, но не нужно. Для таких случаев есть отдельный инструмент: режим Не беспокоить. В нем ваш телефон не будет подавать никакие сигналы — пока вы не вернетесь в обычный режим.
В настройках режима Не беспокоить можно заблокировать все звуки и вибрацию. На всякий случай по умолчанию работает правило повторных вызовов — если в течение 15 минут кто-то попробует позвонить вам два раза подряд, о входящем звонке будет сигнализировать оповещение в шторке уведомлений (а если вы не отключаете вибрацию — то и она). Здесь же можно установить расписание, чтобы функция Не беспокоить включалась и выключалась автоматически — например, вечером и утром.
Если же вы, наоборот, хотите убрать из исключений какой-либо тип оповещений, например сигнал будильника, это можно сделать в том же разделе.
Другие советы для цифрового спокойствия
Помимо общих настроек, в Android предусмотрен специальный режим концентрации внимания. Он включается в разделе Цифровое благополучие и родительский контроль. Здесь вы можете запретить приложениям присылать уведомления, а заодно и вовсе запускаться в определенные часы и дни недели.
Мир и покой. Что дальше?
Поддержка Skype для бизнеса Online прекратится 31 июля 2021 г. Если до этой даты пользователи Skype для бизнеса Online не будут переведены в Microsoft Teams, для них будет автоматически запланирован переход с помощником. Если вы хотите самостоятельно обновить организацию до Teams, настоятельно рекомендуем начать планирование пути обновления уже сегодня. Необходимо помнить, что успешный переход требует и технической подготовки, и подготовки пользователей, поэтому для подготовки перехода на Microsoft Teams обязательно воспользуйтесь нашим руководством по обновлению.
Центр Microsoft Teams администрирования заменил центр администрирования Skype для бизнеса (устаревший портал). Все параметры управления Skype для бизнеса теперь находятся в Teams администрирования. Дополнительные сведения см. в статье Управление параметрами Skype для бизнеса в Центре администрирования Microsoft Teams
На телефонах с Android Windows и Skype для бизнеса уведомления появляются в режиме реального времени. Однако Windows Phone, iPhone и iPad, push-уведомления используются для демонстрации оповещений, когда вы не используете Skype для бизнеса телефоне или планшете.
Отключение push-уведомлений для всех Windows Phone или устройств Apple в организации
Использование центра Skype для бизнеса администрирования
Во Microsoft 365.
Перейдите в центр администрирования > Skype для бизнеса.
Перейдите в общие организации > .
В области Уведомления на мобильном телефоне , очистка окна рядом с службой уведомлений, который вы хотите отключить, и нажмите кнопку Сохранить.
Если вы отключите push-уведомления, пользователи по-прежнему будут получать все оповещения при Skype для бизнеса мобильном устройстве.
Push-уведомления по умолчанию включены. Отдельные пользователи могут отключить их, выбрав соответствующий Skype для бизнеса на мобильном устройстве.
После отключения push-уведомлений пользователи не смогут снова включить их.
Корпорация Майкрософт использует другие компании для Skype для бизнеса мобильных Windows Phone, iPhone и iPad пользователей. См. заявление о конфиденциальности для продуктов Microsoft Skype для бизнеса.
Это не значит, что нет тех, кому эта функция понравится. Это идеально, если вам не нравятся push-уведомления или вы предпочитаете выйти из Skype после его использования. Но для тех из нас, кто не хочет лишнего беспорядка в наших почтовых ящиках, отключение уведомлений по электронной почте Skype может быть наиболее удобным.
Но вместо того, чтобы настраивать ваш почтовый клиент, чтобы отмечать уведомления Skype как спам, давайте посмотрим, как вы можете отключить их прямо в источнике.
Отключение оповещений по электронной почте Skype
Хотя вы можете настроить Skype так, чтобы он не отправлял вам уведомления по электронной почте практически с любой платформы, на которой он настроен, вам не нужно вручную изменять настройки уведомлений везде.
При условии, что вы используете один и тот же Microsoft ID во всех экземплярах Skype, ваши предпочтения должны синхронизироваться прямо через облако. Короче говоря, вам нужно сделать это только один раз.
Начнем со Skype для ПК, а затем посмотрим, как вы можете сделать то же самое на мобильных устройствах.
Рабочий стол
В Windows и macOS вы можете использовать следующие шаги, чтобы немедленно отключить уведомления по электронной почте. Что касается, в частности, Windows, процедура одинакова как для Магазина Windows, так и для настольной (загружаемой) версии Skype.
Заметка: В Windows настольная версия Skype может иногда не сохранять ваши настройки. Если это так, прокрутите вниз до раздела «Проблемы со Skype для рабочего стола», чтобы узнать, что вы можете с этим сделать.
Шаг 1: Откройте панель настроек Skype. Для этого щелкните значок с тремя точками рядом с изображением вашего профиля в верхнем левом углу окна Skype, а затем выберите Параметры в раскрывающемся меню.
Наконечник: Либо щелкните сам портрет своего профиля, а затем выберите «Настройки» в каскадном меню.
Мобильный
Если вы еще этого не сделали на рабочем столе, следующие шаги помогут вам отключить уведомления по электронной почте Skype на Android и iOS.
Шаг 1: Откройте приложение Skype и коснитесь портрета своего профиля. На следующем экране нажмите «Настройки».
Вернитесь назад, и Skype автоматически сохранит ваши настройки.
В Skype есть специальное веб-приложение, доступное из любого настольного веб-браузера (или путем запроса настольной версии сайта из мобильного браузера). Он работает аналогично настольному приложению Skype и предлагает идеальные средства для отключения уведомлений по электронной почте с любого устройства, независимо от того, установлен ли у вас Skype или нет.
Шаг 1: Войдите в веб-приложение Skype, используя свой Microsoft ID.
Шаг 2: Щелкните значок с тремя точками рядом с портретом вашего профиля, а затем щелкните Параметры.
Шаг 3: Щелкните Уведомления, а затем прокрутите вниз и выключите переключатели в разделе Уведомления по электронной почте.
Довольно аккуратно, правда?
Проблемы со Skype для ПК
Если вы используете настольную версию Skype для Windows (а не версию из Магазина Windows), вы можете столкнуться с проблемой, когда приложение не может сохранить ваши настройки. Это происходит, когда ваш профиль поврежден, и вам нужно заставить Skype воссоздать ваш профиль с нуля, если вы хотите отключить уведомления по электронной почте.
Предупреждение: Следующая процедура удалит все локально кэшированные данные (например, журналы Skype) и параметры конфигурации вашего автономного профиля.
Шаг 1: Принудительно выйдите из Skype через панель задач.
Шаг 2: Нажмите Windows + R , чтобы открыть окно «Выполнить». Затем введите %данные приложения% в поле «Открыть» и нажмите кнопку «ОК».
Шаг 3: В появившемся окне проводника откройте папку с надписью Microsoft.
Шаг 4: Переименуйте существующую папку Skype для рабочего стола в Skype для Dekstop_old.
Заметка: В случае последующих проблем папка «Skype for Desktop_old» действует как резервная копия ваших предыдущих настроек профиля Skype и других данных.
Шаг 5: Перезапустите Skype и снова войдите в систему, используя свой Microsoft ID. Теперь вы можете без проблем изменять настройки уведомлений Skype и другие параметры.
Заметка: После входа в Skype вам будет предложено пройти процесс настройки учетной записи с самого начала.
Меньше беспорядка в вашем почтовом ящике
Опять же, уведомления по электронной почте полезны, но в основном ненужны благодаря push-уведомлениям. Отключение их означает меньший беспорядок и меньше отвлекающих факторов в вашем почтовом ящике. Итак, что вы думаете о введении в Skype уведомлений по электронной почте? Раздел комментариев находится прямо ниже.
Следующий: В отличие от текстовых чатов Skype, вы не можете просто воспроизводить звонки, если пропустите что-то важное. Если только вы не потрудитесь их записать. Щелкните ссылку ниже, чтобы узнать, как это легко сделать.
Отключение уведомлений Skype в Windows
Независимо от того, какая версия операционной системы Windows, «Семерка» или XP, установлена на вашем компьютере, алгоритм действий, которые понадобится сделать, примерно одинаковый. Для начала запускаем программу. После этого выполняем следующее:
- в главном меню нажимаем раздел «Инструменты»;
- выбираем пункт «Настройки»;
- переходим в раздел «Оповещения» (названия разделов располагаются слева в окошке настроек);
- перед вами откроется окно «Настройки уведомлений»;
- убираем галочки рядом с пунктами о тех оповещениях, которые вы не хотите получать;
- нажимаем Сохранить.
- в главном меню Skype выбираем раздел Последние;
- выделяем разговор, для которого нужно отключить уведомления;
- в верхней строке нажимаем на пункт «Разговоры»;
- выбираем «Настроить …»;
- ставим галочку в чекбоксе рядом с пунктом «Не уведомлять меня»;
- жмем ОК.
Если у вас установлена Windows 8 то, как отключить оповещения в скайпе, будет немного отличаться. Изменить настройки уведомления можно будет прямо из экрана блокировки. Но учтите, что при этом программа прекратит свою работу в фоновом режиме.
- запускаем Skype;
- на главной странице программы проводим пальцем по сенсорному экрану или устанавливаем курсор мыши в правый нижний угол, чтобы появился плиточный интерфейс;
- нажимаем кнопку Настройки;
- выбираем Разрешения;
- переходим в раздел Уведомления;
- устанавливаем ползунок на положение Выкл.
Настройка уведомлений на устройствах с iOS
- нажмите на свою аватарку, расположенную сверху справа;
- выберите Настройки (Setting);
- переместите ползунок в неактивное положение для push-уведомлений.
Уведомления в программе Skype разработчики предусмотрели для того, чтобы вы всегда были в курсе событий, происходящих в приложении. Если же вы не хотите использовать эту функцию, то просто деактивируйте ее. Причем, в программе есть возможность настроить параметры как для отдельного чата или разговора, так и для всех.

От того, как настроить Скайп на телефоне, зависит внешний вид интерфейса, работа уведомлений и оформление профиля. Внесение поправок происходит через настройки приложения.
Первичная настройка
На Андроиде настройка Скайпа начинается с первого запуска :

- Тапните по «Поехали» на первой странице. На второй выберите «Войти или создать».
- Пройдите авторизацию используя логин в Skype, номер мобильного телефона или адрес электронной почты. При отсутствии учетной записи выберите «Создайте ее»: понадобится указать контактный номер, электронный адрес и придумать пароль. У кого нет эмейла, могут завести почту, воспользовавшись инструкциями из этой статьи.

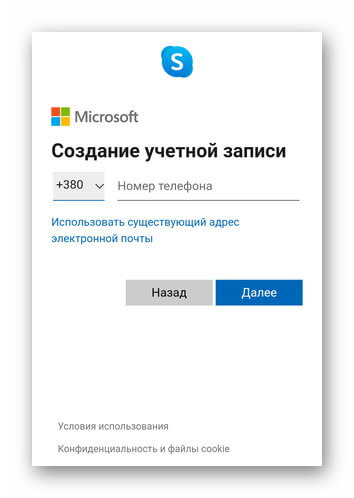
Созданный пользователем аккаунт смогут найти по привязанному к нему номеру мобильного телефона, если тот указан в настройках конфиденциальности.
Настройка приложения
Чтобы начать настройку скайпа на Андроиде :
Перед изменением параметров, здесь же выбирают текущий статус . Он способен меняться автоматически, в зависимости от действий пользователя:
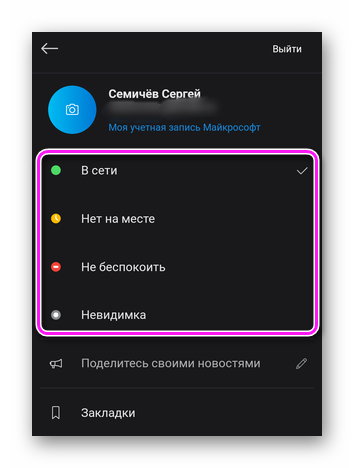
- « В сети » — горит зеленым, когда юзер заходит в приложение;
- « Нет на месте » — загорается при отключении экрана смартфона;
- « Не беспокоить » — может поставить только пользователь;
- « Невидимка » — владелец аккаунта может зайти в приложение без обязательной смены статуса.
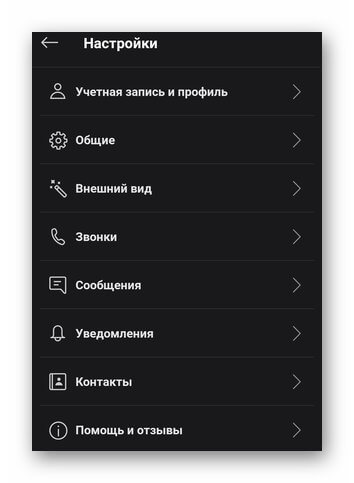
В настройках открывается доступ к 7 основным и 1 информационной вкладке, о которых подробнее.
Учетная запись и профиль
Здесь доступно 2 раздела. В «Ваш профиль Скайпа» входит:
При установке аватара его облик изменится во всех версиях клиента (настольной, браузерной).
В «Управление»:
Общие
Вкладка с выбором языка интерфейса и параметрами перевода :
- языком речи;
- голосом перевода (мужской, женский);
- возможностью помочь с повышением его точности.
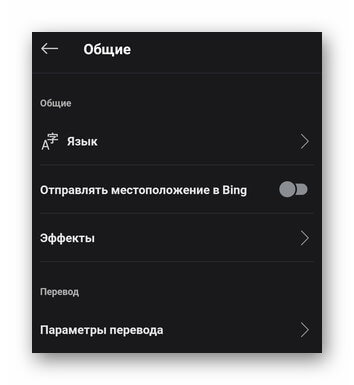
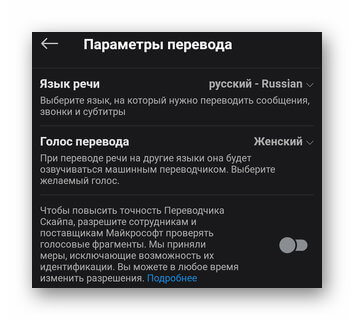
Вкладка с эффектами пустая, а отправление местоположения в Bing является необязательной функцией.
Внешний вид
Настройка звонков
Набор параметров состоит из :
-
Выбора типа идентификатора вызывающего абонента — укажите номер, который будет высвечиваться при звонке или отправке СМС со Скайпа на мобильные и стационарные телефоны.
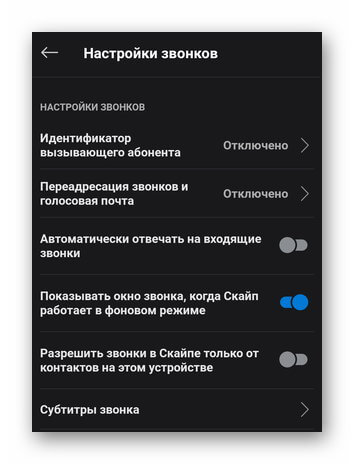
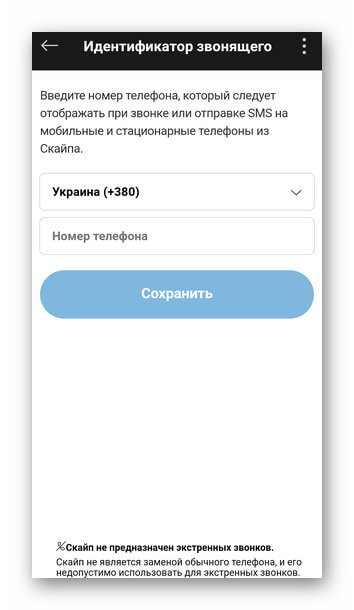
По умолчанию, функция субтитров отключена.
Активируйте или деактивируйте :
Отдельно настраивают автоматическое скачиваний фотографий через Wi-Fi и мобильный интернет, только через Wi-Fi или запрещают загрузку картинок вовсе.
Уведомления
Самая большая вкладка из всех предложенных, куда входит :
Настройка Скайпа на телефоне происходит бесплатно, без подключения платных SMS-уведомлений по номеру телефона.
Контакты
Разрешите или запретите синхронизацию с контактами в телефонной книге на устройстве, занесите докучающих абонентов в черный список и добавьте номера телефонов, по которым другие абоненты смогут найти аккаунт в Skype.
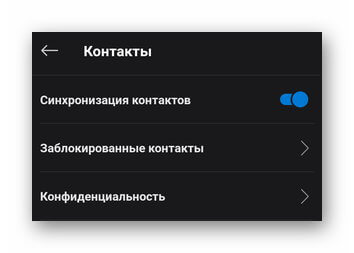
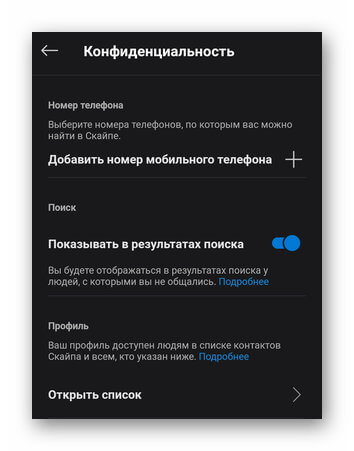
Помощь и отзывы
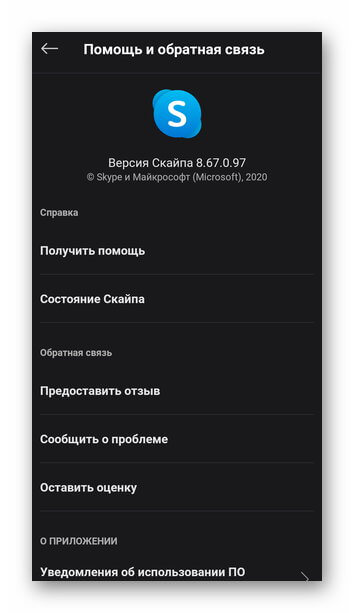
Здесь собрана информация о версии приложения, возможности связаться с технической поддержкой или оставить отзыв о продукте в целом.
В каждой из вкладок на рабочем столе приложения «Чаты», «Звонки», «Контакты», собраны дополнительные настройки интерфейса, скрытые за меню «Еще» — три вертикальных точки в правом верхнем углу.
На телефоне Андроид настройка скайпа происходит бесплатно — без подключения уведомлений по SMS или покупки дополнительных модулей, расширяющих функционал. Все параметры спрятаны в настройках приложения.

Читайте также:
