Как настроить наушники с микрофоном на windows 10 для игры варфейс
Как только появилась игра Варфейс, в ней существовала функция голосовой связи, но программисты решили внести некоторые усовершенствования в режим ее работы и убрали из игры голосовой чат.
Почему не работает микрофон в Warface
Спустя много лет разработчики вновь внесли эту функцию в программу, и вновь можно было говорить. Но при этом нигде не было указано, как включить звук, как совершить настройку и в дальнейшем это нововведение использовать.
Обратите внимание! Если голосовая связь с другими игроками не работает, то возможно, что она не включена.
Также проблема с голосовым чатом может возникнуть в том случае, если помимо стандартной программы защиты для системы Windows, установлена другая программа для устранения угроз заражения компьютера. В этом случае голосовая функция не работает. Чтобы чат заработал, нужно выключить функцию защиты ПК от вирусов в установленной программе.

Запишите свой голос
После этого нам нужно выбрать микрофон в качестве устройства ввода по умолчанию и убедиться, что громкость включена. Для этого мы выполняем аналогичные шаги, выполняемые для наушников:
- Щелкните правой кнопкой мыши значок звука на панели задач.
- Выберите Открыть параметры звука.
- Выберите Панель управления звуком справа.
- Выберите вкладку «Запись».
- Выберите микрофон.
- Нажмите По умолчанию.
- Откройте окно свойств.

Обязательно запустите ваше любимое приложение VoIP или программное обеспечение для записи, чтобы протестировать микрофон. Некоторые приложения могут полностью контролировать микрофон и соответствующим образом регулировать уровни, в то время как другие позволяют вам манипулировать громкостью в пакете программного обеспечения, чтобы не открывать это окно записи каждый раз.
В мессенджере
Не исключено, что микрофон не работает только в определенном приложении, предназначенном для голосового общения в Сети. У программы есть собственные настройки, войдите в них. При необходимости выберите используемый вашим компьютером микрофон. Обращайте внимание на ползунок уровня громкости — не смешен ли он влево до полного отключения.
Сделайте это, даже если уже настраивали микрофон в нужном вам софте. Параметры могут периодически меняться автоматически.
Как настроить наушники с микрофоном на windows 10 для игры варфейс
Голосовая связь в рейтинговых матчах и спецоперациях
Клиент игры Warface для голосового общения использует платформу VIVOX.
На данной странице указаны основные способы решения проблем с голосовой связью.
К сожалению, если вы подключаетесь из Азербайджана, вы не сможете воспользоваться голосовой связью (без использования VPN) из-за блокировки сервиса голосовой связи в указанной стране.
Если вы подключаетесь из другого региона, , выполните диагностику в том порядке, в котором указано в данной статье.
-
Проверка настроек игры.
Убедитесь, что в настройках игры включен голосовой чат.

Попробуйте проверить голосовой чат с отключенной функцией «Push-to-Talk». При тестировании отключите все звуки игры, чтобы вы могли услышать очень тихий звук. Если у вас включен режим «Push-to-Talk», то убедитесь, что клавиша включения голосового чата корректно назначена в настройках игры.

Перейдите в «Пуск» → «Панель управления» → «Звук». В открывшемся окне перейдите во вкладку «Запись» и убедитесь, что ваш микрофон установлен как «Устройство по умолчанию».

Также убедитесь в том, что шкала справа от устройства движется во время разговора в микрофон. Проверьте включен ли он, если индикатор не движется.

Выберите установленный микрофон и нажмите «Свойства». В открывшемся окне перейдите во вкладку «Дополнительно» и убедитесь, что в поле «Монопольный режим» обе галочки сняты.

Если вы используете маршрутизатор (роутер), попробуйте отключить функцию SIP ALG. Информацию о том, как это сделать, вы можете найти в документации, прилагаемой к маршрутизатору (роутеру) или на сайте его производителя. Вы также можете обратиться в техническую поддержку вашего интернет-провайдера.
Если после выполнения всех предыдущих пунктов, проблема сохраняется, пожалуйста, убедитесь, что указанные ниже порты открыты как в настройках маршрутизатор (роутер), так и на стороне интернет-провайдера: 6250, 5062, 5060 TCP-IP/UDP.
Как устранить проблему
Для включения в работу голосовой связи в Варфейс и сделать ее настройку необходимо:
- включить игровой режим;
- войти «настройки» и кликнуть на клавишу «звук»;
- найти пункт «активировать голосовой чат» и нажать на «принять».
После этих шагов другие игроки теперь могут слышать то, что вы будете произносить. Для активации функции «Push to tolk», которая дает возможность другим услышать только, то, что хотите сказать, а не случайные разговоры и все звуки в вашем доме, то для этого необходимо зайти в настройки игры, найти этот пункт и включить его. После всех проведенных изменений кликнуть по вкладке «принять».
Для привязки голосового чата к какой-нибудь клавише, нужно открыть меню настроек и найти пункт «управление» далее выбрать нужную букву на клавиатуре из предложенных и привязать ее к голосовой функции. По умолчанию установлено включение голосовой функции при нажатии буквы «Т» в английской раскладке или же буквы «Е» при русской раскладки клавиатуры. Пока происходит удерживание данной клавиши, то вас будут слышать другие игроки.
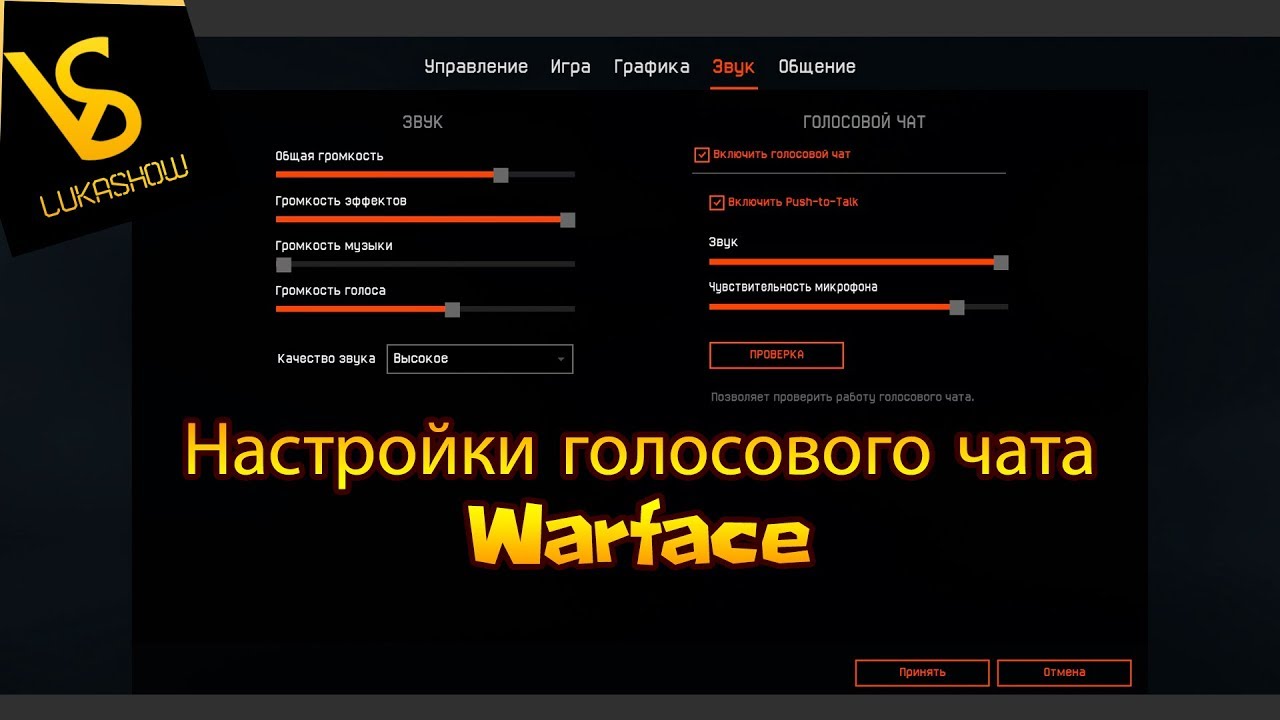
Устранение проблем с гарнитурой Windows
Убедитесь, что вы используете правильные порты
Всё ли подключено? Вы использовали правильный порт? Для 3,5-мм разъемов он обычно зеленый для вывода и розовый для ввода, в зависимости от доступной звуковой карты. Новые материнские платы поставляются с многочисленными портами для объемного звучания, поэтому вам, возможно, придётся обратиться к руководству для получения более подробной информации.
Отключите автоопределение
Программное обеспечение OEM может вмешиваться в работу звуковых устройств. Если у вас есть программное обеспечение, такое как HD Audio Manager от Realtek, попробуйте отключить функцию обнаружения гнезда и посмотрите, поможет ли это.
Переустановка драйверов
Если ваша гарнитура не работает, возможно, проблема в драйверах. Перейдите в диспетчер устройств и удалите драйверы для подключенной гарнитуры. Перезагрузите компьютер и снова подключите гарнитуру, чтобы Windows переустановила их. Да, это простейший процесс «выключи и снова включи», но он работает.
Выберите другой формат
Если вы всё ещё не можете получить звука, попробуйте выбрать другой формат для ввода/вывода в окне свойств (используйте шаги для гарнитуры выше).
Проверьте регуляторы
В зависимости от марки и модели гарнитуры она может поддерживать элементы управления, расположенные на кабеле. Здесь доступны ползунки громкости и кнопки отключения звука, – убедитесь, что они установлены в режим использования.
Попробуйте другую гарнитуру
Чтобы проверить, связана ли проблема с гарнитурой (а не с ПК), попробуйте использовать её на другом ПК или устройстве. Вы также можете попробовать подключить другую гарнитуру, если она у вас есть.
После обновления или установки ОС перестал работать микрофон? «Блог системного администратора» подскажет, что делать в этой ситуации.
Параметры Windows 10
Не исключено, что выходом станет самое простое решение:
1. перейдите в Параметры (клавиатурная комбинация Win и I);
2. в строке поиска параметров введите: микрофон;
3. в результатах поиска вам необходим пункт настройки параметров конфиденциальности микрофона;
4. в открывшемся окне включите доступ к микрофону (если выключен), для этого нажмите на кнопку «Изменить» и переместите ползунок вправо;
5. предоставьте доступ к микрофону программному обеспечению (если не предоставлен).
Ниже в окне размещен перечень приложений, которые могут использовать микрофон. Позвольте использовать оборудования тем из них, в которых планируете применять микрофон.
Нужно, чтобы возможность использовать микрофон была активирована для веб-средства просмотра классических приложений (Win32WebViewHost). По умолчанию неактивна, поэтому сместите ползунок вправо.
Если микрофон работает, значит решение найдено. Если нет — перейдите к следующему шагу.
Необходимо, чтобы микрофон был устройством записи используемым по умолчанию. Щелкните правой кнопкой мыши по значку динамика в системном трэе (справа внизу). Необходимо открыть параметры звука.
Перейдите к выпадающему списку устройств ввода. Все правильно, если микрофон отображается в качестве приоритетного устройства. Если нет, откройте список и выберите в нем микрофон.
Если он установлен как приоритетное устройство, но не работает, перейдите к свойствам устройства.
В следующем окне — к дополнительным параметрам.
Проверьте положение ползунков на вкладке «Уровни». Убедитесь, что они не смещены влево (в отключенное состояние).
На вкладке «Дополнительно» попробуйте отключить опции монопольного режима.
В случае, когда произведенные настройки не помогли, вероятной причиной являются некорректно работающие драйвера звуковой карты, которые влияют на функционирование микрофона.
Как подключить наушники с микрофоном к Windows 10

Гарнитура может быть важным инструментом для общения, особенно при работе из дома, где вам, возможно, придется блокировать окружающий шум только для выполнения работы. Гарнитуры также особенно популярны среди геймеров, которым необходимо, чтобы наушники чётко передавали атмосферу, созданную разработчиками игр, а микрофон эффективно помогал общаться с товарищами по команде.
К счастью, Microsoft всегда уделяла много внимания подключению и работе гарнитур в системе Windows.
Диспетчер оборудования
Для перехода к Диспетчеру устройств щелкните правой кнопкой мыши по кнопке «Пуск». В перечне выберите соответствующий пункт. В окне Диспетчера вам необходим раздел «Аудиовходы и аудиовыходы». Убедитесь, что микрофон присутствует в числе устройств.
Если его там нет, то вероятные причины:
- некорректная работа драйверов;
- неисправность устройства;
- микрофон отключен.
В случае, когда возле оборудования отображается «!» (ошибка оборудования), кликните по нему правой кнопкой мыши. Из контекстного меню выберите опцию удаления выбранного устройства.
Обновите конфигурацию оборудования (в пункте меню «Действие» главного меню Диспетчера).
Есть вероятность, что после обновления микрофон станет работать корректно.
Когда микрофон не показан в списке, возможным решением является переустановка драйверов звуковой карты.
В блоке «Звуковые, игровые и видеоустройства» щелкните правой кнопкой мыши по строке названия звуковой карты. Удалите ее, после чего повторите рассмотренную выше последовательность действий по обновлению конфигурации аппаратного обеспечения.
В результате драйвера будут поставлены заново, что, вероятно, приведет к появлению микрофона в перечне оборудования.
Проверка вывода звука в Windows 10
После того, как гарнитура подключена к ПК, настало время убедиться, что в Windows настроены уровни звука и тому подобное. Во-первых, нам нужно убедиться, что в качестве устройства вывода по умолчанию выбрана гарнитура Windows.
- Щелкните левой кнопкой мыши значок звука на панели задач.
- Выберите звуковое устройство в раскрывающемся меню.

Это может указание на USB, либо марка и модель встроенной звуковой карты – это зависит от того, какой тип подключения использует гарнитура. Можно переименовать каждую запись в этом списке, чтобы вам было проще понять, что именно вы включаете.
Теперь нам нужно проверить вывод, чтобы убедиться, что мы выбрали правильное устройство и всё работает отлично. Вы можете сделать это, запустив некоторые носители на ПК или использовать функцию тестирования в Windows.
- Щелкните правой кнопкой мыши значок звука на панели задач.
- Выберите Открыть настройки звука.
- Выберите Панель управления звуком справа.
- Выберите наушники (должна быть зеленая галочка).

Если вы слышите звук через наушники, значит всё в порядке. Если нет, проверьте, правильно ли выбрано устройство для вывода звука и подключена ли сама гарнитура (мы все попадаем в ситуацию, когда что-то не работает, потому что оно физически не подключено).
Как настроить гарнитуру в Windows 10
Чтобы использовать гарнитуру, вам необходимо подключить её. Мы знаем, что это просто, но можно ошибиться, если вы не знакомы с доступными портами аудио на ПК. Этого можно достичь, подключив конец кабеля гарнитуры к свободному порту на ПК или подключив её через беспроводную сеть.
Вот варианты для владельцев гарнитуры:
- Гнездо 3,5 мм. У более старых и более доступных гарнитур на конце кабеля обычно есть два штекера на 3,5 мм – один для аудиовыхода, а другой для микрофона. (Розовый для микрофона, зеленый для гарнитуры.)
- USB: гарнитуры с питанием от USB обеспечивают расширенные возможности благодаря встроенным усилителям, элементам управления и другим функциям, хотя с точки зрения качества между разъемами USB и 3,5 мм нет большого разрыва.
- Беспроводная связь: будь то Bluetooth или выделенный беспроводной USB-приемник, эти гарнитуры убирают все кабели между вашим компьютером и позволяют вам сидеть более комфортно, не опасаясь создать запутанный беспорядок.
В зависимости от случая и материнской платы, установленной на настольном ПК, могут быть доступные порты на передней панели корпуса или рядом с ней, что может оказаться полезным, если у вас короткий кабель или нет свободных портов на задней панели. Самым важным фактором с точки зрения качества звука будет звуковая карта на материнской плате.
Как правильно настроить микрофон в Варфейс
Чтобы настроить микрофон в игре Warface нужно зайти в функционал настроек отрегулировать такие параметры, как громкость звука и чувствительность микрофона. После регулирования нажать на кнопку «Проверка». Теперь вы можете слышать свой голос. И потому как он звучит, регулируете звуковые параметры по громкости и чувствительности микрофона. Также в настройках есть вкладка «качество звука». С помощью ее регулируется, как вы слышите других игроков.
Интересно! Если вы хотите изменить звучание своего голоса в игре, то с помощью программы MorhMoxPro это легко можно сделать.
Ее можно скачать в интернете и установить на своем компьютере. После того как эту программу установили нужно зайти в настройках и среди предложенных вариантов голосов выбрать тот спецэффект, который больше всего нравится. Затем с помощью дополнительного функционала программы подобрать и другие настройки. Вкладка «Сдвиг тона» помогает сделать голос писклявым или же наоборот придать ему жесткость. Чтобы выбрать нужный тембр есть клавиши «смещение» и «порог». С помощью их вы выбираете необходимый эффект для тембра голоса. Эту программу можно использовать для настройки звучания своего голоса и в других играх тоже.

После того как все параметры выбраны и установлены нужно зайти в параметры Windows, в данном случае необходима настройка динамиков. Во всплывшем окне нажимаете на вкладку «звуки», а затем выбираете параметр «запись» и в нем выбираете функции «микрофон» и «микрофон скриминг би аудио». С помощью первой клавиши другие игроки могут вас слышать, а с помощью второго включенного микрофона все звуки, воспроизводимые в режиме игры Warface будут воспроизводиться на вашем компьютере.
Также настроить микрофон на своем ПК можно и следующим образом, нужно зайти в «Пуск» и в меню выбрать функцию «панель управления», далее кликаем на вкладку «Оборудование и звук», выбираем параметр настройки звука, а именно изменение системы звука. Из меню настроек выбираете функцию «Запись», далее зайти в настройки микрофона и нажать на параметр «уровни». Затем в настройках с названием «микрофон» выставить на уровень 85, а в функционале «усиление микрофона» выставить настройку на 20 дБ. После изменений нажимаете на «Ок» или же «применить». После совершенных настроек микрофон будет работать значительно лучше, чем при параметрах, которые были установлены по умолчанию.
При игре в Варфейс необязательно использовать голосовую функцию, некоторые игроки даже слишком уделяют внимание переговорам, что оказывает влияние на качество его действий и игре. Но после нововведения, многие пользователи отмечают, данная функция помогает при организации совместных операций и действий в игре.
Если ничего не помогло
В таком случае решением является установка драйверов звуковой карты с сайта производителя материнской платы (для стационарных ПК) или ноутбука. Необходим драйвер для вашей модели. Не рекомендую драйвер-паки или другое ПО из сторонних источников.
Рассматривал удобную возможность подключения к одному разъему компьютера до семи USB-устройств . В их числе — телевизор в качестве большого монитора ноутбука. Писал о софте, который желательно удалить с компьютера , за исключением тех случаев, когда вы точно знаете, зачем он вам нужен.

Читайте также:
