Как найти ip телефон в сети
После установки IP-телефонов и сетевого оборудования, которые используют DHCP для получения адресов, может возникнуть необходимость централизованно произвести поиск всех устройств в локальной сети. Такая задача особенно часто возникает при удаленной работе с оборудованием IP-АТС, в случаях, когда нет физической возможности посмотреть IP-адреса устройств через их меню.

Использование утилиты SIPVicious для поиска устройств.
Использование утилиты NMAP для поиска устройств.
SIPVicious
В случае поиска IP-телефонов и VoIP-устройств в локальной сети, на первичном этапе оптимально использовать утилиту svmap.py из комплекта утилит SIPVicious, которые часто используются хакерами для поиска IP-PBX.
Разумеется, помимо разведки внутренней сети компании для поиска VoIP-устройств, можно сканировать чужие сети с целью поиска в них незащищенных IP-АТС для целей совершения сетевых атак. Однако знайте, что атаки на чужие сервера сурово караются Уголовным Кодексом.
Скачиваем на сервер и распаковываем пакет утилит SIPVicious:
Запускаем приложение. /svmap.py, которому в качестве параметра указываем подсеть адресов, в которой производим сканирование:
По результатам сканирования мы увидим все устройства, которые откликнулись по протоколу SIP и на порту 5060. Это — стандартное поведение практически всех VoIP-устройств в стандартных настройках безопасности:

Поиск с помощью nmap.
Может оказаться и так, что устройства не откликаются на порт 5060. В этом случае задача становится несколько сложнее, так как поиск сетевым сканером выдаст список всех сетевых устройств.
Запускаем утилиту в режиме Ping-сканирования ( -sP) и повышенной информативности ( -v)
nmap -v -sP 10.0.12.0/24

Далее видно, что для ряда устройств было обнаружена информация о производителе. Нередко именно это дает однозначное представление о том, что мы ищем, т.к. в данном случае Grandstream — именно производитель VoIP-оборудования.
Инструкции по определению IP-адреса смартфонов, телефонов, планшетов и других устройств с интернетом.
IP-адрес — уникальный сетевой адрес устройства в интернете. Аббревиатура расшифровывается как Internet Protocol Address (адрес интернет-протокола) и присваивается каждому смартфону, компьютеру и телефону при подключению к интернету. IP-адрес задается провайдером интернета и уникален для каждого устройства.
Каждый мобильный телефон обладает собственным сетевым адресом, принадлежащим к определенному сетевому диапазону. Он обеспечивает взаимодействие с другими устройствами и одновременно служит уникальным идентификатором. Самостоятельно определить IP-адрес смартфона просто. Есть несколько простых способов, использование которых занимает несколько минут.
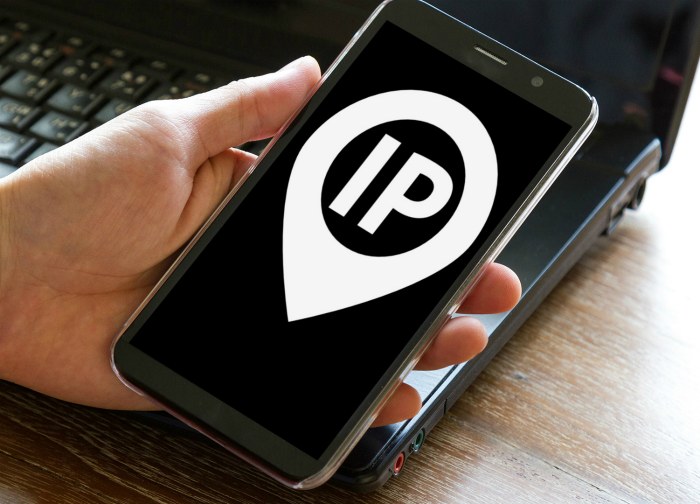
Как узнать IP-адрес телефона?
Здесь отображено состояние встроенного аккумулятора, MAC-адрес, IMEI, статус SIM-карт и другие полезные сведения, включая IP-адрес. Обычно он представляет последовательность цифр, разделенных точками. Таким образом, узнать сетевой адрес телефона можно встроенными средствами.

Как узнать внешний сетевой адрес телефона?
Каждый поставщик телекоммуникационных услуг, независимо от принципа действия (мобильный интернет или беспроводная сеть), предоставляет всем устройством индивидуальный сетевой адрес (IP). Благодаря нему можно определить название провайдера и получить другую полезную информацию. Существует несколько способов определения внешнего IP-адреса телефона. Все методы совершенно бесплатные и занимают несколько минут.
Яндекс.Интернетометр

Сайты для определения IP

Программа IP Tools
Итоги
Каждый пользователь телефона может быстро определить внешний и внутренний IP-адрес устройства. Можно воспользоваться несколькими способами — встроенными средствами операционной системы, поисковой системой Яндекс, сторонними сервисами или специальной программой. Определение IP-адреса поможет узнать местоположение, название провайдера или другие полезные сведения.
Несмотря на то, что IP-адресация является важнейшим звеном построения современных компьютерных сетей, многие пользователи не имеют ни малейшего понятия о том, как узнать свой IP-адрес. В нашей статье мы собрали информацию о том, как узнать IP-адрес настольного ПК, ноутбука, роутера, телевизора и других устройств.
Как узнать IP-адрес компьютера
Краткий ликбез: если ваш ПК подключен к Интернету не напрямую, а через домашний роутер или локальную сеть провайдера, то у него будет два IP-адреса: внутренний (локальный) и внешний.

В большинстве случаев сеть построена именно таким образом, поэтому наша инструкция в первую очередь будет рассчитана на пользователей с таким типом подключения.
Как узнать локальный IP-адрес компьютера
Узнать внутренний IP-адрес компьютера или ноутбука в локальной сети (например, домашней) можно несколькими способами, однако, мы рассмотрим лишь два из них: наиболее простые и технически правильные.
Способ 1: через командную строку
Чтобы узнать IP-адрес компьютера под управлением Windows (не важно, Windows 7, Vista или может быть Windows 10) через командную строку, воспользуйтесь простым алгоритмом действий:
-
одним из способов (например, через меню Пуск).
- Введите команду ipconfig /all и выполните ее, нажав клавишу Enter. Команда отобразит информацию обо всех сетевых подключениях вашего устройства.


Мой компьютер подключен к маршрутизатору через беспроводное Wi-Fi-соединение, поэтому искомый локальный сетевой адрес (отмечен на скриншоте выше) будет расположен в блоке «Адаптер беспроводной локальной сети». Все просто, правда?
Этот способ позволяет также получить доступ к другой информации (MAC-адресу, IP-адресу DNS-сервера и т.п.).
Способ 2: через свойства подключения
Данный способ не требует использования командной строки, однако, в то же время не является полностью универсальным, так как графический интерфейс Windows хоть и незначительно, но отличается в различных версиях системы.
- Кликните по иконке своего сетевого подключения левой кнопкой мыши. В появившемся окне отыщите название своего подключения (если вы используете Wi-Fi) и нажмите на «Свойства» под ним.
![]()
- В нижней части открывшегося окна отыщите раздел «Свойства». Искомый IP-адрес компьютера будет среди прочей информации о подключении.

Как узнать внешний IP-адрес компьютера
Перейдя на сайт, вы увидите свой внешний IP-адрес, информацию о провайдере и другие данные.

Спросите у Яндекса! Напишите слово ip в строке поиска, и система предоставит вам информацию о вашем внешнем IP-адресе. В моем случае отечественный поисковик определил сетевой адрес, который принадлежит Великобритании, так как я использую прокси для входа на Яндекс и ряд других сайтов.

Как узнать IP-адрес роутера
Сетевой роутер (или маршрутизатор) используется для подключения нескольких устройств пользователя к Интернету с помощью проводных (например, ADSL или Ethernet) и беспроводных технологий.
Внутренний (статический) IP-адрес роутера можно определить через командную строку. Выполните последовательность действий для определения адреса компьютера, который подключен к этому роутеру. Но в отличие от определения сетевого адреса ПК в конце нас интересует графа «Основной шлюз». Наш маршрутизатор играет роль шлюза, поэтому это и есть его IP-адрес.
Данный способ подойдет для любой модели роутера (будь то TP-Link, D-Link или другая марка), а также для управляемого свитча и модема.

Локальный сетевой адрес и другую информацию можно посмотреть в настройках роутера.

Обратите внимание, что IP-адрес PPPoE подключения (например, как в моем случае) не является вашим внешним адресом. Для определения внешнего адреса воспользуйтесь этим способом.
Как узнать IP-адрес телефона или планшета
IP-адрес iPhone, iPad, мобильного телефона или планшета на базе Android можно узнать в настройках устройства.
Для Android: откройте список доступных беспроводных подключений, найдите интересующее вас и нажмите кнопку «Информация», далее «О сети», что даст вам доступ к данным по этому конкретному подключению.

Дизайн интерфейса и порядок действий для разных версий Android может незначительно отличаться.
Для iOS: перейдите к списку Wi-Fi сетей, нажмите кнопку (i) рядом с активной.

Внешний сетевой адрес портативного устройства можно определить аналогично внешнему адресу компьютера.
Как узнать IP-адрес принтера
Определить IP-адрес сетевого принтера очень легко. Самый простой способ – посмотреть «цифры» в настройках самого принтера. Вы можете вывести данные о сетевом подключении на дисплей устройства или напечатать их. Такой подход универсален и подойдет для техники любого бренда (HP, Samsung, Canon и даже японского Kyocera), но требует наличия физического доступа к принтеру.
Но узнать IP-адрес принтера в сети можно и другим способом. Если ваш компьютер или ноутбук уже подключен к печатающему устройству, то с 99% долей вероятности система содержит сведения о его адресе. Откройте меню «Пуск» и начните вводить «Устройства и принтеры» (или «Принтеры и сканеры» для Windows 10).
Нажмите по появившейся кнопке, отыщите в открывшемся окне нужный принтер, кликните по нему правой кнопкой мыши и посмотрите его свойства. IP-адрес должен быть там.
Что делать, если адрес сетевого принтера неизвестен и вы хотите подключить его к своему ПК? Задайте вопрос офисному системному администратору (подключение принтеров – его работа). Но как быть, если вы и есть тот самый сисадмин, а недобросовестный предшественник не передал вам документацию после увольнения?
Воспользуйтесь программой типа Network Scanner (экс LanScope) и просканируйте свою сеть на наличие различных устройств. В моей домашней сети принтеров не обнаружено, а в вашей?
Как узнать IP-адрес камеры
На заводе изготовителя всем без исключения камерам видеонаблюдения присваивается сетевой адрес по умолчанию. IP-адреса и данные для входа в меню настроек популярных марок IP-камер приведены ниже в таблице.
В инструкции к любой камере будет указан IP-адрес и данные для авторизации.
Также узнать IP-адрес камеры поможет специализированное программное обеспечение, которое поставляется в комплекте с устройством, а также сторонние утилиты, например, Angry IP Scanner (доступна для Windows, Linux и macOS).
Как узнать IP-адрес телевизора
Телевизоры с поддержкой Smart TV завоевывают все большую популярность у потребителей.
Узнать IP-адрес телевизора Sony, Philips, Samsung, LG и других производителей проще всего в настройках устройства.

Но, если вдруг кнопки на пульте отказываются нажиматься, вы можете воспользоваться сканером сетевых устройств из предыдущего раздела. Только не забудьте включить свой ТВ.
Как узнать IP-адрес сайта
Чтобы узнать IP-адрес своего собственного или любого интересующего вас сайта в Интернете, можно опять-таки воспользоваться сервисом 2IP для определения сетевого адреса вебсайта.
Просто укажите доменное имя и нажмите кнопку «Проверить».

Способ работает и в обратную сторону (позволяет узнать имя сайта по IP), но не всегда корректно.

Windows 10
В Windows 10 вы можете найти эту информацию быстрее, чем в предыдущих версиях Windows. Если вы подключены через Wi-Fi, щелкните значок Wi-Fi в области уведомлений в правой части панели задач, а затем нажмите ссылку «Сетевые настройки».


Если вы используете проводное соединение, перейдите в «Настройки»> «Сеть и Интернет»> «Ethernet». Справа вы увидите список ваших подключений. Нажмите на тот, который вы хотите.

Прокрутите немного вниз до раздела «Свойства», и вы найдете информацию, которую вы ищете.

Windows 7, 8, 8.1 и 10
Перейдите в Панель управления> Сеть и общий доступ (или Сеть и Интернет в Windows 7), а затем нажмите ссылку «Изменить настройки адаптера».

Щелкните правой кнопкой мыши по соединению, для которого вы хотите получить информацию, и выберите «Состояние» в контекстном меню.

В окне «Состояние Ethernet» нажмите кнопку «Подробнее».

Окно «Сведения о сетевом подключении» будет содержать необходимую информацию. Обратите внимание, что MAC-адрес указан как «Физический адрес».

Вы также можете найти эту информацию в любой версии Windows, открыв командную строку и выполнив следующую команду:

macOS X
СВЯЗАННЫЕ: Доступ к скрытым параметрам и информации с помощью клавиши выбора вашего Mac
Вы увидите IP-адрес вашего Mac рядом с «IP-адресом». Другие сведения здесь покажут вам информацию о вашей беспроводной сети и IP-адрес вашего маршрутизатора.

Независимо от того, является ли ваше соединение беспроводным или проводным, вы также можете найти эту информацию, открыв меню Apple и перейдя в «Системные настройки»> «Сеть». Выберите сетевое подключение и нажмите «Дополнительно». Информацию об IP-адресе вы найдете на вкладке «TCP / IP» и MAC-адресе на вкладке «Оборудование».

iPhone и iPad
Чтобы найти эту информацию на iPhone, iPad или iPod Touch под управлением iOS от Apple, сначала перейдите в «Настройки»> «Wi-Fi». Нажмите значок «i» справа от любого соединения Wi-Fi. Вы увидите IP-адрес и другие сведения о сети здесь.

Чтобы найти свой MAC-адрес, перейдите в «Настройки»> «Основные»> «О программе». Прокрутите немного вниз, и вы увидите свой MAC-адрес в списке «Wi-Fi Address».

Android
На Android вы можете найти эту информацию в приложении Настройки. Потяните вниз от верхней части экрана и коснитесь значка шестеренки или откройте ящик приложения и коснитесь значка приложения «Настройки», чтобы открыть его.
Нажмите «Wi-Fi» в разделе «Беспроводные сети», нажмите кнопку меню, а затем нажмите «Дополнительно», чтобы открыть экран «Расширенный Wi-Fi». Вы найдете IP-адрес и MAC-адрес в нижней части этой страницы.

Как всегда в Android, эти параметры могут быть немного в другом месте в зависимости от того, как ваш производитель настроил ваше устройство. Вышеописанный процесс был выполнен на Nexus 7 под управлением Android 6.0 Marshmallow.
Chrome OS
На Chromebook, Chromebox или любом другом устройстве с ОС Chrome вы можете найти эту информацию на экране настроек.
Щелкните область состояния в правом нижнем углу экрана, выберите параметр «Подключено к [Имя сети Wi-Fi]» во всплывающем списке, а затем щелкните имя сети, к которой вы подключены. Вы также можете попасть туда, нажав кнопку меню в Chrome, выбрав «Настройки», а затем щелкнув название сети Wi-Fi, к которой вы подключены.
Вы найдете информацию об IP-адресе на вкладке «Подключение» и MAC-адрес на вкладке «Сеть».

Linux
По крайней мере, так выглядит в NetworkManager, который сейчас используется в большинстве дистрибутивов Linux.


Процесс похож на других устройствах, от игровых приставок до приставок. Вы должны иметь возможность открыть экран «Настройки» и найти экран «Состояние», который отображает эту информацию, экран «Сеть», который может где-то отображать сведения о сетевом подключении, или список информации на экране «О программе». Если вы не можете найти эти данные, выполните поиск в Интернете для вашего конкретного устройства.

Читайте также:
