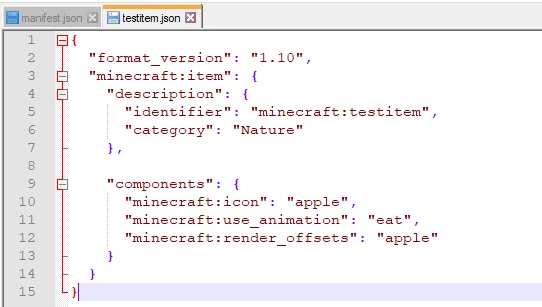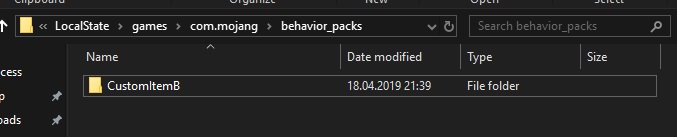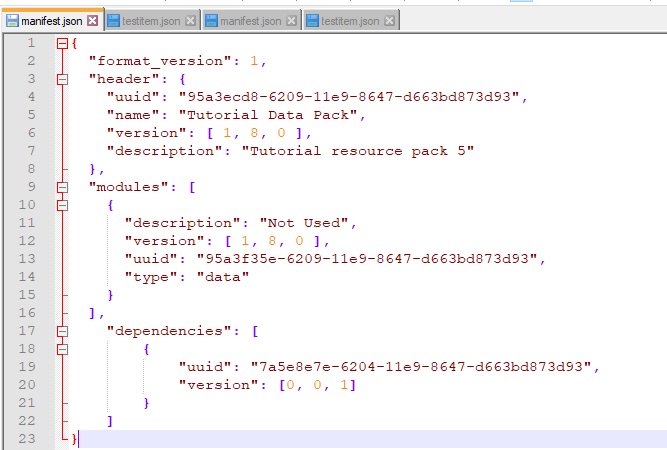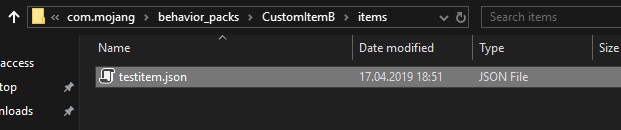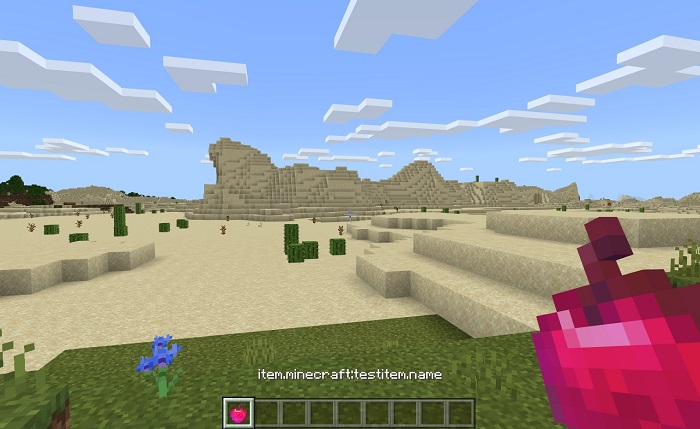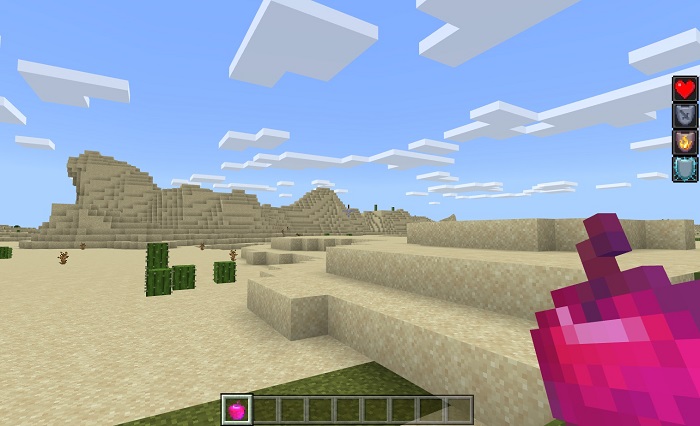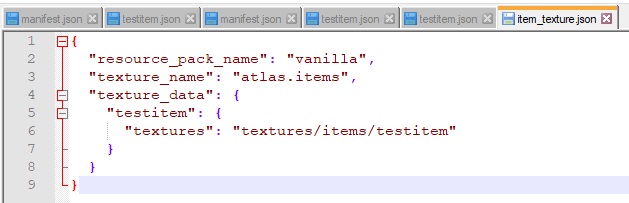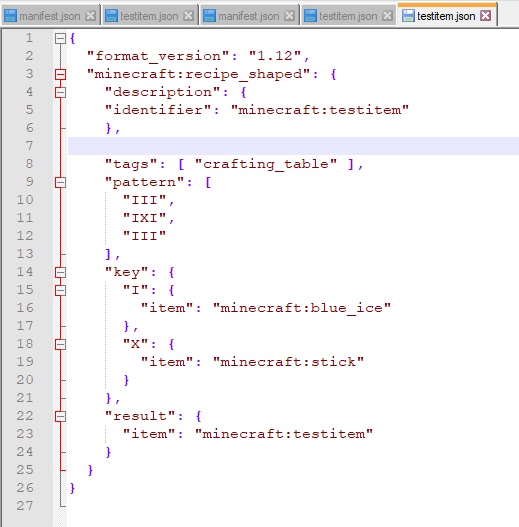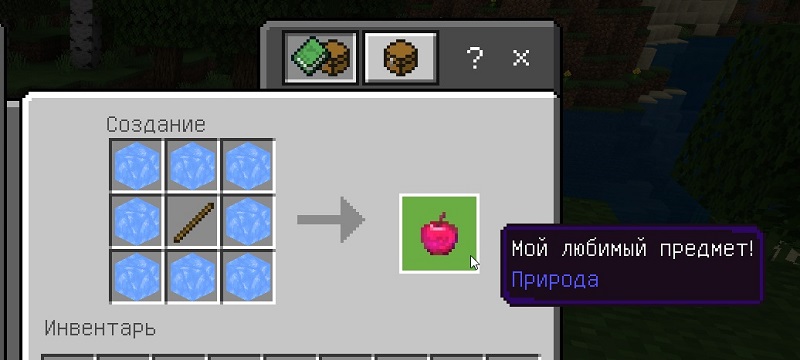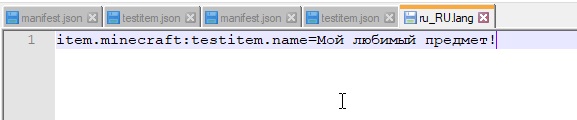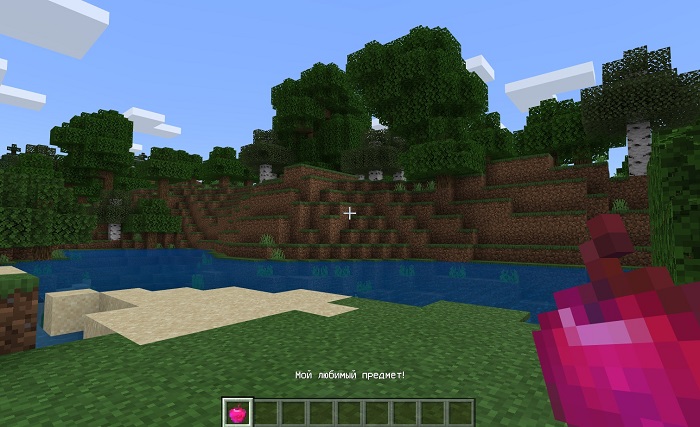Как изменить настройки в майнкрафте на телефоне
- Далее, если не указано иначе, все настройки описаны для Bedrock Edition 1.11.1 и новее. Если ваша версия старше, в ней может не быть некоторых нижеприведённых настроек.
- В этой статье описаны только настройки, требующие дополнительного пояснения. Если какой-либо настройки в статье нет, она не требуют пояснений.
Настройки управления [ ]
Разделить элементы управления [ ]
Настройка включает перекрестие в центре экрана
Полноклавиатурный режим [ ]
Исключает необходимость в применении мыши. Управление при помощи мыши теперь ложится на цифровую панель клавиатуры.
Содержание
Раздел настройки в Майнкрафт ПЕ
Многие игроки MCPE не понимают смысла некоторых опций в разделе "настройки". Давайте разберемся в их значении.
Раздел "игровые"

1. Громкость звука - тут и так все понятно, это громкость происходящего в игре.
2. Уровень сложности - опять же все очевидно. Выбор уровня сложности, от мирного до сложного.
3. Вид от третьего лица - позволяет выбирать вид обзора. Доступно три варианта - от первого, от третьего и от второго (селфи).
Раздел "управление"

1. Чувствительность - изменяет чувствительность игры по отношению к пальцу/контроллеру. Чем выше значение, тем больше становится разница в отношении *расстояние, пройденное пальцем*/*расстояние, на которое поворачивается обзор*
2. Инверсия по оси Y - если опция включена, то при изменении обзора в вертикальной плоскости при движении пальца вниз обзор поворачивается вверх.
3. Левша - меняет местами элементы управления.
4. Разделить элементы управления - на экране появляется перекрестие, обозначающее блок, над которым будет совершаться действие.
5. Поменять "прыжок" и "красться" - меняет местами кнопки прыжка и приседания.
6. Размер кнопки - меняет размер всех кнопок при игре, т. е. джойстик, пауза, чат.
7. Автопрыжок - включает/выключает автопрыжок при подходе к блоку.
8. Клавиатура, контроллер - настройка кнопок для тех, у кого есть эти приспособления.
9. Уничтожить блок (вибрация) - тут и так все очевидно.
Раздел "графика"


1. Яркость - меняет яркость экрана в самой игре.
2. Дальность прорисовки - изменяет д. п. в чанках.
3. Масштаб интерфейса - на мой взгляд одна из самых полезных функций, меняет масштаб вне игры, т. е. в настройках, масштаб слотов. По умолчанию стоит в зависимости от размера экрана, планшет/большой экран/малый экран.
4. Поле зрения - меняет масштаб поля зрения.
5. Покачивание камеры - покачивание предмета в руке при передвижении.
6. Классная графика - изменяет общие настройки графики, например - прозрачность листьев.
7. Красивое небо - изменяет общую настройку графики неба, например - облака.
Настройки мира [ ]
При создании мира вам будет доступно множество настроек. Они почти аналогичны игровым правилам в Java Edition, и почти все могут быть изменены через /gamerule . Однако, некоторые настройки всё же требуют пояснения.
Дистанция симуляции [ ]
Отвечает за прогрузку (именно прогрузку, а не прорисовку) чанков. Доступны значения «4 фрагмента», «6 фрагментов» и «8 фрагментов».
Удобное управление в Майнкрафт ПЕ
Данное руководство рассчитано для игроков, которые только-только скачали и установили игру Майнкрафт ПЕ на своё мобильное устройство Android или iOS и столкнулись с тем, что управление вызывает дискомфорт. Здесь мы описали, как сделать управление в игре более удобным!
И так, перейдите в Настройки игры из главного меню или окна паузы.
Найдите раздел Касание и откройте его.
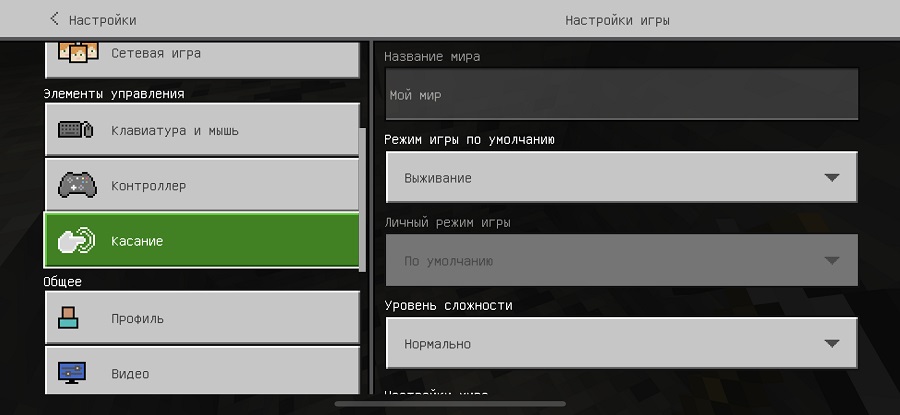
В этом разделе Вам нужно найти опцию Разделить элементы управления и включить её.

Теперь в игре по центру появится небольшой крестик наводки, а разрушать блоки, атаковать сущности, открывать сундуки и т.д. можно касанием в любое место, что намного удобнее, чем попадать пальцем по объекту.
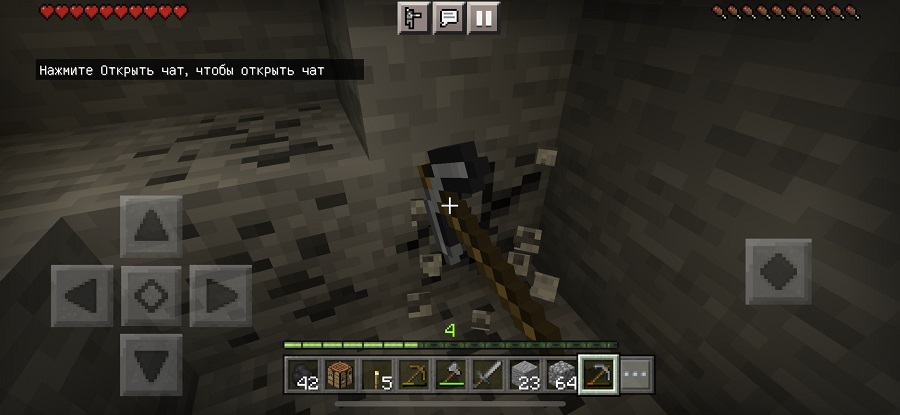
Мы также рекомендуем отрегулировать опцию Чувствительность, чтобы сделать управление не таким резким на экране мобильного устройства.
Minecraft PE: Как создать свой предмет
С версии Minecraft Bedrock Edition Beta 1.12.0.2 в игре появился новая возможность, которая позволяет создавать свои собственные предметы при помощи наборов ресурсов и параметров. В этом гайде мы кратко расскажем вам об этой возможности.
В конце руководства мы оставили ссылку на скачивание архива с готовым набором параметров и ресурсов. Со временем мы можем обновить это руководство, добавив или изменив информацию.
Шаг 1. Создаем набор ресурсов.
С помощью ресурсов сначала мы должны зарегистрировать наш предмет в игре и при желании назначить ему собственную иконку.
- Windows 10: C:\Users\ИмяПользователя\AppData\Local\Packages\
Microsoft.MinecraftUWP_8wekyb3d8bbwe\LocalState\games\
com.mojang\resource_packs - Android: \games\com.mojang\resource_packs
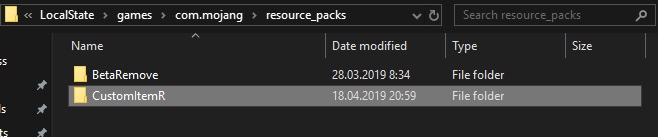
Переходим в созданную папку и создаем в ней файл с названием manifest.json.

Откройте этот файл через текстовый редактор и вставьте следующий код:
<"format_version": 1,
"header": <
"description": "Tutorial Resource Pack",
"name": "Tutorial Resource Pack",
"uuid": "УНИКАЛЬНЫЙ ID",
"version": [0, 0, 1]
>,
"modules": [
<
"description": "Tutorial Resource Pack",
"type": "resources",
"uuid": "УНИКАЛЬНЫЙ ID",
"version": [0, 0, 1]
>
]
>
Мы не будем вдаваться в подробности всех настроек, но самое важное здесь — строки "uuid": "УНИКАЛЬНЫЙ ID".
Ввод этих значений обязателен, иначе система игры не сможет распознавать наборы.
Получить их достаточно легко. Нужно перейти на сайт https://www.uuidgenerator.net/version4. Введите в поле "How Many?" количество идентификаторов и нажмите кнопку "Generate".
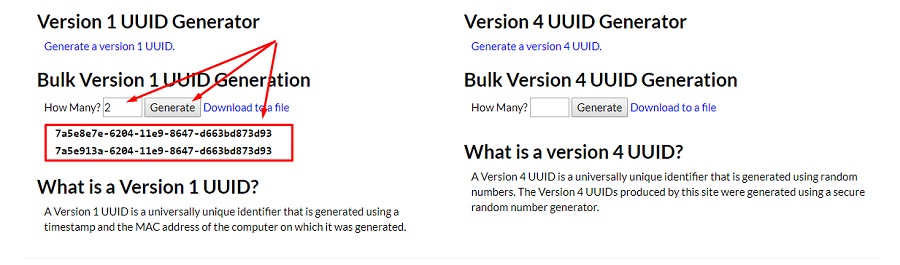
Полученные значения вставьте вместо "УНИКАЛЬНЫЙ ID" (они не должны повторяться!) в файле manifest.json. В итоге должно получиться что-то вроде этого:
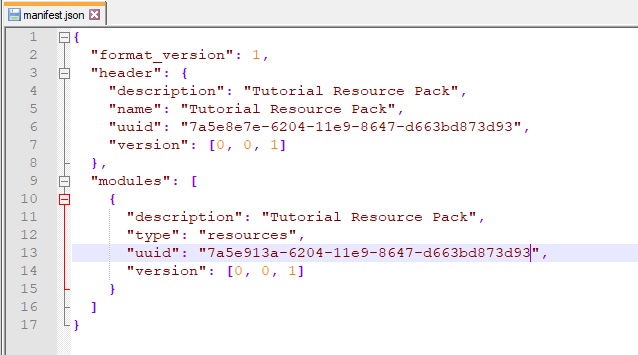
В папке набора создаем еще одну папку с именем items, в которой, собственно, и будут лежать наши предметы.

Переходим в созданную папку и создаем в ней файл названиеПредмета.json.
Обратите внимание на то, что названия принято писать на латинице и использовать camelCase-стиль (либо разделять слова знаком нижнего подчеркивания '_'). Это означает, что несколько слов пишутся без пробелов, а каждое новое слово начинается с прописной буквы.В итоге должно получиться что-то вроде следующего:

Открываем созданный файл и заполняем его следующим кодом:
"format_version": "1.10",
"minecraft:item": "description": "identifier": "minecraft:названиеПредмета",
"category": "Nature"
>,
"components": "minecraft:icon": "apple",
"minecraft:use_animation": "eat",
"minecraft:render_offsets": "apple"
>
>
>
Не забудьте изменить строку "minecraft:названиеПредмета" на то название, которым вы назвали файл.
В официальной документации на Wiki сказано, что указывать "minecraft" перед идентификатором нельзя и делать это нужно только при переопределении стандартных существ и предметов.
Таким образом правильный идентификатор будет выглядеть следующим образом: "identifier": "названиеМода:названиеПредмета"
В этом руководстве мы не будем упираться в эти стандарты, но в реальных проектах делайте именно так, иначе возможна путаница с другими сторонними дополнениями ;)
- identifier - идентификатор предмета
- category - категория предмета
- Может принимать следующие значения: Equipment, Nature, Items
- eat - поедания
- camera - камера
- crossbow - арбалет
- bow - лук
- seeds - семена
- flesh - плоть
- fishes - рыба
- melon - арбуз
![]()
Шаг 2. Создаем набор параметров.Отлично! Мы создали свой предмет, но чтобы он окончательно заработал, необходимо задать ему "логику" с помощью набора параметров.
Теперь уже в папке \games\com.mojang\behavior_packs\ создаем новую папку набора поведений.
![]()
В созданной папке снова создаем файл manifest.json и папку items.
![]()
Открываем новый созданный файл manifest.json и вставляем в него следующее:
"format_version": 1,
"header": "uuid": "УНИКАЛЬНЫЙ ID",
"name": "Tutorial Data Pack",
"version": [ 1, 8, 0 ],
"description": "Tutorial resource pack 5"
>,
"modules": [
"description": "Not Used",
"version": [ 1, 8, 0 ],
"uuid": "УНИКАЛЬНЫЙ ID",
"type": "data"
>
],
"dependencies": [
"uuid": "ID набора ресурсов",
"version": [0, 0, 1]
>
]
>
В разделе "dependencies" нужно указать "uuid" нашего набора ресурсов. Благодаря этому можно будет активировать только набор параметров, а набор ресурсов подключится автоматически.
В итоге должно получится следующее:
![]()
Теперь идем в папку items и создаем в ней снова файл с именем названиеПредмета.json.
![]()
В созданный файл с помощью текстового редактора вставляем следующее:
"format_version": "1.10",
"minecraft:item": "description": "identifier": "minecraft:названиеПредмета"
>,"components": "minecraft:hand_equipped": false,
"minecraft:stacked_by_data": true,
"minecraft:use_duration": 32,
"minecraft:foil": true,
"minecraft:food": "nutrition": 4,
"saturation_modifier": "supernatural",
"can_always_eat": true,
"effects": [
"name": "regeneration",
"chance": 1.0,
"duration": 30,
"amplifier": 4
>,
"name": "absorption",
"chance": 1.0,
"duration": 120,
"amplifier": 3
>,
"name": "resistance",
"chance": 1.0,
"duration": 300,
"amplifier": 0
>,
"name": "fire_resistance",
"chance": 1.0,
"duration": 300,
"amplifier": 0
>
]
>
>
>
>- identifier - идентификатор предмета
- minecraft:hand_equipped - может находиться в любой руке (true/false)
- minecraft:stacked_by_data - может стакаться (true/false)
- minecraft:use_duration - продолжительность использования (целое число)
- minecraft:foil - можно использовать в качестве топлива (true/false)
- minecraft:food
- nutrition - сытость (число)
- saturation_modifier
- can_always_eat - можно всегда есть
- effects - получаемый эффект (массив)
- name - название эффекта
- chance - шанс получения (1.0 = 100%)
- duration - продолжительность (в секундах)
- amplifier - уровень эффекта
- crop_result - блок, который будет размещен на грядке
Получить предмет можно командой /give @s идентификаторПредмета (ниже есть информация о создании рецепта для предмета).
![]()
![]()
А поскольку мы назначили ему компонент minecraft:food и перечислили список получаемых эффектов, то теперь предмет можно есть и получать эффекты!
![]()
В папке набора ресурсов создаем папку textures, переходим в нее и создаем в ней папку items и файл item_texture.json.
Переходим в созданную папку items и в нее помещаем иконку предмета в формате .jpg.
Открываем файл item_texture.json и помещаем в него следующее:
"resource_pack_name": "vanilla",
"texture_name": "atlas.items",
"texture_data": "названиеПредмета": "textures": "textures/items/названиеТекстурыИконки"
>
>
>
Если нужно добавить больше иконок, то просто разделяйте запятыми, как показано под спойлером ниже:
"resource_pack_name": "vanilla",
"texture_name": "atlas.items",
"texture_data": "названиеПредмета": "textures": "textures/items/названиеТекстурыИконки"
>,
"myCustomItem": "textures": "textures/items/myCustomItem"
>,
"megaSword": "textures": "textures/items/megaSword"
>
>
>
Примерно должно получится следующее:
![]()
Теперь у предмета есть своя иконка! Очень просто, не так ли?
Переходим в папку набора параметров и создаем в нем папку recipes, открываем эту папку и создаем в ней файл "названиеПредмета.json".
![]()
Открываем этот файл и вставляем следующий код из под спойлера ниже.
"format_version": "1.12",
"minecraft:recipe_shaped": "description": "identifier": "идентификаторРецепта"
>,"tags": [ "crafting_table" ],
"pattern": [
"III",
"III",
"III"
],
"key": "I": "item": "идентификаторПредмета"
>
>,
"result": "item": "идентификаторПолучаемогоПредмета"
>
>
>Обратите внимание, что таблица крафта в верстаке состоит из девяти ячеек. Каждой ячейке в рецепте можно назначать ключ с помощью латинской буквы (например, I) и каждому ключу назначать предмет, который необходим для крафта предмета.
Вот, что вышло у меня для этого руководства:
![]()
В итоге активирован аддон вы сможете проверить работоспособность нового крафта в верстаке!
![]()
Переходим в папку набора ресурсов и создаем в ней папку texts. Переходим в эту папку и создаем файлы для локализации:
![]()
Вводим строку перевода в следующем формате: item.идентификаторПредмета.name=Название предмета на конкретном языке
![]()
![]()
Ссылки:
Ссылка на скачивание архива с готовым примером:Настройки графики [ ]
Настройки графики помогают оптимизировать производительность игры под ваше устройство.
Скрыть руку [ ]
Отвечает за отображение руки персонажа на экране с камерой от первого лица.
Покачивание камеры [ ]
Включает покачивание камеры во время ходьбы. Немного снижает производительность.
Скрыть куклу [ ]
Отвечает за видимость модели персонажа в углу экрана.
Красивое небо [ ]
Отвечает за отображение небесных тел и облаков на небе.
Визуализация облаков [ ]
Включает/выключает облака (только если красивое небо включено).
Красивые пузыри [ ]
Изменяет текстуру колонн пузырей. Несмотря на предупреждение, на производительность практически не влияет.
Красивая графика («Классная графика») [ ]
Отвечает за отображение некоторых графических эффектов. По умолчанию включена. Если производительность низкая, необходимо отключить.
Мягкое освещение [ ]
Изменяет качество освещения. Крайняя мера при низкой производительности, так как при выключении графика выглядит крайне скверно.
Дальность прорисовки [ ]
Основополагающая настройка графики. При увеличении сильно снижает производительность.

Читайте также:
- name - название эффекта
- nutrition - сытость (число)