Как изменить главное меню в доте

Для того, чтобы это провернуть, нам нужно в папке со стимом пройти вот по такому пути:
C:\Program Files (x86)\Steam\steamapps\common\dota 2 beta\game\dota\panorama\localization
Может, у кого-то стим прямо в корне, тогда путь вот такой.
C:\Steam\steamapps\common\dota 2 beta\game\dota\panorama\localization
И находите файлик
Это обыкновенный файлик локализации, открывается Блокнотом. Открываете его и редактируете любые пункты меню, действия, описания и т.д.
Самый простой пример, вы можете написать в главном меню в шапке профиля, например, своё имя, или "ПОМОЙКА 2К", или "ПРОФИЛЬ БОГА"(Нет), или список дел на вечер, также строчка "Боевой пропуск" тоже редактируется без особых проблем. Главное - перезапустить доту и все изменения будут. Можно поиграться, особо дотошные челики могут переписать под себя чуть ли не всю менюху. Всем добра!
P.S. За это не банят.
Меняем фон доты на свой собственный

Update 10.10.2020
Теперь поменять фон для обычного юзера, который не хочет копаться в файлах и качать дополнительные программы невозможно.
Чуть позже мб запилю способ для тех, кому не впадлу будет с файлами и прогой ебтся.Прошлый способ:
Идем в D:\steam\steamapps\common\dota 2 beta\game\dota\panorama\videos и ищем файл "ti10_background.webm", удаляем его, качаем любую картинку в нормальном качестве и разрешении, конвертируем её в gif, вставляем уже гифку в эту же папку, меняем название на "ti10_background.webm".Вот так оно выглядит:

Если у вас не отображается картина, то нужно поставить в настройках видео галочку:
Dota 2: настройка меню, геймплея и миникарты

Если вас не устраивают стандартные настройки клиента Dota 2, то этот гайд придется вам по душе. Мы опишем большое количество консольных команд, которые позволят подстроить под себя меню, миникарту и сделать геймплей удобнее.
Для начала нам нужно разобраться, включили ли мы консоль. Как это сделать описано здесь. Итак, активация режима консоли завершена, приступим.
Подстраиваем Dota 2 под себя. (Автоконфиг)Использование приведенных ниже команд
Большинство решений представляют собой команды, которые нужно будет ввести в консоль, либо добавить в файл autoexec.cfg, если вы не хотите вводить эти команды после каждого перезапуска DotA2.
В консоль команды вводятся без кавычек.
В конфиг команды вводятся с кавычками.
Информация о autoexec.cfg и его значении
autoexec.cfg является конфигурационным файлом, в котором вы размещаете свои настройки в виде переменных. Данный файл подгружается сразу после включения вами игры, что позволяет не вводить переменные в консоль каждый раз.
Создание autoexec.cfg
Файл autoexec.cfg открывается любым текстовым редактором.
1. Откройте папку "Steam\steamapps\common\dota 2 beta\dota\cfg".
1. Создайте новый текстовый файл (Расширения файлов должны быть включены).
2. Переименуйте "Новый текстовый документ.txt" в "autoexec.cfg".
-Отключить анимацию
Добавляем в ваш "autoexec.cfg" команду dota_embers "0" либо добавляем в "Set launch options" (установить параметры запуска) команду +dota_embers 0
-Подтверждение о выходе
dota_quit_immediate "1" (Default "0")
-Уменьшить масштаб веб-страниц
dota_html_zoom_override "0"
Значение подберите удобное для себя , команда воспринимает отрицательные числа.
-Кнопка меню
bind "КЛАВИША" "gameui_activate"
-Автоатака
dota_player_units_auto_attack "0" (Выкл "0" Вкл "1")
-Автозакупка предметов
dota_player_auto_purchase_items "0" (Выкл "0" Вкл "1")
-Автовыделение суммонов
dota_player_add_summoned_to_selection "0" (Выкл "0" Вкл "1")
-Селфкаст итемов, заклинаний по двойному нажатию
dota_ability_quick_cast "0" (Выкл "0" Вкл "1")
-Приказ группе используя Ctrl
dota_player_multipler_orders "0" (Выкл "0" Вкл "1")
-Денай союзных юнитов правой кнопкой мыши
dota_force_right_click_attack "0" (Выкл "0" Вкл "1")
-Поменять местами действия кнопок мыши
dota_swap_mouse_spellcast "0" (Выкл "0" Вкл "1")
-Показывает FPS (кол-во кадров в секунду)
cl_showfps 1
-Показывает кол-во апм у игроков
dota_apm
-Показывает fps, ping, in\out статистику в правом нижнем углу
net_graph 1
-Перемещает таблицу, о который мы говорили выше, вверх/вниз
net_graphheight 64
-Перемещает таблицу вправо/влево
net_graphpos 1
Рекомендованные настройки для слабых компьютеров:
• dota_cheap_water 1
• cl_globallight_shadow_mode 0
• r_deferred_height_fog 0
• r_deferred_simple_light 1
• r_screenspace_aa 0
• r_ssao 0
• mat_vsync 0
• gpu_level 0
• cpu_level 0
-Изменить размер иконок
dota_minimap_hero_size "600" (Default 600)

-Двухцветные иконки игроков на миникарте
dota_minimap_simple_colors "0" (Выкл "0" Вкл "1")
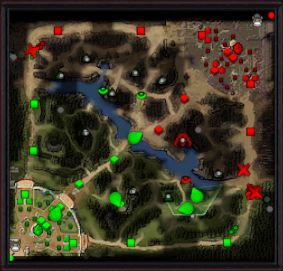
-Изменить цвета иконок на миникарте
Противники:
dota_enemy_color_r "" (Default "1" Min/Max "0-255")
dota_enemy_color_g "" (Default "0" Min/Max "0-255")
dota_enemy_color_b "" (Default "0" Min/Max "0-255")
Союзники:
dota_friendly_color_r "" (Default "0" Min/Max "0-255")
dota_friendly_color_g "" (Default "1" Min/Max "0-255")
dota_friendly_color_b "" (Default "0" Min/Max "0-255")
Нейтралы:
dota_neutral_color_r "" (Default "0" Min/Max "0-255")
dota_neutral_color_g "" (Default "1" Min/Max "0-255")
dota_neutral_color_b "" (Default "0" Min/Max "0-255")
r g b цвет
0 0 0 черный
0 0 1 синий
0 1 1 голубой
1 1 1 белый
1 1 0 желтый
1 0 0 красный
0 1 0 зелеый
1 0 1 розовый
-Показывать портреты/текст героев , когда зажат Alt
dota_minimap_show_hero_icon "0" (Выкл "0" Вкл "1")

-Вкл/Выкл фон миникарты
dota_minimap_hide_backgro und "0" (Светлая "0" Темная "1")

-Задержка клика по миникарте
dota_minimap_misclick_time "0" (Выкл "0" Вкл "1")
-Время отображения ping'a
dota_minimap_ping_duration "0" (Выкл "0" Вкл "1" Деф "3")
-Время отображения ping'a о защите здания
dota_minimap_ping_tag_duration "0" (Выкл "0" Вкл "1" Деф "10")
-Радиус при котором срабатывает ping по зданию
dota_minimap_tower_defend_distance "0" (Выкл "0" Вкл "1" Деф "500")
Dota 2: настройка интерфейса

В этом гайде мы опишем как изменить интерфейс в Dota 2 и подстроить его под себя. Для начала вам нужно убедиться, что у вас включена консоль. Как это сделать описано здесь.
Изменение полосок HP:
-Healthbar героя
dota_hud_healthbars "3" (Default "3" Выкл "0" Сплошная, без делений "1" С делениями "3")

-Цифровой индикатор хп
dota_hud_healthbar_number "0" (Выкл "0" Вкл "1")

-Изменить размер деления на healthbar
dota_health_per_vertical_marker "250" (Default "250")
-Мгновенное снижение хп при получении повреждений (вместо медленного сползания) dota_health_hurt_threshold "99999"
dota_health_hurt_decay_time_max "0"
dota_health_hurt_decay_time_min "0"
dota_health_hurt_delay "0"
dota_pain_decay "0"
dota_pain_factor "0"
dota_pain_fade_rate "0"
dota_pain_multiplier "0"
-Подсветка хп бара крипов, при наведении
dota_hud_healthbar_hoveroutline_alpha "120" (default)
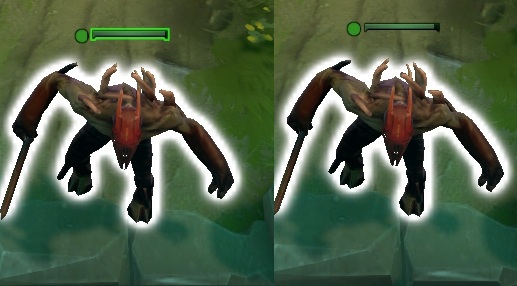
-Дрожание экрана
dota_screen_shake "0" (Выкл "0" Вкл "1")
-Показывать ники игроков
dota_always_show_player_names "0" (Выкл "0" Вкл "1")

-Индикатор Hero finder, при нажатом Alt
dota_show_hero_finder "0" (Выкл "1" Вкл "0")
-Показать range
dota_range_display "0"
Дагер 1200
Смоук 1050
Товер 700
-Включение range индикатора активного скила при наведении курсора на землю/противника
dota_disable_range_finder "0" (Выкл "0" Вкл "1")

-Меню изучения скилов при зажатой клавише
У многих в autoexec.exe вписаны , или просто стоят в настройках Dota 2
bind "Y" "dota_learn_stats" /Upgrade stats ( + )
bind "T" "dota_ability_learn_mode" /Ability learn ( Выучить абилку)
Но можно сделать так, что позволяет при зажатом capslock выучить абилки и статы (capslock нажимаете - меню изучения скилов открыто / capslock отжимаете - меню закрывается)
bind "T" "dota_learn_stats"
bind "capslock" "+sixense_stat_point_mode"
-Отображение ошибки об перезаредке/недостатке маны
dota_sf_hud_error_msg "0" (Выкл "0" Вкл "1")
-Длительность отображения иконки выкупа
dota_topbar_buyback_time "0" (Выкл "0" Вкл "1" Деф "10")
Dota 2: как изменить содержимое текста в меню

В главном меню Dota 2 можно изменить практически любые надписи и текст. О том, как это сделать, читайте в данном руководстве.
Как изменить текст в меню Dota 2.
1. Найдите папку с игрой или пройдите по пути: C:\Program Files (x86)\Steam\steamapps\common\dota 2 beta\game\dota\panorama\localization (игры Steam могут храниться в другом месте, можно воспользоваться поиском "steamapps")
2. В папке localization откройте текстовый файл "dota_russian" (если у вас стоит русская версия игры)
3. В этом файле вы увидите надписи, которые есть в меню Dota 2. Изменяя их в файле, вы меняете их в игре.
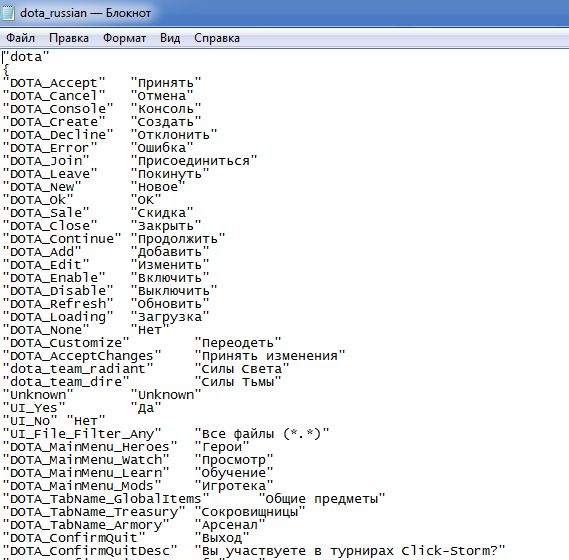
4. После изменения сохраните файл "dota_russian", закройте его и запускайте игру.

Читайте также:
