Как играть в майнкрафт через teamviewer
Версия Teamviewer 10, созданная в 2015 году обрела успех у многих пользователей, которым по роду деятельности необходимо удаленно управлять другим компьютером. А на следующий год компания объявила о выпуске нового продукта – TeamViewer 11. Установив приложение, вы сможете легко и комфортно управлять «подопечным», независимо от местонахождения.
TeamViewer 11 на компьютер
Многие применяют программу в некоммерческих целях. В этом случае вы можете скачать ее на сайте бесплатно и без регистрации. Однако учтите, что при бесплатном использовании вам будет доступен неполный набор функций. Если регулярного использования программы не предполагается, то необходимости в установке приложения нет. А для того, чтобы воспользоваться данным продуктом, вместо опции «установить» следует выбрать опцию «запустить». Интерфейс и расположение кнопок стали понятнее, появилось больше подсказок, и сориентироваться в опциях и инструментах сможет даже новичок. Изображение стало четче.
Но, помимо обновленного интерфейса, принципиальными отличиями от предшествующей версии являются ее усовершенствованные возможности, а также новые функции. Появилась SOS-кнопка, воспользовавшись которой вы сможете перейти непосредственно в окно, получить пароль и подключиться. Среди новых функций нельзя не отметить и увеличение скорости передачи данных между устройствами, а также новое шифрование, гарантирующее более надежное защиту информации. Еще одно весомое преимущество: с Teamviewer 11 даже при долгой работе затрачивается меньше энергии. А производительность труда повышается.
Доступ к ПК со смартфона

Для подключения к конференции не обязательно пользоваться ПК. Стандартная версия программы полностью совместима с мобильными, разработанными для Android и iOS, которые можно скачать в AppStore и PlayMarket. Подключения осуществляется по ID и паролю.
Программа должна быть запущена на ПК и смартфоне. ID клиента, установленного на мобильном телефоне, необходимо внести в список доверенных контактов. В версии программы для смартфонов пользователям доступен полный спектр основных возможностей.
Функция удаленного включения компьютера вещь полезная. Это особенно актуально, если пользователю приходится надолго уезжать из дома и есть необходимость использования своего стационарного ПК. В этом руководстве мы расскажем, как включить компьютер удаленно через Teamviewer и о требованиях, которым должен отвечать ПК на Windows для возможности использования этой технологии.
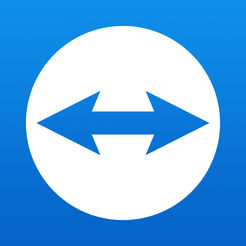
Удобство игpы чepeз TeamViewer
Проблема скорости игрового процесса при использовании ТимВивера заключается в высокой задержке. До второго компьютера ваши действия будут доходить с некоторым опозданием. Это может привести к тому, что у вас останутся отрицательные впечатления от игрового процесса.
Однако, всё же вполне возможно играть в игры через TeamViewer. Многие типы не требуют быстрого реагирования и высокой скорости действий. Данный вариант можно попробовать, к тому же, можно использовать возможности, позволяющие повысить быстродействие программы.
Что такое технология Wake on Lan и как ее включить
Чтобы выполнить удаленное включение ПК, его материнская плата или отдельная сетевая плата, должны поддерживать режим «Wake on Lan». Это позволит выполнить включение ПК посредством отправки на него пакета данных, который даст сигнал о необходимости произвести включение.
Поэтому, перед тем как продолжать читать это руководство, сперва следует удостовериться, поддерживает ли сетевая карта на компьютере, который требуется включить удаленно эту технологию:
TeamViewer «Срок действия пробной версии истек» - как убратьИногда функцию необходимо активировать через BIOS компьютера. Сделайте следующее:

- Запустите ПК и нажимайте непрерывно кнопку включения BIOS. В большинстве случаев это «Delete».
- Когда BIOS запустится, перейдите во вкладку «Power».
- В списке выберете «Wake-On-Lan» и активируйте.
- Нажмите клавишу F10 для сохранения настроек и перезагрузки ПК.
Обратите внимание, способ может работать не на всех материнских платах, поскольку настройки BIOS могут различаться. Для активации удаленного включения рекомендуется воспользоваться руководством пользователя от платы. В «мануале» производитель указывает порядок изменения настроек и разблокировки опций.
Как включить удаленный компьютер через ТимВивер
Если технология поддерживается, можно смело приступать к настройке:
Важно! В том случае, если вы имеете динамический ip или используемый вами модем поставлен в режим роутера, необходимо выполнить проброс 9-го порта на модеме. При использовании динамического ip, следует проверить DdNS.
Что делать если Wake-On-Lan не поддерживается
Если режим не работает, единственным выходом остается покупка новой сетевой карты, который имеет его поддержку. Сейчас можно найти множество недорогих вариантов PCI-совместимых карточек. Доступны также комплексные решения, работающие через USB-интерфейс.
Заключение
Когда настройка будет завершена, компьютер станет доступным для включения прямо из спящего режима. Это очень полезно, в случаях, когда возникает необходимость организовать доступ к домашнему ПК во время поездки.
Способ 2. Удаленное управление
Мы делаем это таким образом: игры запускаются на одном компьютере и управляются другим. Это возможно, потому что соединение дает полный контроль. Однако это более редкий способ использования программы.

Подключаемся стандартным способом. Запустите TeamViewer, введите свой пароль и логин. Если данные совпадают, соединение устанавливается. Запустите файл .eхe и используйте его как обычно. Важно помнить, что когда другой пользователь перехватывает курсор мыши, предпринимать какие-либо действия будет невозможно.
Удаление TeamViewer
Возможно, по каким-то причинам вы захотите деинсталлировать программу – в этом случае воспользуйтесь инструкцией, приведенной ниже. Простая схема включает в себя 8 шагов:
• перейдите в настройки программы;
• нажмите кнопку Удалить файлы конфигурации, которая находится в нижней части окна;
• нажмите кнопку удалить;
• запустите панель управления и выберите меню Установка и удаление программ;
• найдите в списке установленного софта ярлык TeamViewer и нажмите кнопку Удалить;
• следуйте простым инструкциям и дождитесь завершения деинсталляции.

После удаления программы рекомендуется перезагрузить компьютер. Процесс деинсталляции не представляет собой ничего сложного – с этой задачей без проблем справится даже новичок.
Как играть в игры в TeamViewer
Любая игра становится интереснее, если участвуют в нее несколько человек. Поэтому многим хочется проводить больше времени, играя вместе с друзьями и близкими, но не могут делать это, находясь на расстоянии. Для решения данной проблемы можно использовать ТимВивер. Его основное назначение – администрирование, но также он подойдет и для игры. Суть в том, что программа создает локальную сеть, по которой в дальнейшем ведется весь процесс.
Установка и регистрация
Программа распространяется в виде файла с расширением exe. Кликните по загрузчику и запустите инсталляцию, указав все необходимые параметры. Дождитесь завершения установки. Запустите программу с помощью ярлыка на рабочем столе.

В запустившемся окне, укажите имя пользователя, пароль, электронный почтовый адрес и другие данные. Создав учетную запись, выполните вход в систему.
Способ 1. Локальная сеть
Используется модуль создания VPN-соединения. ТимВивер должен быть установлен на двух компьютерах. При этом вы не можете использовать большее количество устройств.
1. Поскольку создать локальную сеть в последних версиях невозможно, мы используем драйвер VPN. Поэтому перейдите на вкладку «Дополнительно».
2. Выберите первый пункт «Параметры», перейдите к последнему пункту «Дополнительно». Параметры – Расширенный TeamViewer.
4. В настройках находим строку «Установить драйвер vpn», нажмите «Установить». Начало установки. Установите драйвер VPN на TeamViewer.

5. После успешной операции появляется окно, подтверждающее завершение. Удобно, что установка не требует перезапуска, и работа продолжается сразу после завершения.
Драйвер удаляется таким же образом. Вместо кнопки «Установить» появляется «Удалить». Перезагрузка системы не требуется. Такие же операции выполняются на втором компьютере. После окончания в главном окне списка для выбора способа подключения появляется VPN.

2. Введите пароль партнера.
Когда создается локальная сеть, появляется окно статистики, ip-адреса, количество полученных и переданных данных. После этого вы можете начать играть в Интернете.
Меню и функционал
В правом верхнем углу экрана TeamViewer находится поле для ввода ID пользователя, справа от которого размещена кнопка Подключиться. Также присоединение к конференции возможно через соответствующий пункт меню. Через раздел Дополнительно открывается доступ к опциям, данным лицензии, файлам журнала и другой информации.

Возможно, вас интересует как пользоваться Тимвивер и другая справочная информация? Загляните в меню Справка – здесь описаны все возможности программы и нюансы работы.
При возникновении технических проблем обратитесь в службу поддержки – нажмите кнопку Обратная связь и изложите детали.
TeamViewer 11 на компьютер
Многие применяют программу в некоммерческих целях. В этом случае вы можете скачать ее на сайте бесплатно и без регистрации. Однако учтите, что при бесплатном использовании вам будет доступен неполный набор функций. Если регулярного использования программы не предполагается, то необходимости в установке приложения нет. А для того, чтобы воспользоваться данным продуктом, вместо опции «установить» следует выбрать опцию «запустить». Интерфейс и расположение кнопок стали понятнее, появилось больше подсказок, и сориентироваться в опциях и инструментах сможет даже новичок. Изображение стало четче.
Но, помимо обновленного интерфейса, принципиальными отличиями от предшествующей версии являются ее усовершенствованные возможности, а также новые функции. Появилась SOS-кнопка, воспользовавшись которой вы сможете перейти непосредственно в окно, получить пароль и подключиться. Среди новых функций нельзя не отметить и увеличение скорости передачи данных между устройствами, а также новое шифрование, гарантирующее более надежное защиту информации. Еще одно весомое преимущество: с Teamviewer 11 даже при долгой работе затрачивается меньше энергии. А производительность труда повышается.
Преимущества TeamViewer
Благодаря обеспечению возможности для большого количества пользователей одновременно работать над одним проектом (файлом), программа TeamViewer стала одним из самых популярных решений среди специалистов и частных лиц. Кроме того, пользователи выбирают Тимвьювер за ряд преимуществ:
• защиту передачи данных;
• низкие требования с системным ресурсам ПК;
• удобный и понятный интерфейс;
• интеграция с различными приложениями, в том числе популярными офисными программами;
• поддержку русского языка;
• совместимость с различными версиями операционных систем Windows и Ubuntu.
Программа TeamViewer является уникальным инструментом для решения профессиональных и других задач. Пользоваться клиентом сможет любой пользователь, в том числи и начинающие. Базовая некоммерческая лицензия является бесплатной.
Как пользоваться программой TeamViewer
Нет ничего проще, чем работать в TeamViewer – это универсальная платформа, которой пользуются тысячи специалистов и владельцев домашних ПК! Программа позволяет людям, находящимся в разных точках планеты, решать общие задачи, взаимодействуя в режимах реального времени. Просмотр рабочих зон и связь также осуществляются онлайн. TeamViewer можно загрузить с официального сайта компании-разработчика или на нашем портале.
Как пользоваться программой
Обычно на вкладке меню Компьютеры и контакты представлены адреса коллег пользователя, с которыми тот решает общие задачи. Вкладка Чат представляет собой мессенджер.

Вы можете запустить конференцию самостоятельно или присоединиться к уже запущенному сеансу. Возможности TeamViewer позволяют установить связь по аудиоканалу, видеоконференцию и запустить режим просмотра экрана. При создании телефонного сеанса программа автоматически генерируется номер и PIN-код – эти данные необходимы другим пользователям для подключения. Создатель конференции может сразу же разослать приглашения, нажав специальную кнопку.

Видеоконференция представляет собой обычный видеовызов. Параллельно подключенные участники могут общаться по аудиоканалу и в текстовом чате. Специально для удобства пользователей разработчиками предусмотрен встроенный планировщик конференций. Участники, подключенные к одному сеансу, отображаются в специальном окне.
Режим демонстрации позволяет выбрать область экрана или рабочее окно определенного приложения, которое будут видеть пользователи, подключившиеся к конференции.

В TeamViewer предусмотрена возможность выбирать оптимальное качество видео. Во всех режимах конференции пользователи могут обмениваться данными и скачивать их на жесткий диск. Отправленная информация сохраняется в специальном разделе и остается доступной для просмотра.

Читайте также:
