Как играть на дуалшок 4 в майнкрафт на пк
![Controllable - геймпад в майнкрафте [1.16.5] [1.15.2] [1.14.4] [1.12.2]](https://ru-minecraft.ru/uploads/posts/2019-03/medium/1552669094_controllable.jpg)
Мод добавит в игру поддержку геймпадов, да причём оформлено это всё также, как и в консольной версии - новые значки по углам с указанием какая кнопка за что отвечает. Много вещей можно подстроить под себя в конфиге мода. Довольной простой, но удобный мод для любителей геймпадов.
С этим модом вы можете вдвоем играть на одном компьютере с разделением экрана, просто запустите 2 копии майнкрафта, в настройках для каждого выберите свой джойстик, расположите окна игры так как вам хочется и играйте.
Как подключить Dualshock 4 к ПК. Лучшие и простые способы

Сегодня геймпадами активно пользуются не только обладатели консолей, но и те, кто играет исключительно на ПК. И если подключить контроллер от Xbox крайне легко, то в случае с Dualshock 4 всё не так просто.
Dualshock 4 от Sony так же, как и продукт от Microsoft, является крайне качественной вещью. К сожалению, у очень большого количества людей возникают проблемы с подключением Dualshock 4, из-за чего некоторые думают, что его попросту невозможно использовать с ПК, но это в корне не верное утверждение. Конечно, у вас могут возникнуть сложности при его подключении, но факт остаётся фактом – Dualshock 4 прекрасно работает в играх на ПК. Но как же его подключить? Сейчас разберёмся.
Какой геймпад выбрать до 2 500 рублей
Вы хотите впервые приобрести геймпад для ПК? Либо же ваш сломался, и вы хотите купить временную "затычку"? Но какой же купить чтобы не пожалеть, и.How to play Minecraft Dungeons with PS4 Controller (Dualshock 4) on PC

Minecraft Dungeon is the new installment in the critically acclaimed Minecraft developed by Mojang, published by Microsoft Studios. In Minecraft Dungeons the players will explore dungeons in the Minecraft universe with a lot of exploration, solving puzzles, finding loot, and many other amazing possibilities. The game can be enjoyed best with controller i,e. Xbox or Dualshock 4. In case you’ve never played a game with Dualshock 4 before here’s how you can enjoy Minecraft Dungeons with PS4 controller on PC
Mojang developed Minecraft Dungeons which can be played on PC, Xbox One, PS4, and Nintendo Switch. The game was released on May 26, 2020.
1. Самый простой способ на Windows 10

Windows 10 является крайне функциональной и дружелюбной операционной системой. И если у вас установлена именно она, то подключение Dualshock 4 к ПК может пройти невероятно гладко и просто. Для этого вам нужно иметь лишь сам геймпад и кабель для подключения к компьютеру.
Базовая инструкция
- Возьмите Dualshock 4, подключите его к ПК через провод.
- Дождитесь установки драйверов и перезагрузите ПК.
- Проверьте работоспособность контроллера в «Устройства и принтеры» «Свойства».
Сразу после подключения появится уведомление о том, что новое устройство было распознано. И в том случае, если драйвера для Dualshock 4 до этого не были установлены, то Windows 10 автоматически их скачает, что займёт немного времени. По окончании установки появится соответствующее уведомление, после чего обязательно следует перезагрузить компьютер и подключить геймпад снова.
И тем не менее существует большая вероятность и того, что даже после всех этих манипуляций ваш Dualshock 4 не заработает. Что же в таком случае делать?
Проверяем работоспособность
- Находим через Пуск «Bluetooth и другие устройства» Справа «Устройства и принтеры».
- Там должен отображаться подключенный геймпад. Можно нажать на него правой кнопкой мыши и перейти в «Параметры игровых устройств управления».

Если будет показано, что Windows распознаёт каждое нажатие, то всё хорошо – просто переподключите устройство. Но если кнопки не действуют, или же если геймпад и вовсе не отобразился в «Устройства и принтеры», в таком случае придётся проделать несколько дополнительных манипуляций.
Если что-то пошло не так
- Перейдите в Диспетчер устройств, где выберите пункт Устройства HID.
- Перед вами откроется большой список устройств, среди которых ваш геймпад, скорее всего, будет называться «HID-совместимый игровой контроллер». Но возможно и другое имя. В любом случае обращать внимание стоит не столько на название, сколько на иконку, которая соответствует тому или иному наименованию. Нужно найти значок, который отличается от всех других наличием небольшой стрелочки, которая направлена вниз.
- Смело нажимаем по нужному пункту ПКМ (HID-совместимый игровой контроллер, Dualshock 4, беспроводной контроллер или что-то подобное).
- В открывшимся окне выбираем «Включить устройство».
- После всего этого заново проделываем указанные выше действия, т.е. переподключаем устройство и смотрим, чтобы драйверы точно установились.
И в любом случае перед тем как запускать какую-либо игру из Steam, вам нужно будет «подружить» контроллер с данным магазином.
Настраиваем поддержку Dualshock 4 в Steam
- С подключённым к ПК контроллером заходим на свой аккаунт Steam.
- Выбираем режим отображения Big Picture «Настройки» «Настройки контроллера».
- Там вам останется лишь поставить галочку напротив пункта «Поддержка контроллера PlayStation», а также «Пользовательские настройки PlayStation».
- Как только Steam увидит геймпад, вам нужно будет дать ему имя и провести небольшую настройку. Всё.
После этого ваш Dualshock 4 будет отображаться внизу в разделе «Обнаруженные контроллеры». И да, этот пункт необходим для выполнения в случае и со всеми перечисленными дальше способами. Но, как бы то ни было, данный способ подключения можно назвать хорошим с большой натяжкой, ведь даже если вы всё выполните правильно, существует большой шанс того, что ничего работать не будет. Но не отчаивайтесь. Решения есть, и узнать о них вы сможете дальше.
Nucleus COOP | Как играть в режиме split screen, даже если игра его не поддерживает
Данный способ позволяет играть во множество игр на ПК в режиме разделенного экрана, и пусть там нет его изначально.3. Самый лучший, но дорогой способ

Особенностью описанных выше методов является то, что в их основе лежит проводное подключение. Однако если у вас есть какой-либо Bluetooth адаптер, то вы сможете подключить свой Dualshock 4 к ПК беспроводным способом. Но в любом случае это не отменяет того факта, что подключение контроллера может вызвать у вас трудности и занять драгоценное время. Да и к тому же предыдущий метод отчасти является «нелегальным».
Что же делать тем людям, которые хотят играть на ПК с Dualshock 4, при этом подключая его максимально быстро, без каких-либо проблем, без внезапных отключений, без провода и с возможностью переназначения кнопок?
Ответ на данный вопрос дала сама Sony, выпустив свой официальный адаптер – Беспроводной USB-адаптер Dualshock 4.
Сразу же стоит упомянуть минус данного аксессуара – за него придётся заплатить. Да, все перечисленные выше методы были полностью бесплатными, но в то же время крайне спорными в плане удобства подключения и использования. Тем временем Dualshock 4 USB Wireless Adaptor является ультимативным решением в том случае, если вы хотите получить от использования своего геймпада от Sony с ПК исключительно лишь положительные эмоции, избежав различных проблем.
Как подключать DS4 через беспроводной USB-адаптер
- Подключите вышеуказанный адаптер к ПК – загорится синий огонёк;
- Слегка вдавите адаптер в гнездо (В нём присутствует некая кнопка. Перед использованием просто слегка нажмите на сам USB контакт – вы почувствуете щелчок и убедитесь в этом);
- Продержите адаптер в таком положении около трёх секунд до того момента, пока огонёк на адаптере не начнёт быстро мигать;
- Как только это произойдёт, берите в руки Dualshock 4 и одновременно зажимайте кнопки «PS» и «Share»;
- Удерживайте их около 3-4 секунд до тех пор, пока адаптер и контроллер не перестанут мигать. Готово.
В таком случае вам останется лишь зайти в Steam, где нужно будет, опять же, подружить контроллер с магазином и его играми. После этого вы можете навсегда забыть о каком-либо дискомфорте при подключении или возможных вылетах.
Чтобы в следующие разы подключать геймпад к ПК, вам нужно будет просто вставить адаптер и нажать на кнопку PS. И да, в таком случае не забывайте следить за уровнем заряда вашего Dualshock 4, так как он может разрядиться в самый неудачный момент.
Так что если вы не хотите буквально мучиться при подключении геймпада от Sony, лучше купите этот беспроводной USB-адаптер – вы не пожалеете. Конечно, его цена колеблется в пределах от 1400 до 2000 рублей, но по удобству эксплуатации и сэкономленному на подключении времени он окупается крайне быстро.
И кстати, в данном случае нет ничего зазорного в том, чтобы сэкономить и купить данный адаптер Б/У. Вероятность того, что вам продадут сломанный, крайне мала. Перед приобретением просто протестируйте его. Если геймпад подключается – берите. На вторичном рынке можно найти такой адаптер за 700-800 рублей, что очень дёшево.
Как приручить геймпад или пять пять стадий принятия консольного гейминга
Добрый день StopGame! Долгое время не утихают споры между ПК-бояринами и игроками на консолях. Обе платформы хороши, но большинство игроков делают выбор в пользу ПК из-за общего удобства управления. Особенно это касается разного рода сетевых шутеров. Но так ли страшен геймпад, как его себе представляют? Хочу поделиться советами по его приручению:
Играйте сидя
Лучше играть из положения сидя. Положите локти на бедра или колени. Так не придётся держать руки на весу, — уменьшит напряжение и повысит точность стрельбы.

Чувствительность стиков
Начнем с классики. Чувствительность стиков — аспект индивидуальный и найти золотую середину получится только в бою. Рекомендую приобрести накладки на стики. Вещь в быту полезная, вместе с высотой стика повышается и амплитуда. Она позитивно влияет на точность прицеливания. Желательно их иметь владельцам dualshock. Ход стиков у этих геймпадов сам по себе небольшой.

Изменить кнопки прицеливания и стрельбы
Практически во всех играх за стрельбу отвечают «триггеры» (R2 или RT), у такой раскладки одна проблема — ход у этих кнопок достаточно большой. Хорошей идеей для быстрого и отчетливого отклика будет перенос кнопки выстрела на «бамперы»(R1 или RB). Для большего удобства то же можно сделать и с кнопкой прицеливания. Особенно это актуально для консолей нового поколения. В их контроллерах установлены дополнительные моторчики вибрации. Вещь крутая и добавляет атмосферности, но в мультиплеере будет идти в минус, а не в плюс.
Но не во всех шутерах есть подобная функция. Например, в Tom Clancy's Rainbow Six: Siege в настройках игры нельзя задать значения кнопок и приходится делать смену внутри системы приставки, создавая пресет. Имейте это в виду.
Автоприцеливание и Aim Assist
В зависимости от игры и режима меняется сила помощи при прицеливании. В сетевых баталиях ее стараются сделать мягкой и незаметной, в отличие от сюжетной компании. В ранговых матчах ее обычно отключают. Стоит заранее посмотреть в настройках этот аспект, там могут быть свои особенности. Например, в Warface на PS4 есть такая функция: игрок управляет резкими перемещениями обзора с помощью правого стика, а при необходимости делаете доводку гироскопом Dualshock. Подобное встречается у проектов Nintendo и в Steam Controller, но в игровые массы это не пошло. У подобной технологии есть ряд минусов: во время прицеливания гироскопом нет возможности повернуться на большой угол; Две схемы управления обзором — стиком и гироскопом, что может вызвать внутренний конфликт. Если приноровится, то это многократно повысит вашу боевую эффективность.
Сделав первичную настройку, приступаем к игре.
Учебный полигон
Если заговорили про Warface, то им и продолжим по трем причинам: бесплатный, не требует сервисных подписок, есть все основные механики сетевого шутера.
При первом включении вас обучат перемещению, стрельбе и особенностям класса. Для оттачивания этих навыков в есть учебный полигон. Он состоит из трех зон: тир, стрелковая и тренировочная зоны.
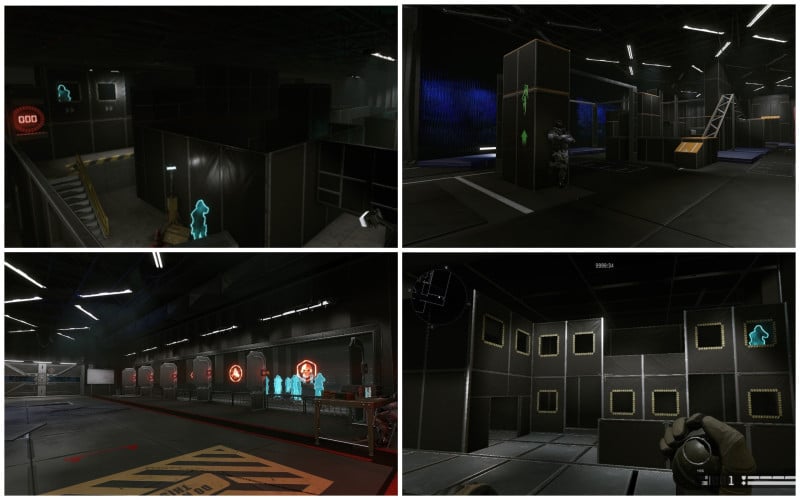
Тир даст общие понимание стрельбы, ощущения и эффективность оружия. Тренировочная зона поможет разобраться в перемещении вас и предметов, подъема на возвышенности, прыжках и беге. Стрелковая зона соединяет вышеупомянутые механики вместе. Тут необходимо стрелять по движущимся мишеням в различных условиях: бег, подкат, снизу, сверху и из-за препятствий.
В Apex Legens, например, при первом запуске вас сразу отправят на учебный полигон. Там обучат перемещению, стрельбе, и дадут базовые знание об игре. В него можно вернутся в любой момент, и опробовать весь оружейный арсенал, или ознакомится со способностями персонажей.
Можно вспомнить полигоны в Call of Duty: WW2 и Battlefield V, но в первой он сделан больше для теста обвесов на оружие, а во второй настолько урезанный и бесполезный, в сравнении с Battlefield 4, что лучше и не вспоминать.
Главное, не стоит пренебрегать подобными режимами, и начинать знакомство с управлением именно тут. В спокойной обстановке можно как разбираться в игре, так и начать практиковать основные навыки.
Беги — стреляй
В ходе поиска оптимального уровня чувствительности у многих новичков начинаются приступы фрустрации. Тяжело заставить руки делать две разные вещи, находясь в одном положении. В итоге картина следующая: игрок завидев врага, останавливается, чтобы прицелится, становясь легкой мишенью для противника. Движение — жизнь! Надо научится одновременно двигаться и брать на мушку. В идеале: стиком движения передвигать перекрестье по горизонтали, а стиком обзора по вертикали — это еще сильнее упростит вам жизнь.
Также важно в динамичных шутерах навестись на врага сначала в режиме от бедра, а потом перейти на полный прицел. Чувствительность в режиме прицеливания ниже, чем когда просто бежите. Пока будете вести стик, у вас не будет никаких шансов победить.
Метод “Claw”
Не каждый готов потратить внушительную сумму на покупку контроллера Scuff или Elite. Это и не нужно. Для комфортной игры в сетевые шутеры достаточно овладеть методом “Claw”. Это такое положение пальцев, когда средний палец жмет кнопку огня, а указательный (как клешня) двигается по кнопкам действия. Этот метод позволяет не отрывать большой палец от стика и всегда быть готовым к наведению на противника. Вы сможете прицеливаться во время прыжков, перекатов, смены оружия и перезарядки. Особенно этот метод хорош в очень быстрых шутерах с двойными прыжками, подкатами и прочим паркуром.

Avenger Reflex
Метод “Claw” вам кажется неудобным, а покупать дорогостоящий контроллер накладно? Есть альтернатива в виде специальной накладки Avenger Reflex. 70 долларов, несколько недель ожиданий и она у вас. Упростит игру в шутеры, но за такую цену хотелось бы видеть качество: нередки случаи поломок рычажков нажимающий на треугольник, квадрат, а механизм отвечающий за круг может вылететь во время игры. Кустарное усиление решит эту проблему.


Scuf или Elite controller
Метод “Claw” по-прежнему неудобен, а Avenger Reflex кажется ненадежной полумерой? Геймпады Scuf для PS4 и Elite controller для Xbox one решат этот вопрос за счет дополнительных кнопок, и множество настроек по кастомизации (особенно Elite). Если потратить 150 евро за Scuff или 180 долларов за Elite не проблема — смело берите. Имейте в виду: как покупка дорого инструмента не гарантирует скорейшего обучения, так и дорогостоящий контроллер не даст принципиальных улучшений в качестве вашей игры.


ReaSnow Cross Hair
Если все вышеупомянутое кажется сложным и муторным, то можно пойти по пути наименьшего сопротивления. Приставки поддерживают клавиатуру и мышь, а вот игры не все. Если с Call of Duty Black Ops: Cold War или Warzone никаких проблем с подключением нет, то в условном Uncharted или Halo они могут начаться. В таком случае вам поможет специальный конвертор ReaSnow Cross Hair. Он эмулирует нажатие на геймпаде и позволяет играть с клавиатурой и мышью, но перед этим его нужно настроить на ПК. Из-за не прямого подключения имеется задержка в 0,08 мс, что не критично. Цена вопроса 170 долларов.
Опыт и практика
Все приходит с опытом и практикой. Возьмите два-три шутера и начните постепенно в них разбираться и использовать данные техники. Будет неудобно, странно и непривычно, но со временем руки привыкнут, и вот вы уже топ-1 в очередном матче сетевого шутера. Главное — начать.

Надеюсь, этот гайд был полезен. Если соберем кучу классов, то в следующий раз расскажу о тактике ведения боя в онлайн-шутерах, небольшие хитрости и уловки, зная которые вы сможете иметь преимущество на поле брани.
PLAY MINECRAFT DUNGEONS WITH PS4 CONTROLLER
METHOD 1: BY DOWNLOADING DS4Windows
The most simple method of playing games is by downloading and installing DSWIN on windows. To download and install you will have to:
- Download the setup from the official DS4Windows webpage
- Extract the zip file using Winrar or 7zip
- Run DS4Windows.exe
- Connect your Dual Shock 4 controller, and click on Install ViGEmBus Driver

- Restart your PC, and after that your controller should light up and show up in DS4Windows

That’s all you need to do for playing Minecraft with Dualshock 4. However, the in-game layout won’t change so you will have to deal with that.
How To Fix FIFA 22 Audio issues on Windows 10 (Steam)
METHOD 2: BY ADDING MINECRAFT DUNGEONS TO STEAM
This method will run the Minecraft Dungeons to Steam allowing the game to have Steam’s native support for Dualshock 4. To run Minecraft Dungeons via Steam you will have to,
- Run Steam, and navigate to Games and then Add a Non-Steam Game to Library.

- A list of programs will show up. Select Minecraft Dungeons in it and click Add Selected Programs.
- After this, Minecraft Dungeons will be added to your library and will run through Steam.
- To make sure your controller is connected in Steam, open Steam Settings and select Controller

- Now select General Controller Settings.

- If your controller is connected, you will see it under Detected Controllers.

Both of these methods should work allowing you to enjoy Minecraft Dungeons with Dualshock 4 on PC. In case you face any issue let us know down in the comments.
Настройка геймпада в Steam для чайников
В Steam имеется ряд полезных функций, которыми по незнанию далеко не все пользуются. В данном руководстве речь пойдёт о простой настройке DualShock 4 или любого другого геймпада. Steam позволяет играть с геймпадом без стороннего софта, настроить под себя для каждой игры вручную или же воспользоваться уже готовыми решениями от сообщества.

Для начала нужно найти в левом верхнем углу Steam->Настройки, а затем в категории Контроллер нажать Основные настройки контроллера:

В появившемся окне необходимо поставить галочку на Польз. настройки PlayStation, если вы используете геймпад PS4:
Если вы используете другой геймпад, то поставьте галочку на подходящем для вас варианте.

Выбрав ваш контроллер в Обнаруженные контроллеры можно зайти в Настройки:

Теперь перед запуском игр с подключённым геймпадом можно смело нажимать на Настройки контроллера:

В появившемся окне можно настроить все кнопки по вашему усмотрению, в том числе тачпад DualShock 4. Например, использовать правую и левую части тачпада в виде отдельных кнопок, на которые можно назначить даже клавиши клавиатуры, чтобы иметь под рукой быстрое сохранение или что вам угодно. Если же вас не интересует ручная настройка, то жмите на Список настроек:

В Сообщество можно найти готовые настройки, а самые популярные сразу видно по количеству голосов и времени:
Стоит отметить, что большинство игр будет считать DualShock 4 за геймпад Xbox и безукоризненно работать со стандартной раскладкой без необходимости использовать настройки сообщества или ручные. Как правило, интерфейсы игр будут показывать кнопки Xbox, но привыкнуть не составит большого труда.
Руководство посвящается Дауру, который пытался поиграть в Dark Souls Remastered с геймпадом PS4 на стриме «Dark Souls. Перекаты в душе».
2. Простой способ с использованием сторонних программ

Конечно, вам справедливо может не понравиться изложенный выше способ подключения. Это очень долго и довольно-таки трудно. Прекрасно вас понимаем. Именно поэтому советуем вам второй, ощутимо более комфортный способ подключения Dualshock 4. Начнём.
Если у вас нет желания копаться в настройках, в таком случае советуем вам скачать одну из двух программ – DS4windows или InputMapper.Их можно совершенно бесплатно скачать. И нет, не стоит переживать насчёт того, что данные программы могут содержать какие-то вирусы. Это не так. Они полностью «чисты» и неоднократно проверены на наличие встроенного вредоносного ПО.
Использование программ для подключения DS4
- Запускаете одну из вышеупомянутых программ;
- Подключаете ваш контроллер к ПК.
- Программы автоматически обнаружат ваш Dualshock 4 и без секунды промедлений позволят вам играть в любые игры.
- Желательно также «подружить» подключённый контроллер со Steam ранее описанным способом.
Огромным преимуществом данных программ является не только простота в использовании и экономия вашего времени, но и возможность создания различных пресетов управления. То есть, например, если играя в Ведьмак 3 вы хотите играть со стандартной раскладкой, но в Dishonored 2 желаете поменять назначение кнопок «L1» и «X» местами, то вам не придётся каждый раз по новой их переназначать. Вместо этого, DS4windows или InputMapper предоставляют возможность создания большого количества пресетов. Так что если вы внезапно захотите поиграть в игру, где вам удобнее играть с изменённым назначением кнопок, вы сможете просто-напросто выбрать нужный, заранее созданный пресет.
Как бы то ни было, данный способ, к сожалению, не лишён и своих минусов. Дело в том, что у вас могут возникнуть серьёзные проблемы при подключении геймпада – приложения могут их увидеть далеко не сразу. И если подобное происходит, то вам следует переподключить геймпад и перезапустить приложение. И да, при каждом таком подключении вам нужно будет одновременно зажимать кнопки "PS" и "Share", но в зависимости от системы это может не понадобиться.
Иногда приложения не смогут увидеть геймпад, пока вы не зажмёте эти кнопки, а иногда этого требоваться не будет. Ну а второй проблемой, которая может вас настигнуть, является внезапное отключение геймпада после нескольких часов игры. Приложение просто-напросто может потерять ваш контроллер. Однако не стоит сильно переживать, ведь зачастую это связано с не очень качественными USB-портами вашего ПК. Так что если с ними у вас всё в порядке, то данная проблема вас коснётся с куда меньшим шансом.
Как играть на Android с помощью геймпада, клавиатуры или мышки. Настройка Panda Pro
Данный способ позволяет владельцам любых Android устройств играть в игры с помощью USB-контроллеров, даже если в игре нету поддержки данных устройств.
Читайте также:
