Как добавить текстуру в самп
Итак, после того, как вы скачали данные программы, или если они уже у вас есть, мы заходим в Map-Editor. Там есть exe-файл - Med.exe; нажимаем на этот файл, и перед нами вылазит вкладка, в которой нас просят провести путь к игре. Итак, мы нажимаем на Add (Добавить).
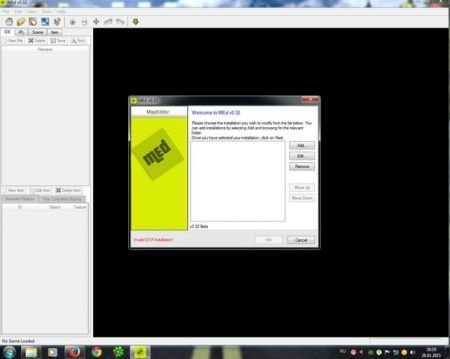
Перед нами вылазит еще одна вкладка, которая предлагает указать директорию с игрой. Она находится во второй строке, а в первой мы даем название карте (Можно любое название дать, какое вам угодно). Мы указываем директорию с игрой и даем название карты.

Жмем ОК. После того, как эта вкладка убралась, мы снова нажимаем ОК. После этого у нас проходит небольшая загрузка, ждем ее окончания. Далее перед нами сбоку вылезло очень много папок, и 4 вкладки (IDE, IPL, Scene, Item). Мы выбираем вкладку Scene.
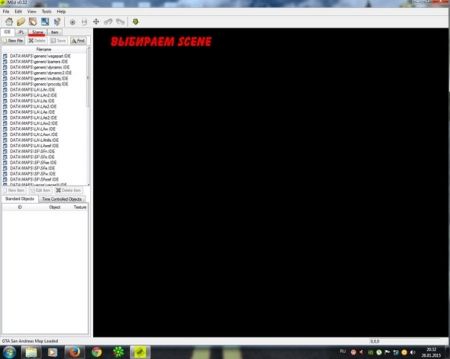
Перед нами вылезло очень много файлов, которые содержатся в папке DATA и относятся к карте в игре. Нам необходимо выбрать один из них; я выбираю файл DATA/MAPS/interior/int_LA.IPL. Помечаем нами выбранную папку галочкой и жмем Render.

Перед нами вылазит множество интерьеров, которые есть в игре. Мы продвигаемся в любой из интерьеров и находим то, что будем изменять. В моем случае это Sprunk в отеле Jefferson. Итак, мы двойным щелчком мыши пометили объект и теперь вылезла графа с координатами и названием объекта, но названия объекта тут нет. Что мы делаем в этом случае? Нажми возле названия объекта на многоточие.

Затем мы видим значок лупы и надпись Search, жмем туда.
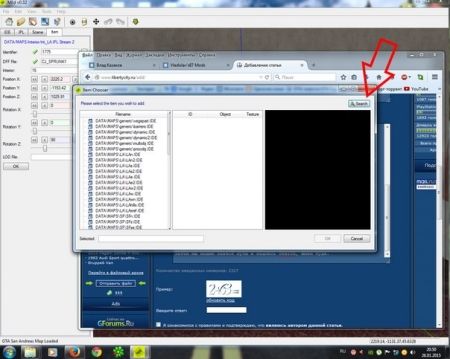
После этого нас просят ввести название объекта, пишем его названием в эту графу точно также, как написано в "DFF File", помечаем как name и жмем "Find Next".
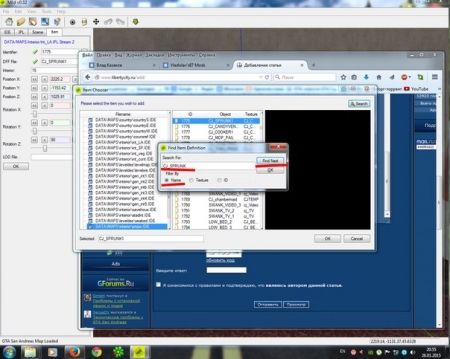
После этого жмем ОК и мы видим 3 графы (ID, Object, Texture). Открываем IMG Tool или Crazy IMG Tool. Находим gta_int.img в папке models, которая находится в папке с игрой.
Мы копируем название текстуры в IMG Tool по адресу Edit/File и в графу пишем названием текстуры, сохраняем файл с текстурой на рабочий стол (Commands/Extract и проводим к рабочему столу или любой папке путь).

Файл теперь на рабочем столе. Открываем TXD Workshop и проводим путь к файлу с текстурой (Все файлы с текстурой должны быть в формате TXD).
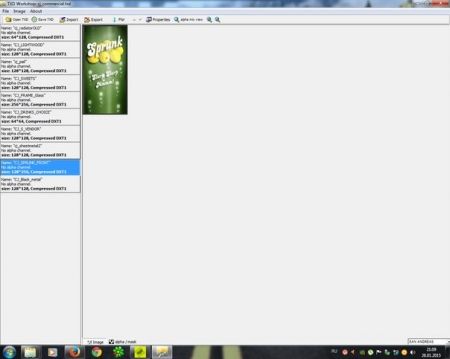
Итак, Map-Editor мы уже можем закрывать, он нам не понадобится. Теперь мы можем вытащить рисунок с текстурой, которая нам нужна для замены, или мы можем найти в интернете новую текстуру для этого объекта (Например, для замены обоев в доме CJ мы находим обои в интернете в Google или Яндекс, и сохраняем себе на рабочий стол, поменяв формат рисунка из jpg-формата на bmp-формат. Bmp-формат обязательно должен быть, так как GTA San Andreas принимает только такого формата рисунки). Вы можете нарисовать текстуру сами или скачать ее с интернета, ваш выбор.
После того, как мы создали текстуры, жмем Import в TXD Workshop и указываем путь к нашему рисунку, который вы создали. Нажимаем на него и текстура заменяется. Жмем Save TXD. Возвращаемся в gta_int.txd и снова пишем название текстуры, как было указано в Map-Editor, находим эту текстуру и заменяем на созданную нами текстуру с таким же названием, какое название у нашей текстуры, то есть CJ_commercial.txd (У вас свое). Заменяем текстуру так: Commands/Replace и проводим путь к файлу CJ_commercial.txd. Сохраняем и выходим. Проверяем в игре.
Всё, текстура готова. Таким образом, вы можете создавать новые текстуры для GTA San Andreas, сделанные своими руками или скачанные из Интернета.
Таким образом мы можем еще и шрифты делать, но там чуть другой процесс. О нём я расскажу вам позже.
Надеюсь, вы поняли теперь, как создавать свои текстуры, и у вас будет это получаться. Всем спасибо за внимание. До скорых встреч .
Отдельное спасибо alex59 за совет по созданию текстур, без него бы этой статьи не было, а также особую благодарность хочу выделить maxandmov за помощь с орфографией и за тест.
Как установить новые текстуры для GTA San Andreas

В свое время GTA: SA выглядела вполне приемлемо, хотя даже на релизе этот проект от Rockstar Games ругали за очень аскетичный визуальный ряд. Действительно, игра работала на движке третьей части, который спустя годы выглядит отчасти архаично. Поэтому изобилие модификаций, внедряющих в игру новые текстуры, вполне оправдано, ведь с помощью них вы можете заметно освежить внешний вид San Andreas, бесплатно установив один или несколько файлов из нашего файлового архива.
Но как же установить новые текстуры в игру? Эта универсальная инструкция подходит для всех модификаций данного типа, но если у вас есть проблемы с определенным модом, вы можете оставить ссылку на него в нашей группе во Вконтакте и мы добавим персональную инструкцию по установке к этому моду.

Установка новых текстур для GTA San Andreas
Чтобы установить новый понравившийся текстурный мод, скачайте и установите плагин ModLoader - просто переместите папку modloader и файл modloader.asi в папку с GTA San Andreas. Затем откройте папку Modloader и создайте там ещё одну папку с любым названием - например, MyNewTextures. Переместите все файлы из скачанного архива в эту папку. Всё! Мод успешно установлен.
Если мод не работает или данная инструкция не помогла вам в установке мода, вы можете обратиться в нашу группу во Вконтакте , где вам обязательно помогут.
Как добавить текстуру в самп

В этой статье я покажу вам, как менять текстуры в игре с помощью проги TXD Workshop. Итак, для начала скачайте эту программу: TXD Workshop.
Тепперь запускаем. Из действий нам доступно открыть IMG и открыть TXD.
IMG - это файл с множеством текстур и моделей внутри. В GTA SA основной IMG - это GTa3.img, находится в папке MODELS.
А TXD - это фаил только с текстурами, которых тоже может быть много. Например, это Particle.txd, находится также в Models. В нём текстуры всех эффектов в игре.
Давайте изменим какое-нибудь здание.
Для этого нажимаем на кнопку Open IMG и выбираем фаил GTA3.img в папке models.
В окне ТХD Workshop появляется множество файлов.

Файлы с белой иконкой - это модели, файлы с иконкой рисунка - текстуры.
Главная проблема - это то, что довольно сложно найти ту или иную текстуру, здесь всё вперемешку.
В общем, верхняя часть - это Сан Фиерро, посередине - Лас Вентурас, Внизу - Лос Сантос. В промежутках между ними - текстуры машин, деревьев, людей, предметов и т.д.
Давайте изменим госпиталь недалеко от гроув-стрит.
Найдите эту текстуру:
Как добавить текстуру в самп
![[EXE]Студия маппинг CRMP](https://sun1-96.userapi.com/s/v1/if2/jkta7YLuHiVXhX479p_cdtCuCMAP5M4oAbn1RChs0O3oL0ods2bJUtZL9u7QcPBx8WpOmrYqlyUhan8999WCR-Y0.jpg)
Texture Studio - редактор текстур на объектах
Текущая версия: v1.8f
Авторы:
1. Pottus
2. Crayder
1. Маппинг:
/newmap - создать новую работу;
/renamemap - изменить название работы;
/deletemap - удалить работу;
/loadmap - загрузить существующую работу;
/importmap - вставить свой код маппинга [CreateObject() or CreateDynamicObject()];
/export - сделать экспорт своей работы;
/undo - отменить действие (не отменяет удаление стандартного объекта из самого редактора).
2. Объекты:
/showtext3d - показать индекс объектов;
/hidetext3d - убрать индекс объектов;
/cobject [ID] - добавить объект;
/dobject - удалить выбранный объект;
/robject - удалить текстуры на выбранном объекте;
/osearch name - поиск объектов по имени;
/sel [index] - выбрать объект по индексу
/csel - выбрать объект с помощью указателя мыши (зажмите ПРОБЕЛ чтобы поворачивать камеру);
/lsel - графический выбор объекта;
/flymode - включить флаймод;
/ogoto - телепортироваться к выбранному объекту (команда работает во флаймоде);
/pivot - установить положение поворота объекта;
/togpivot - включение/выключение поворота
/oprop - редактор свойства объектов.
3. Двигать объекты:
/editobject - редактировать положение выбранного объекта;
/ox - /oy - /oz - стандартные команды перемещения (внимание объекты переместятся автоматически по определенной оси на определенный интервал);
/rx - ry - /rz - стандартные команды вращения (внимание объекты переместятся автоматически по определенной оси на определенный интервал);
/dox - /doy - /doz - перемещение всех объектов по определенным осям;
/drx - /dry - /drz - вращение всех объектов по определенным осям.
Группы:
/setgroup - установить идентификатор групп;
/selectgroup - сгруппировать все объекты;
/gsel - включить добавление объектов в группу (В режиме персонажа: зажимая клавишу H кликайте на объект чтобы добавить его в группу, зажимая клавишу Alt кликайте на объект чтобы удалить из группы. Зажмите ПРОБЕЛ чтобы поворачивать камеру, нажмите Esc чтобы выйти из добавления
В режиме полета: зажимая клавишу F кликайте на объект чтобы добавить его в группу, зажимая клавишу Alt кликайте на объект чтобы удалить из группы. Зажмите ПРОБЕЛ чтобы поворачивать камеру, нажмите Esc чтобы выйти из добавления);
/gadd [index] - добавить конкретный объект в вашу группу;
/grem [index] - удалить конкретный объект из вашей группы;
/gclear - удалить все объекты из группы;
/gclone - копировать объекты, которые находятся в группе;
/gdelete - удалить объекты, которые находятся в группе;
/gox - /goy - /goz - вращение объектов которые находятся в группе (внимание объекты переместятся автоматически по определенной оси на определенный интервал);
/gaexport - экспорт группы (еще не доделан);
/prefabsetz - не понял что делает;
/gprefab - экспорт группы в сборный файл (т.е.

Читайте также:
