Как добавить комментарий в гугл таблице с телефона
В Google таблицах можно добавлять к ячейкам примечания и комментарии. Если помните, в MS Excel возможны только примечания. Давайте более подробно разберёмся с этими важными возможностями, которые совершенно необходимы для совместной работы с документами.
Чтобы добавить примечание к ячейке, необходимо установить в нее курсор, а затем сделать одно из следующих действий:
- Нажать правую кнопку мыши и в появившемся меню выбрать «Вставить примечание».
- Выбрать в верхней панели меню пункт Вставка -> Примечание.
- Либо нажать комбинацию клавиш Shift + F2.
Чтобы добавить комментарий к ячейке, необходимо также установить в нее курсор, а затем сделать одно из следующих действий:
- Нажать правую кнопку мыши и в появившемся меню выбрать «Вставить комментарий».
- Выбрать в верхней панели меню пункт Вставка -> Комментарий.
- Либо нажать комбинацию клавиш Ctrl + Alt + M.
Выглядеть это будет так: в правом верхнем углу ячейки появится небольшой значок, который будет указывать вам на то, что здесь что-то есть.
Кроме того, на вкладке страницы при наличии комментария появится подсказка в виде цифры, означающей количество ячеек на странице, в которых есть комментарии.
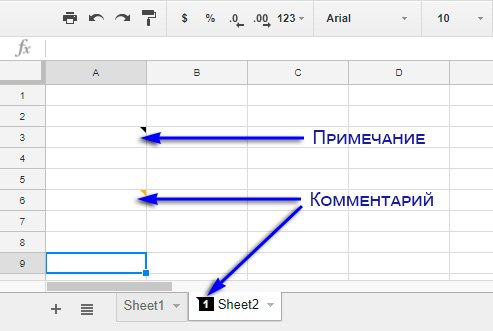
В чем отличие примечания от комментария?
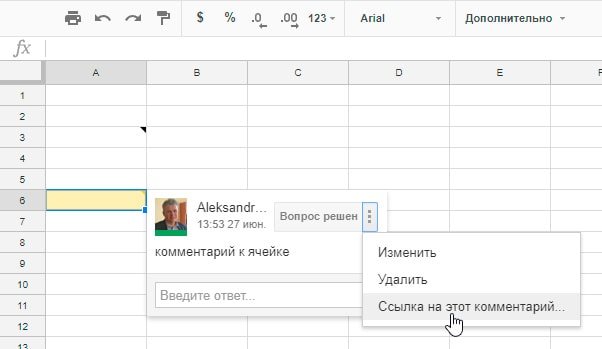
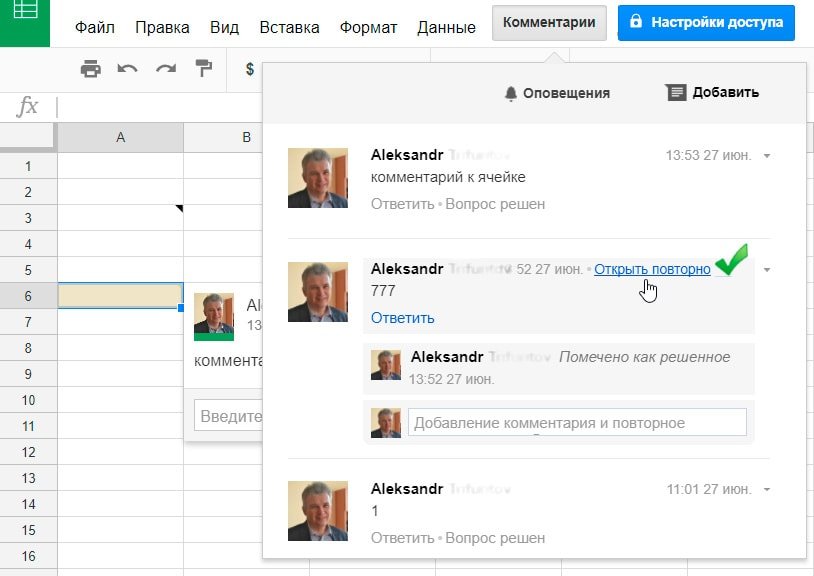
Здесь же можно настроить уведомления, которые вы будете получать при ответах на комментарии: уведомления обо всех комментариях, только о ваших комментариях либо просто отключить все уведомления. Для этого нажмите Комментарии -> Оповещения.
Если у вас в браузере открыта таблица, то все комментарии и примечания вы увидите сразу же, как только они будут сделаны вашими коллегами. Если же нет необходимости постоянно держать таблицу открытой, то просто настройте оповещения.
Как видите, при наличии комментариев и примечаний в Google таблицах совместная работа над документом Google превращается в его обсуждение. Согласитесь, это сделает вашу работу ещё более продуктивной.
Советы по эффективной работе с Google таблицами:
Что такое Google таблицы? - Большинство из нас привыкли работать с таблицами данных, используя Microsoft Excel. Однако, у него появился очень достойный конкурент - таблицы Google, которые к тому же ещё и очень быстро развиваются… Три способа быстро создать Гугл таблицу - Быстро создать новую Гугл таблицу можно из Google диска, из раздела таблиц, а также находясь в процессе редактирования другой таблицы. Рассмотрим подробнее все эти способы. Прежде всего отметим, что никакое… Как сохранить, переместить и дать совместный доступ к Google таблице - Итак, вы создали таблицу в Google Документах. Совершать какие-то дополнительные действия, чтобы сохранить данные, не нужно. В этом состоит положительное отличие от обычного табличного процессора. Гугл таблица автоматически сохраняет ваши… Правила и способы защиты Google таблицы от изменений - Так как вы предоставили многим людям доступ к своей таблице, часто бывает необходимо защитить всю таблицу либо страницу в вашей рабочей книге, или отдельный диапазон ячеек от изменений. Для чего… Закрепить строку, восстановить историю и другие приемы работы с Google таблицами - Итак начало положено, информация внесена в Google таблицу. Обратите внимание, что вам больше не нужно заботится о её сохранении на случай непредвиденного выключения либо поломки вашего компьютера или мобильного устройства.… Как работать с онлайн-документами Google в оффлайн-режиме - Многие считают одним из главных недостатков Google таблиц и всех офисных программ "облачного" офиса то, что их можно использовать только при наличии Интернет. Ведь файлы хранятся в облаке. Но они… Как распечатать, сохранить или удалить Google таблицу - Мы подробно рассмотрели, как ввести информацию в Google таблицу. Но ведь рано или поздно необходимо её оттуда получить – вывести на печать либо сохранить в файл на вашем компьютере. А…Как добавить, посмотреть, изменить или удалить комментарии
Чтобы добавлять комментарии в файл Microsoft Office в Google Документах, Таблицах или Презентациях, необходимо преобразовать его в формат Google.
- Откройте документ, таблицу или презентацию Google в браузере на компьютере.
- Выделите фрагмент (текст, изображение, ячейку или слайд), к которому вы хотите добавить комментарий.
- На панели инструментов нажмите на значок "Добавить комментарий" .
- Введите комментарий.
- Нажмите Добавить.
- Откройте документ, таблицу или презентацию Google в браузере на компьютере.
- В правом верхнем углу нажмите на значок "Показать историю комментариев" .
- Чтобы закрыть историю, снова нажмите на значок .
Примечание. Кроме того, можно нажать Открыть все комментарии в нижней части любого окна с комментарием.
В Google Таблицах есть два способа находить комментарии:
На ярлыке листа
- В нижней части листа наведите указатель на уведомление о комментарии на вкладке .
- В открывшемся окне нажмите на название ячейки, чтобы посмотреть комментарий и перейти к нему.
Совет. Чтобы ознакомиться с несколькими комментариями одновременно, нажмите Посмотреть все комментарии.
На панели комментариев
- В правом верхнем углу нажмите "Показать историю комментариев" .
- Нажмите на комментарий, чтобы перейти к его местоположению.
В Google Документах и Таблицах можно выполнять фильтрацию комментариев.
- Нажмите "Показать историю комментариев" в документе или таблице.
- В левой части окна комментариев нажмите "Все" , чтобы отфильтровать комментарии по одному из следующих критериев:
- Все
- Для вас
- Нерешенные
- Решенные
- В окне появятся все комментарии, относящиеся к указанной вами категории.
В Google Таблицах можно выбирать комментарии, представленные на определенном листе.
- В интерфейсе Google Таблиц нажмите "Показать историю комментариев" .
- В правой части окна комментариев нажмите "Все листы" , чтобы выбрать только комментарии, относящиеся к текущему листу.
- Откройте документ, таблицу или презентацию Google в браузере на компьютере.
- Выберите комментарий и нажмите на значок "Ещё" .
- Нажмите Изменить или Удалить.
Если упомянете пользователя в комментарии, он получит оповещение об этом по электронной почте.
Совет. Если человек, к календарю которого вы имеете доступ, указал статус "Нет на рабочем месте", вы получите уведомление об этом, когда упомянете его в комментарии.
- Откройте документ, таблицу или презентацию Google в браузере на компьютере.
- Добавьте комментарий.
- В любой части комментария введите "@", а затем имя или адрес электронной почты пользователя. Выберите один из появившихся вариантов.
- Нажмите Добавить.
Примечание. Если у пользователя, упомянутого в комментарии, нет разрешения на просмотр документа, вам будет предложено предоставить ему доступ к файлу.
Как ответить на комментарий или пометить его как решенный
Если у вас есть право редактировать или комментировать документ, вы можете отвечать на комментарии и закрывать цепочки обсуждений, когда вопрос решен.
Совет. Отвечать на комментарии и закрывать обсуждения можно прямо в Gmail. Подробнее…
- Откройте документ, таблицу или презентацию Google в браузере на компьютере.
- Нажмите "Комментарии" в правом верхнем углу.
- Нажмите Уведомления.
- Выберите нужный вариант:
- Все. Получать уведомления обо всех комментариях.
- Только мои. Получать уведомления о комментариях, которые являются ответами на ваши или напрямую адресованы вам.
- Ничего. Не уведомлять о комментариях.
Как ответить на комментарий в документе или презентации
- Откройте документ или презентацию в браузере на компьютере.
- Нажмите на комментарий.
- Напишите ответ в появившемся поле.
- Нажмите Ответить.
Как ответить на комментарий в таблице
- Откройте таблицу в браузере на компьютере.
- На вкладке листа выберите значок "Добавить комментарий" .
- Нажмите на нужный комментарий.
- Напишите ответ в появившемся поле.
- Нажмите Ответить.
Совет. Если человек, к календарю которого вы имеете доступ, указал статус "Нет на рабочем месте", вы получите уведомление об этом, когда ответите на его комментарий.
- Откройте документ, таблицу или презентацию Google в браузере на компьютере.
- Нажмите на нужный комментарий.
- Нажмите Вопрос решен в правом верхнем углу.
Чтобы посмотреть комментарии, помеченные как решенные, нажмите кнопку Комментарии в правом верхнем углу окна. Если комментарий нужно восстановить, нажмите Открыть повторно в правом верхнем углу.
Как назначить и выполнить задачу в комментарии
Если вы пользуетесь рабочим или учебным аккаунтом, то можете назначать пользователям задачи прямо в комментариях. Для удобства вам будут предложены варианты задач, выбранные на основе содержания файла.
- Откройте файл Google в браузере на компьютере.
- Выделите фрагмент (текст, изображение, ячейку или слайд), к которому вы хотите добавить комментарий.
- На панели инструментов выберите значок "Добавить комментарий" .
- Введите комментарий.
- В тексте укажите адрес электронной почты человека, которому хотите поручить задание, и поставьте перед ним @ или +.
- Установите флажок "Назначить задание: [имя]".
- Нажмите Назначить задачу. Выбранный исполнитель получит уведомление по электронной почте.
Совет. Если человек, к календарю которого вы имеете доступ, указал статус "Нет на рабочем месте", вы получите уведомление об этом, когда назначите ему задачу в комментарии.
- Откройте файл Google в браузере на компьютере.
- Нажмите на комментарий.
- Нажмите Ответить.
- Введите комментарий.
- В тексте укажите адрес электронной почты человека, которому хотите перепоручить задание, и поставьте перед ним @ или +.
- Установите флажок в поле "Назначить задачу: [имя]".
- Нажмите Назначить повторно. Выбранный исполнитель получит уведомление по электронной почте.
По мере ввода фразы система может автоматически предложить создать подходящую задачу.
- Откройте файл в Google Документах на компьютере.
- При вводе текста будут появляться задачи, соответствующие определенным фразам (например, "AI: Jen to send a follow-up emai" или "Todo: Alex to finish the presentation").
- Чтобы принять предложение, нажмите Назначить задачу.
- Чтобы отклонить его, выберите Закрыть.
- Чтобы отредактировать предложенный вариант, нажмите на значок "Ещё" Изменить.
- Чтобы отключить эту функцию, нажмите ИнструментыНастройки и снимите флажок "Предлагать задачи".
Задачи предлагаются, если в тексте:
- упоминается чье-то имя или адрес электронной почты;
- упоминается человек с доступом к файлу.
- Откройте файл Google в браузере на компьютере.
- Выберите комментарий и нажмите на значок "Готово" в правом верхнем углу его окна.
- Откройте Google Документы, Таблицы, Презентации или Диск на компьютере.
- В правом верхнем углу нужного файла нажмите на число. Если числа нет, значит действий нет.
- Вы увидите количество открытых:
- задач;
- советов.
- Чтобы перейти к первой задаче или совету, выберите нужный вариант из списка.
- Чтобы закрыть меню, снова нажмите на число.
Как отвечать на комментарии и переключаться между ними с помощью быстрых клавиш
Вы можете выбрать комментарий и выполнять при помощи быстрых клавиш следующие действия:
В Google Документах есть замечательная функция комментирования. То есть если вы хотите уточнить какой-либо вопрос, либо вам хочется обратить внимание на предложение или указать на ошибку, то вы можете оставить соответствующую отметку. Автору текста придёт оповещение, он сможет ознакомиться с вашим комментарием или ответить на него. И пока у цепочки комментариев не появляется статус «Вопрос решен», они будут выделяться на листе.
Чтобы создать новыи? комментарии?, нажмите на любую ячеи?ку правои? кнопкои? мыши и выберите «Вставить комментарии?».
Далее введите текст комментария и нажмите «Комментировать» (комментарии недоступны, если вы имеете права только на просмотр). Уголок ячеи?ки, к которои? вы оставили комментарии?, окрасится в персиковыи? цвет:

После этого всем редакторам и комментаторам документа на почту придет уведомление о новом комментарии со ссылкои? на него.
Если вы наведете курсор мыши на ячеи?ку с уголком, то увидите комментарии? и ответы на него:
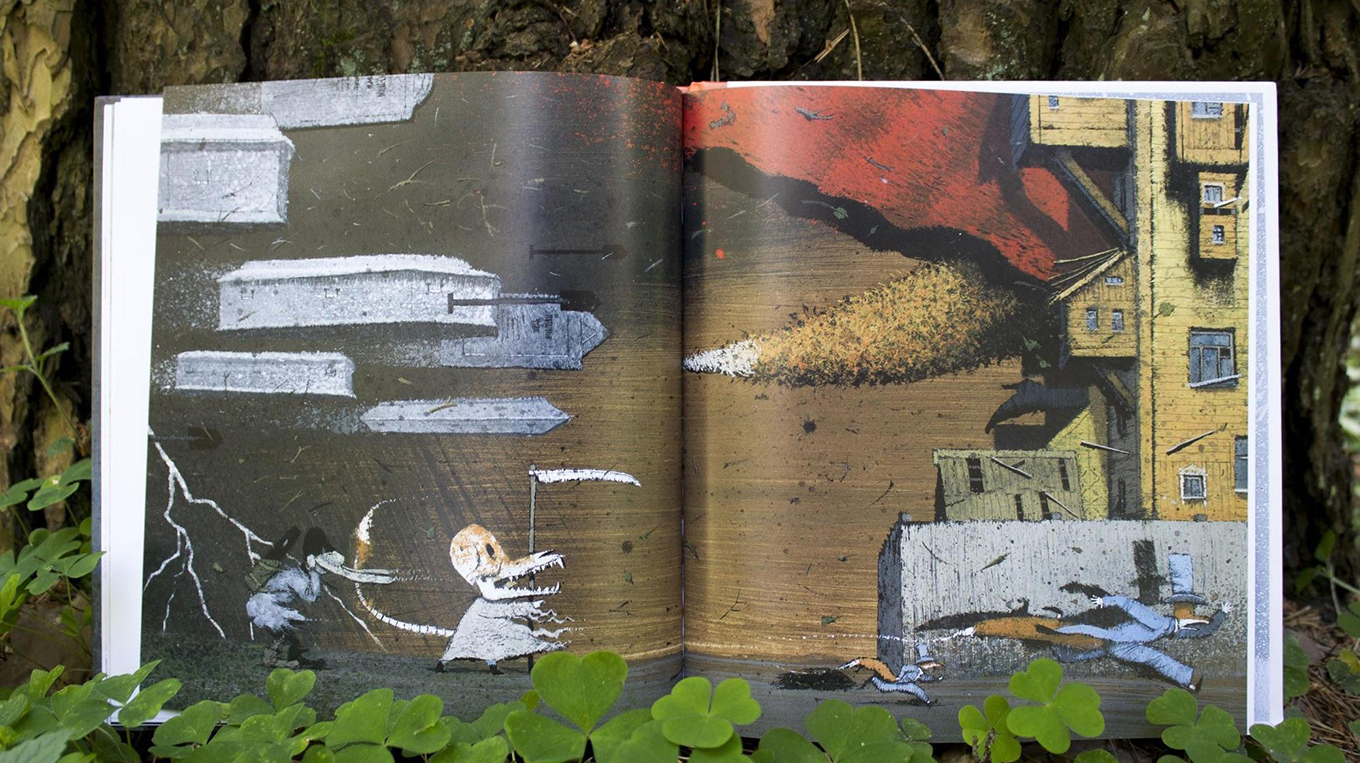
Новыи? комментарии? отразится в счетчике в названии листа (наведите на него — вы увидите все комментарии с ответами на листе):

Любои? редактор может ответить на комментарии? или нажать «Вопрос решен». После этого цепочка комментариев исчезнет, но ее можно будет восстановить. Для этого используи?те кнопку «Комментарии» в верхнем правом углу — по неи? доступны все комментарии документа, как открытые, так и закрытые.
Все комментарии документа, в том числе закрытые, доступны по кнопке «Комментарии» в верхнем правом углу. Там же через «Оповещения» можно отключить уведомления о новых комментариях к этому документу, и они перестанут приходить на почту.
Основная часть сотрудничества
коммуникации. В удаленных рабочих местах, будь то на работе или в школе, имея возможность
делать разъяснения или добавлять комментарии к документу может значительно улучшить способ
сотрудники получают это.

Комментарии в Google Docs также можно настроить как
назначение для разрешения. Почти как задача, сотрудники могут пометить
комментарий, в котором решено признать, что о нем позаботились.
В этой статье давайте посмотрим, как мы можем добавить
и разрешить комментарии в Google Docs.
Как добавить комментарии в Google
Документы
Для начала откройте или создайте новый Документ Google
документ. Если вы создали новый документ, вам понадобится текст
использовать комментарии. Далее выберите текст, который вы хотите создать
комментировать.
Когда вы выбрали текст, вы заметите
что значок появится на правой стороне документа. Значок выглядит так
речевой пузырь со знаком плюс внутри него.

Нажатие на эту иконку вызовет ввод
поле, где вы можете ввести свой комментарий.

Нажмите Войти
или нажмите Комментарий кнопка для
оставьте свой комментарий.
Это так просто! Теперь ваш документ будет
выделите текст, к которому вы сделали комментарий. Ваш комментарий будет
отображается в правой части документа, но нажав на область
выделенный текст поможет вам сфокусировать ваш комментарий и отобразить варианты, которые
мы поговорим о следующем.
Как разрешить комментарии в Google
Документы
После того, как вы создали комментарий, или когда вы
просматривая комментарии других, у вас будет несколько вариантов.
Вы можете нажать на комментарий справа
сторона документа или нажмите на выделенный раздел текста документа
вынести комментарий на первый план. Оказавшись на переднем плане, вы получите
Возможность ответить или разрешить комментарий. Если у вас есть разрешения, вы также можете
отредактируйте или удалите его.

Если вы обнаружите, что совершили ошибку во время
Добавив комментарий, вы можете отредактировать или удалить его. Отредактированные комментарии не будут
чтобы другие знали, что оно было отредактировано. Удаление комментария будет
удалить всю ветку, которая включает все комментарии под ней.
Разрешить
Кнопка также эффективно удалит комментарий, но имеет специальные
различия. Удаленные комментарии не добавляются в историю комментариев Документов Google,
но разрешенные комментарии есть. Решенные комментарии также могут быть возвращены
документ.
В правом верхнем углу страницы, рядом с вашим Google
Отображаемое изображение учетной записи, вы увидите значок речевого пузыря с тремя
горизонтальные линии внутри него. Нажав на этот значок, вы откроете
История комментариев.

Эта область будет отслеживать комментарии и
комментировать резолюции. Как вы можете видеть на скриншоте выше, ваше время
разрешение помечено временем, что может быть очень полезно для соавторов.
Разрешение комментариев также дает другие
коллаборационистов возможность возобновить обсуждение, если они решили
что нужно сделать больше или комментарий не был решен. Опять просто
удаление комментария, если вы считаете, что вы решили, он не будет представлять других
с этими параметрами и не будет записывать его в историю комментариев вашего документа.
Как видите, комментируя в Google Doc
документы так же просто, как это полезно. Комментарии позволяют создавать небольшие
области обсуждения в вашем документе, и это может иметь большое значение
в определении того, завершен ли ваш проект сегодня или завтра.


Доказывающих, что этот редактор таблиц невероятно крут. И для 95% людей вполне может заменить Excel.
У Google Sheet есть два явных достоинства: он бесплатен и работает через браузер/мобильные приложения (App Store/Google Play). Многие воспринимают его просто как удобное средство для просмотра табличек, присланных по почте. Но такая точка зрения в корне неверна.
Вот обзор интересных возможностей Google Sheets, дополненный несколькими полезными мини-инструкциями, заставит вас посмотреть на приложение совсем другими глазами.
1. Совместная работа над документами

В Google Sheet очень просто организовать совместную работу над файлом. Надо нажать на кнопку Настройки доступа, ввести email нужного человека и выставить для него права: редактирование, комментирование или чтение.
Если в команде слишком много народу, а документ не содержит конфиденциальной информации, то можно включить доступ по ссылке и выложить ее где-нибудь.
Не стоит бояться, что кто-нибудь испортит документ. Все версии сохраняются в истории изменений и откат к более ранней версии можно произвести в пару кликов.

Если очень надо, можно защитить от редактирования определенные диапазоны данных.
Инструкция по блокировке ячеек
1. Выделяем ячейки и нажимаем Защитить лист.
2. Даем имя диапазону и нажимаем на кнопку Задать разрешения.
3. Указываем, кто имеет право редактировать диапазон.
В ответ ему придет письмо со ссылкой на нужный лист, ячейку и комментарий. Это очень удобно.
К слову, в Excel тоже можно совместно работать над документами через OneDrive и Office Online. Но стоит это удовольствие от 299 рублей в месяц.
2. Формулы
В Google Sheet 371 функция! Здесь их полный список с описаниями на русском языке. Они распределены по 15 разделам:

Для справки, в Excel их на сто функций больше. Если что-то очень нужное, как раз из этой сотни, это не повод отказываться от Google Spreadsheet. Ведь можно создать функцию под себя!
Инструкция по созданию собственных функций
1. Открываем редактор скриптов:

2. Набираем код функции:
[jscript]
function c100wN(x) x = x*100*1.4;
return x;
>
[/jscript]


Этот пример функции очень простой, но вооружившись учебником по экономике/статистике/дискретной математике, вы сможете заставить Google SpreadSheet делать вычисления высокой степени сложности и избавиться от необходимости платить за Excel.
P.S. В Excel тоже можно создавать пользовательские функции.
3. Автоматизации
В этой сфере возможности предмета статьи поражают воображения. Автоматизировать можно практически все. Надо только немного подумать.
Мощнейший Google Apps Script (расширенная версия Java Script для работы с сервисами Google) может связать Sheets со следующими приложениями:
- Google Docs;
- Gmail;
- Google Translate;
- Google Forms;
- Google Sites;
- Google Translate;
- Google Calendar;
- Google Contacts;
- Google Groups;
- Google Maps.
- 4 лайфхака Gmail и Google Apps Script
- Автоматизируем Google Таблицы на Google Apps Script
- Google Apps Script для Docs в примерах
- Простые автоматизации для Google Drive
- Планируем жизнь с Google Calendar и Google Apps Script
- Как правильно делать автоматизированные рассылки в Gmail
4. Коллекция дополнений

Я бы рекомендовала присмотреться к следующим дополнениям:
- Styles;
- Remove Blank Words;
- Advanced Find And Replace;
- Translate My Sheet;
- Fitbit Activity Importer;
- Magic JSON;
- Drive Links Exporter.
5. Google Forms
Предположим, что нам надо сделать онлайн-опрос и собрать данные в таблицу для последующей обработки. Есть очень быстрый и бесплатный способ это сделать.
Организуем опрос с помощью сервисов Google
1. Инструменты -> Создать форму

2. Заполняем информацию, придумываем вопросы.

3. Получаем ссылку на готовый опрос.



5. Смотрим свой ответ на листе в таблице.

Еще форму можно получить html-код формы и поставить ее на сайт.


6. Интеграция с Google Drive
Для хранения таблиц Google Sheets предоставляется 15 Гб места бесплатно. На том как крут этот сервис мы останавливаться не будем, а просто расскажем о беcценной фиче под названием ОФФЛАЙН РЕЖИМ. Он доступен для текстовых документов, таблиц и презентаций.
О том как включить его в мобильных приложениях, а также десктопной версии браузера Chrome можно подробно ознакомиться здесь.
Стоит также уточнить, что использование Google Drive клиента на компьютере не позволяет работать с таблицами офлайн. Файлы Google Sheet хранятся на компьютере в виде файлов-ссылок, при открытии которых запускается браузер.

7. Горячие клавиши
У Google Sheet есть несколько десятков сочетаний клавиш практически для всех действий. Полные списки для PC, Mac, Chromebook и Android можно посмотреть здесь.
8. Экспорт данных
Созданные таблицы можно не только просматривать и редактировать онлайн, но и скачивать в разнообразных форматах:

9. Мгновенная вставка картинок из интернета
На лист таблицы можно в два счета вставить любое изображение из сети. Просто вставьте в ячейку формулу как на рисунке:

Это были лишь некоторые из самых интересных фич. Если вы осознали мощь программы и захотели начать активно ее использовать, рекомендую посмотреть эти 16 видео-уроков для получения стартовых знаний.
Опрос: Что вы такого делаете в Excel, что не можете делать в Google Sheet?
(5 голосов, общий рейтинг: 4.80 из 5)

Читайте также:
