Как добавить гта 5 в исключения брандмауэра виндовс 10
Брандмауэр Защитника Windows был добавлен компанией Майкрософт с целью увеличения безопасности пользователей в целом. Ещё с первых версий был создан функционал с возможностью добавления программ и различных приложений в исключения брандмауэра. Всё потому что существует не мало необходимых программ, которые не принимает брандмауэр.
Данная статья покажет как добавить программу в исключение брандмауэра Windows 10. А также рассмотрим как изменить разрешение взаимодействия с приложением или компонентом в брандмауэре Защитника Windows 10. Бывает намного легче полностью отключить брандмауэр в Windows 10 и проверить работает ли нужная программа.
Как разрешить приложение в брандмауэре
При запуске новых программ выскакивает окно брандмауэра, в котором пользователю предлагается разрешить или запретить обмен данными с приложениями. Если же пользователь ошибочно выберет не правильный вариант, изменить своё решение именно в этих настройках.
С помощью реестра
Редактор файлового реестра – это встроенный инструмент операционки, который работает с оболочкой файлов и процессов. Внести изменения может только профиль с расширенным доступом – правами Администратора. Чтобы настроить нужные характеристики процессов, нужно выполнить следующие шаги:
- запустить дополнительное окно «Выполнить», нажав одновременно комбинацию горячих клавиш «Win» и «R»;
- в пустое поле ввести команду «regedit», подтвердить запрос кнопкой «ОК» или «Enter». Внимание! Переда началом работы с файловым редактором рекомендуют создать резервную копию операционки персонального компьютера (стационарного, портативного). Если корректировки окажутся некорректными, возникнут неисправности и сбои, которые можно будет устранить с помощью последней точки восстановления;

- на мониторе персонального устройства появится отдельное окно с двумя раздельными полями, с левой стороны необходимо пройти по пути: «Hkey Local Machine, Software, Microsoft, Windows Defender и Exlusions»;
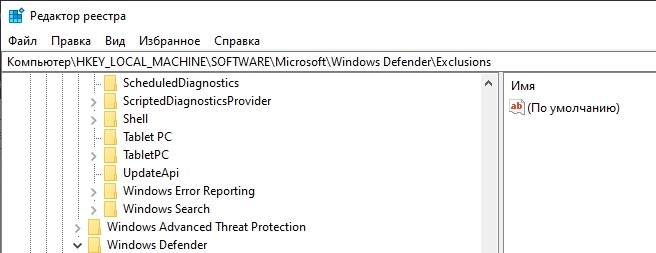
- на последнем этапе пользователь должен увидеть раскрывающийся перечень вариантов – «Extensions» (тип добавляемого файла), «Paths» (наименование файла), «Processes» (название процесса), некоторые другие;
- для добавления файла в исключения юзеру необходимо кликнуть по пустому месту в правой части работающего окна, чтобы отобразилось контекстное меню;
- в выпавшем списке функций требуется нажать пункт «Создать», чтобы появилась дополнительная панель настроек;
- затем нужно скорректировать два установленных параметра – путь нужного раздела, начиная с наименования жесткого диска (можно уточнить через Проводник), значение выставить «0» (что означает отсутствие элемента);

- подтвердить корректировки кнопкой «ОК» или «Enter», закрыть рабочее окно инструмента.
Добавление программ в исключения Защитника через «Параметры»
Блок, который был добавлен в перечень исключений, не проверяется встроенным защитником Windows Defender. Чтобы исключить папку из проверки, необходимо выполнить следующие действия:
- кликнуть по значку меню «Пуск» на Рабочем столе персонального устройства;

- перейти к разделу «Параметры», затем – в пункт «Обновления и безопасность»;

- в строке операционки Windows выбрать «Открыть службу», после чего в рабочем окне перейти к вкладке «Защита от вирусов»;

- в параметрах последнего раздела выбрать «Управление настройками»;

- в левой части рабочего окна отобразится список возможных действий, где требуется кликнуть по строке «Добавление или удаление исключений».

Внимание! Операционная система Виндовс может отнести папки, которые пользователь решил не проверять, к числу разрешенных угроз. Это означает, что указанный объект будет отмечен ОС как подозрительный, но приостановления его действия при проверке антивирусником не произойдет.
В настройках антивируса
Чтобы включить компоненты в список исключений, можно использовать стандартные настройки антивирусного софта Windows 10. Описание и изменение характеристик встроенного антивирусника находятся в разделе «Параметры», как в инструкции предыдущего пункта. Внести в списки можно разные компоненты:
- папки с разным количеством файлов;
- процессы и приложения;
- установочные группы;
- отдельные документы (независимо от расширения).

Внимание! Чтобы встроенный Защитник разработчика Microsoft работал в корректном режиме, необходимо регулярно обновлять инструмент. Пользователю достаточно поставить на автоматическое обновление операционку, а Windows Defender будет реорганизован в комплексе.

Если при проверке ОС внутренним софтом Windows Defender были обнаружены неполадки, можно исключить найденную папку из реестра проверяемых файлов. Выполнить процедуру можно через Редактор файлового реестра или внутренние настройки инструмента. При работе с Редактором важно проверять вносимую информацию, правильность введенных символов. Кроме того – если пользователь активирует сторонний сервис проверки, встроенный отключится автоматически. Поэтому добавлять файлы в отдельный список будет бесполезно.
С помощью командной строки или PowerShell
Консоль, открытая через профиль Администратора, способна творить любые чудеса. В том числе и настроить по нужным параметрам исключения брандмауэра.
- Чтобы сделать ПО уникальным, нужно ввести: netsh advfirewall firewall add rule name=" . " dir=in action=allow program="C. \program.exe" enable=yes. Где вместо точек вписать имя игры, а после диска С указан путь к exe-файлу.

- Если нужно стереть игру из перечня, тоже есть способ: netsh advfirewall firewall Delete rule name=". ".

- Или вообще заблокировать ПО внутри файрвола. Для этого повторяем директиву из первого пункта, но меняем action на allow.
Идентичные возможности доступны и в Пауэр Шелл, только пользоваться стоит следующими путями:
- New-NetFirewallRule -DisplayName ". " - Direction Inbound -Program "C:\. \program.exe" -Action Allow. Пропущенные значения заменяются идентично.

- Что бы убрать из реестра: Remove-NetFirewallRule -DisplayName "…".
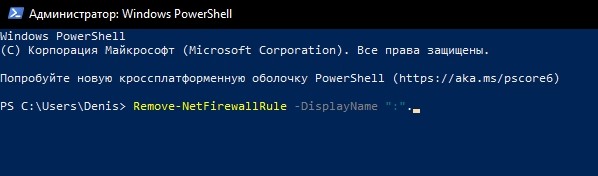
- Для блокировки игры: New-NetFirewallRule -DisplayName ". " -Direction Inbound -Program "C:\. \program.exe" -Action Block.
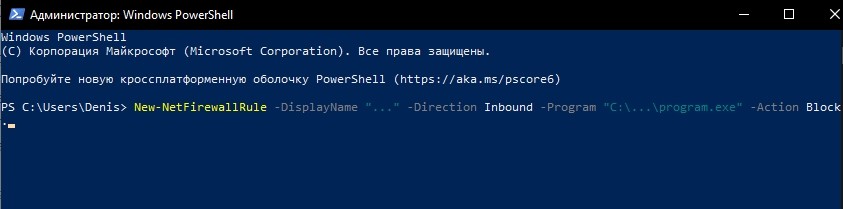
Как добавить игру или программу в исключение Брандмауэра Windows 10
Обычно, при первом запуске игры или программы, которой нужен доступ в интернет, появляется окно Брандмауэра Windows 10 с просьбой разрешить доступ. Но, иногда такое окно не появляется, и программа не может нормально работать. В таких случаях необходимо вручную добавить эту программу в исключения Брандмауэра Windows.
Для того чтобы добавить игру или программу в исключение Брандмауэра Windows 10 вам нужно открыть настройки Брандмауэра в «Панели управления». Для этого проще всего воспользоваться командой «firewall.cpl». Нажмите комбинацию клавиш Windows-R и в появившемся окне введите «firewall.cpl». После чего нажмите на клавишу ввода.

В результате перед вами появятся настройки Бранмауэра Windows 10. Здесь нужно перейти по ссылке «Разрешение взаимодействия с приложением или компонентом», которая находится в левой части окна.

Дальше нужно нажать на кнопку «Изменить параметры», а потом на кнопку «Разрешить другое приложение». Нажимать нужно именно в таком порядке. Иначе кнопка «Разрешить другое приложение» будет не активной.

После нажатия на кнопку «Разрешить другое приложение» появится небольшое окно для добавления исключений в Брандмауэр Windows 10. Здесь нужно нажать на кнопку «Обзор» и выбрать exe-файл игры или программы, которую нужно добавить в исключения.

После того, как вы выбрали нужную игру или программу, нужно нажать на кнопку «Типы сетей».

В открывшемся окне нужно выбрать тип сетей, в которых должна работать ваша игра или программа. Если хотите, чтобы добавленное исключение работало в любом случае, то установите обе отметки.

После выбора типа сетей нажмите на кнопку «Добавить» для того, чтобы добавить новое исключение.

В результате, в списке исключений Брандмауэра Windows 10 появится нужная вам игра или программа. Для сохранения настроек закройте окно нажатием на кнопку «ОК».

Если появится необходимость удалить ранее добавленное исключение, то это делается в этом же окне.

Сначала нажимаем на кнопку «Изменить параметры», потом выбираем исключение, а потом нажимаем на кнопку «Удалить».
Внесение приложения в исключения брандмауэра
Реестр особых ПО файрвол доступен для редактирования в Панели управления Виндовса. Порой он мешает не только работе игр, но и функционированию обязательных программ для сетевого обмена данными и связи нескольких ПК в единую сеть, таким как Хамачи.

А через панель можно внести их в список исключений.
- Вызываем утилиту «Выполнить» нажатием «Windows+R», далее вводим в нем код «firewall.cpl» и жмем «ВВОД».

- Выпадет обширное меню контакта с файрволом, в нем чуть левее расположена строка «Разрешение взаимодействия с приложениями или компонентами». Кликаем туда.
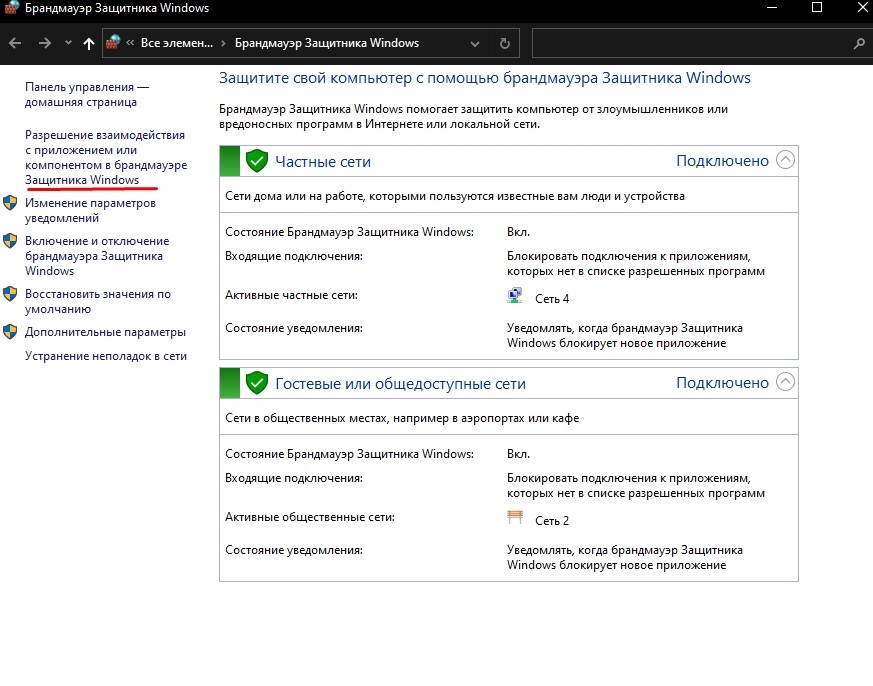
- Затем жмем иконку со щитом «Изменить параметры», и сразу «Разрешить другое приложение». Важно соблюдать только описанный план действий.

- Появится список исключенных из файрвола проектов. Жмем на «Обзор» и кликаем по exe-файлу желаемой игрушки.
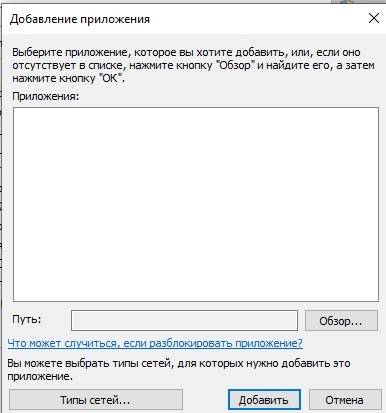
- Кликаем внизу «Типы сетей» и выбираем, в какой сети будет работать оригинальное качество. Лучше поставить галочки в обоих квадратиках.

- Тапнуть внизу «Добавить» и отмечаем нужную игру. Готово.
Как добавить исключение с помощью командной строки или PowerShell
Также вы можете добавить игру или программу в исключение Брандмауэра Windows 10 с помощью командной строки. Для этого вам нужно открыть командную строку с правами администратора и выполнить следующую команду:
- netsh advfirewall firewall add rule name="Program name" dir=in action=allow program="C:\path\program.exe" enable=yes
Обратите внимание, «Program name» — это название программы, которую вы хотите добавить в исключения, а «C:\path\program.exe» — это путь к exe-файлу данной программы.
При необходимости, с помощью командной строки можно и заблокировать программу в Брандмауэре. Для этого нужно изменить «action=allow» на «action=block»:
- netsh advfirewall firewall add rule name="Program name" dir=in action=block program="C:\path\program.exe" enable=yes
Для того чтобы удалить программу или игру из списка исключений Брандмауэра Windows 10 используйте команду:
- netsh advfirewall firewall Delete rule name="Program name"
При желании, аналогичные действия можно выполнить и с помощью PowerShell. В этом случае для добавления исключения в Брандмауэр Windows 10 нужно использовать вот такую команду:
- New-NetFirewallRule -DisplayName "Program name" -Direction Inbound -Program "C:\path\program.exe" -Action Allow
Как и в предыдущем случае, данная команда включает название программы, которую нужно добавить в исключения, а также путь к exe-файлу этой программы. Блокирование программы выполняется схожей командой:
- New-NetFirewallRule -DisplayName "Program name" -Direction Inbound -Program "C:\path\program.exe" -Action Block
А для удаления исключения используется команда:
- Remove-NetFirewallRule -DisplayName "Program name"
Как видите, существует не мало разных способов, для того чтобы добавить программу или игру в список исключений Брандмауэра Windows 10, и вы можете выбрать то, что вам более удобно.
Как добавить игру или приложение в исключения брандмауэра Windows 10, 3 способа
Многим программам, особенно играм, для нормальной работы на ПК нужен доступ в интернет. На Виндовс 10 это регулирует система внутренней безопасности, или брандмауэр. Перед запуском игры он запросит разрешение на подключение к сети. Только вот порой этого не происходит, а ПО «глючит». В подобной ситуации лучше знать, как добавить игру в список исключений брандмауэра Windows 10.
Добавление исключений в безопасном режиме
Благодаря ему можно внести в реестр файрвола не только ПО, но и порты, профили, и даже IP-адреса.
Настройка Защитника в системе Windows 10 и как добавить папку в исключения
Десятая Виндовс предоставила юзерам возможность использовать встроенный антивирусник. Однако в процессе взаимодействия инструмент может блокировать некоторые блоки и разделы. Юзерам полезно знать, как добавить папку в список исключений Защитника операционной системы Windows 10. Инструкции несложные, дополнительных навыков, знаний не потребуется.
Как добавить приложение в исключение брандмауэра Windows 10
Добавление исключений в брандмауэр Windows происходит путем создания правил входящих и исходящих подключений. Есть возможность создать правило подключения как для программы, так и для порта. Поскольку иногда появляется необходимость разрешить определенный порт для конкретного приложения.

- Запускаем окно брандмауэра Windows 10 выполнив команду firewall.cpl в окне Win+R.
- Открываем Мониторинг брандмауэра Защитника Windows в режиме повышенной безопасности выбрав в разделах брандмауэра пункт Дополнительные параметры.
- Дальше переходим в пункт Правила для входящих подключений или Правила для исходящего подключения и нажимаем кнопку Создать правило.
- В открывшимся окне выбираем какого типа правило Вы хотите создать, в нашем случае выбираем Для программы и нажимаем Далее.
- Следующим шагом необходимо указать путь программы нажав кнопку Обзор и нажать Далее.
- Последними шагами будет указание действия, когда подключение удовлетворяет указанным условиям, выбор профилей к которым применяется правило и указание имени нового правила.
При создании неверного правила брандмауэра или же когда подключение блокируется правилом брандмауэра Windows в пользователей есть возможность отключить или вовсе удалить проблемное правило. Для этого нужно со списка правил найти ненужное правило и в контекстном меню выбрать пункт отключить правило или удалить.
Брандмауэр вместе с обновленным Защитником в Windows 10 является полезным средством защиты системы в целом. Поэтому мы не рекомендуем полностью отключать брандмауэр. Более простым способом решения ситуации с не работоспособностью приложений из-за брандмауэра есть добавления исключений путем создания правил входящих и исходящих подключений.
В этой статье мы разобрались как добавить программу в исключение брандмауэра Windows 10. А также рекомендуем обратить внимание на пункт инструкции как разрешить приложение в брандмауэре, поскольку возможно при автоматическом выскакивании запроса был выбран не правильный вариант.

Читайте также:
