Факс как сделать копию
Добавил пользователь Дмитрий К. Обновлено: 10.09.2024
Факсы используются для мгновенной передачи и распечатки документов получателем.
Работа с офисной техникой
Приём факса
Если передача прошла с искажениями текста, графики, сообщите об этом передающему, чтобы тот повторил отправку.
Во время пересылки трубку можно положить уже после того, как начнётся передача. Работа тогда не прервётся. Если вы хотите подтвердить передачу либо продолжить разговор, оставайтесь на линии, когда передача завершится, вновь заработает аудиовызов, вы сможете сообщить об успешности процедуры и продолжить беседу.
Отправка факса
Приготовьте документ, обычно используется формат А4. Проверьте качество печати, чтобы потом у адресата не возникало проблем с чтением. При размазавшихся чернилах, наличии подтёков могут возникнуть сложности, лучше распечатайте лист повторно. Перед отправкой снимите с листа скрепки, скобы. Пронумеруйте страницы, чтобы избежать путаницы потом.
Специализированные программы отправки
Отправка через интернет
MyFax
Freepopfax
Сервисов отправки/получения факсов через интернет существует много, платные обычно предоставляют тестовый период для бесплатного пользования. В бесплатных часто размещается реклама на пересылаемых страницах. Если вам нужно часто пересылать либо получать информацию, рекомендуется пользоваться платными услугами, для одноразовой же отправки подойдёт бесплатный ресурс глобальной сети.
Копи?ование, 1 изготовление копии, Копирование
МОЩНЫЙ ПРОЖЕКТОР из старого факса 500w lamp 2019 г. Panasonic kx-fl423 обогреватель
Разбираем факс Panasonic KX-FL403
Обзор Факс Panasonic KX-FL403 содержание драг металлов
МОЩНЫЙ ГЕНЕРАТОР из старого факса ! тест динамо мотор 24 вольт Panasonic kx-fl423
телефон-факс, Panasonic kx-f130 разбор
Panasonic KX-MB не пропечатывает | Светлые полосы
Заправка картриджа Panasonic KX-Fad89A How to Rebuild Panasonic Drum KX-FAD89A
Практически в каждом, даже самом маленьком, офисе в настоящее время установлен такой нужный аппарат как факс. С его помощью отправляются копии различных документов, начиная от важных договоров и заканчивая различными изображениями. Чаще всего работа с факсом поручается одному человеку, в основном секретарю, который принимает или отправляет различные документы, следит за работоспособностью аппарата, в том числе контролирует наличие бумаги в соответствующем отсеке. Но как быть, если человек, в чьи обязанности входит прием и отправка факсимильных копий, временно отошел, а вас попросили присмотреть за аппаратом и в это время зазвонил телефон. Конечно, вам придется поднять трубку и на том конце провода вас просят принять документы, а вы не знаете, как пользоваться факсом. Просто сказать об этом большинству стыдно, только лишь потому, что не хотят, чтобы собеседник подумал о недостатке имеющегося образования. Хотя знать все на свете просто физически невозможно.
Представили себе такую ситуацию и, наверно, очень захотели, чтобы с вами такого никогда не случилось? Тогда советую заранее узнать, как пользоваться факсом, если вы работает в офисе. Если вдруг возникнет такая необходимость, вы справитесь с возникшей трудностью и блестяще выйдите из сложившейся ситуации.

- Как сделать копию документа
- Как заверить документ у нотариуса
- Как сделать электронную копию документа
Если копия оригинального бумажного документа нужна в электронном виде, то кроме сканера, можно воспользоваться каким-либо современным фотоаппаратом, умеющим сохранять изображение в файле. Эти два устройства (сканер и цифровой фотоаппарат) позволят получить наиболее качественную электронную копию документа. Если важна только информация, содержащаяся в документе, а качество несущественно, можно воспользоваться встроенной камерой мобильного телефона или ноутбука. Полученные с помощью любого из перечисленных устройств файлы с копиями бумажных документов можно в дальнейшем использовать как в электронном виде, так и распечатать с помощью принтера.
Как снимать копии на принтерах
Ксерокопия на принтере выполняется в различных вариантах. Вы можете просто копировать файл в А4 формате, можете создать фотографическую копию в высоком разрешении. Также возможно делать расширенную или уменьшенную копию, с полями и без них.
Копировать на принтере довольно просто. Для начала работы необходимо упорядочить страницы. Прежде всего, убедиться, что бумага загружена в лоток устройства. После этого необходимо правильно расположить документы на стекле сканера. Затем следует закрыть крышку и выбрать нужное количество копий. Если надо изменить формат копий, то нажмите клавишу PAPER. После этого на дисплее появятся варианты размеров бумаги, которые доступны для печати. Для выбора монохромного или цветного режима нажмите соответствующую кнопку на управленческой панели устройства, и сделать ксерокс. После выбора всех необходимых параметров вы получите желаемый вариант и количество копий.
Как создать электронную версию документа
Для того, чтобы придать бумажному документу электронный формат, необходимо наличие не только специальной техники, но и программного обеспечения. Для того, чтобы сканер работал корректно, необходимы специальные драйвера. Зачастую они поставляются в комплекте с аппаратом, но если их нет, то возможно всегда найти в интернете. Можно использовать универсальную программу ABBY Finereader, при помощи которой выполняется распознавание текстов и непосредственное сканирование. Весь процесс преображения бумажного документа в электронный файл основывается именно на этих двух процедурах (распознавании символов и сканировании).
Как сделать сканер на принтере
В настоящее время динамичного развития периферийного оборудования найти модель, идеально соответствующую печатным требованиям конкретного пользователя довольно просто. Выбор принтеров осуществляется в специальных магазинах и сайтах, при помощи определенных критериев и консультаций компетентных менеджеров. Это позволяет избежать досадных ошибок при покупке техники.
Модели, способные копировать и сканировать документы

Передавать отсканированную информацию на компьютер могут большинство копировальных аппаратов, в их числе как струйные, так и лазерные принтеры. Чтобы узнать, имеется ли в конструкции устройства сканер и ксерокс, лучше всего заглянуть в его характеристики. Впрочем, иногда достаточно поверхностно изучить корпус. Если на верхней части устройства есть крышка, под которой находится стеклянная поверхность, то данный прибор обладает вышеописанными функциями. Принтер, как правило, оснащен только лотком-приемником чистой бумаги и распечатывает ее вертикально вверх, тогда как в МФУ распечатанная продукция выходит с торца, ниже области сканера.

Подготовка к работе
Итак, чтобы использовать сканер, необходимо выполнить несколько простых действий.
- Первое, что следует сделать – это проверить, подключен ли сканер к компьютеру (ПК или ноутбуку). USB-кабель чаще всего не входит в комплектацию самого устройства, так что его покупкой следует озаботиться заранее.
- Далее необходимо включить сам прибор в сеть и нажать на кнопку питания на корпусе.
- После включения, нужно вставить в дисковод диск (или флэш-накопитель) с программным обеспечением (драйверами). Обычно такой диск или флешка поставляются в упаковочной коробке и являются частью комплекта поставки.
- Если диска по какой-то причине нет, то нужно проследовать на сайт производителя, в окне поиска ввести полное название своего сканера, после чего будет виден список всех доступных для скачивания на компьютер драйверов. Вам останется выбрать самый актуальный (по дате релиза), скачать и установить его, щелкнув по дистрибутиву с расширением .ехе двойным кликом левой кнопки мыши.
Как только процесс установки драйверов будет завершен, устройство опознается вашей операционной системой. Его всегда можно отыскать в соответствующем разделе (принтеры и факсы и т.д.). Обычно именем устройства служит полное обозначение его модели, включая буквенный и цифровой индекс. При желании название можно сменить на любое другое через системные настройки.

После процесса установки драйверов и синхронизации устройства с системой необходимо определиться с тем, какое ПО вы будете использовать. Семейство ОС Windows предлагает программы, встроенные в них по умолчанию, но это далеко не единственное решение. В любом случае, важно понимать, что без специализированной программы, которая будет отвечать за процесс сканирования, вам не обойтись.
Как сканировать документы на ПК
Когда к ПК/ноутбуку подключен сканер или печатное устройство, оснащенное функцией сканирования, то пользователь может оцифровать необходимые документы, фотоснимки. Выполняется процедура сканирования одним из следующих способов:
Обязательным условием успешности создания электронных копий печатных страниц является наличие на компьютере установленного драйвера для подключенного устройства сканирования. Перед запуском процесса необходимо проверить стеклянную поверхность устройства под крышкой. При обнаружении пыли, мелкого мусора или разводов следует устранить недочеты. После включения сканера необходимо убедиться в его активности, разместить носитель информации отпечатанной стороной к стеклу и опустить крышку.
Когда необходимая подготовка проведена, можно воспользоваться выбранным способом проведения операции. Сканирование при помощи Мастера является базовым вариантом.
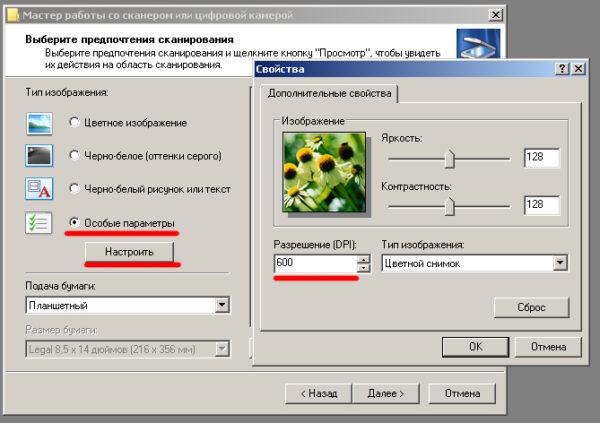
Окно Мастера работы со сканером

Завершение работы Мастера
Использование сторонних программ для сканирования
Перед началом использования стороннего софта рекомендуется ознакомиться с руководством пользователя.
После запуска в открывшемся окне программы выполняются необходимые настройки, после чего можно запустить сканирование, а также использовать другой функционал.
- Приложение ScanLite. Продукт отличается простым лаконичным интерфейсом. Пользовательские настройки минимальные: требуется указать имя файла и папку для сохранения результата сканирования. Операция сканирования запускается при нажатии соответствующей кнопки.
- ABBYY FineReader. Программа, позволяющая перенести печатный документ в электронный формат и распознать текст для последующего редактирования. Софт платный, предусмотрен ознакомительный тестовый период.

Возможности ABBYY FineReader
Сканирование посредством программы Paint

Сканирование в Paint
Способов получить электронный образ печатного документа или фотографий достаточно много. Пользователь вправе выбрать тот вариант, который оптимально подходит под его потребности.
Параметры сканирования в режиме текста или фотографии
Несмотря на то, что драйвера у всех производителей отличаются и не имеют одной универсальной схемы, существует ряд базовых настроек, которые присутствуют во всех без исключения аппаратах.
Первое, о чем стоит упомянуть, это DPI. Этот пункт при работе с текстом не должен находиться в значении ниже 300 (одинаково с принтера или МФУ). Чем он выше, тем точнее получится картинка. При высоком значении DPI сканирование займет чуть больше времени, зато с большей вероятностью текст будет читаемым, не придется прибегать к его распознаванию. Оптимальное значение 300-400 DPI.
Второе, на что следует обратить внимание – насыщение цветом (цветность). Здесь существует всего три варианта: вариант сканирования черно-белого текста, серого и цветного (журналы, документы, плакаты и т.д.). Чем выше цветность, тем, соответственно, дольше времени потребуется для сканирования.
В режиме фото самое главное – избежать смазанности картинки, а также убедиться, что все края ровно лежат на поверхности. Цветность и тональность задаются в параметрах настроек в режиме предпросмотра, прежде чем начать процесс сканирования с принтера.
Следует отметить, что для оцифровки фото важен не только сам процесс сканирования, но и процесс пост-обработки готового материла с использованием специализированных программ.
Для сканирования фото желательно использовать максимальные настройки четкости, это сведет к минимуму возможные неточности во время самого процесса, хоть и займет на 10-15 секунд больше.
Делаем ксерокопию на принтере
Одна из самых наиболее часто встречающихся офисных задач – это ксерокопия документов. Копировать необходимо документы (паспорт, водительское удостоверение и т.д.), важные бумаги, книги, конспекты. Научиться копировать довольно просто, для этого необходимо придерживаться следующего алгоритма действий.
Важно: количество копий регулируется аппаратно, при помощи кнопок (чаще всего в виде стрелочек).
На принтере присутствует и ряд дополнительных возможностей. Например, можно сделать несколько копий страниц, уместив их на одном листе. Как сделать ксерокопию паспорта на одной странице проще всего будет узнать из следующего видео:
Что делать, если устройство не сканирует
Причин, по которым это происходит не так уж много.
Перед тем, как нести устройство в сервис, попробуйте подключить его к другому ПК, установить драйверы и отсканировать что-нибудь. Если не получается, то поломка, возможно, серьезная, и устранить ее подручными средствами трудно.
Техника эксплуатации сканеров и МФУ
Важно помнить, что сканер стоит денег, и при том не малых, поэтому для того, чтобы он прослужил вам максимально долго, необходимо придерживаться некоторых правил. С чего же начать? Будьте максимально осторожны в работе со стеклянным покрытием — это самый чувствительный элемент сканера. Если на нем будут затертости, царапины и грязь, это непременно скажется на качестве оцифрованного материала. Периодически протирайте стекло от пыли мягким материалом (например, синтетическая замша).

- Всякий раз, когда вы собираетесь отсканировать тот или иной документ, убедитесь, что листок бумаги чистый, и на нем нет грязи и пыли. Ни в коем случае нельзя сканировать грязные предметы, а так же использовать абразив.
- Даже если ваш прибор не сканирует, не торопитесь исправлять неполадки самостоятельно.
- Не нажимайте и не надавливайте на стеклянную поверхность.
- Никогда не пытайтесь очистить стекло порошком или большим количеством влаги, первое может поцарапать поверхность, а второе намочить электрику.
Лучше всего подготовить сканируемый документ заранее. Например, если документ сохранился не в очень хорошем состоянии, то при высоком разрешении на нем будут видны все изъяны. Изучите состояние документа, прежде чем задавать необходимое разрешение. Так же убедитесь, что на листке бумаги отсутствуют куски клейкой ленты или иные скрепляющие материалы (скобки и т.д.). Если на бумаге присутствуют явные отпечатки пальцев, то лучше всего будет удалить их при помощи ластика или фланелевой ткани.

Научиться грамотно использовать все возможности сканирования и ксерокопии не так сложно, достаточно проявить настойчивость и терпение, и тогда вам подчинится любая техника. Если вы не уверены в себе, на первом этапе лучше будет придерживаться простых инструкций, пока не почувствуете, что можете пользоваться сканером и ксерокопией самостоятельно.

Читайте также:
 webdonsk.ru
webdonsk.ru