Corel photo paint x4 как работать
Чтобы изображение можно было хранить, просматривать и обрабатывать на компьютере, оно должно быть представлено в так называемом цифровом виде. Такое представление или, другими словами, описание изображения можно выполнить различными способами. Самый простой (по крайней мере, для понимания) способ состоит в том, чтобы каждый элемент изображения (точку или, как принято говорить, пиксел) описать отдельно. Описание точки это описание ее цвета. Все изображения, представленные таким способом, называют растровыми. Фотографии, произведения живописи, картинки с плавными переходами цветов обычно представляются в компьютере как растровые изображения. Для редактирования растровых изображений существуют специальные программные средства — графические растровые редакторы. Многие из них предназначены только для просмотра изображений и, возможно, некоторой коррекцией (яркости, контрастности, цветового баланса). Другие же являются мощными средствами не только для коррекции, но и для комбинирования фрагментов различных изображений (создания коллажей), а также для собственно рисования.
Векторные изображения описываются математическими формулами. В них элементами являются не пикселы, а объекты (линии, фигуры и т. п.). Например, чтобы описать такой объект, как отрезок прямой линии, требуется указать координаты его начала и конца, толщину и цвет линии. При растровом описании линии нам пришлось бы описывать каждую ее точку, причем чем толще линия, тем больше точек она содержит и тем объемнее ее общее описание. Рисовать картинки от руки в редакторах векторной графики существенно удобнее, чем в растровых. В частности, схемы и чертежи, а также рисунки типа плакатов (т. е. без плавных переходов цветов), несомненно, надо делать с помощью векторных редакторов. Однако они являются не очень хорошими помощниками при созданию изображений с качеством фотографий или произведений живописи. Лидер среди векторных редакторов — CorelDRAW, хотя есть множество других векторных графических программ, например, Macromedia FreeHand и Macromedia Flash. Простейший векторный графический редактор входит в состав текстового процессора Word.
Сила комплекта CorelDRAW заключается и в числе многих других вспомогательных программ, которые входят в его стандартный пакет:
· Corel PHOTO-PAINT-специальная программа для работы с растровой гра-фикой.
· Corel CAPTURE -позволяет сделать снимок любого изображения , появ-ляющегося на экране компьютера и использовать его в документации.
· Corel OCR-TRACE -преобразовывает растровое изображение в векторную графику.
· Corel-Scene Wizard - помогает создавать изображение на профессиональном уровне.
· Corel Print Wizard - помогает выбрать необходимые параметры для созда-ния любительских или профессиональных публикаций.
· И многие другие программы.
Самая важная в этом наборе, конечно же, программа CorelDRAW. По возможностям создания и редактирования векторных изображений она является одной из самых лучших в мире.
Пользователи CorelDRAW — начинающие художники, профессиональные иллюстраторы, дизайнеры, редакторы буклетов, книгоиздатели, художники по рекламе и логотипам, модельеры, менеджеры и т. д.
Рабочими инструментами CorelDRAW часто служат геометрические фигуры — прямоугольники, эллипсы, многоугольники и прямые.
Более интересные рисунки можно создать с помощью кривых. Рисуя мышью «от руки», очень трудно придать кривой идеальную форму. Поэтому CorelDRAW предостав ляет разнообразные возможности редактирования кривых, благодаря которым предварительно созданный эскиз рисунка можно довести до совершенства. К примеру, гном на обложке для книги создан с использованием кривых.
Разнообразные методы закраски рисунков — важнейшая особенность программы. Использование заливок из нескольких цветовых переходов, а также узоров и текстур позволяет получать красочные иллюстрации.
Особого внимания в CorelDRAW заслуживает применение спецэффектов. Например, шар со светлым бликом на поздравительной открытке создан благодаря эффекту перетекания. Эффект Выдавливание (Extrude) придает плоскому объекту объем, а эффект Оболочка (Envelope) дает возможность трансформировать объект так, чтобы подогнать его под контур оболочки.
Средства работы с текстом — еще одно важное свойство программы. Надписи и заголовки можно наклонять, переворачивать и также размещать по произвольной кривой. Кроме того, легко изменять форму отдельных букв текста, масштабировать их, вращать и перемещать. К иллюстрации можно добавить растровое изображение, изменить его размер, а также выполнить фигурную подрезку, т. е. поместить внутрь некоторой рамки. Конечно, освоить абсолютно все возможности CorelDRAW и профессионально использовать их непросто, но приобрести основные навыки работы с программой доступно каждому, при этом совсем необязательно иметь профессиональное художественное образование.
Работа с изображениями в Corel PHOTO-PAINT X7
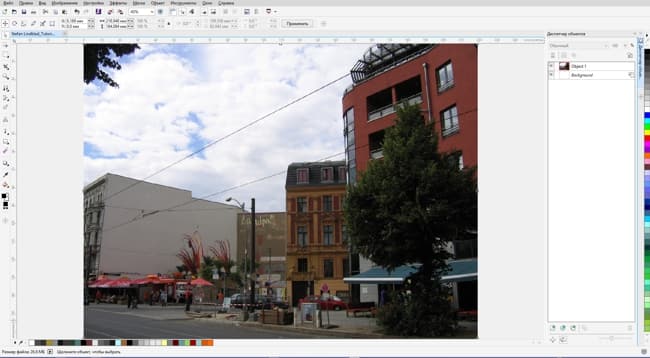
Большинство отснятых на камеру фотографий можно превратить в нечто гораздо более выразительное и эффектное. Помню, во время прогулки по мосту Тысячелетия в Лондоне местный житель, проходя мимо, сделал замечание таким громким голосом, как будто хотел, чтобы я его услышал: «Никак не возьму в толк, почему туристы постоянно здесь фотографируют». Этот лондонец не понял главного — я, возможно, был там в качестве туриста, но я всегда делаю справочные снимки. Это попросту у меня в крови — я никогда не знаю, какими будут мой следующий дизайн или иллюстрация.
Возьмем, к примеру, фотографию, которую я сделал во время поездки по округу Митте (бывший Восточный Берлин) несколько лет назад. Ничего особенного, правда? Я гулял по улицам и оказался в богемном районе, где сделал несколько снимков. Один из них мы и будем использовать в нашем уроке.
Анализ фотографии
Вспоминая об этом районе в округе Митте, я подумал, что из этой фотографии получится отличный пример того, как из ординарного изображения можно создать что-то захватывающее и интересное. Сначала я всегда обращаю внимание на сильные и слабые стороны фотографии. В процессе работы над проектом они могут сослужить отличную службу.
Волшебный инструментарий Corel PHOTO-PAINT
Откройте фотографию в Corel PHOTO-PAINT X7. Обратите внимание на источник освещения. Здесь освещение очень слабое, свет почти тусклый. Хорошо то, что с освещением, тенями и контрастом можно работать. Я заметил и принял в расчет для дальнейшей работы тени под местами для сидения и деревом в правом нижнем углу снимка.
Начнем с создания нового объекта в Диспетчере объектов (Объект > Создать > Новый объект). Для создания солнечных лучей воспользуемся инструментом Краска (Набор инструментов > Краска) с кончиком с мягкими краями. На Панели свойств в выпадающем списке я выбрал Кисть > Большая мягкая и слегка увеличил Радиус кончика. Белым цветом я нарисовал семь солнечных лучей, направленных на площадку. Затем с помощью регулятора Непрозрачность в верхней части Диспетчера объектов я настроил уровень непрозрачности мазка кисти.
Далее я использовал инструмент Маска для создания маски неба. С помощью копирования и вставки (CTRL+C, CTRL+V) я создал Группу объектов. Это позволило мне при работе с настройками Линзы вносить изменения только в область неба на снимке.
Сделаем 2-3 копии маски, чтобы иметь возможность по-разному изменять небо на фотографии и быстро включать и отключать определенные объекты. По окончании мы просто удалим все ненужные маски и оставим только одну маску неба. Пока выделение активно, применим линзу Цветовая кривая (Объект > Создать > Создать линзу > Цветовая кривая) для повышения контраста путем дальнейшего затемнения темных областей с помощью плавной S-образной кривой (приблизительные значения в диалоговом окне: черный — 51,54; белый — 172, 162).
Также добавим эффект линзы Увеличение контрастности (расположим его под линзой Цветовая кривая) со значением Обрезки входных значений 12 – 255. Теперь с помощью инструмента Ластик в Наборе инструментов можно подчистить ненужные области маски.
Я также применил эффекты осветления и затемнения, усилив эффект тени в области окон и фасада здания с помощью инструмента Эффект > Осветление/затемнение > Выделение затемнением. Однако перед использованием инструмента Осветление/затемнение я скопировал и вставил эти области изображения с помощью инструмента Маска и сохранил их в качестве отдельных объектов в Диспетчере объектов.

На некоторых масках я повторил эффект осветления и затемнения, имитируя рисование кистью. С помощью инструмента Эффект можно рисовать тени и усиливать контраст так же, как и при рисовании гуашью, с которой работали иллюстраторы и дизайнеры до появления компьютерной графики. Каждый новый слой одной и той же краски (в нашем случае — новый слой осветления и затемнения) усиливает контраст. На моей фотографии благодаря такому эффекту цемент и гипс выглядят более реалистично и объемно.
На красном здании справа я несколько раз применил эффект осветления и затемнения, усилив контраст и углубив тени. Таким образом мне удалось сделать окна более заметными.
Зонтики, расположенные за солнечными лучами, также нуждаются в усилении контраста. Для этого я использовал инструмент Эффект > Осветление/затемнение > Выделение осветлением вместо Выделение затемнением. Это позволило мне осветлить верхушки зонтиков.
Пустой навес, расположенный над столиками рядом с красным зданием справа, дает нам отличную возможность добавить текст или логотип. Я выбрал «Coffee». Для создания текста я воспользовался белым цветом и современным шрифтом San Serif. Текст был добавлен с помощью инструмента Текст в Наборе инструментов. Я активировал инструмент Выбор объекта и с помощью маркеров искажения (значок Искажение на Панели свойств) изменил форму текста в соответствии формой тента. Чтобы добавить реалистичности, во время работы с инструментом Ластик я применил эффект непрозрачности, чтобы удалить все, что перекрывало дерево. По окончании я просто удалил эффект непрозрачности текста. С помощью регулятора Непрозрачность в Диспетчере объектов я установил значение непрозрачности текста на отметку 30.

Работа с линзами фотофильтров
Мне хотелось создать эффект пожелтевшей старой фотографии. В Диспетчере объектов я выбрал Создание линзы > Фотофильтр (или Объект > Создать > Создать линзу > Фотофильтр). Затем таким же образом я добавил линзы Увеличение контрастности и Цветовая кривая.
В конце я добавил последнюю линзу Фотофильтр. Все эти линзы вместе позволили задать экспрессивный, теплый, «винтажный» тон. По сравнению с тусклым освещением на исходном изображении у нас получился интересный эффект.
Применение эффекта полутона
Чтобы добавить эффект полутона, я создал временное новое изображение (Файл > Создать…). Я нарисовал несколько штрихов кистью и добавил эффект полутона (меню Эффекты > Преобразование цвета > Полутон. ). Это значит, что теперь у меня есть объект белого фона и еще один с точками полутона. Протащим инструмент Прозрачность цвета из Набора инструментов по белому фону. Это сделает фон прозрачным. Теперь путем копирования и вставки нужно разместить его поверху нашей фотографии в качестве нового объекта. Таким образом можно контролировать распределение точек полутона над изображением.

Добавление импортированных изображений и художественных элементов
У меня появилась идея — добавить что-нибудь на пустой фасад здания. Я придумал векторное изображение собаки в стиле стрит-арт — что-то вроде логотипа или торговой марки.

Затем я импортировал (Ctrl+I) векторное изображение. Векторные изображения в формате CorelDRAW .cdr легко импортируются и открываются в Corel PHOTO-PAINT.
Щелкните (не перетаскивайте) файл, в диалоговом окне Импорт и убедитесь, что вы выбрали опцию Прозрачный фон, а затем нажмите OK. Я импортировал файл как растровое изображение. С помощью маркеров изменения размера уменьшим размер изображения. С помощью активированного инструмента Выбор объекта и подходящих функций трансформации на Панели свойств придадим нужную форму графическому элементу и разместим его на фасаде здания. Тут важно повторить угол перспективы стены фасада, на которой будет размещено изображение. Чтобы добавить текстуру, я обратился к списку Текстуры в меню Эффекты. Кроме того, я добавил эффект непрозрачности. Так элемент лучше смотрится на стене.

В конце с помощью инструмента Краска я нарисовал и раскрасил несколько флажков. По сравнению с оригиналом финальное изображение получилось гораздо более эффектным. Итак, мы прошли путь от рядовой фотографии к экспрессивному и интересному изображению.

Читайте также:
