Что такое mission control на маке
Mission Control отображает одним слоем все окна, открытые на рабочем столе Mac, помогая Вам легко найти нужное окно. Приложения в полноэкранном режиме или режиме Split View, а также созданные Вами пространства отображаются в виде миниатюр на панели Spaces вдоль верхнего края экрана.

Совет. Чтобы быстро перевести два приложения в режим Split View, просто перетяните окно из Mission Control на миниатюру полноэкранного приложения на панели Spaces, а затем нажмите миниатюру.
С помощью трекпада: чтобы войти, выполните жест смахивания вверх тремя пальцами. Чтобы выйти, смахните вниз. Для выключения или изменения жестов трекпада используйте настройки трекпада.

С помощью клавиатуры: Чтобы войти или выйти, нажмите клавишу Mission Control (или используйте полосу управления Control Strip) либо нажмите сочетание клавиш Control-стрелка вверх. Сочетание клавиш можно изменить в настройках Mission Control.
Если Вы используете второй дисплей и откроете на нем Mission Control, Вы увидите окна и области, открытые только на этом дисплее.
Сторонняя альтернатива
Возможно, стандартное разделение экрана вам не подходит. Это ничего, ведь есть альтернативные методы, и один из лучших – программа Cinch. Программа создаёт четыре зоны по углам экрана и два справа и слева. В эти зоны достаточно перетянуть окно, чтобы закрепить его там. Если перетянуть окно в угол, оно займёт одну четверть экрана. Если перетянуть его на правую или левую сторону, окно раскроется на половину экрана.
Некоторым больше нравится работать в четырёх окнах сразу, с чем программа Cinch легко справляется. Доступна пробная бесплатная версия, которую можно скачать с официального сайта программы или прямо из App Store.
Изменение настроек Mission Control на Mac
В разделе Mission Control Системных настроек на Mac можно изменить параметры и сочетания клавиш для отображения и скрытия окон приложений и рабочего стола. Узнайте, как использовать Mission Control.
Чтобы изменить эти настройки, выберите меню Apple

> «Системные настройки», затем нажмите «Mission Control».
Автоматически использовать последнее расположение пространств
Если Вы создали дополнительные рабочие столы с помощью Spaces, Вы сможете быстрее открывать последние использованные пространства. См. раздел Работа с несколькими областями Spaces.
При переключении на программу переключаться в область Space с открытыми окнами программы
Если Вы используете Spaces, при переключении на приложение рабочий стол переходит в пространство с открытыми окнами этого приложения.
Группирование окон программы
При наличии нескольких окон разных приложений, открытых одновременно, можно организовать окна по приложениям при переходе в Mission Control.
Мониторы с разными пространствами
Если Вы используете Spaces и несколько мониторов, можно настроить отдельные пространства для каждого монитора.
Необходимо выбрать этот параметр, если Вы хотите использовать приложения в режиме Split View на других мониторах.
Сочетания клавиш клавиатуры и мыши
Выберите сочетания клавиш для отображения и скрытия Mission Control, отображения окон текущего приложения и рабочего стола. В зависимости от мыши или трекпада Вы можете увидеть в этом разделе две колонки всплывающих меню.
Чтобы просмотреть больше доступных сочетаний клавиш, во время просмотра всплывающих меню удерживайте клавиши Control, Option, Shift, Command или комбинацию этих клавиш.
Выберите действия, выполняющиеся при наведении указателя на углы экрана. См. раздел Использование активных углов.
Нажмите всплывающее меню для того или иного угла и выберите действие.
Чтобы использовать клавишу модификации в сочетании с активным углом, во время просмотра всплывающих меню удерживайте клавиши Command, Shift, Option, Control или комбинацию этих клавиш.
Как изменить настройки Mission Control
Как и большинство других функций macOS, вы можете настроить Mission Control. Для этого зайдите в Системные настройки и выберите секцию Mission Control.
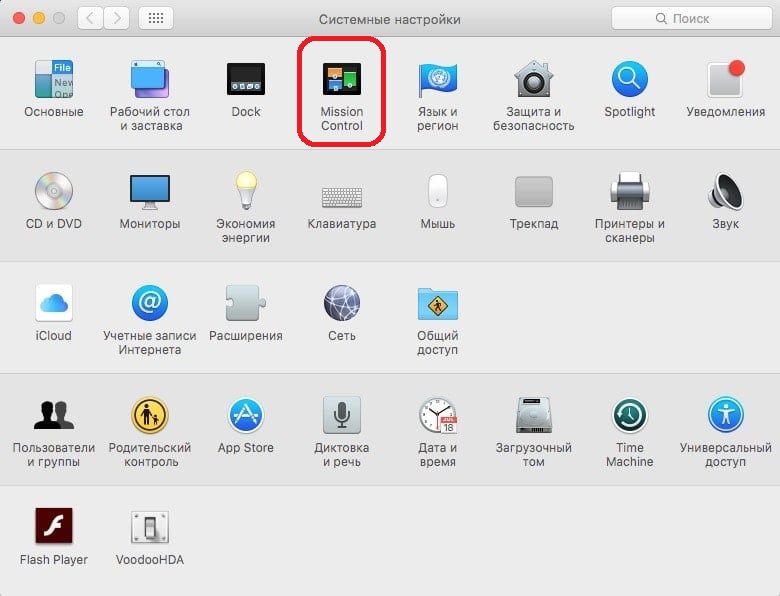
Вы можете включить или отключить следующие опции:
- Автоматически использовать последнее расположение пространства.
- При переключении на программу переключаться в пространство с открытыми окнами программы.
- Сгруппировать окна по программам.
- Мониторы с разными пространствами.
- Сочетания клавиш клавиатуры и мыши.
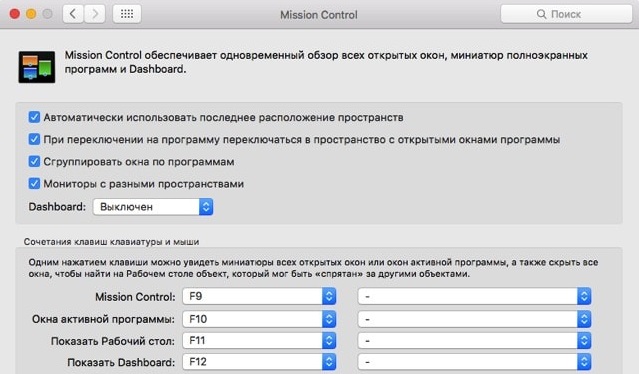
Внизу также есть кнопка «Активные углы». О них у нас есть отдельная статья.
Mission Control – одна из тех функций, которые покажутся вам полезными только после того, как вы начнёте их использовать. Теперь вы знаете, как это делать.
Как использовать Mission Control на Mac [ДЛЯ НОВИЧКОВ]
Mission Control звучит как какая-то космическая миссия, но на самом деле это просто функция Mac для управления рабочим столом. Функция помогает просматривать открытые окна и экраны Split View, а также легко между ними перемещаться. Кроме того, Mission Control помогает в работе с двумя мониторами и несколькими рабочими столами.

Если вы только недавно купили себе Mac, то вам нужно знать, как настроить и использовать функцию Mission Control. Ниже мы обо всём этом расскажем.
Настройка разделения экрана на Mac OS
Окна в режиме Split View не должны занимать ровно по половине экрана. Вы можете выбрать, какому окну отдать больше места. В центре экрана есть чёрная линия, которая разделяет окна. В macOS High Sierra и других версиях системы линия довольно тонкая, но в macOS Mojave она стала потолще. Зажмите эту линию и двигайте её влево или вправо, чтобы менять размер окон.

Чтобы поменять окна местами, зажмите одно окно и перетяните его на другую сторону. Окна автоматически поменяются местами.
При переключении между экранами легко потерять парочку открытых окон. Но не переживайте, в таком случае их надо искать в Доке или боковом меню.
Чтобы выключить режим Split View, нажмите зелёную кнопку в углу любого окна. Все окна вернутся в былое состояние.
Как открыть Mission Control
Есть несколько удобных способов открыть Mission Control. Вы можете использовать тот, который нравится вам больше всего.
- Проведите вверх тремя пальцами по трекпаду.
- Дважды коснитесь двумя пальцами поверхности мыши Magic Mouse.
- Используйте сочетание клавиш Control + Стрелка вверх.
- Используйте клавишуMissionControl на клавиатуре (возможно, вам понадобится зажать клавишу Fn вместе с Mission Control).
- Нажмите на значокMissionControl в Launchpad или Доке.
Как использовать Mission Control
После того, как вы откроете Mission Control, вы сможете быстро переключаться между открытыми окнами программ. Для этого наведите курсор на нужное окно и нажмите на него.
Если вы используете Split View, какая-то программа открыта на весь экран или у вас есть несколько рабочих столов, то всё это будет отображаться вверху экрана Mission Control. Вы можете перейти к любому из этих элементов.
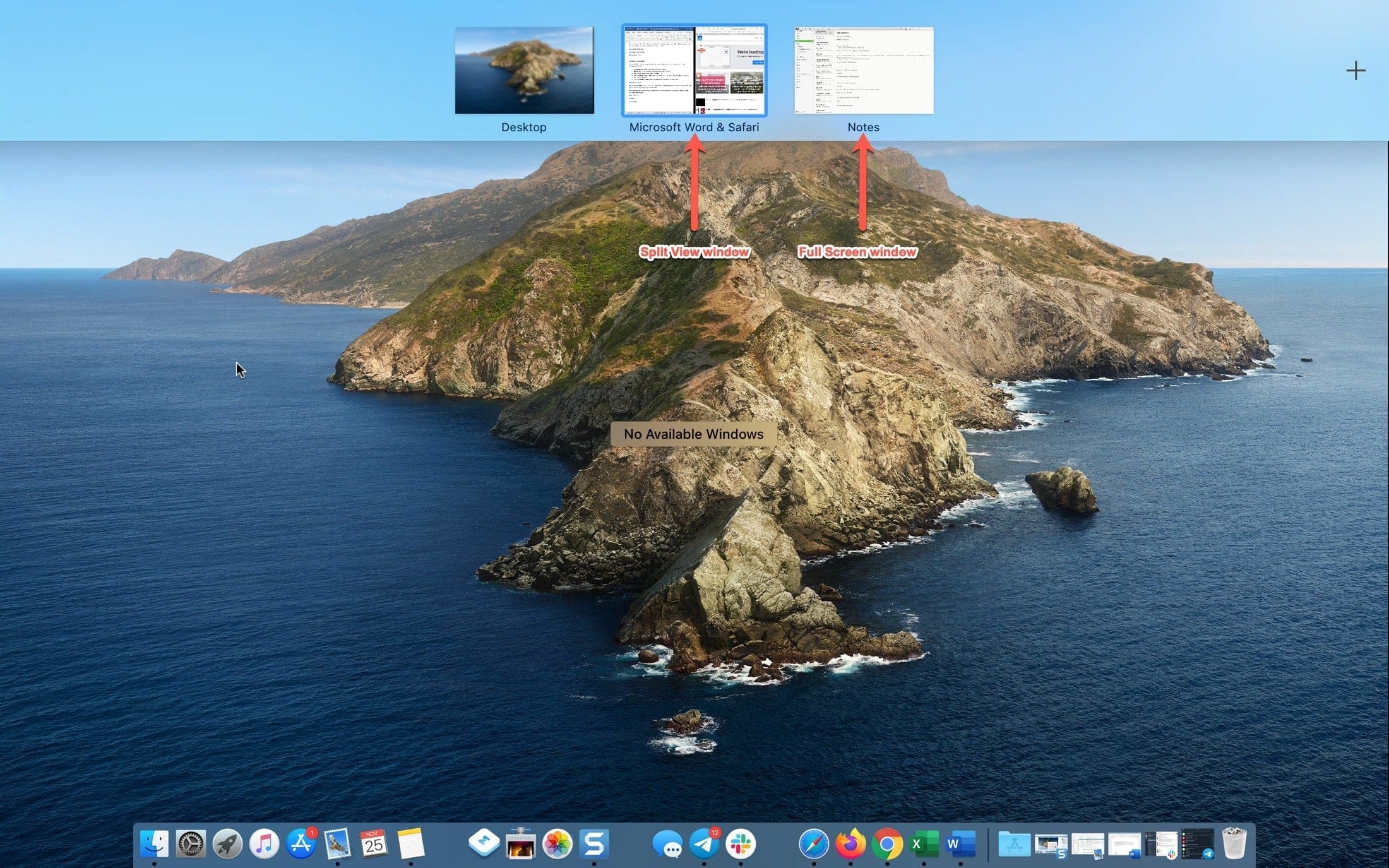
Вы также можете свернуть окно, открытое на весь экран, через Mission Control. Для этого нажмите на стрелочку в верхнем левом углу превью или просто вытяните превью вниз. Окно вернётся к оригинальному размеру.
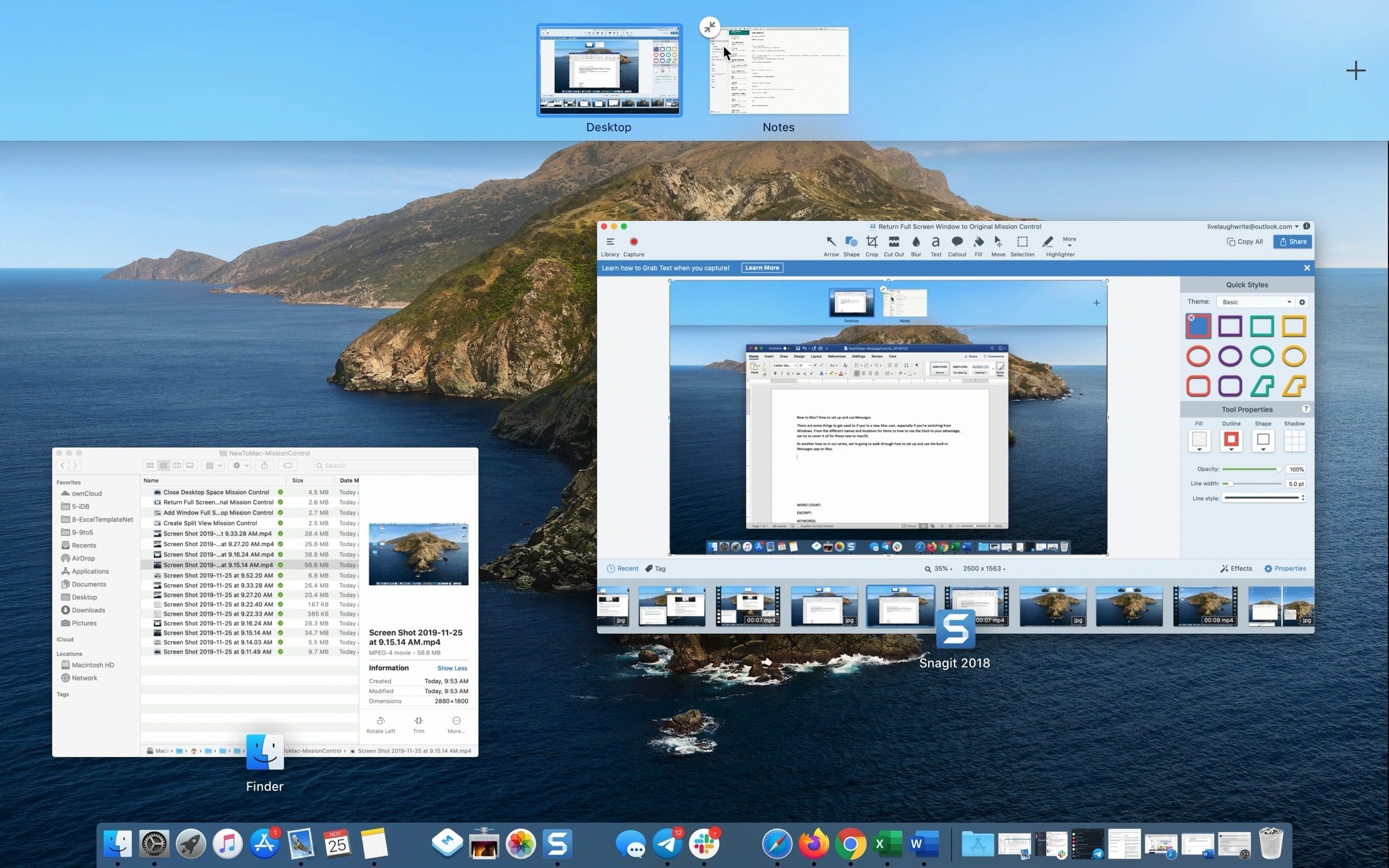
Если какая-то программа открыта на весь экран, а вы хотите создать новый рабочий стол, просто потяните окно программы в верхнюю часть экрана Mission Control. Когда появится плюс, отпустите окно.
В Mission Control также можно создавать экраны Split View. Для этого одно окно должно быть в виде превью вверху экрана. После этого просто поместите второе окно поверх превью первого.
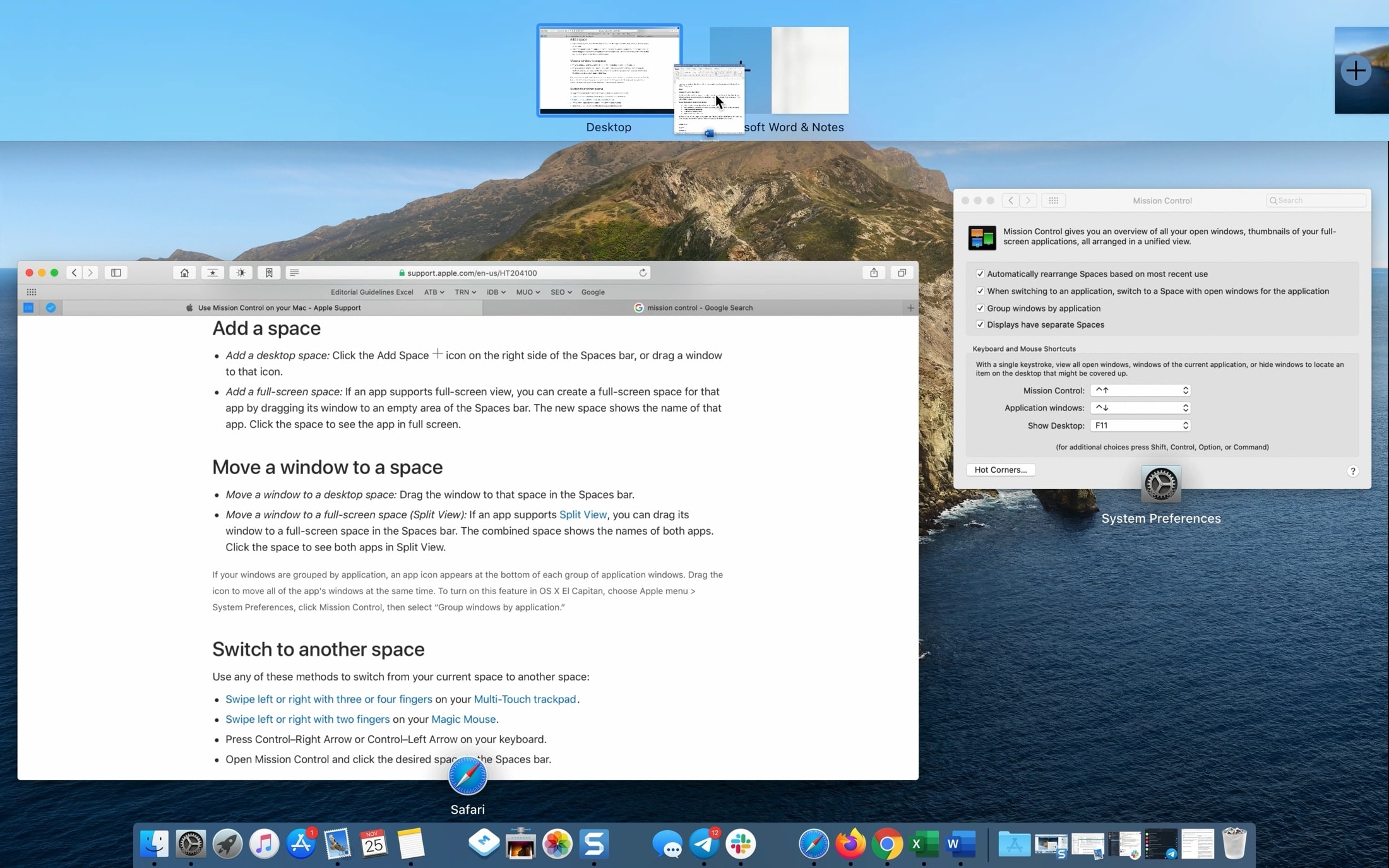
Можно закрыть Split View и разделить окна. Для этого нажимайте стрелки на превью или просто вытяните превью Split View вниз.
Вы можете создать несколько рабочих столов (пространств) для мультизадачности. Вверху экрана Mission Control нажмите плюс справа.
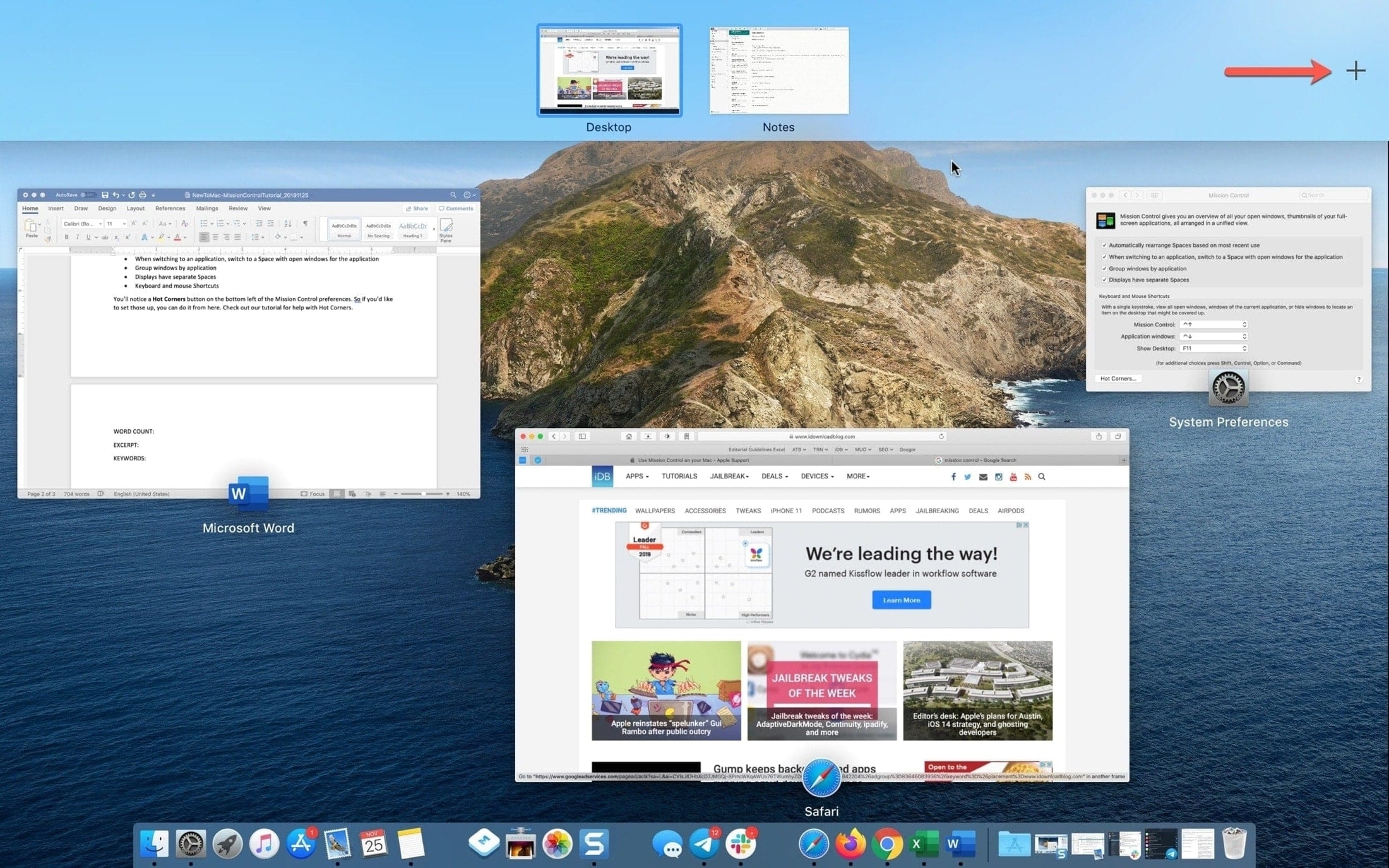
Все рабочие пространства будут отображаться вверху, так что вы сможете быстро между ними переключаться. Это можно делать даже с помощью жестов.
- Проведите влево или вправо тремя или четырьмя пальцами по трекпаду.
- Проведите влево или вправо двумя пальцами по поверхности мыши Magic Mouse.
- Используйте сочетание клавиш Control + Стрелка вправо или Control + Стрелка влево.
Чтобы изменить расположение рабочих столов, зажмите один и перетяните его в другое место. Чтобы закрыть его, нажмите значок «x» в левом верхнем углу превью.
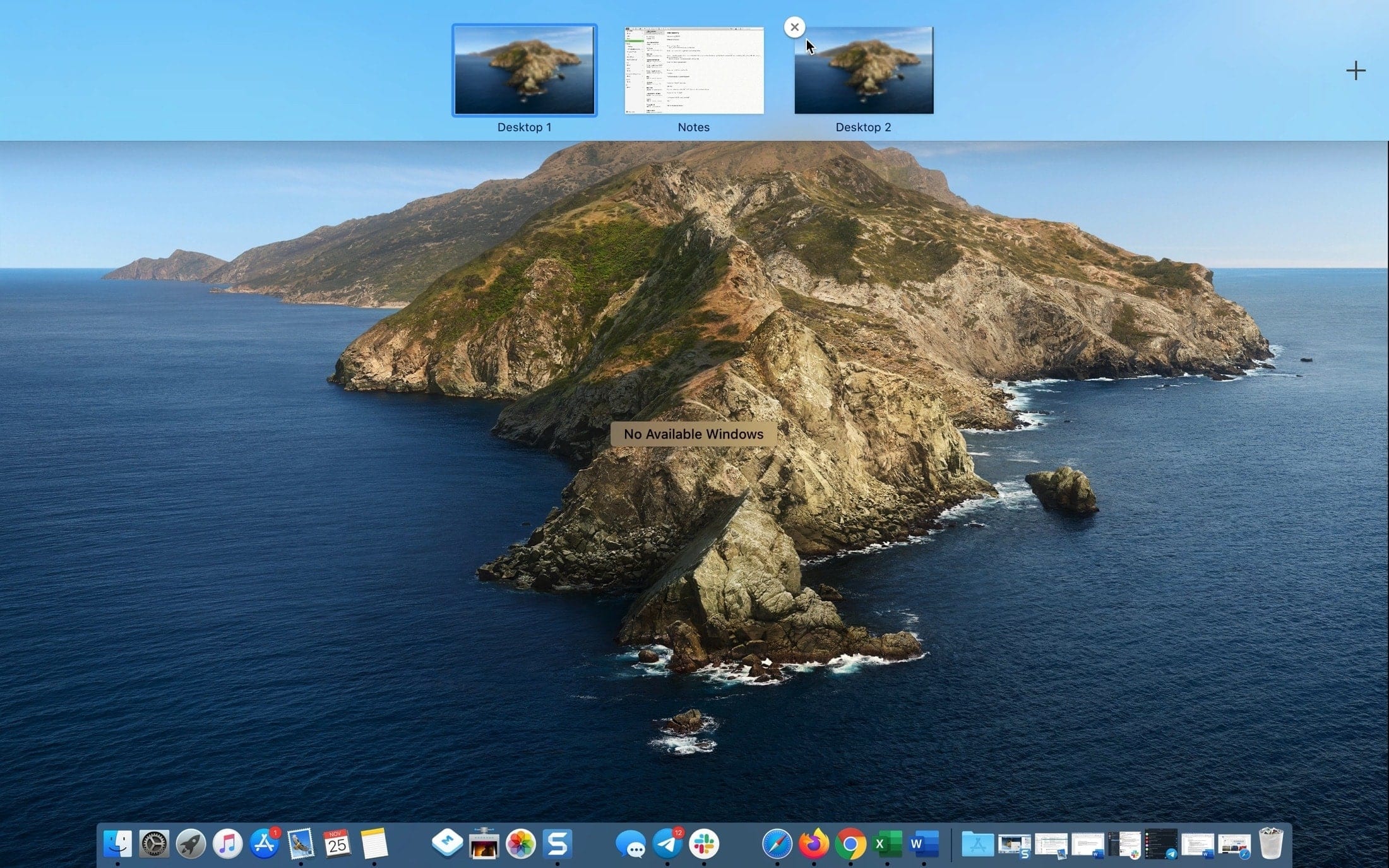
Отображение или перемещение всех открытых окон
Отображение всех открытых окон текущего приложения: Нажмите Control-стрелка вниз. Если в настройках трекпада выбрано «Приложение Expos?», Вы можете также смахнуть вниз тремя пальцами. Чтобы вернуться к рабочему столу, снова нажмите клавиши или смахните вверх.
Отображение всех открытых окон, сгруппированных по приложениям: В настройках Mission Control выберите «Группирование окон программы», затем войдите в Mission Control.

Сдвигание открытых окон в сторону для отображения рабочего стола. Нажмите сочетание клавиш Command–Mission Control либо разведите большой палец и три других пальца на трекпаде. Чтобы вернуть окно обратно, нажмите те же клавиши еще раз или сведите большой и остальные пальцы на трекпаде.
Вы можете изменить сочетания клавиш в настройках Mission Control, а также выключить или изменить жесты трекпада в настройках трекпада.
Копирование или перемещение объектов с помощью Mission Control
Если Вы открыли большое количество окон или приложений и хотите скопировать или переместить объекты между ними или на рабочий стол, воспользуйтесь Mission Control.
Копирование текста или изображения между окнами: скопируйте объект, войдите в Mission Control для отображения всех открытых окон, нажмите окно, чтобы к нему перейти, а затем вставьте объект.

Копирование файла или папки на рабочий стол: Скопировав объект, нажмите сочетание клавиш Command–Mission Control , чтобы сдвинуть все окна в сторону и отобразить рабочий стол, а затем вставьте объект. Нажмите клавиши еще раз, чтобы вернуть окна назад.
Перемещение файла или папки на рабочий стол: начните перетягивать объект из окна, нажмите сочетание клавиш Command-Mission Control, чтобы переместить все окна в сторону и отобразить рабочий стол, а затем отпустите объект. Нажмите клавиши еще раз, чтобы вернуть окна назад.
Настройки и сочетания клавиш для Mission Control можно изменить в разделе настроек «Mission Control». На Mac выберите меню Apple
Как использовать Split View на macOS
Разделение экрана на Мак позволяет работать с двумя программами на экране одновременно. Это очень удобно для работы над проектами и т.п., особенно на ноутбуках. Именно поэтому многих интересует, как включить разделение экрана Mac.

Хорошая новость в том, что в современных версиях macOS есть режим Split View, которым может пользоваться кто угодно. Ниже мы расскажем, как использовать режим Split View на macOS.
В macOS разделение экрана поддерживается версиями OS X El Capitan и новее, включая Split View Mac OS Mojave и macOS Catalina.
Split View через Mission Control

У вас открыто больше двух окон и вы хотите видеть их все сразу? Тогда поможет функция Mission Control. Этот режим отображает все открытые окна на панели вверху экрана, а также позволяет разместить несколько окон на самом экране.
Активировать Mission Control можно по-разному, но проще всего просто перетянуть окно к верху экрана. Режим Mission Control активируется автоматически. Кроме того, на клавиатурах Apple есть клавиша F3 для Mission Control. Режим также можно активировать параллельно со Split View.
Вы также можете включать разделение экрана через Mission Control. Для этого активируйте режим Mission Control и перетяните одно окно поверх другого. Это активирует разделение экрана.
Split View на Mac: как использовать?
Шаг 1: Для начала на своём Mac откройте окна, которые хотите разместить на экране вместе. Это могут быть вкладки браузера, программы, документы. Выберите первое окно. В верхнем левом углу окна вы увидите три круглые кнопки: красную, жёлтую и зелёную. С их помощью вы можете управлять этим окном.
Шаг 2: Если вы наведёте курсор на зелёную кнопку, на ней появятся две стрелки. Это кнопка, которая нам нужна. Зажмите и держите её, пока окно не будет сжато до половины экрана. Если просто нажать кнопку, окно развернётся на полный экран.

Шаг 3: Первая половина экрана Split View готова. Теперь выберите второе окно, которое хотите разместить во второй половине. Окно автоматически будет помещено на оставшуюся половину экрана. Нажимайте на окна, чтобы легко переключаться между ними.

Читайте также:
