Как сделать откладку usb на айфоне
Как включить режим разработчика на iPhone и iPad? Новый яблоко iPhone Xs, iPhone Xs Max, а также iPhone Xr и iPad Pro в iOS 12 имеют ряд новых функций, включая настройки безопасности и другие параметры, недоступные для обычного пользователя. Хорошая новость о введении режима разработчика на iPhone Xs, iPhone Xs Max, iPhone Xr и iPad в iOS 12 заключается в том, что владельцы могут получить доступ ко многим функциям, которые обычно скрыты в большинстве продуктов Apple.
Что такое режим разработчика iOS?
Если вы заинтересованы в том, чтобы быть разработчиком, устанавливать сторонние приложения или просто играть в игры на своем iPhone или iPad, вам нужно узнать, как разблокировать меню режима разработчика.
В этом руководстве я покажу вам, как активировать режим разработчика на ваших устройствах Apple iOS 12.
Как включить режим разработчика на iPhone и iPad в iOS 12?
iTunes обнаружила iPhone в режиме восстановления
Я хочу, чтобы программное обеспечение считывало контакт на моем телефоне Android, но я не знаю, как? Кто-нибудь может помочь?
Существуют различные инструменты на Android, которые требуют включения режима отладки USB для доступа к внутренним данным на Android. Затем вы можете прочитать ваши внутренние файлы или корневой Android телефон с простыми кликами.
1. Что такое режим отладки USB
Чтобы программа или приложение могли считывать, копировать или изменять внутренние журналы Android, вашим устройствам необходимо включить режим отладки USB, чтобы включить его.
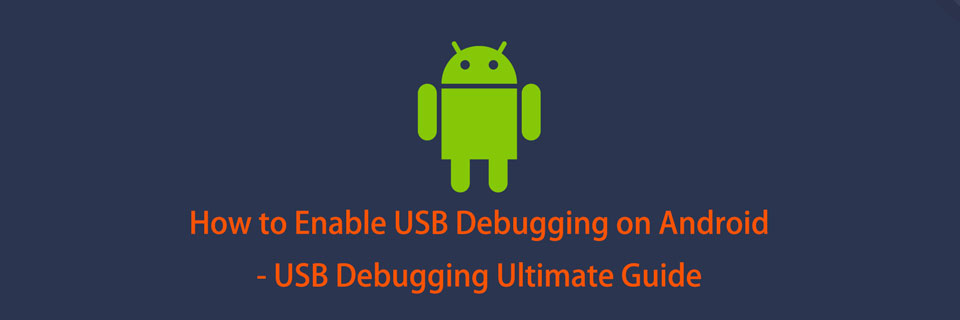
2. Как включить отладку по USB
В зависимости от устройств Android, версий ОС и установленных утилит, вы должны проверить ниже подробные инструкции.
Как включить отладку по USB на разных устройствах Android
1. Как включить отладку по USB на Samsung
Samsung выпустила разные модели, вам потребуются разные операции на устройствах Android должным образом.
Шаг 1. Нажмите Настройки > О телефоне > Информация о программном обеспечении, затем нажмите Номер сборки для 7 раз.
Шаг 2 , Вернуться к Настройки страницу, нажмите Возможности разработчика, затем включите кнопку сверху и включите USB отладки.
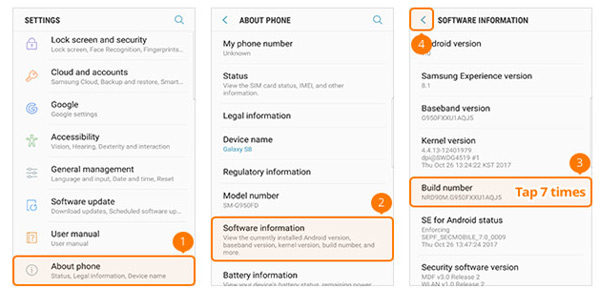
2 . Как включить отладку по USB на телефоне Google
Шаг 1. Откройте Настройки приложение на телефоне Google, перейдите на О телефоне, затем нажмите Номер сборки для 7 раз.
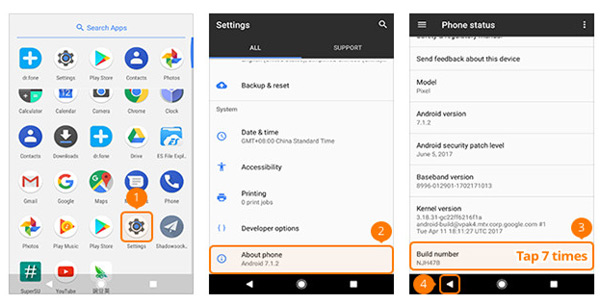
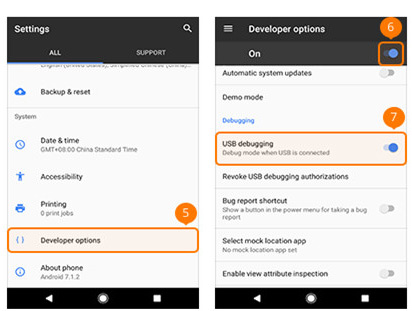
3 . Как включить отладку по USB в HTC
Шаг 1. Презентация Настройки в HTC нажмите О нас > Информация о программном обеспечении > Еще.
Шаг 2. Нажмите Номер сборки для 7 раз.
4. Как включить отладку по USB на Huawei
Шаг 1. Откройте телефон Huawei, нажмите Настройки приложение> О телефоне.
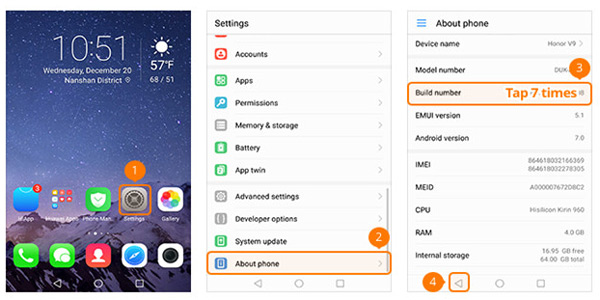
Шаг 2 , найти Номер сборки и нажмите 7 раз, вернитесь, чтобы найти Возможности разработчика, включите кнопку рядом с Возможности разработчика.
Шаг 3. Включить USB отладки.
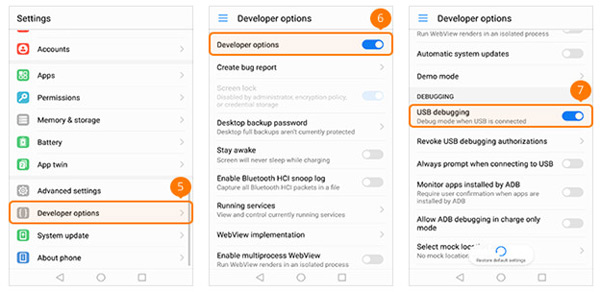
5 . Как включить отладку по USB на LG
Шаг 1. Найдите Настройки и нажмите, чтобы открыть его. Нажмите О телефоне > Информация о программном обеспечении.
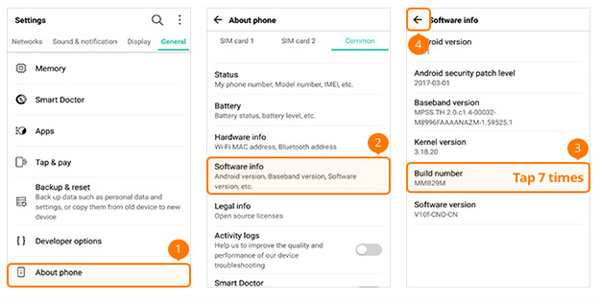
Шаг 2 , Вы можете увидеть Номер сборкикоснитесь его 7 раз.
Шаг 3. Вернитесь, чтобы найти Возможности разработчикаповерните кнопку сверху и USB отладки кнопка вкл.
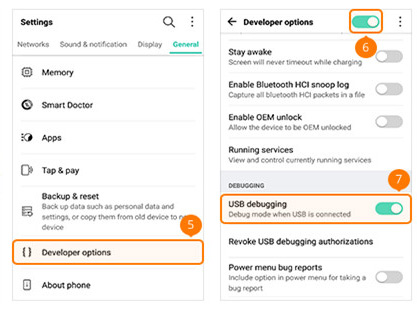
6 . Как включить отладку по USB на Motorola
Шаг 1. Презентация Настройки на телефоне Motorola, затем нажмите О телефоне, и нажмите Номер сборки для 7 раз.
Шаг 2 . Коснитесь значка назад в верхнем левом углу, коснитесь Возможности разработчикаустановите флажок рядом с USB отладки.
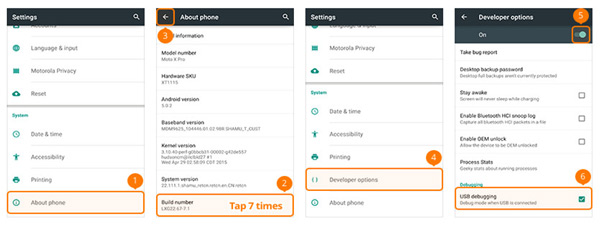
7. Как включить отладку по USB на OPPO
Шаг 1. Откройте Настройки на OPPO, нажмите О телефоне, затем нажмите Версии для 7 раз.
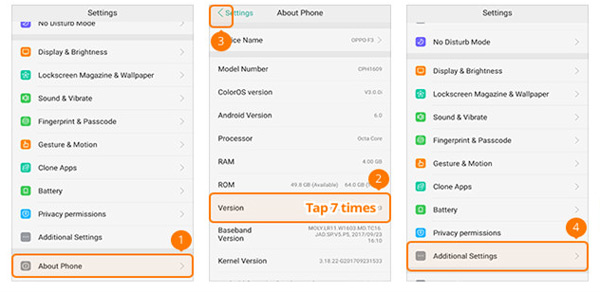
Шаг 2. Вернись и найди Дополнительные настройки > Возможности разработчика, Вам нужно будет ввести код подтверждения и нажать использование.
Шаг 3 , включить Возможности разработчика и USB отладки.
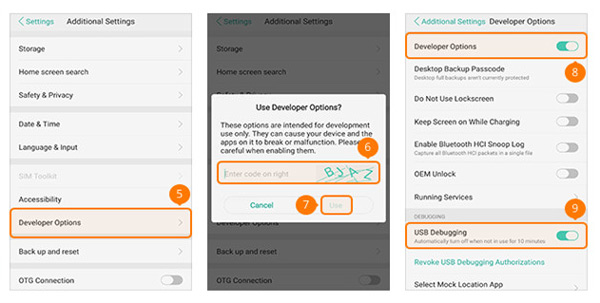
8 . Как включить отладку по USB на SONY
Шаг 1. Войдите в Настройки на SONY, нажмите О телефоне, затем нажмите Номер сборки в 7 раз. Нажмите значок назад.
Шаг 2 , найти Возможности разработчика, затем включите Возможности разработчика и USB отладки.
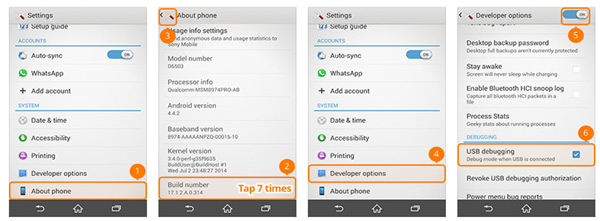
9 . Как включить отладку по USB на Vivo
Шаг 1. Открыть VIVO Настройки приложение, выберите Еще настройки> О нас > Версия, Затем нажмите Версия ПО для 7 раз.
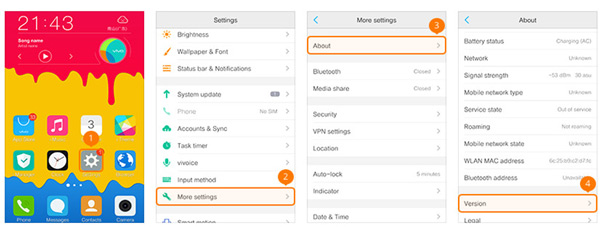
Шаг 2 . Вернитесь в интерфейс дополнительных настроек, нажмите Приложения > Развитие, переключить на USB отладки и Разрешить макет локаций.
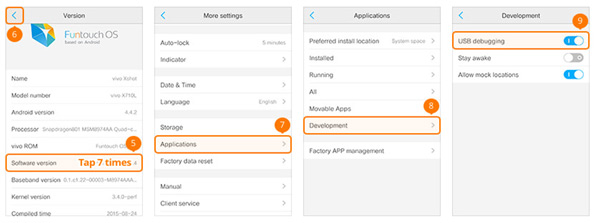
10 . Как включить отладку по USB на Xiaomi / Redmi
Шаг 1. Нажмите Настройки > О телефонезатем найдите Версия MIUI и нажмите на него 7 раз.
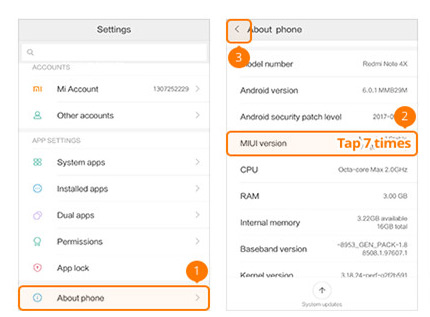
Шаг 2. Вернитесь в Настройки главная страница, хит Дополнительные настройки > Возможности разработчика, включить Возможности разработчика, USB отладки и установить через USB.
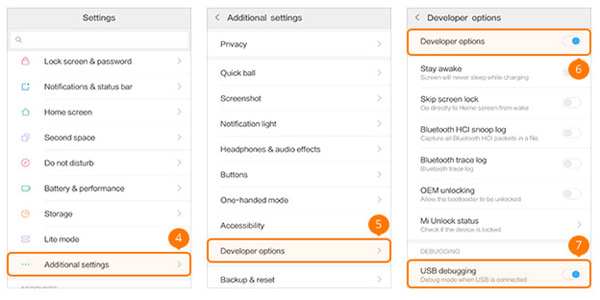
11 . Как включить отладку по USB на OnePlus
Шаг 1. Войдите в Настройки на телефоне OnePlus выберите О телефоне и нажмите Номер сборки для 7 раз.
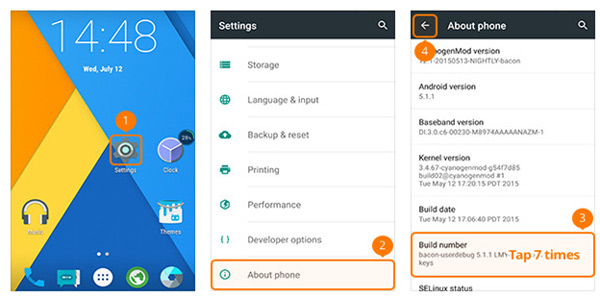
Шаг 2 , найти Возможности разработчика и коснитесь его, включите кнопку сверху и включите Отладка Android.
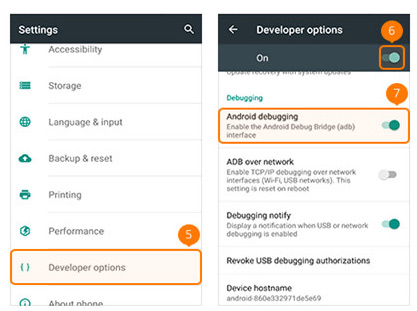
12 . Как включить отладку по USB на MEIZU
Шаг 1. Найти MEIZU Настройки приложение и откройте его. Нажмите О телефоне, и Номер сборки в 7 раз. Нажмите значок назад, чтобы Настройки интерфейс.
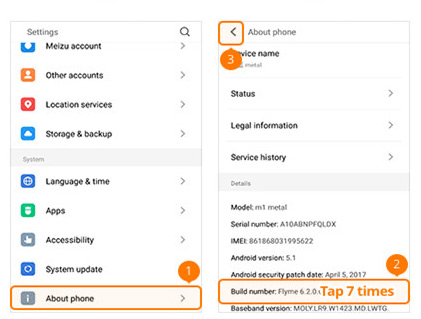
Шаг 2. Выберите Универсальный доступ > Возможности разработчика, включить Включить параметры разработчика и USB отладки.
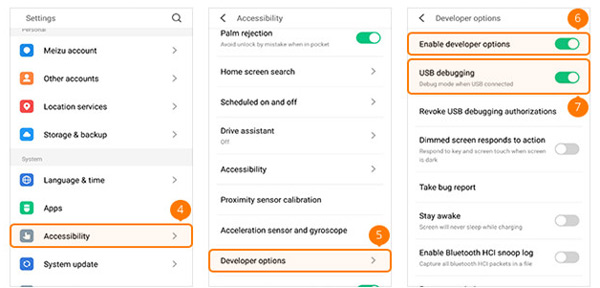
13 . Как включить отладку по USB на Lenovo
Шаг 1. Перейти к Lenovo Настройки приложение, выберите О телефоне > Информация об устройстве, затем нажмите Номер сборки в 7 раз. Возвращаться Настройки интерфейс.
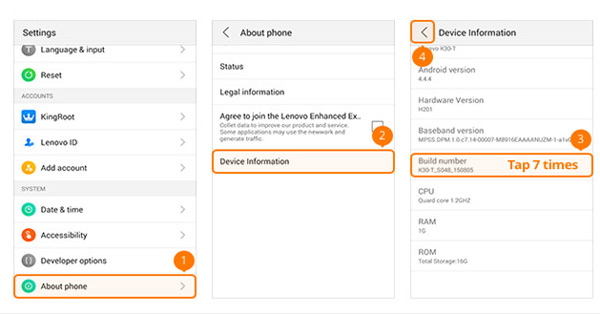
Шаг 2. Найдите Возможности разработчика и коснитесь его, переключить Возможности разработчика и USB отладки о.
14 Как включить отладку по USB на ASUS
Шаг 1. На вашем телефоне ASUS нажмите Настройки приложение, затем нажмите Информация о программном обеспечении, найти Номер сборки и нажмите на него 7 раз.
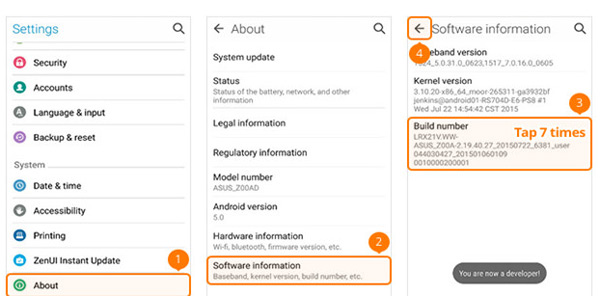
Шаг 2 . Вернуться, чтобы найти Возможности разработчика и включите его, затем включите USB отладки.
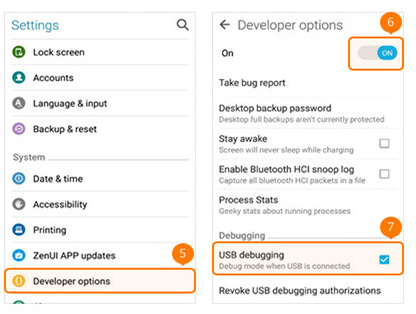
15 . Как включить отладку по USB на Nokia
Шаг 1. Откройте Nokia Настройки приложение, нажмите Система > О телефоне, нажмите Номер сборки для 7 раз.
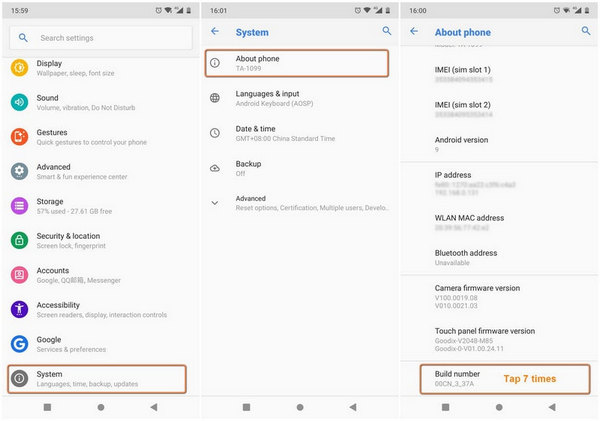
Шаг 2 . Вернись и найди Дополнительно > Возможности разработчика > Включить отладку USB.
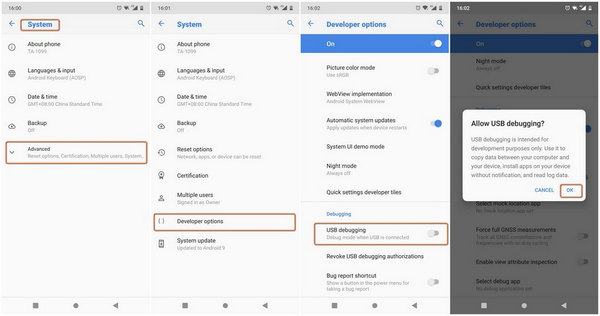
16 . Как включить отладку по USB на ZTE
Шаг 1. Перейти к ZTE Настройки > Варианты разработчика, затем нажмите Номер сборки для 7 раз.
Шаг 2 , Включить Возможности разработчика и USB отладки на, нажмите OK когда окно всплывает.
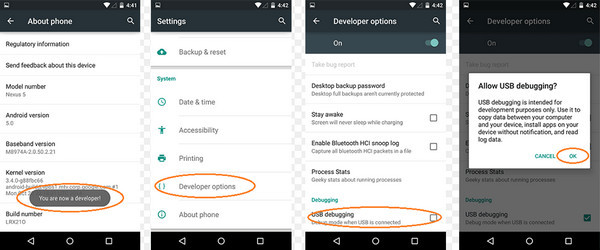
Нам стало очевидно, что операции по включению отладки USB на разных устройствах почти одинаковы с небольшими отличиями. Что еще вас должно беспокоить по этому поводу? Продолжай двигаться .
Как включить режим отладки по USB на разных версиях ОС Android
Когда спрашивают о том, как включить режим отладки по USBПодавляющее большинство людей считают, что у них должно быть представление о том, как включить отладку по USB на разных устройствах. Но еще один важный момент - как включить отладку по USB на разных версиях ОС Android.
1 . Как включить отладку по USB на Android 4.2 или новее
Шаг 1. Перейти на телефон Android Настройки приложение, нажмите О телефоне > Номер сборки, затем нажмите на него 7 раз.
Шаг 2 , Вернуться к Возможности разработчика, проверить USB отладки и затем нажмите OK кнопка, когда она всплывает.
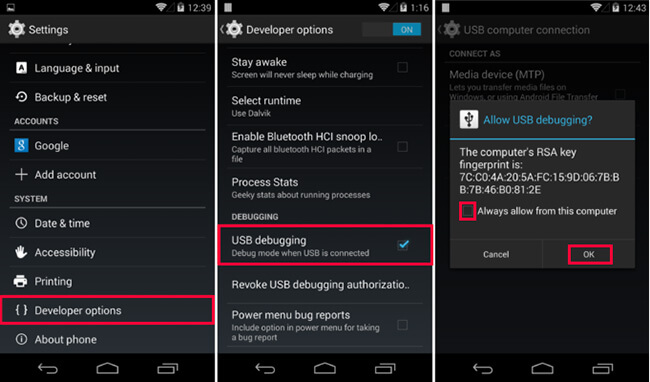
2. Как включить отладку по USB на устройствах Android с системой 3.0 - 4.1
Шаг 1. Нажмите Настройки > Разработать варианты.
Шаг 2 , найти USB отладки и включи его.
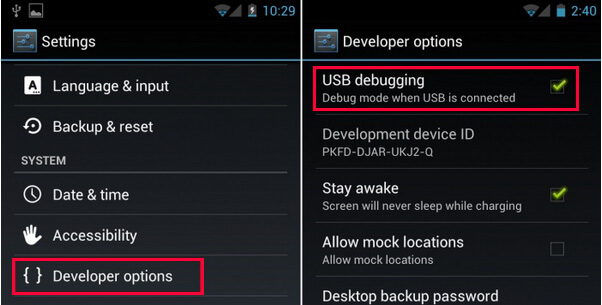
3 . Как включить отладку по USB на Android 2.3 или более ранней версии
Шаг 1. Нажмите Настройки > Приложения > Развитие.
Шаг 2 , разместить USB отладки и включите его.
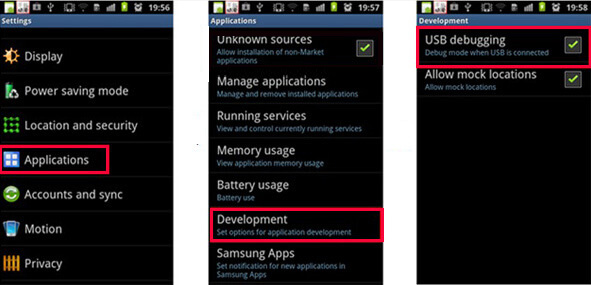
3. Преимущества и недостатки режима отладки USB
Но вы можете спросить, безопасно ли включать отладку по USB на моем Android?
Изучение преимуществ и недостатков режима отладки USB, возможно, прояснит этот момент.
Преимущества режима USB отладки
Недостатки режима отладки по USB
- Ваша личная информация может быть украдена легче.
- Другие ненужные файлы и приложения будут храниться на вашем телефоне.
Вот и все о режиме отладки по USB. Если у вас есть еще вопросы, оставьте комментарии ниже.
Активировав отладку по USB, вы получите дополнительные возможности доступа к вашему Android-смартфону. Рассказываем, как включить эту функцию и что при этом нужно учитывать.


Что такое отладка по USB?
Отладка (Debugging) — это процесс поиска и устранения ошибок в программном обеспечении (от английского bugs). При активированной отладке по USB ваш смартфон (или планшет) при подключении к ПК с помощью USB-кабеля переходит в специальный режим. В нем вы можете просматривать и даже изменять файлы на смартфоне с компьютера. Если вы хотите получить root-права на своем гаджете, также может потребоваться предварительно активировать отладку по USB.
Но имейте в виду, что функция несет с собой и определенные риски и должна быть активирована только в том случае, если она вам действительно нужна. Кроме того, злоумышленник может таким образом обойти блокировку смартфона и получить доступ к защищенным данным.

Как включить отладку по USB на Android?
После разблокировки опций разработчиков вы получите доступ к отладке по USB.

Устройства Apple имеют закрытую архитектуру – для осуществления многих операций приходится задействовать ПК. Именно поэтому, покупая iPhone, пользователь должен быть готов к тому, что подключать этот гаджет через USB-кабель предстоит куда чаще, чем любой из Андроидов. Операция подключения Айфона по USB кажется простой, однако, есть некоторые нюансы, которые не позволяют работать с этим устройством как со стандартным носителем данных.
Кабели USB для Айфона: какие бывают?
Кабель USB у любого нового или восстановленного Айфона находится в комплекте – если кабеля нет, это значит одно их двух: либо вам пытаются продать неоригинальный смартфон (проще говоря китайскую подделку), либо кабель был утерян нерасторопными консультантами салона, использовавшими комплектацию гаджета для собственных нужд.
Кабель USB для Айфона бывает двух видов:

Стоимость кабеля Lightning в официальном магазине Apple составляет 1.5 — 2 тыс. рублей (в зависимости от длины).
Второй – 30-Pin. Кабелями с 30-контактными коннекторами комплектовались iPhone 3-ой и 4-ой версий. Сейчас подобные кабели лучше не терять и не ломать: стоимость их невысока, но в магазинах и салонах найти такие крайне проблематично.

С другой стороны кабеля для iPhone теперь может быть не только классический USB-коннектор, но и коннектор USB Type-C, внешне больше похожий на micro-USB.

У такого коннектора есть несколько преимуществ: во-первых, он, как и Lightning, симметричный, то есть вставлять в разъем его можно любой стороной, во-вторых, он гарантирует запредельную скорость передачи данных (пропускная способность – 10 Гб/сек). Кабель Lightning-USB Type-C тоже доступен в официальном магазине Apple — по цене в 2.5 тыс. рублей.
Как подключить айфон к компьютеру через USB и зачем это нужно делать?
- Синхронизировать Айфон с программой iTunes: загружать в память устройства музыку и другие мультимедиа-данные, переносить заметки и контакты, передавать учетные данные.
- Создавать резервные копии той информации, которая хранится в памяти устройства, и восстанавливать данные из резервных копий.
- Проводить восстановление и обновление операционной системы.
- Освобождать память устройства (которая на вес золота) путем переноса данных на жесткий диск компьютера.
Все это сделать будет невозможно, если соединение iPhone с ПК через USB окажется нестабильным. Правильно подключить iPhone к компьютеру довольно просто:
Шаг 1. Возьмите кабель USB и вставьте коннектор 30-Pin или Lightning в соответствующий разъем на гаджете.

Шаг 2. Коннектор с другой стороны вставьте в любой из USB-разъемов компьютера или ноутбука.
Шаг 3. Дождитесь звука, характерного для подключения устройства по USB. В то же время Айфон завибрирует, чтобы уведомить хозяина, что пошла зарядка.

Шаг 5. На мониторе компьютера всплывает окно Автозапуска – это уже свидетельствует об успешном подключении по USB.

Закройте это окошко.

Шаг 7. Нажмите на значок, и вы получите доступ к фотографиям и видеозаписям, которые были сделаны на камеру Айфона. До музыки вы таким образом добраться не сможете – придется устанавливать и запускать программу под названием iTunes.
Почему Айфон не подключается к компьютеру: возможные проблемы
Возможны и другие ошибки:
Использование USB-портов для подключения Айфона имеет и недостатки:
Заключение

Читайте также:
