Как сделать интернет мощнее на компьютере если пк находится в другой комнате от роутера
В этой статье расскажу, как подключиться к wifi со стационарного компьютера под управлением Windows без провода через адаптер. И хоть беспроводные технологии уже распространены повсеместно, далеко не каждый знает, как выйти в интернет посредством беспроводной связи на ПК. Хотя сегодня это актуально как никогда — ведь подключиться к wifi через роутер или смартфон можно не только со стационарного компьютера, но и ноутбука. А это означает, что можно будет поработать или посмотреть любимый фильм не только дома по кабелю, но и в кафе, торговом центре или даже метро. На сегодняшний день самая актуальна ОС — это Windows 10, так что посмотрим, как подключить компьютер через WiFi адаптер к сети именно на ее примере.
Как подключить к интернету через wifi стационарный компьютер?
Большинство современных устройств уже имеют в комплекте установленный wifi модуль — это касается большинства ноутбуков, нетбуков (небольших ноутов, созданных для работы в интернете), планшетников и смартфонов. Однако если где-то в углу бабушкиной комнаты заваленный тряпками застоялся старенький стационарный компьютер, то его также можно включить в нашу игру — дедуля еще может дать фору новомодным агрегатам! Для него в магазине найдется специальное устройство — беспроводной адаптер, который сделает стационарный ПК полноправным членом wifi семьи.

Адаптеры бывают двух типов — съемные или встраиваемые. Встраиваемый, или сетевой, вставляется внутрь корпуса в слот PCI, наподобие сетевой или видео карты. Плюс в его более стабильной работе, минус — его нужно вставить внутрь и забыть, в то время как съемный можно установить на другой компьютер, если понадобится.

Поэтому я использую для своего компа usb wifi адаптер и не испытываю по большому счету никаких проблем ни со стабильностью, ни со скоростью wifi — главное, чтобы он по характеристикам подходил к вашему роутеру и поддерживал те же стандарты связи.

У меня модель Trendnet TEW 624-UB, как ни странно (сужу по опыту использования их роутеров и ip камер), но вполне достойный вариант и работает безотказно. На его примере я и покажу, как подключить к сети wifi компьютер.
- Вставляем в USB разъем адаптер
- Запускаем установочный CD и устанавливаем драйвера и утилиту для управления устройством
После этого нужно перезагрузить компьютер и активировать работу беспроводного адаптера — включение его производится либо с кнопок на клавиатуре, либо отдельной кнопкой или тумблером на корпусе — подробнее об этом в я уже написал в другой статье — повторяться не буду.
Открою небольшой секрет — все современные адаптеры легко распознаются в операционной системе Windows 10 без дополнительных сторонних утилит. Поэтому можно просто подключить адаптер к порту USB, установить драйвер и пользоваться.
Рекомендуется обновить драйвер на адаптер для Windows с официального сайта разработчика, чтобы он стабильно работал с последними изменениями, внесенными в операционную систему.

Выбираем в нем свою и в зависимости от созданного вами типа шифрования (WPA или WEP) откроется новое окно, в которое вводим наш пароль. После этого интернет должен начать работать.
Что нужно, чтобы подключить WiFi на компьютере встроенными средствами Windows?
Если же по моему совету фирменное приложение решили не использовать, то подключим компьютер к wifi роутеру с помощью встроенной программы. Когда устройство установлено и находится в рабочем состоянии на нижней панели Windows 10 мы сможем увидеть иконку беспроводных соединений.
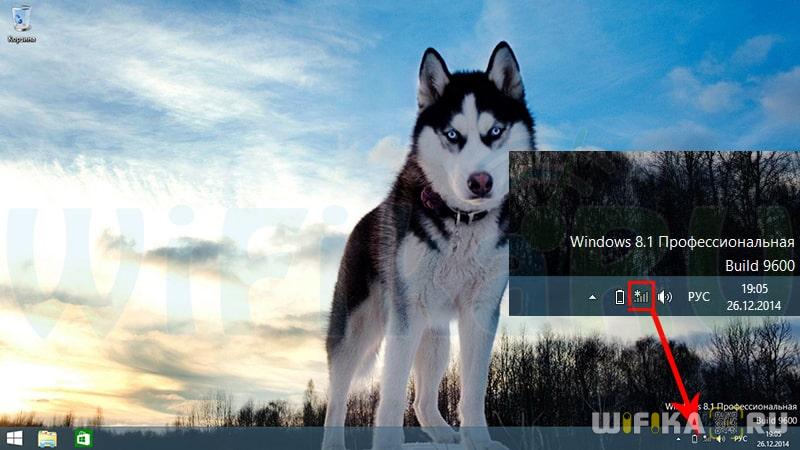
Кликаем по этому значку, чтобы открыть боковую панельку, в которой отобразится список всех доступных для подключения сетей.
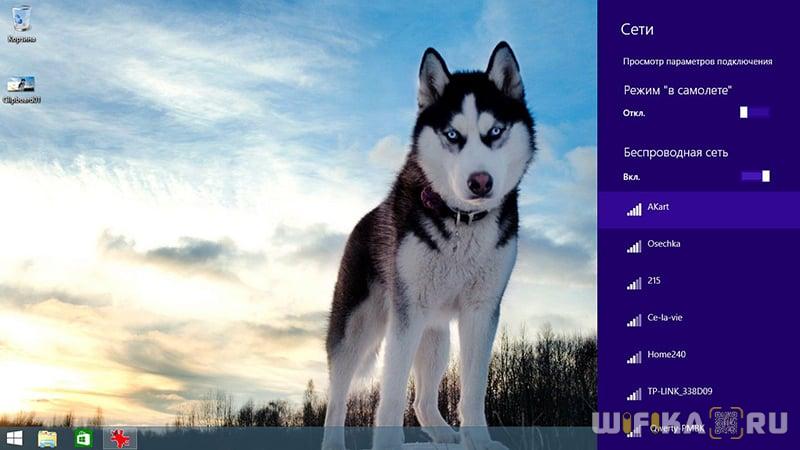
Проблемы при подключении компьютера к WiFi без провода
Если у вас возникли какие-либо проблемы с подключением компьютера к WiFi без провода, то рекомендую обратить внимание на следующие статьи, в которых подробно разбираются самые распространенные ошибки на Windows 7, 8 и 10:
Организация домашней сети между ПК и ноутбуками
Но подключением пары ноутбуков и компьютеров к wifi мы не ограничимся — ведь есть еще более интересная возможность: объединить разные устройства в домашние wifi сети. То есть мы сможем печатать рефераты прямо лежа на кровати и потом забирать их из принтера, стоящего на кухне, а также перекидывать их брату в соседнюю комнату без использования интернета и проводов. Звучит заманчиво, не так ли?
Давайте реализуем! Для этого понадобится одна программка. Она платная, стоит в самой расширенной версии сейчас 40 $, но у меня вместе с каким-то роутером шла как приложение, поэтому буду показывать на ней — наверняка можно найти бесплатные аналоги. Называется она Cisco Network Magic. Устанавливаем и запускаем.

Далее находим в списке сетей свою и кликаем по ней.

После чего вводим пароль от своей сети и соединяемся.

Теперь перейдя во вкладку карты сети (Map) можно увидеть все устройства, которые входят в домашнюю сеть wifi.



Общие принтеры


Теперь на него можно выводить печать любых документов с любых устройств, входящих в домашнюю сеть wifi. Однако, поскольку он соединен параллельно с одним из компьютеров, этот комп также должен быть включен.
Общие папки и принтер без программы
Если же вы не хотите использовать дополнительный софт для организации общего доступа к папкам и файлам между компьютерами, подключенными к роутеру, то это можно сделать и встроенными средствами Windows. Как? Читайте новую статью о локальной wifi сети.
Если Вы в их числе, то давайте восполнять этот пробел, иначе велик риск лишить себя некоторых удобств, которые предоставляет это технология передачи данных, да и просто выглядеть невеждой в разговорах на эту, уже далеко не новую, тему.

Не сомневаюсь, что Ваша квартира уже не первый год подключена к интернету и Вы немало времени проводите во всемирной паутине, сидя за удобным компьютерным столом.
Но, если вдруг, возникла необходимость переставить этот стол, а кабель не дотягивается. Или другой случай: у Вас ноутбук и Вы иногда перемещаетесь с ним из комнаты в комнату, а интернет кабель мешается под ногами, вызывая раздражение у всех домочадцев. Выход есть — организовать беспроводную домашнюю сеть через WiFi роутер.

Для создания домашней сети через WiFi роутер не надо ничего изобретать, а достаточно приобрести только одно устройство — роутер (по-русски маршрутизатор), ещё его называют домашним интернет центром. По сути он является маленьким компьютером, на который Вы возлагаете отношения с фирмой провайдером.
Один раз сообщив ему, чьим клиентом Вы являетесь и введя логин и пароль при настройке, больше Вам уже не придётся выполнять эту процедуру. Плюс к этому, в какой-то степени роутер помогает антивирусным программам, блокируя все подозрительные подключения в сети. Имеются также функции запрета доступа на некоторые сайты, своего рода ''родительский контроль''.
Подключение WIFi роутера для раздачи интернета по квартире
Подключение обычно не вызывает никаких трудностей, так как в комплекте идёт специальный диск, где по шагам описаны все необходимые действия. Первоначально с помощью него необходимо настроить роутер, подключив его проводом к любому, имеющемуся у Вас домашнему компьютеру.
Если потребуется подключить стационарный компьютер, или ноутбук без поддержки WiFi, тогда уже придётся приобретать специальный USB-адаптер. Кстати, отличная вещь. Он меня здорово выручал когда в квартире шёл ремонт и компьютер приходилось переносить с места на место. Провода-то не протянешь, мешаются.
Впрочем, переводить на беспроводную сеть через WiFi всех в своей квартире или доме вовсе необязательно: большинство роутеров имеют дополнительные разъёмы, что позволяет подключить несколько домашних компьютеров к сети и по кабелю. Особенно это актуально если у вас большой дом и на пути прохождения радиоволн от домашнего интернет центра до места приёма сигнала находиться много препятствий.
Факторы влияющие на качество приёма беспроводного сигнала WiFi
На сколько ослабнет сигнал при прохождении через преграды Вы можете судить по таблице:
Глюки беспроводного интернета в квартире из личных наблюдений
Поделюсь с Вами своими интересными наблюдениями за работой домашнего интернет центра. Первые годы я пользовался статическим IP-адресом. В нашем городе его стоимость в зависимости от провайдера от 50 до 120 руб. в месяц (не считая платы за сам интернет). И всё это время включение и выключение WiFi роутера никакого влияния на подключение к сети не оказывало.
После выхода на пенсию решил, что это излишняя роскошь ни к чему и перешёл на динамический — бесплатный. И после этого перехода, если надолго выключаю WiFi роутер (например на ночь, что делаю редко), то потом ноутбук не может подключиться к домашней сети, ''говорит'', что не отвечает DNS-сервер и подключение происходит только после его (маршрутизатора) повторного отключения и включения.
Правда, не всегда, но достаточно часто. А иногда интернет появляется сразу, но буквально через минут десять пропадает вновь и уже после перезагрузки роутера стабильно держится. Вот такие ''глюки'' в моей квартире, может быть это особенность только моего провайдера или чего-то ещё? Пока ответа не нашёл.
О вреде WiFi излучения
Ещё один момент. Некоторые боятся устанавливать у себя дома интернет центры и считают, что домашняя сеть через WiFi роутеры будет выдавать излучение и это будет отрицательно сказывается на здоровье. Меня тоже волновала эта тема несколько лет назад, когда появилось желание организовать домашнюю сеть.
Я ''перелопатил'' весь интернет в поисках истины и в конце концов, нашёл такие данные: радиоизлучение роутера в 10 раз меньше, чем у мобильного телефона. А значит по сравнению с другими источниками уровень WiFi ничтожен. Так что судите сами.
Что нужно знать при выборе WiFi роутера
В первую очередь следует обратить внимание на то, присутствует ли встроенная поддержка российских провайдеров, а также работает ли он с новейшим стандартом беспроводной связи 802.11n. Последний обеспечивает очень высокую скорость, не уступающую передаче данных по кабелю.
При покупке обязательно назовите продавцу имя своего провайдера: к Интернету подключают по разным технологиям, и роутеры для них нужны тоже разные. Кто не знает, провайдер, по-простому, это та организация которой Вы платите за Интернет.
Цены WiFi роутеров варьируют в зависимости от набора возможностей конкретной модели. В меньшей мере влияет марка производителя, потому что производством этих приборов обычно занимаются серьёзные фирмы примерно одного уровня. На сегодняшний день в нашем городе в пределах 1,5 тыс. рублей, я думаю, можно купить WiFi роутер, который вполне подойдёт для раздачи интернета в квартире. USB-адаптер можно найти втрое дешевле.
Если вы недовольны скоростью вашего интернет-соединения, а ваш провайдер разводит руками и утверждает, что проблем с его стороны нет, возможно, вы установили ваш роутер неправильно. Рассказываем о самых распространенных ошибках при установке роутера.
О том, что современные Wi-Fi сети довольно капризны в плане качества сигнала, известно многим. Но не все знают, что на скорость интернет-соединения могут влиять те вещи и предметы, которые, казалось бы, вообще никак не связаны с интернетом. В этой статье расскажем о том, где точно не следует размещать роутер и как ваш аквариум может влиять на скорость загрузки страниц в интернете.
Роутер и электроприборы
Электромагнитное излучение, которое передается от роутера к принимающим сигнал гаджетам может нарушаться излучением от других электроприборов, поэтому в первую очередь, при установке роутера в квартире избегайте большой концентрации бытовой техники вблизи его размещения.
Особенно негативное влияние на скорость загрузки страниц в интернете оказывает работающая микроволновая печь. Все дело в том, что большинство микроволновых печей работает в том же диапазоне частот 2.4 Ггц что и многие Wi-Fi роутеры. Поэтому излучение от работающей микроволновки может частично или полностью нарушать работу роутера. Другими словами, кухня — точно не лучшее место для установки роутера.
Еще одним решением, чтобы исключить конфликт приборов между собой, может стать приобретение роутера, который работает на частоте 5 Ггц. Кроме того, можно воспользоваться специальным программным обеспечением, позволяющим переключать роутер на свободный канал связи, и исключить тем самым возможные помехи от другой техники.
Отключайте неиспользуемые гаджеты от Wi-Fi
Еще одна причина, по которой скорость интернет-соединения может существенно снижаться — большое количество подключенных к сети гаджетов. Возьмите за правило отключать неиспользуемые устройства от Wi-Fi. Это поможет вам существенно повысить скорость вашей загрузки.
Поднимите роутер повыше
Не размещайте роутер слишком низко к полу. Сигнал от роутера распространяется дугообразно, примерно так же как это изображено на фирменном значке Wi-Fi. Поэтому, когда роутер находится слишком низко, часть сигнала будет направлена непосредственно в пол. По этой же причине не следует размещать роутер в закрытых шкафах и тем более внутри слаботочных щитов.
Не ставьте роутер рядом с аквариумом
Это может показаться странным, но аквариум действительно может замедлять ваш Wi-Fi. Хотя с технической точки зрения в этом нет ничего удивительного. Вода в чистом виде является изолятором, но в естественном состоянии она содержит растворенные соли и другие вещества, что делает ее частичным проводником.
Чем выше его проводимость, тем больше ослабление радиосигналов, которые через него проходят. Поэтому размещать роутер рядом с аквариумом не стоит не только из-за возможного негативного воздействия на здоровье рыбок, но и по причине способности воды поглощать радиочастотную энергию.
Кстати, по этой же причине размещать аквариум не стоит и рядом с компьютером. Компьютер и роутер непрерывно обмениваются данными в процессе работы, поэтому результат будет аналогичным.
Уберите роутер подальше от отопительных приборов
Как известно, в процессе работы любая электроника активно выделяет тепло, а при перегреве работоспособность техники всегда заметно снижается. Воздействие высоких температур точно не сделает ваш Wi-Fi быстрее, поэтому расположить роутер следует подальше от источников тепла, радиаторов отопления и прямых солнечных лучей.
Заключение
Не стоит забывать, что уверенный прием Wi-Fi сигнала зависит в первую очередь от площади покрытия сети, поэтому если наши советы по размещению вам не помогли, возможно вам стоит установить Wi-Fi репитер — устройство, которое выступает промежуточным звеном в сети Wi-Fi и способно увеличить площадь покрытия сигнала.
Кроме того, для более уверенного сигнала можно воспользоваться технологией Powerline, которая буквально позволяет получить интернет из розетки.

Компьютерные сети
Стандартным вариантом получения доступа нескольких устройств к сети интернет стало использование роутера. Оборудование также отлично справляется с функциями и интернет-шлюза, и центрального узла локальной сети. Поэтому настройка сети между компьютерами через роутер актуальна для домашних и офисных сетей.
Способы подключения
Организация и настройка локальной сети выполняется с учетом:
По кабелю
В любом случае, работы начинают с конфигурирования LAN (локальной сети) на роутере, прежде всего, DHCP-сервера (службы для раздачи сетевых адресов). Большинство маршрутизаторов поставляются с заводскими настройками DHCP и не требуют от пользователя дополнительных действий. Для проверки и, при необходимости, задания параметров выполняют следующие действия (например, для роутера TP-Link):

Сохраняют конфигурацию, перезагружают роутер.
Раздачу адресов можно и не настраивать, но в этом случае потребуется задавать IP не на роутере, а вручную для каждого адаптера.
Для других моделей маршрутизаторов настройка проводится аналогично. Различаются только названия пунктов меню и полей для ввода данных.
Через Wi-Fi роутер
Для организации локальной сети через роутер с Wi-Fi точкой доступа необходимо на маршрутизаторе настроить беспроводную сеть.
Задают конфигурацию в следующей последовательности (на примере TP-Link):
- Подключают маршрутизатор к ПК, входят в программу конфигурирования или веб-интерфейс.
- В меню роутера выбирают пункт настройки беспроводной сети (Wireless, Wi-Fi).
- Задают имя сети (SSID).
- Указывают регион, используемые каналы и протоколы, скорость обмена и другие параметры сети (если нет опыта и точного понимания, какие значения и для чего прописывать, лучше оставить настройки по умолчанию).
- Задают параметры безопасности (security). Здесь требуется указать протокол защиты, метод шифрования и ключ сети (пароль для подключения пользователей). Рекомендуемый выбор WPA2-PSK, шифрование AES, пароль со стандартными показателями надежности (неассоциируемый, длиной не менее 8 символов, включает прописные и строчные буквы, цифры).
- Сохранить конфигурацию, выполнить перезагрузку устройства.
После внесения таких настроек роутер готов к выполнению функций центрального узла ЛВС, обслуживанию проводных и беспроводных подключений. Остальные действия выполняются на узлах сети (ноутбуках, стационарных ПК и другом оборудовании).
Операционные системы
Подключение к локальной домашней или офисной сети поддерживают все версии современных операционных систем – Windows 7, 8, 10, клоны Linux, MacOS. Отличаются только настройки для каждой конкретной ОС.
Для подключения ПК к ЛВС на базе роутера последовательно выполняют:
- установку и настройку сетевого оборудования (адаптеров Ethernet и беспроводной сети);
- создание и проверку сетевых подключений;
- настройку соединения компьютера с сетью;
- выделение общих ресурсов и раздачу прав доступа.
Windows 7
Создание и настройка сети в Windows 7 выполняется следующим образом.
Установка и настройка сетевых адаптеров
Эти действия понадобятся, если изначально в составе ПК нет интегрированных или дискретных адаптеров Ethernet или Wi-Fi, а также при замене оборудования.
После установки сетевых карт операционная система автоматически находит подключенные устройства и пытается поставить наиболее подходящие драйверы. После завершения установки, адаптеры становятся доступны для использования и появляются в списке сетевых интерфейсов.
Проверить установку и работу драйверов можно в Диспетчере устройств на Панели управления. Если со стандартным софтом устройство работает неверно, или в процессе его установки возникли проблемы, драйвер следует обновить. Корректную версию устанавливают с диска, входящего в комплект поставки оборудования или с официального сайта производителя устройства.

Выбирать нужно драйвер, соответствующий версии ОС (Windows 7), ее разрядности (x86 для 32-разрядных систем и x6 – для 64-разрядных).
Если новые адаптеры добавляются к уже существующему оборудованию (например, интегрированному), обязательно проконтролировать отсутствие конфликтов между устройствами. При необходимости меняют некоторые из доступных параметров, например, номер порта или аппаратного прерывания (выбирают из доступного в свойствах списка).
Физическое подключение к сети
Для физического подключения к сети нужно:
- соединить Ethernet-порты сетевых узлов с LAN-портами коммутатора (для проводной сети);
- подключиться к запущенной на роутере Wi-Fi-сети.
Перед подключением не лишней будет проверка, настроек оборудования получения параметров сети (например, IP) автоматом.

Для проводного подключения достаточно соединить кабелем порты роутера и ПК. При правильной настройке оборудования будет установлено сетевое соединение, узел локальной сети (ПК) получит динамический IP-адрес из пула маршрутизатора или статический, прописанный в разделе резервирования.
Этот набор действий повторяют для всех компьютеров, которые планируется использовать в домашней или офисной ЛВС. После его завершения проверяют сетевые подключения.
Для Wi-Fi подключения:
- Открывают в трее (область уведомлений на Панели задач) список доступных сетевых подключений.
- Выбирают в нем имя беспроводной сети, настроенной на маршрутизаторе.
- Выполняют подключение, для авторизации вводят заданный при настройке роутера ключ.
- Повторяют действия для всех ПК, использующих Wi-Fi подключение.
После завершения действий не помешает проверка сетевых соединений.
Проверка соединений
Проверку сетевых соединений можно выполнить из командной строки любого компьютера.
Удачная проверка всех адресов свидетельствует о том, что физическая проводная структура ЛВС успешно построена, обмен пакетами между компьютерами проходит.
Создание и настройка локальной сети
Для совместной работы компьютеров в ЛВС необходимо, чтобы они:
- принадлежали одному сетевому пространству (сети или рабочей группе);
- находились в одном пространстве адресов (подсети) или в пространствах, между которыми настроена маршрутизация (и то, и другое легко реализуется в настройках роутера);
- имели уникальные сетевые адреса и имена.
Часть этих задач (выделение адресов) реализуется на этапе настройки роутера и соединений (описано выше).
Задание имен сети и компьютера входит в стандартную процедуру установки ОС. Как правило, пользователи относятся к этому весьма формально, оставляя значения по умолчанию. Работать с такими настройками можно, но неудобно. Поэтому рекомендуется сменить имена (это потребует не более 1 минуты для каждого ПК).

Проделать эти операции нужно на всех рабочих станциях сети.

Домашняя группа создается на одном из ПК, остальные к ней присоединяются по паролю (если включена парольная защита) или без.
Windows 10
Операционная система Windows 10 до сборки 1803 поддерживает домашнюю группу, поэтому для нее настройка локальной сети мало чем отличается от подобных действий в Win 7 или 8.
Начиная с версии 1803 понятие домашней группы упразднено, настройка стала проще и быстрее.
Для этого достаточно:
Если локальная сеть создается только для предоставления доступа к файлам, папкам, принтерам, создание домашней группы не обязательно и для Windows 7 или 8. На этих ПК также достаточно расшарить ресурсы, включить сетевое обнаружение и настроить общий доступ. Ресурсы станут видны на любом ПК, включенном в адресное пространство роутера.
Настроить сетевое обнаружение и общий доступ к файлам
Настройка сетевого обнаружения и общего доступа выполняется аналогично во всех версиях Windows:

Проверяют и, при необходимости, изменяют (включают или выключают) параметры:
Для папок, файлов и принтеров, предназначенных для общего доступа, должно быть выдано разрешение на узле сети, где они расположены.
Сделать это можно в меню Проводника:
Хорошая практика – создавать учетную запись сетевого пользователя и выдавать разрешения только для нее. Это существенно повысит уровень безопасности даже в доверенной домашней сети.
Основные проблемы и методы их решения
Есть несколько типовых проблем с настройкой локальной сети через роутер и доступом к общим ресурсам.
В целом, вопрос, как создать локальную сеть на Windows 7 или 10, с использованием роутера решается достаточно просто. Конфигурирование маршрутизатора, создание и настройка сетевых подключений и рабочих групп, раздача прав доступа хорошо документированы разработчиками, алгоритмы действий максимально формализованы, что позволяет практически не допускать ошибок при построении домашней или офисной ЛВС. Для других операционных систем процедура практически, за исключением последовательности и содержания некоторых шагов, аналогична.
Например, один человек играет в компьютерную игру по сети или смотрит фильм в высоком качестве. У других же скорость сразу же падает и работает неравномерно. Для нормального функционирования всех устройств прибегают к распределению или ограничению скорости интернета. В этом материале будет рассказано, как распределить скорость интернета на роутере, что такое распределитель интернета, как называется эта программа и существует ли она вообще.

Равномерное ограничение скорости для всех клиентов и его настройка
Одним из решений проблемы будет распределение трафика на роутере между всеми подключенными в сеть устройствами. Дальнейшая инструкция будет основана на настройке роутера под названием TP Link, но с некоторыми оговорками может подойти для конфигурации маршрутизаторов других производителей ( D Link, Zyxel, Huawei) и наглядно покажет, как поделить интернет между устройствами:



Важно! Если разделить скорости удалось, то после конфигурации нужно обязательно проверить, насколько хорошо работает правило. Для этого можно с любого браузера зайти на сайт проверки скорости и зафиксировать значения онлайн.
Общее и индивидуальное ограничение доступа к интернету другим пользователям
Для того чтобы ограничить скорость раздачи для всех пользователей без исключений, то следует продеть все те же самые настройки, что и в первой инструкции, но с учетом того, что при создании правила указывается полный диапазон IP-адресов, который раздается DHCP-сервером. Интернет должен разделиться для всех подключаемых устройств.
Чтобы индивидуально распределять параметры загрузки и выгрузки, требуется большее количество действий и основаны они на блокировке MAC, который еще называют физическим адресом. Для этого нужно найти в настройки роутера и перейти в DHCP — Список клиентов DHCP и найти имя устройства пользователя, его IP и MAC адрес. Это работает только для тех, кто подключен к роутеру.

Далее нужно создать новое правило, в поле диапазона которого нужно ввести конкретный IP-адрес пользователя и параметры минимальной и максимальной скорость отгрузки и выгрузки. После этого нужно сохранить настройку и перезагрузить роутер.
Возможные причины низкой скорости интернета
Беспроводной сигнал передается по специальному кабелю при помощи роутера или модема. Любые устройства рано или поздно могут давать сбой. Более того, такие приборы быстро устаревают с технической точки зрения и не могут обеспечить нормальную пропускную способность для нагруженной сети в полной мере.
Важно! После того, как интернет доходит до компьютера, он может использоваться не совсем так, как должен. Вирусы определенного рода и троянские программы могут снижать качество связи и использовать ее своих целях, а фаерволы и антивирус — тормозить поток интернета для фильтрации подозрительных страниц и файлов.
Чтобы проверить, действительно ли скорость падает на конкретном устройстве, нужно измерить поток сети на других подключенных гарантированно настроенных и чистых компьютерах. Если ограничения действую и там, то виноват прежде всего провайдер или маршрутизатор. Для того чтобы найти причину, следует последовательно и детально проверить наиболее вероятные причины медленной скорости.

Таким образом, было решено, как распределить скорость wifi между устройствами. Делается все через настройки самого маршрутизатора. Стоит сказать, что распределение скорости интернета в роутере дело не сложное и по инструкциям выше может выполниться за несколько минут. После выполнения всех пунктов, параметры должны начать распределяться поровну между всеми пользователями сети.

Подгорнов Илья Владимирович Всё статьи нашего сайта проходят аудит технического консультанта. Если у Вас остались вопросы, Вы всегда их можете задать на его странице.

Читайте также:
