Как сделать фотографию 3 на 4 на телефоне айфон
Современные мобильные устройства предоставляют пользователям расширенные возможности не только мобильной съемки высокого качества, но и редактирования фотоматериалов.
Случается, что помимо художественного редактирования, необходимо уменьшить вес фотографии на iPhone.
В сегодняшней статье подробно рассмотрим, как поменять разрешение фото на айфон: как уменьшить вес уже готовой фотографии на iPhone (при помощи пары специальных бесплатных приложений мы покажем, как происходит этот несложный процесс).
Для каких устройств подходит статья
Все наглядные фото- и видео-материалы, представленные в статье, были созданы при помощи iPhone 8 Plus. При этом, описанный алгоритм работы может быть применим на следующих устройствах:
- iPhone 5;
- iPhone 6/6 plus;
- iPhone 7/7 plus;
- iPhone 8/8 plus;
- iPhone X/Xs/Xr/Xs Max;
- iPhone 11/11 Pro/11 Pro Max
Сжимаем готовые фото (на примере приложения Image Resizer Free)
Несмотря на то, что Камера и настройки фоторедактирования в девайсах продукции Apple очень качественные и можно найти много полезных опций, именно сжатие фотографий в базовых Настройках айфонов и айпадов не предусмотрено. Поэтому, если мы хотим поменять разрешение фото и уменьшить его объём прямо на iPhone, без перекачки на компьютер, нам необходимо будет воспользоваться специальным приложением с AppStore для этой цели.
Существуют программы бесплатные или платные, многое зависит от набора функций в них — какие-то из подобных приложений не только меняют разрешение, но и предоставляют различные дополнительные опции редактирования.
Мы приведём примеры пары самых простых и удобных в использовании бесплатных приложений, нацеленных именно на сжатие разрешения фото, показав наглядно, как в них уменьшить вес фотографии на iPhone.
В топе нашего небольшого списка программ, позволяющих сжать фотографию на iPhone — Image Resizer Free на AppStore.
- Устанавливаем приложение с AppStore, затем открываем, подтверждаем согласие на запрос доступа к Фото и к Bluetooth)

Рисунок 1. Скачиваем приложение с AppStore, чтобы в нем уменьшить разрешение фото.
- Приступаем к загрузке фото, размер которого нужно изменить: для этого нажимаем на значок плюса в нижнем левом углу
- Нажимаем на нужный альбом, в нем выбираем фото также нажатием. Ждем, чтобы фотография открылась в приложении

Рисунок 3. Нажимаем альбом, откуда будем брать фото для уменьшения разрешения.

Рисунок 5. Чтобы сжать фотографию, жмём значок Resize.
- Перед нами открывается окошко с реальным размером картинки в пикселях, а ниже мы можем задать свой размер. Задаём первую цифру пикселей, вторая подсчитывается приложением автоматически

Рисунок 6. Чтобы уменьшить разрешение фото, необходимо задать его размер в пикселях.

Рисунок 8. Нажимаем Done,чтобы завершить процедуру сжатия фото.
Уменьшаем разрешение фото в Image Size.
Другое популярное бесплатное приложение, нацеленное именно на цель Изменить качество фото на iPhone (то есть, уменьшить разрешение) — Image Size (Размер Фотографии), скачать его можно также на AppStore
- Скачиваем приложение и открываем его. Нажимаем иконку с изображением картинок, чтобы получить доступ к Фото и выбрать нужный фотоснимок для сжатия

Рисунок 11. Загружаем программу с AppStore для последующей работы по сжатию фото.
- Изображение открывается в окне приложения, и мы можем выбрать опции изменения размера: в пикселях, в миллиметрах, сантиметрах или дюймах

Рисунок 14. Задаём новое разрешение фото
Выводы
Итак, мы рассмотрели, как при помощи специальных приложений для сжатия разрешения изображений уменьшить размер фото на iPhone. Как видно из статьи, бесплатные приложения позволяют осуществить этот процесс быстро и интуитивно просто. Буквально за несколько секунд Вы сможете поменять разрешение картинки.
Надеемся, читателям была полезна статья и иллюстрации, и теперь Вы легко справитесь с уменьшением размера фото на своих яблочных девайсах!

Одно из главных достоинств iPhone – это его камера. Уже на протяжении многих поколений данные устройства продолжают радовать пользователей качественными снимками. Но после создания очередной фотокарточки вам наверняка потребуется внести коррективы, в частности — выполнить кадрирование.
Обрезаем фото на iPhone
Кадрировать фотографии на Айфон можно как встроенными средствами, так и с помощью десятка фоторедакторов, которые распространяются в App Store. Рассмотрим данный процесс подробнее.
Способ 1: Встроенные средства iPhone
Итак, у вас в Фотопленке сохранена фотография, которую требуется обрезать. Знаете ли вы, что в данном случае вовсе необязательно скачивать сторонние приложения, т. к. iPhone уже содержит встроенный инструмент для проведения данной процедуры?
-
Откройте приложение Фото, а затем выберите изображение, с которым будет проводиться дальнейшая работа.








Способ 2: Snapseed
К сожалению, стандартный инструмент не имеет одной важной функции – свободного кадрирования. Именно поэтому многие пользователи обращаются к помощи сторонних фоторедакторов, одним из которых является Snapseed.






Аналогичным образом процедура кадрирования изображений будет выполняться в любом другом редакторе, небольшие различия могут заключаться разве что в интерфейсе.

Мы рады, что смогли помочь Вам в решении проблемы.
Отблагодарите автора, поделитесь статьей в социальных сетях.

Опишите, что у вас не получилось. Наши специалисты постараются ответить максимально быстро.
Одним из главных нововведений iPhone 11, iPhone 11 Pro и iPhone 11 Pro Max оказались именно камеры. Первый получил двойной основной модуль, а пара последних — тройной. Сейчас в арсенале актуальных смартфонов производителя широкий угол с диафрагмой ?/1,8, сверхширокий угол (120°) ?/2,4, и телевик ?/2,0 — все с матрицей на 12 Мп. Но кроме свежих аппаратных решений гаджеты также получили переработанные программные инструменты для создания снимков и роликов как можно лучшего качества. Как ни странно, все они оказались эксклюзивом именно новых моделей iPhone — остальные не получили их даже после перехода на iOS 13.
Большинство новых фишек iPhone 11, iPhone 11 Pro и iPhone 11 Pro Max, которые касаются съемки, основаны на работе нейронных сетей — за них отвечает новый процессор Apple A13 Bionic. Даже спустя несколько месяцев он остается одним из самых производительных решений, до которого конкуренты сегодня только пытаются дотягиваться. Именно с помощью нового производительного чипа можно объяснить ограничение фишек для съемки только узким кругом новых смартфонов — по крайней мере, с маркетинговой точки зрения. Тем не менее, некоторые из них действительно связаны с аппаратными особенностями гаджетов. Вот десятка топовых.
1. Изменить соотношение сторон для фото на 16 к 9
До выхода iPhone 11 и 11 Pro на смартфонах Apple было только два варианта соотношения сторон для фотографии: 4 к 3 и 1 к 1. На актуальных гаджетах к ним также прибавилась возможность снимать в формате 16 к 9. Новый формат позволяет захватить в кадр больше окружающего пространства по высоте или ширине. С помощью него выйдет получить отличный снимок любых возвышенностей, раскинувшихся вширь горных хребтов, местных достопримечательностей в исторических городах и не только. Что интересно, новое соотношение сторон также можно использовать вместе с ультраширокоугольной камерой.
2. Максимально быстро запускать съемку видео
Режим быстрой записи роликов особенно полезен в том случае, когда нужно создать короткое видео для социальных сетей или мессенджеров. Есть вероятность, что разработчики из Apple подсмотрели реализацию данной фишки в Instagram — именно так там происходит создание историй.
Кстати, если смахнуть кнопку спуска в правый угол экрана, режим записи видео можно зафиксировать, чтобы продолжать снимать, не удерживая палец.
3. Делать фотографии во время съемки видеозаписей
Делать фотографии во время записи видео можно было и раньше, и эту возможность сохранили в iPhone 11. Для этого предназначена отдельная кнопка спуска, которая появляется после начала съемки ролика в правом нижнем углу экрана.
4. Снимать панорамы на сверхширокоугольную камеру
Немногие обратили внимание, что с выходом iPhone 11 и 11 Pro снимать панорамы получится не только с помощью основной широкоугольной, но и через дополнительную сверхширокоугольную камеру. Это даст возможность уместить на фотографии еще больше как в черте города, так и за ее пределами.
5. Захватывать изображение за пределами видоискателя
Одно из главных отличий Apple от других компаний в том, что она не добавляет в свои устройства технические нововведения просто для галочки. Вместо этого она старается выжать из каждой аппаратной особенности устройства максимум. Это касается и сверхширокоугольной камеры в iPhone 11, iPhone 11 Pro и iPhone 11 Pro Max.
iPhone 11 поддерживает захват фото вне кадра. Если освещения достаточно, смартфон делает сразу два снимка: на основную и сверхширокоугольную камеры. В галерее отображается только фото на обычную камеру, но вы можете зайти в редактор и расширить основное изображение, прикрепив к нему часть сверхширокоугольного снимка (она хранится в памяти и автоматически удаляется через 30 дней). Для этого используется инструмент кадрирования — главное, включить эту функцию до начала съемки.
6. Контролировать использование режима Deep Fusion
Первое изображение — пример снимка на iPhone 11 без Deep Fusion, второе — с использованием Deep Fusion
7. Настроить длительность выдержки для ночного режима
Примеры использования ночного режима с разной длительностью выдержки на iPhone 11 (источник Mashable)
8. Переключаться между режимами для фронтальной камеры
На презентации iPhone 11, iPhone 11 Pro и iPhone 11 Pro Max отдельное внимание уделили увеличенному разрешению фронтальных камер новых смартфонов. Вместо 7 Мп, которые использовались ранее, они получили 12 Мп — столько же, как и все остальные матрицы, которыми укомплектованы гаджеты. Жаль только, что компания практически не объяснила, что теперь у пользователей есть возможность переключения между режимами: использовать широкий угол и 7 Мп или сверхширокий угол и 12 Мп. Переключение между ними осуществляется автоматически во время переворота гаджета: широкий для вертикального формата и сверхширокий для горизонтального. Но можно и вручную.
С портретным режимом многие из нас уже хорошо знакомы, но в новых смартфонах и он претерпел изменения. Главное — возможность использовать для него как основную широкоугольную, так и дополнительную телекамеру. При этом меняется не только приближение, но и характер размытия заднего плана.
Примеры использования портретного режима с широкоугольной камерой (первое фото) и телевиком (второе фото) на iPhone 11 Pro (источник Mashable)
10. Испытать возможности портретного режима не с людьми (только Pro)
Портретный режим во всех смартфонах Apple заявлен для использования с людьми — именно на них настроены нейронные сети, которые отделяют передний план от заднего на снимках. Тем не менее, iPhone 11 Pro и iPhone 11 Pro Max неплохо справляются с другими одушевленными и не сильно объектами в кадре.
Какое разрешение изображения у iPhone? Можете ли вы распечатать фотографии напрямую с разрешением 300DPI или подробно поделиться ими с коллегами? Когда вам нужно использовать фотографии iPhone в деловых целях, вам необходимо знать подробности разрешения фотографий iPhone.
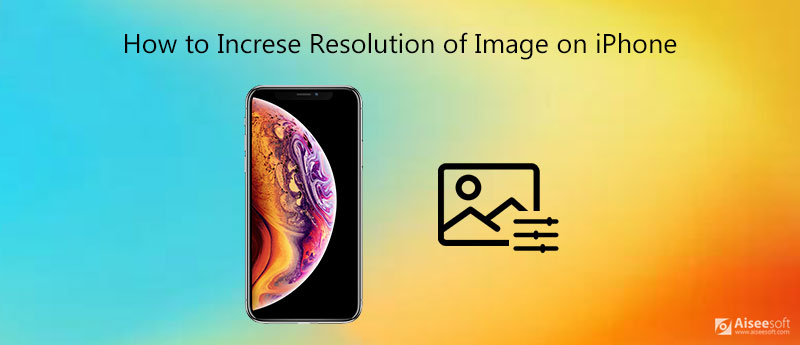
Часть 1: каково разрешение фотографий iPhone
Какое максимальное разрешение фотографий на iPhone? Начиная с iPhone 6s, все iPhone используют 12-мегапиксельные камеры, что означает, что ваша фотография содержит 12 миллионов пикселей. Это не означает, что вы получаете камеры того же года выпуска с последним iPhone 12. Изменения могут быть незаметны невооруженным глазом. Основная широкоугольная камера на iPhone была обновлена с диафрагмы f / 1.8 до диафрагмы f / 1.6, что позволяет использовать больше света для лучшей производительности при слабом освещении, а также некоторые важные улучшения программного обеспечения, которые вступают в силу благодаря новому чипсету A14 Bionic .
Но даже если у вас есть лучшие настройки для камер iPhone, вы не можете делать фотографии с разрешением 300 точек на дюйм для прямой печати. Когда вам нужно иметь лучшее разрешение для фотографий iPhone, вы можете просто изменить настройки iPhone. Но если вам нужны фотографии с высоким разрешением для печати или других деловых целей, профессиональный апскейлер фотографий iPhone - единственный выбор.
Часть 2: Как изменить разрешение фото на iPhone 11 через настройки
Если вы хотите сделать снимок iPhone с высоким разрешением, вы можете просто изменить настройки камеры iPhone. Apple представила новый формат файла HEIC начиная с iOS 11, в котором используется расширенный метод сжатия. Просто узнайте больше о лучшем способе изменить разрешение фотографий iPhone с помощью следующего процесса.
Вернуться к Настройки приложение и прокрутите вниз, чтобы коснуться камера вариант. Нажмите Форматы вариант и выберите Высокая эффективность возможность сохранить фотографии в формате файла HEIC и изменить разрешение фотографии iPhone с помощью Настройки приложение
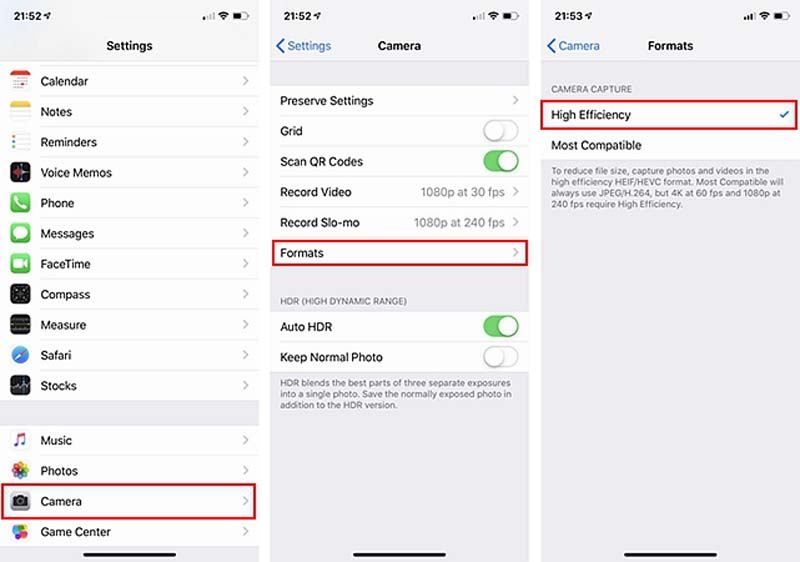
Часть 3: Как увеличить разрешение фото на iPhone
Как уже упоминалось выше, даже если вы используете формат HEIC, вы не можете напрямую печатать фотографии iPhone с высоким разрешением. Апскейлер изображений Aiseesoft - это профессиональный и полнофункциональный апскейлер изображений на основе искусственного интеллекта для увеличения разрешения изображения на iPhone в режиме онлайн одним щелчком мыши. Он позволяет восстановить потерянные пиксели, цвета, текстуры и детали фотографий iPhone с низким разрешением, чтобы сделать фотографию iPhone с высоким разрешением для печати.
- Увеличьте разрешение iPhone с помощью передовых технологий на основе искусственного интеллекта.
- Увеличьте масштаб iPhone в 2, 4 и 8 раз при сохранении высокого качества
- Поддержка популярных форматов изображений, таких как JPG, JPEG, PNG, BMP и т. Д. в сети требуется без установки программного обеспечения.
Как увеличить разрешение фото на iPhone
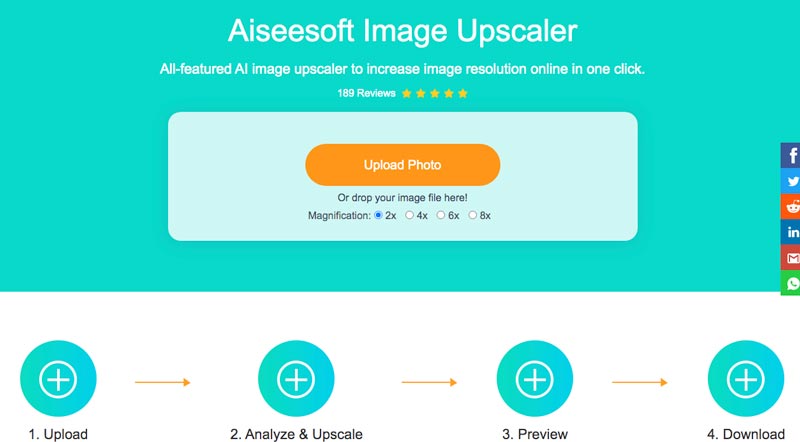
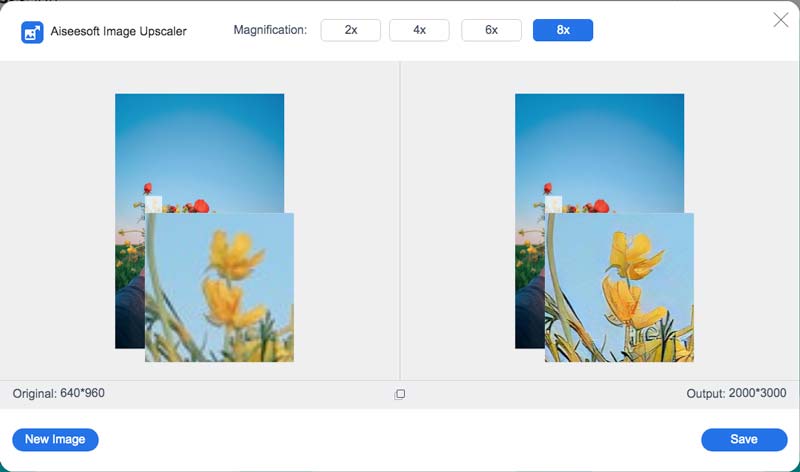
Когда изображение iPhone загружено, оно автоматически изменит разрешение фотографии iPhone. Вы можете навести указатель мыши на изображение и увидеть резкий контраст между двумя фотографиями. Перед тем, как щелкнуть значок, проверьте разрешение исходного изображения и выходного изображения. Сохраните кнопку, чтобы сохранить фотографию iPhone с высоким разрешением.
Часть 4: Часто задаваемые вопросы о том, как изменить разрешение изображений iPhone
1. Почему разрешение фотографий на айфоне низкое без изменения каких-либо настроек?
2. Могу ли я использовать WhatsApp для изменения разрешения фотографий на моем iPhone?
3. Что мне делать, если я хочу использовать электронную почту, чтобы уменьшить размер фотографий?
Вы, конечно, можете изменить разрешение фотографий на своем iPhone по электронной почте, и вам просто нужно добавить свои фотографии в качестве вложений к электронной почте iPhone, но обратите внимание, что когда вы добавляете вложения, он спрашивает, хотите ли вы переопределить размер своего фотографии. Загрузите измененные фотографии из электронной почты на фотопленку.
Что вы думаете об этом посте.
Рейтинг: 4.8 / 5 (на основе голосов 110) Подпишитесь на нас в
Хотите удалить ненужный фон с изображения, но не знаете как? Вам сложно стереть фон с изображения в Adobe PhotoShop? В этом посте представлены 3 простых способа, которые помогут вам бесплатно удалить фон с изображения в Интернете.
Ищете лучший способ улучшить качество ваших фотографий в формате JPEG? Вам повезло, потому что здесь мы делимся тремя простыми способами, позволяющими быстро выполнить работу на вашем компьютере.

Видео конвертер Ultimate
Video Converter Ultimate - превосходный видео конвертер, редактор и энхансер для преобразования, улучшения и редактирования видео, DVD и музыки в 1000 форматов и более.
Зафиксировать переписку в мессенджере, показать фото, размещенное в приложении, которого нет у другого пользователя, срочно сохранить информацию не копируя - ситуаций, в которых необходимо использовать скриншоты масса.
И даже если регулярно использовать этот функционал периодически могут возникать вопросы. Казалось бы, производитель iPhone один и тот же, поэтому и способы создания скриншотов у всех моделей должны быть одинаковыми и привычными, но при смене моделей зачастую меняется не только их внешний вид.
Стандартный способ
Актуальные смартфоны используют в своей работе исключительно сенсорное управление и iPhone, начиная с моделей, представленных в 2017 году, одним из первых отказался от физической кнопки на устройстве.
Как на iPhone сделать скриншот с помощью кнопки Home?
Для того чтобы с её помощью сделать скриншот экрана iPhone, необходимо:

Если всё сделать правильно, раздастся соответствующий щелчок, имитирующий спуск затвора фотокамеры. При отключенном звуке, отследить выполнение поставленной задачи можно с помощью экрана - он на мгновение станет белым, имитируя вспышку фотокамеры. Полученная миниатюра в течение 5 секунд будет находиться в нижней левой части экрана.
Как сделать скриншот используя физические кнопки?
Для того чтобы создать скриншот экрана iPhone, нужно воспользоваться существующими физическими клавишами:
- нажать кнопку блокировки смартфона, расположенную на правом торце мобильного устройства;
- одновременно быстро нажать кнопку увеличения громкости, находящуюся в верхней части левой торцевой стороны корпуса (чуть ниже механического флажка отключения звука).
При правильном использовании данного подхода также раздастся характерный щелкающий звук и вспышка экрана, означающая, что скриншот экрана успешно создан.
Как сделать скриншот через AssistiveTouch?
Для того чтобы активировать виртуальную кнопку AssistiveTouch необходимо сделать следующее:

Читайте также:
