Как на айфоне сделать диктофон невидимым
Как долго можно записывать на Диктофон в телефоне?
Емкость – это характеристика памяти в диктофоне
Время в часах, указанное в названии диктофона, соответствует емкости внутренней флеш-памяти диктофона: 150h – 1 Гб, 300h – 2 Гб, 600h – 4 Гб, 1200h – 8 Гб, 2400h – 16 Гб. Таким образом, на диктофон А21-300h можно записать в общей сложности 300 часов аудио данных.
В каком формате записывает диктофон?
Сколько по времени можно записывать на диктофон на айфоне?
В среднем 40 минут. Чтобы не навредить зрению и осанке, нужно постоянно вставать из-за компьютерного стола и разминаться, а также делать "гимнастику" для глаз.
Как синхронизировать диктофон iPhone?
![Spy Recorder [iOS] - Шпионский диктофон для iPhone](https://spy-soft.net/wp-content/uploads/spy-recorder-ios-shpionskij-diktofon-dlya-iphone.jpg)
Включение функции можно привязать и к пространственным координатам, задав их предварительно. А можно сохранять координаты каждого сеанса записи, помечать ими файлы и рассылать их по электронной почте. Есть также функция выдержки промежутков между сеансами записи и опции длительности последних.
Программа платная. Стоит [$1.99]

Размещено от Лиза Оу / 05 фев, 2021 16:00
Запись звука является одним из распространенных требований при ежедневном использовании iPhone. По разным причинам вам понадобится записать свой голос, Вы можете легко положиться на встроенное приложение Voice Memos для записи звука. Кроме того, вы можете положиться на некоторые сторонние приложение для записи голоса захватить ваш голос на iPhone.
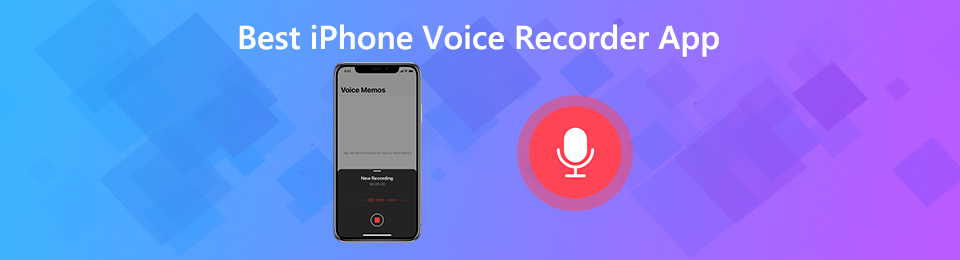
На самом деле, в App Store предлагается большое количество опций диктофона, которые могут помочь вам захватить ваш голос и другие аудио на устройстве iOS. Здесь, в этом посте, мы представим вам 5 лучших приложений для записи голоса. Независимо от конкретной цели записи голоса, вы можете выбрать один диктофон iPhone, чтобы захватить ваш голос с высоким качеством.
1. Топ 5 iPhone Диктофон
Какое лучшее приложение для записи голоса для iPhone? Здесь, в первой части, мы хотели бы составить список из 5 отличных диктофонов iPhone для вас на выбор. Вы можете выбрать свой любимый, чтобы захватить ваш голос на iPhone.
NO.1 iPhone диктофон - голосовые заметки
Голосовые заметки это официальное приложение для записи голоса для устройств iOS, таких как iPhone, iPad и iPod touch. Этот диктофон iPhone может легко превратить ваш iPhone в портативный диктофон, Голосовые заметки опираются на встроенный микрофон вашего устройства Apple, чтобы захватить ваш звук. Более того, он обеспечивает простой и удобный способ редактировать и делиться файлом записи голоса.
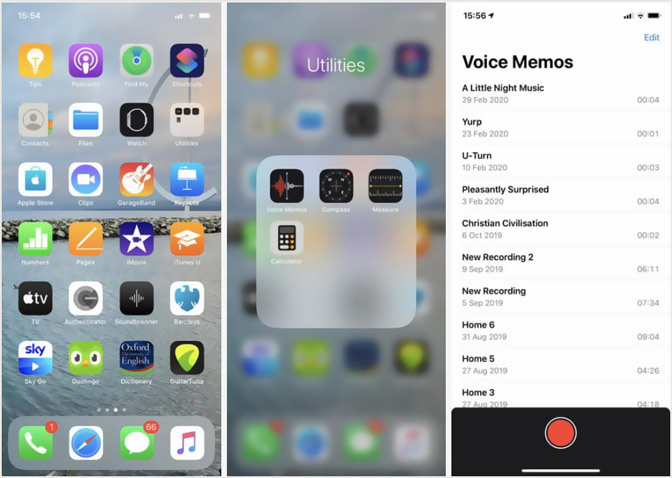
NO.2 iPhone диктофон - iTalk
я говорю популярное приложение для записи голоса для пользователей iPhone. Он разработан с простым и интуитивно понятным интерфейсом, который обеспечивает отличные возможности записи голоса. Он предлагает вам 3 варианта качества звука: хороший, лучший и лучший звук. Вы можете захватить свой голос на iPhone с различными качествами в зависимости от ваших потребностей.
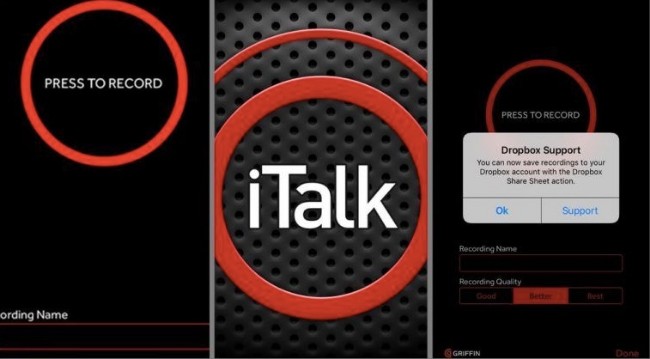
iTalk может записывать звук и делиться файлом записи прямо в SoundCloud. Более того, у него есть полезная функция заметок, которая позволяет вам добавлять заметки к вашим записям. После этого вы можете легко проверить информацию о каждой записи, включая дату, длину, качество, размер файла и формат. Но вы должны знать, что этот диктофон для iPhone не является полностью бесплатным. Его бесплатная версия позволяет только записывать и слушать аудиозаписи. Вы должны заплатить за некоторые покупки в приложении, чтобы разблокировать множество дополнительных функций.
NO.3 Лучший диктофон для iPhone - Awesome Voice Recorder
Удивительный диктофон Еще одно популярное приложение для записи голоса для iPhone. Это позволяет вам записывать несжатый или сжатый звук в соответствии с вашими потребностями. Этот iPhone диктофон может дать вам стабильную запись голоса. После записи вы можете напрямую поделиться ею через электронную почту, Airdrop, Dropbox, текст и многое другое.
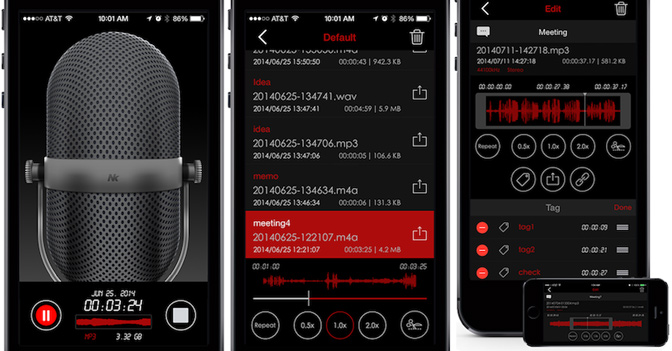
Awesome Voice Recorder предлагает как бесплатные, так и платные версии. Бесплатная версия имеет несколько раздражающих объявлений. Pro версия удалит эти объявления и позволит вам работать с несколькими файлами.
NO.4 iPhone диктофон - Якорь
Ведущий - очень популярное приложение для создания подкастов, которое позволяет записывать свой голос на iPhone. Это приложение для записи голоса для iPhone позволяет с легкостью записывать, редактировать и создавать подкасты. Вы можете редактировать и смешивать несколько аудиосегментов вместе. Кроме того, к записи голоса можно добавлять музыку и эффекты. Anchor предлагает удобный способ записи из любого места с помощью встроенного микрофона.
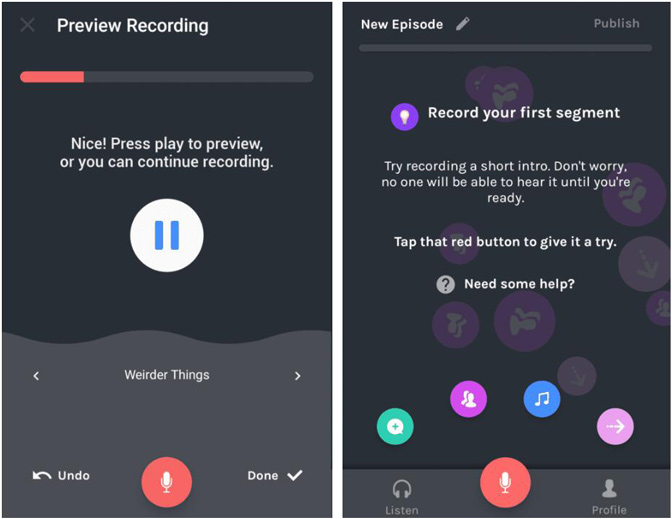
№ 5 Лучший диктофон для iPhone - AudioShare
AudioShare - это полнофункциональное приложение для записи голоса и аудиоредактора для пользователей iOS. Он позволяет с легкостью записывать, обрезать, конвертировать, нормализовать, передавать, экспортировать, импортировать и делиться аудиофайлами. Он оснащен функцией записи между приложениями, которая может записывать звук из других приложений. AudioShare предоставляет вам простой способ систематизировать все ваши звуковые файлы и файлы MIDI на iPhone.
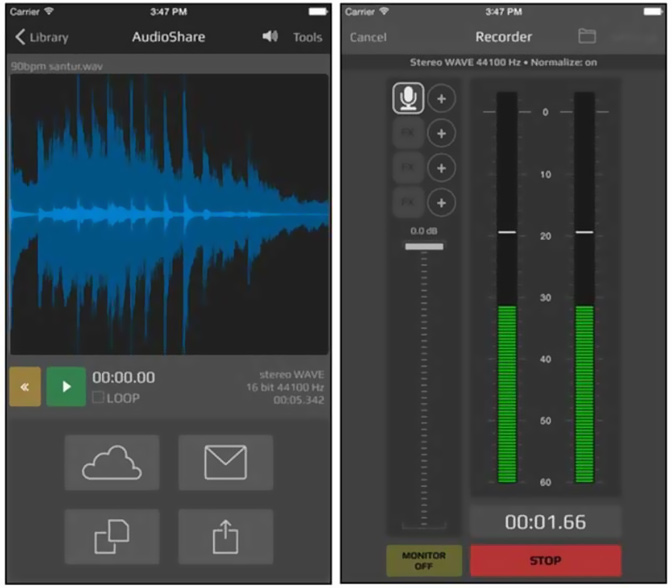
AudioShare позволяет записывать свой голос с внешнего микрофона. Более того, он позволяет вам выбирать из множества битов и частот дискретизации или записывать и воспроизводить свои записи с разным качеством воспроизведения. Вы также можете импортировать свою музыку в AudioShare для редактирования. Это приложение для записи голоса для iPhone не является бесплатным. Вы можете перейти в App Store, чтобы купить его.
Лучший видео и аудио рекордер для Windows / Mac
FoneLab Screen Recorder позволяет вам захватывать видео, аудио, онлайн-уроки и т. Д. На Windows / Mac, и вы можете легко настраивать размер, редактировать видео или аудио и многое другое.
- Записывайте видео, аудио, веб-камеру и делайте скриншоты на Windows / Mac.
- Предварительный просмотр данных перед сохранением.
- Это безопасно и просто в использовании.
2. Как записать голос на iPhone с помощью голосовых заметок
Voice Memos - это предустановленное приложение для записи голоса на устройстве iOS. Это позволяет вам захватить ваш голос на iPhone через встроенный микрофон. Эта часть покажет вам, как захватить ваш голос на iPhone с помощью приложения Voice Memos.
Шаг 1 Откройте приложение Voice Memos на iPhone.
Шаг 2 Нажмите красный запись значок внизу, чтобы начать запись вашего голоса. Если вы хотите остановить запись голоса, вы можете просто нажать на Stop значок.
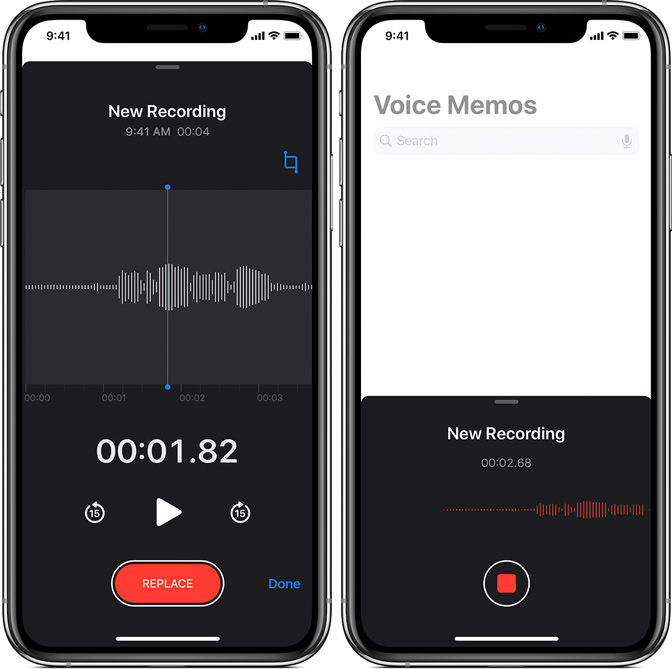
Шаг 3 Теперь вы можете слушать ваш файл записи голоса и редактировать его. Затем нажмите Готово сохранить запись на iPhone.
Шаг 3 Обратите внимание, что если вы хотите запись экрана iPhone, вы можете использовать его функцию записи экрана для захватывать видео iPhone со звуком.
FoneLab Screen Recorder позволяет вам захватывать видео, аудио, онлайн-уроки и т. Д. На Windows / Mac, и вы можете легко настраивать размер, редактировать видео или аудио и многое другое.
- Записывайте видео, аудио, веб-камеру и делайте скриншоты на Windows / Mac.
- Предварительный просмотр данных перед сохранением.
- Это безопасно и просто в использовании.
3. Часто задаваемые вопросы о приложении Best Voice Recorder
Вопрос 1. Есть ли ограничение по времени для голосовых заметок на iPhone?
Нет. На iPhone нет определенного срока записи голоса. Конкретное время записи, которое вы сможете записать, зависит от внутренней емкости вашего устройства iOS.
Вопрос 2. Будет ли приложение Voice Memos записывать, когда iPhone заблокирован?
Да. Приложение Voice Memos позволяет записывать звук в фоновом режиме, даже если ваш iPhone заблокирован.
Вопрос 3. Можно ли восстановить удаленную голосовую заметку на моем iPhone?
Когда вы по ошибке удалили файл голосовой заметки на своем iPhone, вы можете рассчитывать на восстановление данных iOS, чтобы найти потерянную голосовую заметку. Если вы не знаете, какой инструмент восстановления вам следует использовать, здесь мы рекомендуем мощный Восстановление данных iPhone для вас.
Прочитав этот пост, вы можете получить 5 лучших приложений для записи голоса захватить ваш голос на iPhone. Если у вас есть какие-либо другие рекомендации для диктофона iPhone, поделитесь ими в комментариях с другими читателями.
FoneLab Screen Recorder позволяет вам захватывать видео, аудио, онлайн-уроки и т. Д. На Windows / Mac, и вы можете легко настраивать размер, редактировать видео или аудио и многое другое.
Запись аудио на iPhone стала популярной в последние годы. Некоторые пользователи предпочитают записывать аудио на iPhone, чтобы сохранять или записывать важные вещи или информацию. Некоторым пользователям нравится запоминать интересные вещи или записывать свою жизнь, записывая аудио на iPhone. Цели записи аудио могут отличаться от разных людей, но способы, которыми вы можете использовать, похожи. Если вы ищете хороший способ записать звук на iPhone, вы можете прочитать эту статью и получить эти лучшие методы для записи звука.

Какой должен быть лучший способ для записи звука на iPhone? В статье перечислены методы 5, которые вы можете получить аудио файлы. Если вам нужно получить аудио напрямую с iPhone или даже записать аудио файлы с iPhone на Windows или Mac, вы можете найти подходящее решение в этой статье.
Часть 1: Как записать звук на iPhone с помощью собственного средства записи экрана
Шаг 1 , Добавить ярлык записи экрана

Шаг 2 , Начать запись аудио на iPhone
Примечание: По умолчанию записи экрана также будут записывать любую музыку и звуки в приложении, пока начинается процесс записи. Если вы хотите изменить аудио-ресурс, например, записать свой голос, вы можете просто нажать и удерживать 3D Touch на значке записи экрана и установить его так, как вам нужно.

Шаг 3 , Остановите запись звука на iPhone

Часть 2: Как записать аудио с iPhone с помощью голосовых заметок
Если вы не обновили свой iPhone до iOS 11/12/13/14 или хотите записывать только звук без записи экрана, вы можете использовать голосовые заметки для записи звука с iPhone. Но этот способ не может помочь вам записывать музыку или звуки в приложении, вы можете создавать голосовые заметки только с помощью встроенного микрофона вашего устройства, проводной или Bluetooth-гарнитуры или совместимого микрофона. Голосовые заметки - это самый простой способ записи звука на iPhone с микрофона iPhone. Ниже приведены инструкции по использованию голосовых заметок для записи звука с iPhone.
Шаг 2 , Когда вы видите интерфейс, вы можете нажать красную кнопку записи, чтобы начать запись звука на iPhone. Когда вы хотите закончить, нажмите еще раз, чтобы остановить его.


Часть 3: Как записывать телефонные звонки с помощью Google Voice
Если вы хотите записать звук на iPhone во время телефонного звонка, вы можете использовать Google Voice для этой записи. В Google Voice есть функция, позволяющая записывать телефонные звонки после настройки. Если вы хотите узнать, как записывать телефонные звонки, вы можете выполнить следующие шаги.
Шаг 1 , Запустите Google Voice
Шаг 2 , Перейдите в настройки

Шаг 3 , Запись телефонных звонков
На странице настроек вам нужно выбрать вкладку Calls, а затем установить флажок рядом с Call Options. И теперь вы можете записывать телефонные звонки с помощью Google Voice. Просто нажмите клавишу 4 на клавиатуре, если вы хотите записать звук на iPhone.

Примечание: Как Google предупреждает пользователей Voice, в разных штатах действуют разные законы, которые по-разному запрещают или регулируют запись телефонных разговоров. Итак, прежде чем записывать звук на iPhone во время телефонного разговора, проверьте законы своего штата или убедитесь, что человек, с которым вы звоните, согласен с вашей записью. И как только вы успешно записали телефонный звонок, он будет сохранен в вашем почтовом ящике. Но Google Voice не позволяет записывать исходящие звонки.
Часть 4: Как записать музыку iPhone с помощью GarageBand
Шаг 1 , Загрузите и запустите GarageBand.
Шаг 2 , Выберите Audio Recorder
Вы можете открыть браузер инструментов, где вы можете скользить, чтобы выбрать нужный инструмент для записи звуков или воспроизведения музыки с помощью GarageBand. Вам нужно выбрать Audio Recorder из этих инструментов.

Шаг 3 , Запись аудио на iPhone

Шаг 4 , Отредактируйте свою музыку
Вы также можете подобрать запрограммированный звуковой эффект для записанных звуков с помощью Audio Recorder. И вы можете редактировать свои звуковые дорожки и записи, как вы хотите.
Часть 5: оптимальное решение для записи аудио с iPhone с помощью Apeaksoft
Последний метод, который мы хотим вам представить, - это использование Apeaksoft. iOS Screen Recorder для записи звука на iPhone. Apeaksoft iOS Screen Recorder - это программа для записи, которую вы можете использовать для записи экрана iOS, а также звука и других звуков. Это одно из самых профессиональных программ, которое предоставляет вам самый простой способ отразить и записать ваше устройство iOS на компьютере. Вы можете видеть свой экран iOS на компьютере в режиме реального времени и даже записывать его одним щелчком мыши. Это также комплексное приложение, которое полностью поддерживает все модели устройств iOS, включая iPhone, iPad и iPod Touch. Более того, теперь он совместим с iOS 11/12/13/14 и более поздними версиями. Кроме того, iOS Screen Recorder поддерживает настройку параметров записи в соответствии с вашими потребностями. После завершения записи вы сможете выводить HD-видео в формате MP4 с высоким качеством. Вы также можете легко поделиться записанным на веб-сайтах. Но iOS Screen Recorder сейчас разрабатывается только для Windows, поэтому для использования вы можете загрузить только версию для Windows. Чтобы узнать, как записывать звук на iPhone, просто прочтите следующие подробные инструкции.
Во-первых, загрузите Apeaksoft iOS Screen Recorder с официального сайта Apeaksoft на свой компьютер. А затем завершите установку в соответствии с инструкциями, которые он вам дает. Когда он установлен, вы можете запустить его.
Шаг 2 , Подключите с тем же Wi-Fi
Условием успешного зеркалирования iPhone на компьютер является то, что оба устройства подключены к одной сети. Поэтому проверьте, находятся ли ваш iPhone и компьютер в одном сетевом соединении или нет.

Шаг 3 , Зеркало iPhone на компьютер
Теперь вы можете отразить свой iPhone на компьютер, полагаясь на AirPlay. Поэтому вам нужно сначала включить AirPlay. Способ включения AirPlay и зеркалирования на компьютер немного отличается в разных версиях iOS.
(1) Для iOS 7, iOS 8 и iOS 9:
Проведите пальцем вверх от нижней части экрана iPhone, чтобы получить доступ к центру управления, а затем найдите AirPlay и нажмите на него. Далее вы можете увидеть Apeaksoft iOS Screen Recorder из списка, который AirPlay показывает вам. Просто выберите его и затем включите зеркальное отображение.
(2) Для iOS 10:
Проведите пальцем вверх от нижней части экрана iPhone, чтобы включить центр управления, а затем нажмите на кнопку AirPlay Mirroring, на которой есть значок телевизора. Затем выберите Apeaksoft iOS Screen Recorder из списка, чтобы подключиться к нему.

(3) Для iOS 11:
Как и в двух предыдущих случаях, вам нужно провести пальцем вверх от нижней части экрана iPhone, чтобы сначала получить доступ к центру управления. А затем выберите Apeaksoft iOS Screen Recorder на Apple TV в поисках страницы, чтобы включить функцию зеркалирования. Узнать больше о как сделать экранную запись на iOS 11.
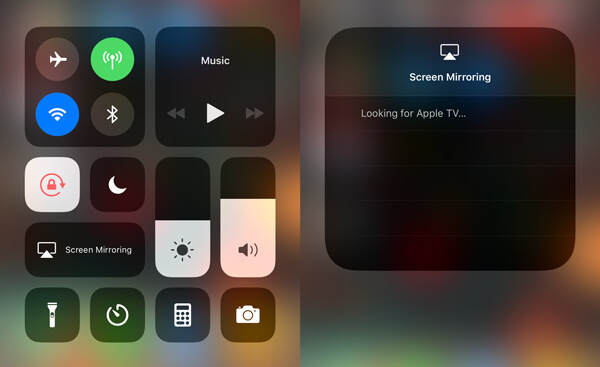
Шаг 4 , Запись аудио на iPhone
Когда вы видите экран вашего iPhone на вашем компьютере, вы можете записать экран iPhone, а также звук, нажав правую кнопку с кружком. Если вы хотите остановить запись, вам нужно снова нажать кнопку. Одновременно с этим Apeaksoft iOS Screen Recorder откроет для вас папку, в которой сохранены записанные аудиофайлы.

Проверьте этот пост, чтобы получить больше приложения для экрана iPhone.
Заключение
В том, что мы упомянули выше, мы перечисляем способы 5, которые помогут вам записывать аудио на iPhone. Вы можете записать это легко только с вашего устройства iPhone. Вы также можете записать звук с помощью профессионального программного обеспечения. Если вам понравилась эта статья, просто поделитесь этими полезными способами с друзьями.

На Айфоне есть предустановленное приложение Диктофон, которое и можно использовать для записи звука. Если вы по каким-то причинам удалили его, выполните повторную установку, воспользовавшись представленной ниже ссылкой.


Важно: Если Айфон используется в паре с беспроводными наушниками, возможны небольшие задержки в передаче сигнала от них к устройству, однако при работе исключительно с голосом это не критично.


-
Вызовите меню (три точки);






Способ 2: GarageBand
Это еще одно приложение от компании Apple, предоставляющее куда более широкие возможности, чем рассмотренный выше Диктофон. Данное решение ориентировано на создание музыки, а запись звука – лишь одна из многочисленных функций. Если вы по каким-то причинам удалили его, выполните повторную установку.


Примечание: Голос может быть записан на встроенный в iPhone микрофон, его аналог в наушниках или совместимое внешнее устройство. Работу с музыкальными инструментами мы рассматривать не будем, так как это не имеет отношения к теме статьи.




-
Управление записью и воспроизведением, метроном, отмена действий, изменение громкости на вход и на выход, тон, компрессия, драйв и т. д. – все это доступно в главном окне редактора;



Способ 3: Linfei Recorder
Альтернативной фирменным продуктам от Apple является множество сторонних приложений, предоставляющих возможность записи звука. Большинство из них являются платными либо работают по подписке. В качестве примера рассмотрим одно такое решение.
-
Установите и запустите приложение, в окне с запросом на отслеживание активности, на свое усмотрение, разрешите или запретите ему это делать. Лучше выбирать второй вариант.





-
Управление воспроизведением, ускорение, повторение, таймер и т. д.;





Linfei Recorder представляет собой простое и удобное решение для записи звука и его обработки, во многом превосходящее стандартный Диктофон, но точно уступающее GarageBand. Единственной уникальной функцией является преобразование аудиозаписей в текст.
Запись телефонных разговоров
Если задача включения диктофона на iPhone обусловлена необходимостью записи не просто голоса, а телефонных разговоров, в обязательном порядке потребуется воспользоваться сторонними решениями – программными или аппаратными. Однако в обоих случаях все не так просто. Дело в том, что в App Store есть немало приложений, по большей части платных и к тому же небезопасных, якобы позволяющих это сделать, однако должным образом реализовать такую возможность, ввиду закрытости iOS и политики Apple, нельзя, по крайней мере, если говорить о ее полноценной и стабильной работе. Рекомендовать такой софт к использованию мы точно не будем, но при желании вы можете ознакомиться с их особенностями в следующем материале. Дальнейшее решение принимайте на собственный страх и риск.

Подробнее: Как записать телефонный разговор на Айфоне
В качестве альтернативы можно использовать внешние рекордеры, но и такой подход нельзя назвать рациональным, и уж точно он не является доступным.

Мы рады, что смогли помочь Вам в решении проблемы.
Отблагодарите автора, поделитесь статьей в социальных сетях.

Опишите, что у вас не получилось. Наши специалисты постараются ответить максимально быстро.

Читайте также:
