Как сделать звук на электронной почте
В этой статье Вы узнаете, как средствами Windows 10 восстановить звуковое оповещение о входящих письмах.
В интернете можно найти и другие приложения, имеющие функцию звукового оповещения о входящих письмах, но, честно говоря, нет уверенности, что и они при обновлении не потеряют эти функции.
Поэтому посмотрим, как установить звуковое оповещение средствами Windows.
Звуковое оповещение о входящих письмах — это очень удобная функция для работа в интернете. Вы всегда будете в курсе приходящих на почту новых письмах. Если Вы ждёте какое-то важное письмо, Вам не нужно постоянно заходить в почту и просматривать её.
Звуковые сигналы о входящих письмах в Яндекс почте и почте gmail можно было установить ещё в Windows 7 или в Windows 8.1.
Если Ваша электронная почта создана только в Яндексе, то решить проблему довольно просто. В Яндекс почте настроить звук можно прямо в самой настройки почты:
- Заходим на свою почту Яндекс в любом браузере.
- В правом верхнем углу видим значок шестеренки настройки.
- Выбираем Все настройки, далее ищем Прочее и спускаемся вниз.
- Здесь ищем Уведомления и просто ставим галочку Включить звуковые уведомления о новых письмах.
- Нажимаем Сохранить изменения.
Теперь, когда к Вам будут приходить письма на Яндекс почту, Вы каждый раз будете слышать звуковой сигнал.
примечание:
Звук будет воспроизводиться только тогда, когда открыт или открыт и свёрнут браузер, на котором Вы смотрите свою Яндекс почту.

Тем, у кого вся электронная почта создана только в Google, повезло немного меньше. В настройках gmail почты звуковое оповещение не предусмотрено. Но если Вы пользуетесь браузером Google Chrome, то это можно решить с помощью расширения Checker Plus for Gmail.
Для его установки:
- В шапке браузера ищем Настройки, в них – инструменты – расширения.
- Спускаемся вниз окна, нажимаем Ещё расширения.
- В поле Поиск вводим названиеCheckerPlusforGmailи нажимаемEnter.
- ОткроетсярасширениеChecker Plus for Gmail.
- Найдите и нажмите кнопку Бесплатно, а после проверки нужно будет нажать на кнопку Добавить.
- Расширение установится в Панель инструментов, после чего откроется вкладка с настройками.
Если настройки сразу не откроются, Вы идёте в Панель инструментов, где находятся все расширения и находите расширение Checker for email, а в нём находите Настройки.
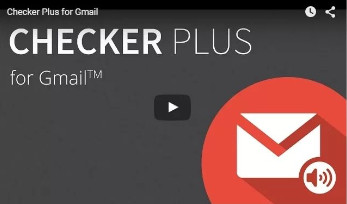
Настроек в этом расширение очень много и вы можете подделать их под себя.
- Нам нужно открыть вкладку Уведомления.
- Здесь найти Звук уведомлений и поставить галочку в нужном месте.
- Далее выбираем звук для оповещения, который Вы хотите установить.
- Здесь Можно по нажимать на все звуки, послушать и выбрать тот, который Вам нужен.
- Если не понравился ни один, то можно загрузить звук одного из музыкальных файлов с вашего компьютера, Но, имейте в виду, что мелодия должна быть короткой, всего несколько секунд.
- В конце незабудьте нажать кнопки Применить иOK.
Теперь при поступлении новых писем от gmail, Вы будете слышать выбранный Вами звуковой сигнал.
Примечание:
Звук будет воспроизводиться, как и в случае с Яндекс почтой, только при условии, что открыт на экране, или открыт и свёрнут браузер. В данном случае — Google Chrom.
Подробнее о настройке звукового оповещения почты Яндекс и Google можно посмотреть в этом видео
*
*
Хочу сразу оговориться, что эта функция будет работать только при наличие установленного на Вашем компьютере браузера Google Chrom.

- Вверху страницы, в меню, нажмите на вкладку Ещё.
- В открывшемся окне выберите вкладку Настройки.
- Далее, в настройках, слева в боковой панели, перейдите на вкладку Уведомления.
- Откроется страница Уведомления. Здесь вы можете настроить параметры уведомлений.
- В разделе Уведомления в браузере нужно будет нажать (активировать) кнопку ВКл. И выбрать в окошке строку Все папки.
- В разделе Уведомления во вкладке активировать кнопку ВКл. И поставить галочку в строке Звуковое уведомление.
- Здесь же можно настроить уведомление по СМС.
- Сохраните настройки.
Примечание:
В браузерах Internet Explorer и Mozilla Firefox в настоящее время можно настроить только уведомления по СМС. Раздел Уведомления в браузере попросту отсутствует.
Каждый раз при поступлении нового письма Центр уведомлений, расположенный в правом углу Панели задач, будет открывать всплывающее окно с уведомлением о новом письме, и Вы будете слышать звуковой сигнал.
Возможно дело в неправильной настройке Параметров уведомлений:
Примечание:
Если Вы для работы на своём компьютере используете, экранный диктор JAWS или NVDA, то по умолчанию они будут автоматически читать текст уведомлений во всплывающих окнах, каждый раз при получении нового входящего письма.
О том, как выключить чтение всплывающих уведомлений мы рассмотрим ниже.
Для этого в настройках почты Mailru, в левой колонке выберите раздел Почта из других ящиков и добавьте свои.
После добавления и настройки звукового уведомления, как было показано выше, компьютер Вас будет оповещать звуковым сигналом о получении входящего письма с любого Вашего почтового ящика.
![]()
В Windows 10 многие действия сопровождаются звуковыми уведомлениями, звуки довольно похожие друг на друга. Стандартный звук уведомлений о входящих письмах в Windows 10, также мало отличим от других.
Давайте посмотрим, как быстро поменять звук уведомления в Windows 10, без установки дополнительного программного обеспечения и изменения реестра.
Для начала нужно приготовить любой короткий звуковой файл в аудиоформате wav.
Если у Вас нет такого файла, а есть файл в mp3, его легко можно обрезать и переконвертировать в Wav в любом, например онлайн аудиоконверторе. Вот как об этом написано на нашем сайте: Конвертация аудиофайлов.
Теперь, когда у Вас есть звуковой файл в формате wav, его нужно добавить на Ваш компьютер, в папку C:\Windows\Media. Чтобы это сделать, откройте проводник, в нём локальный диск С, папку Windows, а в ней папку Media.
вставляем сюда звуковой файл в формате wav.
Примечание:
Если сделали всё правильно, то звуковой файл wav при дальнейшей настройке окажется в нужной папке, и вы сможете выбрать его в качестве звука уведомлений.
На нашем сайте Вы можете выбрать аудиофайлы в формате Wav:
Звук Аськи.
Если при работе на компьютере Вы используете экранный диктор NVDA или JAWS, как мы и говорили раньше, при получении нового входящего письма Вы услышите не только звуковой сигнал, но и озвученный экранным диктором текст всплывающего уведомления.
Когда Вам приходит одно, два письма в день, это здорово! Но, если Вы получаете довольно много писем, например из рассылок, на которые Вы подписаны, то частое автоматическое включение речевого диктора, для чтения сведений об очередном входящем письме, может немного надоесть.
В этом случае можно так настроить компьютер, чтобы при получении нового входящего письма, Вы слышали только звуковой сигнал.
Чтобы произвести такие настройки, нужно сделать следующее:
- Открываем контекстное меню, щёлкнув правой кнопкой по значкуNVDAв трее
- Выбираем: Настройки /Представление объекта
Щёлкаем Применить и OK.
Примечание:
Во вкладке Общие нужно поставить галочку в строке Автосохранение конфигурации при выходе.
Не забываем нажать OK.
Теперь входящее письмо будет оповещаться только звуковым сигналом.
Если Вам не нужен звук уведомлений, Вы можете отключить или сразу все звуки системы, или отключить уведомления для входящих писем.
Вы уже знаете, как изменить стандартный звук уведомлений на свой. Об этом было рассказано выше. Таким же способом можно отключить звук для уведомлений.
Всё, теперь все события в системе Windows 10 не будут издавать звуки.

Для этого нам потребуется воспользоваться специальным клиентом, который предназначается для обработки электронных писем. К примеру, The Bat! Пользователи, как известно, по достоинству оценили практичность данного решения.
Таким образом, звук удастся настроить и на остальных клиентских утилитах, предназначающихся для работы с электронной почтой. Отметим, различные действия по установке звукового сигнала в этом случае будут аналогичными.

Почему у меня не работает звук уведомления по электронной почте?
Может быть много причин, по которым звук вашего уведомления по электронной почте не работает в настольном приложении Outlook. Мы перечислили некоторые из этих причин ниже.
В этой статье мы объяснили некоторые методы, которые могут помочь вам избавиться от этой проблемы.
Звук уведомления по электронной почте не работает в Outlook
Рассмотрим подробнее эти решения.

2]Проверьте настройки уведомлений и действий в Windows 11/10.


Теперь проверьте, устранена ли проблема.
5]Проверьте настройки уведомлений о новой почте и Уведомления о почте на рабочем столе в Windows 11/10.
В Windows 11 и Windows 10 вы можете установить разные звуки для разных событий, таких как напоминание календаря, сигнал критического заряда батареи, звук, который будет воспроизводиться при подключении устройства, уведомление о новой почте, уведомление о почте на рабочем столе и т. Д. Windows 11/10 позволяет пользователям отключать все эти звуки одним щелчком мыши или только для определенных событий. Проверьте, не отключили ли вы эту функцию по ошибке. Инструкции написаны ниже:

Если ни одно из вышеперечисленных решений не работает, вам необходимо создать новое правило в Outlook, чтобы воспроизводить звуки уведомлений при получении нового электронного письма. Следуйте инструкциям ниже:


Как включить уведомления по электронной почте в Outlook?
Надеюсь это поможет.
Читайте дальше: Как получать уведомления для выбранных контактов в Microsoft Outlook.
1. В верхней части окна Thunderbird щёлкните по меню Инструменты и выберите Настройки В панели меню щёлкните по меню Thunderbird и выберите Настройки В верхней части окна Thunderbird щёлкните по меню Правка и выберите Настройки или щёлкните по кнопке и выберите Настройки Настройки .
2. Выберите вкладку Основные .
3. Выберите Использовать следующий звуковой файл.
Примечание: Если настройка Использовать следующий звуковой файл отображается серым цветом и не активна, поставьте галочкку напротив Подавать звуковой сигнал.
4. Щёлкните по кнопке Обзор… , затем выберите папку на вашем компьютере, которая содержит аудиофайл с расширением .WAV, который вы хотите использовать.
Совет: Аудиофайлы в других форматах, таких как .MP3, можно легко преобразовать в .WAV. Используйте медиапроигрыватель в вашей ОС, чтобы преобразовать файл, или бесплатное приложение, доступное в Интернете.
5. Выполните двойной щелчок по звуковому файлу, затем проверьте его, щёлкнув по кнопке Прослушать .

6. Щёлкните OK , чтобы сохранить ваши изменения.
Эти прекрасные люди помогли написать эту статью:

Станьте волонтёром
Растите и делитесь опытом с другими. Отвечайте на вопросы и улучшайте нашу базу знаний.

Читайте также:
