Как сделать зум в иншоте
Добавил пользователь Евгений Кузнецов Обновлено: 30.08.2024
Zoom наблюдает беспрецедентный рост на фоне вспышки Коронавируса. Его онлайн-решение для видеоконференций и вебинаров не имеет себе равных, и есть только несколько альтернатив Zoom, которые сопоставимы с его диапазоном функций и масштабов.
Недавно, увидев всплеск, мы написали руководство по установке и использованию Zoom like Pro для новых пользователей. И на этот раз мы представляем вам список из 15 лучших советов и приемов Zoom, чтобы освоить этот популярный инструмент для видеоконференций.
Мы упомянули полезные советы, касающиеся производительности, безопасности, а также некоторые забавные. Итак, без дальнейших задержек, давайте продолжим и узнаем о последних советах и хитростях Zoom.
1. Добавьте виртуальный фон.
Среди множества функций Zoom, Virtual Background — мой любимый. Это позволяет вам добавить пользовательский фон — фото или видео — во время вашей встречи Zoom. В то время как Zoom предлагает некоторые интересные медиа из коробки, вы также можете добавить свои собственные изображения и видео на задний план.
Здесь вы можете выбрать фон из указанных опций или добавить свое собственное изображение или видео.
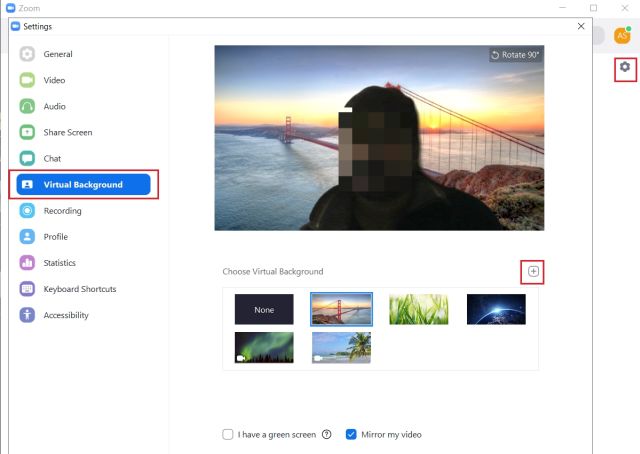
2. Включите и выключите микрофон быстро.
Если вам нужно следовать только одному совету для Zoom, пусть это будет именно этот. Когда на собрании слишком много участников, трудно услышать всех из-за перекрестных разговоров и фонового шума. Но вы можете изменить это поведение простым взломом. Например, если вы участвуете в веб-конференции и не разговариваете, отключите микрофон.
Если вы хотите коротко поговорить, просто нажмите пробел, чтобы включить микрофон, и говорите. Когда вы отпустите клавишу пробела, вас снова отключат. Таким образом, встреча будет очень гладкой, Zoom будет потреблять меньше трафика, и каждый сможет услышать других ясно.
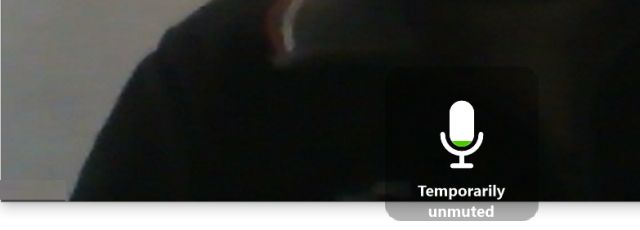
Теперь, когда вы находитесь на собрании, нажмите и удерживайте клавишу пробела, чтобы временно включить звук и поговорить после этого. Насколько это круто?
3. Отключить видео при присоединении к собранию.
Иногда мы получаем уведомление о встрече и спешно присоединяемся к конференции в своем неуклюжем я. Чтобы избежать такого затруднения, вы можете навсегда отключить видео при присоединении к собранию.
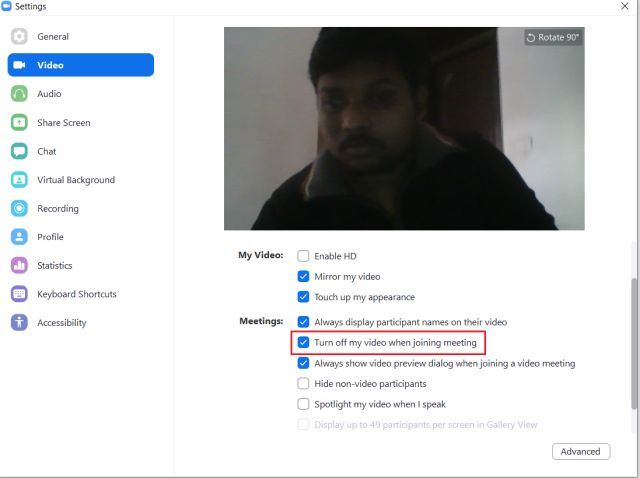
4. Полезные сочетания клавиш.
Если вы хотите освоить Zoom, вы должны знать некоторые полезные сочетания клавиш. Чуть выше я упомянул, как отключить / включить звук, просто удерживая клавишу пробела. Но кроме этого, есть много других горячих клавиш. Вот несколько сочетаний клавиш для Windows и macOS.
- Включить / выключить видео: Alt + V или Command + Shift + V
- Включить / выключить совместное использование экрана: Alt + S или Command + Shift + S
- Сделать скриншот: Alt + Shift + T или Command + T
- Включить / выключить локальную видеозапись: Alt + R или Command + Shift + R
- Читать имя активного динамика: Ctrl + 2 или Command + 2
5. Включить просмотр галереи.
Среди макетов Active Speaker, Gallery и Mini я больше всего люблю Gallery View. Это потому, что все находятся на одной странице, и вы можете легко контролировать всех участников одновременно. Тем не менее, рекомендуется использовать эту функцию, когда у вас небольшая группа, в противном случае Active Speaker достаточно хорош.
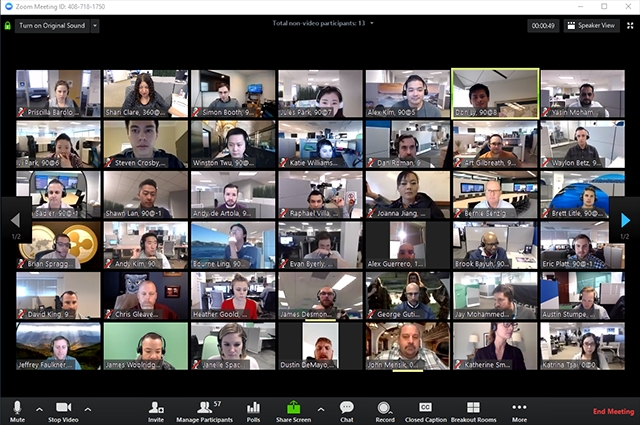
6. Автоматически копировать URL приглашения
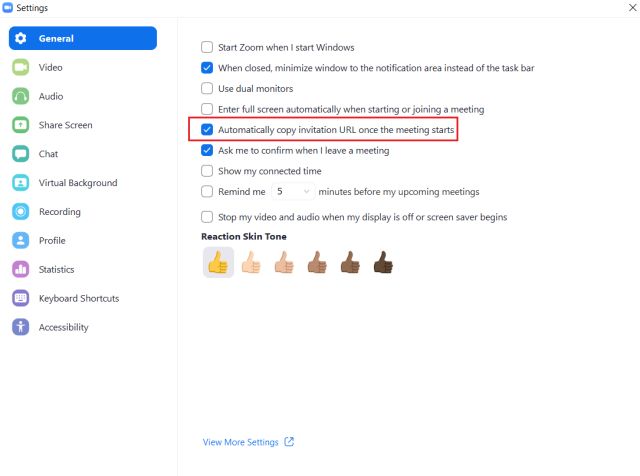
7. Используйте Snap Camera на Zoom
Snap Camera является настольной версией Snapchat, где вы можете применять множество косметических фильтров из Snapchat для создания объективов. Вы также можете поделиться этими объективами с Zoom в качестве внешнего вида по умолчанию. Хотя я не знаю, насколько это полезно.
Интеграция Snap Camera с Zoom — это очень весело, особенно когда у вас групповой звонок с друзьями, Чтобы использовать его, все, что вам нужно сделать, это загрузить приложение Snap Camera для Windows или MacOS (Бесплатно), а затем кликните изображение, используя любой из имеющихся там объективов. После этого просто откройте Zoom и перейдите в Настройки.
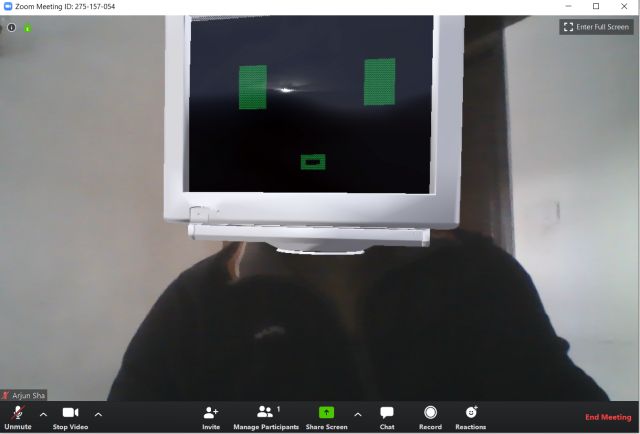
8. Поделитесь своим экраном
Совместное использование экрана является одной из лучших функций Zoom, и вы обязательно должны воспользоваться этим. Хотя многие организации используют его для удаленной помощи, некоторые пользователи совместно используют экран и смотрят видео и фильмы вместе.
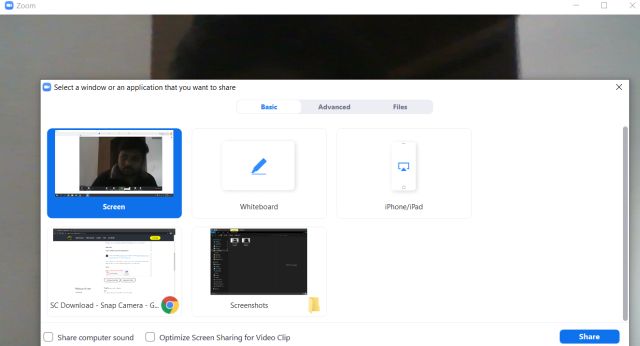
9. Интеграция сторонних приложений.
Zoom имеет некоторые из лучших сторонних приложений, которые вы можете интегрировать одним щелчком мыши. Вы хотите присоединиться к встрече Microsoft Teams из Zoom? Не беспокойтесь, просто добавьте приложение из магазина, и все готово. Хотите импортировать все свои графики встреч из Календаря Google или Outlook?
Для этого есть специальные приложения. Вы хотите встретиться со своими коллегами из Slack и начать видеосвязь в один клик, ну, для этого есть приложение. Проще говоря, сторонняя интеграция в Zoom несопоставима, и вы должны воспользоваться ею. Вы можете найти все приложения в Zoom App Marketplace.
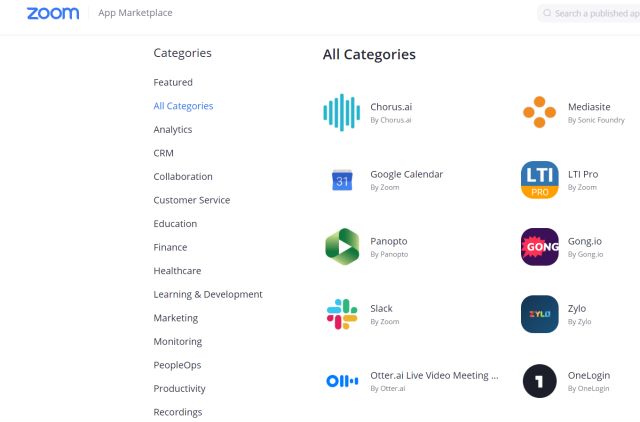
10. Включить локальную запись.

11. улучшить свой внешний вид.
Помимо интеграции Snap Camera, Zoom также предлагает встроенную опцию, чтобы украсить ваш взгляд. Это смягчает тон вашей кожи и сглаживает любые пятна на вашем видео дисплее. В целом он выглядит более отточенным и приятным на вид, когда вы находитесь на встрече.
12. Аудио стенограмма.
Zoom имеет эту удивительную особенность, где он может автоматически транскрибировать аудио встречи или вебинара. Это поможет вам в записи важных частей встречи в текстовом файле VTT с возможностью поиска. Однако эта функция доступна только для платных пользователей, которые выбрали облачную запись.
Наконец, через некоторое время вы получите электронное письмо, сообщающее, что аудиозапись записи доступна.

13. Расписание встреч
В то время как настольное приложение Zoom имеет возможность планировать встречи, оно требует, чтобы вы открыли приложение, которое может занять слишком много времени.
Так что если вы хотите запланировать встречи Zoom в один миг, установить планировщик зума (Бесплатно) Расширение Chrome, Вы можете просто нажать на нее и добавить событие тут же.
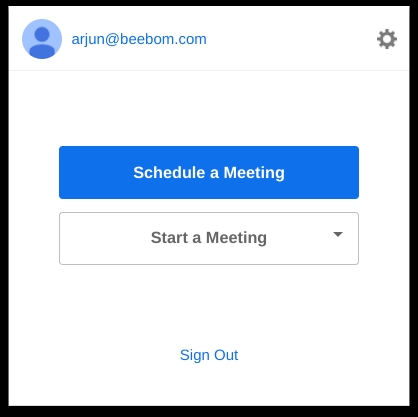
14. Зал ожидания.
В последнее время, было много случаев бомбардировки где незнакомцы и хакеры появляются на встрече без какого-либо авторизованного доступа. Таким образом, чтобы избежать подобных сбоев, вы можете включить функцию зала ожидания. Это позволяет принимать участников по одному или удерживать всех участников в зале ожидания.
Считайте это важной функцией для обеспечения безопасности ваших собраний Zoom.

15. Комната обсуждения.
Если у вас большая встреча или вебинар, вы можете разделить встречу на несколько комнат с отдельными сессиями, Главный хост может назначить суб-хостов, которые будут иметь дело с участниками в каждой комнате. Zoom позволяет вам создать 50 комнат обсуждения до 200 участников; 30 комнат обсуждения до 400 участников и 20 комнат обсуждения до 500 участников.
Вы можете включить его с веб-портала Zoom Настройки аккаунта, Оттуда перейдите к параметру Breakout Room и включите переключатель. При этом имейте в виду, что эта функция доступна только для платных пользователей.
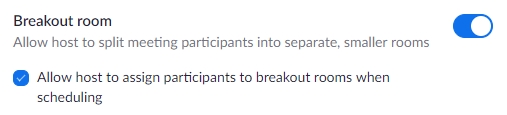
Применить лучшие советы и хитрости увеличения для видеоконференций
Итак, это 15 лучших советов и приемов Zoom, которые вы должны использовать в Zoom для видеоконференций. Мы предложили всевозможные советы от полезных до некоторых забавных функций. В конце мы также упомянули несколько хитростей, связанных с безопасностью, которые вы непременно должны использовать в своей учетной записи Zoom.
Во всяком случае, это все от нас. Если вы нашли наш список полезным, оставьте комментарий ниже и дайте нам знать.
Клиент видеоконференций устанавливается на языке операционной системы за семь секунд. Во время инсталляции пользователя не беспокоят надоедливые всплывающие окна.

Установить Зум на ПК, планшет или смартфон, войти в приложение и разобраться, как пользоваться программой, смогли молодые офисные сотрудники и преподаватели преклонного возраста. Даже тренеры освоили клиент видеоконференций и проводят занятия спортом online.
Преимущества Zoom
- Официальное приложение для iOS и Android. Не забудьте бесплатно скачать ZOOM Cloud Meetings на смартфон и планшет.



- Пакетная выгрузка контактов. Импортируйте контакты телефона на iOS и Android в Zoom.
Возможности приложения
Как настроить Zoom на компьютере и телефоне
После установки приложения и регистрации аккаунта переходите к конфигурированию программы. Следуйте пошаговой инструкции, и вы легко разберетесь, как настроить Zoom на телефоне, планшете и ПК, научитесь устанавливать виртуальный фон, управлять работой динамика и микрофона, редактировать параметры входа и личные данные.
Как задать виртуальный фон
Устали от скучной квартиры и надоевшего офиса? Хотите внести разнообразие и произвести впечатление на участников совещания? Настройте статичную или анимированную фоновую картинку за несколько кликов и переместитесь на берег океана, в пустыню Сахара, в Лувр или на Луну. Виртуальный фон настраивается в компьютерной версии Зум, функционал не доступен для пользователей смартфонов и планшетов.
1. Запустите клиент видеоконференций.
2. Щелкните по шестеренке в правом верхнем углу экрана.


4. Выберите одно из предложенных программой изображений.




7. Платформа Zoom отобразит пользователя на статичном или анимированном виртуальном фоне.
Кадрируйте фоновое изображение исходя из соотношения сторон web-камеры. Например, в широкоформатном режиме видео 16:9 оптимальными окажутся кадры 1280 на 720 px и 1920 на 1080 px.
Приложение автоматически определяет основной цвет фона помещения, пытается отделить фоновое изображение от участника конференции и заменить задний план выбранной подложкой. Иногда автоматический определитель цвета Зум ошибается и оставляет естественный фон без изменения, а вместо участника онлайн-встречи отображает выбранную пользователем картинку. Пример некорректного определения цвета фона — на скриншоте.


Как настроить видеокамеру
1. Перейдите в настройки приложения.
3. Убедитесь, что в окне предпросмотра транслируется изображение с веб-камеры компьютера.



7. Оставшиеся флажки установите, как показано на скриншоте.

Как проверить работу микрофона и динамика
1. На главном экране программы щелкните по шестеренке вверху справа.




8. Остальные чекбоксы по умолчанию сконфигурированы оптимальным образом, настройки не меняйте.
Если плохо слышите собеседников или вас не слышат коллеги, увеличьте громкость динамика и микрофона.
Как настроить мой профиль в Zoom

2. Введите E-mail, пароль и защитный код.


Загрузка аватарки пользователя
Фотография задается на официальном сайте Zoom Video Communications, Inc. или в настройках приложения на смартфоне. Пользователи компьютерной версии лишены возможности загрузить изображение через интерфейс программы.
Как задать аватарку на компьютере

3. Кадрируйте изображение, чтобы сделать картинку квадратной.

Как загрузить фотографию на смартфоне
Пользователи, которые скачали Zoom на Андроид или Айфон, могут задать фотографию в настройках приложения и не переходить на официальный сайт разработчика.
1. Щелкните по имени пользователя в настройках.
3. Сделайте селфи или выберите фото из памяти телефона.
Как указать персональные данные
2. При необходимости скорректируйте имя и фамилию.

5. Обновленная информация показана на скриншоте.

Как изменить почту и пароль


2. Укажите новую электронную почту, пароль, код captcha и нажмите на голубую кнопку.



Как выйти из Zoom
Не забывайте выходить из клиента видеоконференций Зум, если за компьютером работает несколько пользователей. Разработчики предоставили возможность выхода из приложения на ПК через иконку в трее и через интерфейс программы.
Выход из программы на ПК через иконку в трее
1. Щелкните по крестику, чтобы свернуть программу в трей.
2. Наведите курсор на голубую иконку с видеокамерой и кликните правой кнопкой мышки.

При выключении ПК пользователь автоматически выходит из учетной записи.
Выход через интерфейс приложения на компьютере
2. Система раскроет вертикальное меню в правой части окна программы.


Выход из учетной записи на смартфоне
1. Кликните по шестеренке в правом нижнем углу экрана.
2. Щелкните по строчке с фамилией и именем.
3. Промотайте экран вниз.

Как разлогиниться одновременно на всех устройствах
Часто пользователи авторизуются в клиенте видеоконференций под одной учетной записью на телефоне, планшете и компьютере. Как выйти из Zoom сразу на всех устройствах?

Дисклеймер: У меня был некоторый материал с прошлого раза, и я уже не стал заморачиваться и соблюдать правило с одинаковым фоном, одеждой, временем суток и причёской, так что придётся помучиться и сравнивать режимы как-нибудь так. С софтом проще, потому что вы можете в любой момент потыкать режимы самостоятельно и выбрать те, которые вам понравятся больше.
Я с детства люблю ковыряться в электронике и соединять всё со всем, поэтому читать в свободное время инструкции к железу или ПО — моё хобби. Как продакт-менеджеру мне иногда обидно, что важные и сложные функции в продукте не используются, потому что людям лень в них разбираться или просто потратить 10 минут на исследование (да, хороший онбординг тоже важен). Поэтому предлагаю сначала разобраться в той программе, которую многие из вас открывают каждый день — Zoom.
Первый и самый важный совет — проверьте обновления. Даже спустя квартал после важных релизов я всё равно вижу людей с багами прошлых версий или без новой функциональности. Не надо так — обновления это просто и важно! Ищите их на вкладке About — Check for Updates.
Далее идём в настройки — секция Video.

Обязательно включите (если до сих пор не сделали) галочку Original ratio. Она отвечает за правильное отображение пропорций камеры (например, если она снимает в 3:2, а не 16:9).
С HD у Zoom всё сложно. Включайте галочку HD, если у вас платный тариф, хорошая камера и хороший интернет. Как я уже писал в прошлой статье — не гонитесь за мегапикселями: моя Sony выводит через USB изображение в 1024x576 и всё равно уделывает по качеству видео все дорогущие вебки с 4K. Включение HD позволит вам отобразить хотя бы то, что может передать Zoom.
Прикольно, что Zoom не даёт использовать все мегапиксели пользователям на бесплатном тарифе. Это же ограничение работает, если на созвоне присутствует больше двух человек.

Есть ещё много ограничений. 720p включается у платников с хорошими компьютерами только при открытии окна на весь экран, только в режиме active speaker layout, только при включённой настройке (которая для групповых митингов находится не в этом окне, а в вебе, покажу ниже), только со стабильным потоком не менее четырёх мегабайт в секунду и только если ещё хотя бы один участник созвона смотрит на весь экран. 1080p — только у Business и Enterprise и только при дополнительном запросе через поддержку. С виртуальным фоном получить качество выше 720p невозможно, а если компьютер не тянет, то и больше 360p. Почитать подробно про ограничения можно здесь.
Ну ок, взгрустнули слегка и поехали дальше.
Прочие настройки видео
Mirror my video понадобится для софта, который не делает отражение сам (если вы хотите отражаться без зеркального отображения).
Touch up my appearance поможет сгладить боль от созерцания своего лица. Советую включать эту галочку, только если вы пили всю ночь и хотите это скрыть. Размажет весь экран и превратит в фарфоровую куклу, особенно с плохой камерой. Даже с учётом настраиваемости величины эффекта. Всё-таки Zoom — не Snapchat, не научились пока делать хорошо.


Adjust for low light позволяет чуть осветлить изображение, если вокруг темнота и камера не выдаёт более-менее сносную экспозицию. Советую протестировать. У меня камера хорошая, поэтому эту галочку не ставлю.
Остальные настройки — по вашему желанию.
Далее идем в Advanced. Если у вас хорошая камера с шумоподавлением — выключаем, если нет — советую оставить так, как есть. Аппаратное ускорение ещё никому не вредило, но если будет сбоить или тормозить — выключайте.

Далее можно пойти в раздел Virtual Backgrounds и понять, что там уже давным-давно есть фильтр Blur, который всем понравился в Skype, Meet и Teams. Работает хорошо, помогает скрыть бардак даже с грошовой камерой. Если хотите, добавьте сюда фонов-задников. Подойдет любая картинка 1280х720 или 1920х1080. Качать можно тут, тут и тут:


Zoom пошел на поводу у девушек (и мальчиков) и решил, что если уж никто никого вживую не видит, то почему бы и макияж и бритьё бороды не подставлять автоматом (нейросети же это уже делают за 3 копейки). Можно подрихтовать брови, нарисовать идеальные усы с бородой и накрасить губы. Самая забавная галочка тут — Apply to all future meetings (а потом человека увидят живьем, хаха). Жду следующие фичи — отбеливание зубов, изменение цвета глаз, формы носа и ушей, убирание морщин, синяков под глазами и прыщей. Инновации!


Далее, опять же пойдя на поводу у школьников и инста-блогеров, Zoom добавил видео-фильтры. От фильтров на всё изображение до масок, рамочек и эффектов. Ну-у. Слегка разнообразит созвоны с топ-менеджерами и клиентами.


Теперь к более полезным вещам.
Шаринг экрана
Во-первых, нетрудно заметить, что он довольно разнообразный. Правда 99% всё равно пользуется первым вариантом (обидно).

Из интересного тут можно выбрать Whiteboard (довольно примитивная, но всё-таки коллективная доска для рисования, подчеркивания, фиксации мыслей) и подключение iPhone по кабелю или через AirPlay. Раньше нужно было подключать iPhone к QuickTime или отдельно созваниваться с телефонного клиента. Сейчас это можно сделать гораздо удобнее. Также полезно иногда включать звук из компьютера в трансляцию, например, если вы воспроизводите видео со звуком. Тогда галочка Share sound также должна быть выбрана.
Если вы хотите делать запись трансляции, советую выбрать галочку Optimize for video clip. Она позволяет стабилизировать видеопоток, чтобы было проще сохранять видео в файл.
Идем на продвинутый уровень — Advanced.

Slides as virtual background — фича, которая появилась совсем недавно. Совмещает вырезание вас от фона и наложение на слайды, чтобы было видно и вас, и презентацию. Минус — работает без анимации и только со скачанными файлами ppt и key. Зато практически конкурент mmhmm, о котором расскажу ниже.

Portion of Screen — это вырезанный кусочек десктопа со всеми окнами, которые туда вошли. Удобно для показа части экрана, когда заметки или дополнительные окна находятся в другой.
Computer Audio — хорошая штука для стриминга звука в вещание. Если вы общаетесь группой, но хотите добавить фоновой музыки для настроения — это оно.
Video — режим, который позволяет всем вместе посмотреть скачанный фильм со звуком.
Content from 2nd Camera — удобно для смены ракурсов: например, если одна камера направлена на вас, а другая — на учебник с материалами или флипчарт. Но нельзя выбрать, какие камеры использовать, и в итоге вы все равно должны перебирать все (видимо, фичу не допилили и бросили).
Третий таб немножко странный — трансляция файла. На самом деле это просто открытие экрана браузера с открытым файлом и чуть более удобная выбиралка, но на самом деле польза сомнительна.

Идём дальше. Удивительно, но большую часть настроек клиента Zoom спрятал в аккаунте в вебе. Например, включение Full HD для групповых звонков.

Или включение нового режима Immersive View:


На этом вроде пока всё. Если потренируетесь с фичами сегодня — на следующий рабочий день будете самым крутым чуваком в Zoom.
OBS — лидер на рынке видеотрансляций, ещё и бесплатный с открытым кодом. Если вам нужно стримить в YouTube, Facebook, Twitch и иже с ними, смешивать видео с разных источников (например, слайды и камера), переключаться между камерами, микшировать звук, кодировать это всё в режиме реального времени в файл, то это ваш выбор № 1.
Настроек и туториалов в интернете существует вагон (например, вот), так что не буду здесь рассказывать о похожем.
Перечислю, для чего OBS может быть полезен исходя из жизненного опыта:
Высококачественная запись видеопотока: Zoom в любом случае пережимает.
Трансляции во всевозможные соцсети в максимальном качестве без танцев с бубнами.
Использование нескольких камер и микрофонов.
Переключение между видами: ваше лицо на весь экран, вы по плечи на фоне слайдов, просто слайды, десктоп или какой-нибудь скринкаст, вторая камера и так далее.
Улучшение качества видео: яркость, контрастность, резкость, удаление фона, цветокоррекция, кроп или увеличение только центральной части видео (если у вас широкоугольная камера) и так далее.
Улучшение качества звука: громкость, реверберация, гейн, удаление шумов, подкрутка эквалайзера и так далее.
Настоящий монстр обработки в реальном времени. Крайне рекомендую!

Фильтр улучшения резкости
Snap Camera

Ещё немного примеров под спойлером



Mmhmm
Mmhmm — мини-OBS для удалёнки от Фила Либина, создателя Evernote.



Надеюсь, обзор понравился. Я пока коплю силы на обзор по свету (главное, успеть до белых ночей). Так что ставьте лайки, пишите комментарии и ждите третью часть. Буду рад, если поделитесь вашими наработками и инструментами, которые помогают сделать онлайн-созвоны лучше!
Маски пользуются высокой популярностью в различных социальных сетях и специализированных онлайн сервисах. Основная суть сводит к накладыванию на лицо человека всевозможных дополнительных элементов, к примеру, собачьих ушей либо иных прикольных композиций. Оптимальным решением станет их использование на мобильных устройствах, однако с персонального компьютера тоже можно. Чтобы воспользоваться функцией в приложение Зум, достаточно знать об имеющихся особенностях и соблюдать четкую последовательность действий.

Как добавлять фильтры и маски в Zoom из Snap Camera
Чтобы использовать маски в Зуме, достаточно придерживаться определенной последовательности действий. При том стоит обращать внимание на то, что инструкция зависит от используемого устройства.
На компьютере
Чтобы использовать фильтры и маски, пользователям предстоит пользоваться специально разработанной утилитой Snap Camera. Последовательность действий включает в себя:
- Установку утилиты.
- После запуска нажатие на клавишу Next, после чего Финиш для закрытия инструкции по использованию.
- Из представленного списка опций выбрать интересующую на панели управления.
Чтобы активировать использование программного обеспечения в Зуме, требуется:
- Запустить клиентскую программу на персональном компьютере. После этого осуществляется вход в конференцию через главный раздел.
- В открывшемся видеочате наводится курсор мыши на нижнюю часть экрана. После этого требуется нажать на стрелку, которая расположена на клавише с видео.
- Далее в меню функций выбирается ранее загруженная утилита для создания масок и фильтров.
- Персональный компьютер в автоматическом режиме выполняет переключение с основной камеры на виртуальную для последующего отображения масок на лице пользователя.
- Во время проведения видеоконференции допускается возможность неограниченное число раз изменять применяемые маски в программном обеспечении. Для этого открывается установленная дополнительная утилита Snap Camera с целью выбора нового понравившегося эффекта.
- На завершающем этапе пользователю предстоит свернуть открытое диалоговое окно и перейти повторно в программу Зум. Там уже выбранная маска становится доступной в автоматическом режиме.
К сведению: во время проведения видеотрансляции невозможно завершить работу дополнительно установленной утилиты Snap Camera, в противном случае использование маски запрещается.

На телефоне
К большому сожалению, на переносных устройствах не предусматривается возможности использования масок при организации видеоконференции в Зуме. Это обусловлено отсутствием в утилите Snap Camera мобильной версии для Андроид и прочих операционных систем. Кроме того, во время трансляции не предусматривается показ второй камеры, как в случае с персональными компьютерами.
Если у пользователей появилось желание провести общение именно с использованием всевозможных масок, оптимальным решением станет организация связи через различные социальные сети. К примеру, в Инстаграме предусматривается возможность организации мини-конференции на несколько пользователей либо вовсе включить опцию прямого эфира.

Возможные проблемы и их решение
Специально разработанное программное обеспечение Snap Camera отличается своей стабильной работой, однако также могут наблюдаться определенные сбои. В таком случае возникает необходимость в дополнительных настройках.
К примеру, чтобы попасть на интересующую страницу, требуется использовать главное диалоговое окно – предварительно нажимается раздел внесения изменений в виде шестеренки. В имеющейся графе Choose your camera пользователь должен выбрать камеру, которую планируется использовать во время общения. Необходимость в этом возникает только в случае, когда изображение отсутствует по умолчанию.
В разделе Choose your camera требуется дать разрешение и отметить необходимое число кадров в секунду. В случае искажения картинки, достаточно ввести меньшее значение. Дополнительно оптимальным решением станет проведение чистки кэша. Последовательность действий включает в себя нажатие на клавишу View после чего активируется опция Clear selected. По завершении достаточно закрыть открывшуюся вкладку.

Читайте также:
 webdonsk.ru
webdonsk.ru