Как сделать золотую печать
Возможно ли сделать декоративное золочение своими руками, если ты новичок и не имеешь никакого опыта? Конечно! Именно для того, чтобы познакомить вас с этим процессом, и создавалась эта публикация.
В этом мастер-классе рассмотрим два способа золочения при помощи потали и тонерочувствительной фольги.

- бумага
- клей для потали
- поталь листовая
- тонерочувствительная фольга
- лазерный принтер
- ножницы или нож позолотчика
- кисть лампельзель или веерная кисть
- вата или агатовый зубок
- карандаш и ластик
Золочение поталью
Поталь — это имитация сусального золота или серебра, не содержащая в себе благородных металлов. Выпускается в хлопьях, листах и рулонах, бывает трансферная (на тонкой бумаге для облегчения работы с ней) и свободно листовая (без подложки).
Клеится такой материал на специальные клеящие составы. И здесь начинается самое интересное, вот самые основные виды клеев:
Состав на спиртовой основе имеет стабильную и длительную липкость (отлип). Благодаря этому с поталью можно работать в течение 48 часов. Однако такой клей требует финишного покрытия защитными составами для повышения износостойкости.
Имеет более низкую клеющую силу, чем спиртовой. Масляные клея капризны, т.к. требовательны к уровню влажности и температурному режиму. Слой нанесения должен быть равномерный и очень тонкий. Для начинающих такой клей может не подойти, потому что работать с ним очень сложно. Основное преимущество таких составов — после полного высыхания финишное покрытие не требуется.
1 шаг. Подготовим рисунок нашей будующей композииции под золочение. Я выбрал мотивы, навеянные орнаментами в духе модерн и ар-деко.

Проработаем детали и цветовое решение, помня о том, как будет контрастировать наш рисунок с золочеными фрагментами (в моем случае я буду золотить весь фон).

2 шаг. Когда все будет готово, можно приступать к нанесению клея для потали. Я это буду делать небольшими участками, не спеша и не волнуясь за то, что клей успеет сильно подсохнуть.

3 шаг. После того, как слой равномерно нанесен, можно нарезать поталь на куски (строфья) нужного нам размера, я это делаю самыми обычными ножницами. А если вы хотите подойти к делу профессионально, то, конечно, нужно использовать нож позолотчика и специальную подушку. Листовая поталь толще сусального золота, и если поталь не сложно резать ножницами, то сусальное золото такого не позволяет. Набрасывать поталь я буду веерной кистью, а на самом деле для этого существует кисть лампельзель. Для того, чтобы кисть лучше подхватывала поталь, ее нужно немного наэлектризовать (провести по руке или волосам).

4 шаг. Как только поталь успешно наброшена на нужный участок, берем кусочек ваты и начинаем легонько притирать ее к бумаге. Профессионалы для этого используют не только вату, но и агатовый зубок для придания поверхности равномерного блеска.

Поталь приклеится только в том месте, на котором был клей, лишние края сами ровно оторвутся по контуру после притирания ватой.

Убедитесь, что все выполнено, как и задумывалось, если остались места без позолоты, снова нанесите клей и наложите поталь.
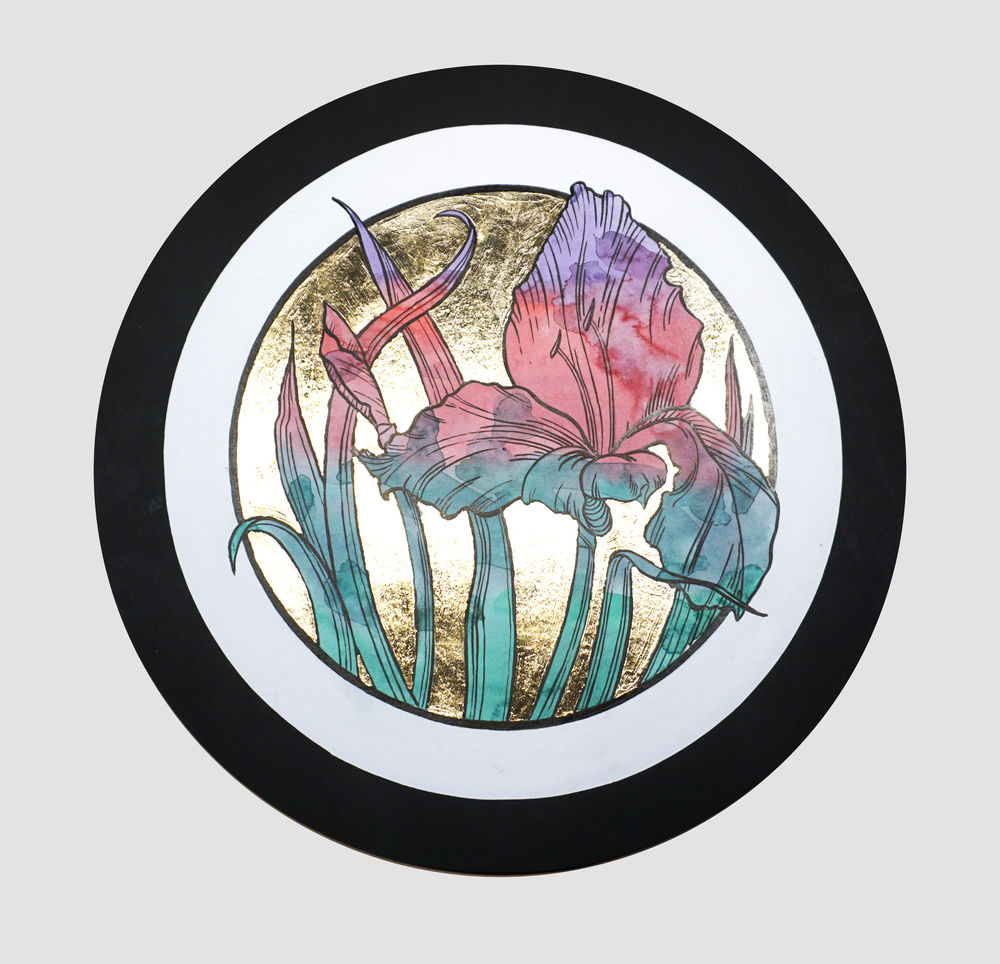
Пожалуй, это все базовые особенности работы с поталью. Наслаждайтесь своим результатом! А теперь пришло время рассказать о другом способе золочения, более простом и доступном.
Золочение тонерочувствительной фольгой
Тонерочувствительная фольга — это металлизированная полиграфическая фольга, которая фиксируется на тонере лазерного принтера при нагреве и прижатии.
Для наилучшего результата при таком тиснении рекомендуется распечатать черно-белое изображение на лазерном принтере, а затем прогнать напечатанное изображение с тонерочувствительной фольгой вместе через ламинатор. И если лазерный принтер у многих есть на работе, дома или у знакомых, то ламинатор штука не такая популярная.
Есть одно простое решение, которое заменит ламинатор — это обычный бытовой утюг. Понадобится немного потренироваться, прежде чем получится качественный результат. Но оно того стоит, т. к. именно утюг придаст изображению винтажный, неповторимый металлический эффект.
1 шаг. Нарисуйте орнамент, текст или найдите понравившиеся изображения в интернете, но помните, что лучше обойтись без слишком мелких деталей. Я напишу текст, который у меня ассоциируется с золотистым блеском и ярким светом.

Я всегда работаю сначала на бумаге и только потом перевожу изображение в цифру. Самый удачный рисунок я сканирую и загружаю в Иллюстратор. Для отсканированного изображения создаем слой, настраиваем его непрозрачность и блокируем.
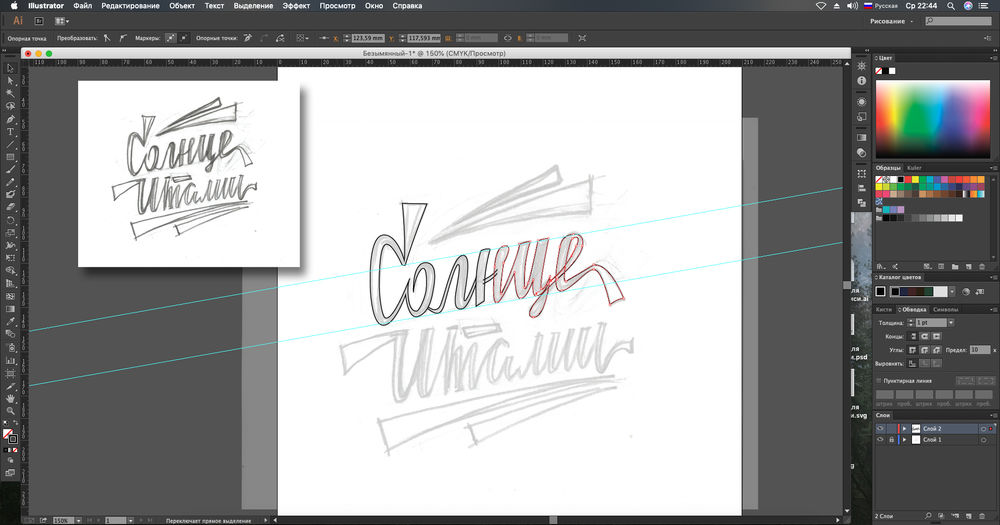
Далее создаем новый слой, выставляем линейки и инструментом перо обводим изображение. Редактируем форму там, где нужно, и заливаем черным цветом.

Подробнее о методе такого переноса в векторный вид я рассказал в своем прошлом мастер-классе про создание логотипа.
2 шаг. Далее печатаем наше изображение на лазерном принтере, бумага при этом должна быть гладкой. Поэкспериментируйте с разным цветом бумаги.
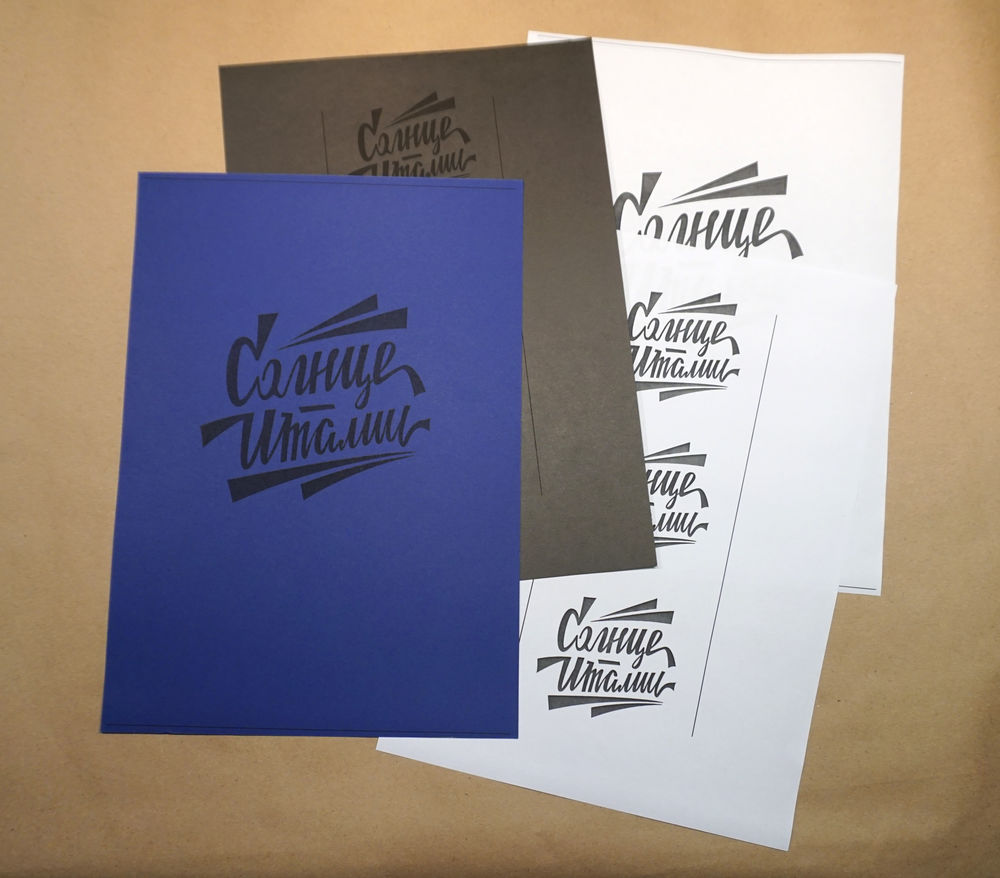
3 шаг. Нарежем нашу тонерочувствительную фольгу и накладываем на изображение. Разогреваем утюг, но ни в коем случае его нельзя перекалить, иначе фольга начней морщится и пригорать. Приглаживать утюгом фольгу нужно на ровной твердой поверхности и лучше проложить лист бумаги между фольгой и утюгом.

Вы увидите, как фольга приливает к тонеру, и как только все получится, нужно легким движением сорвать ее с бумаги.

Спешить нельзя, делайте это предельно аккуратно и медленно.
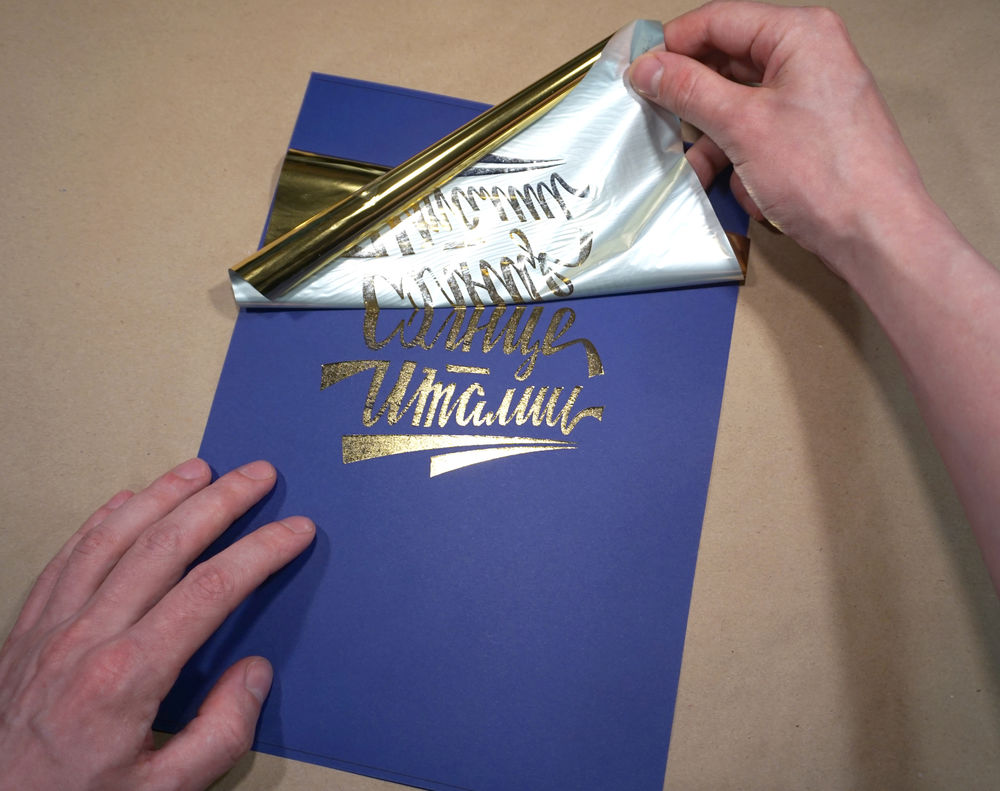
И не волнуйтесь, если с первого раза не получилось, просто нужно наработать определенный навык.

Представьте, сколько таким способом можно задекорировать открыток и приглашений, не обращаясь в типографию. К тому же эту технику можно комбинировать с различными декоративными приемами.

Делитесь своим результатом в комментариях, давайте посмотрим, какие сочетания и идеи придут вам в голову. На возникающие вопросы постараюсь ответить. Удачи, дорогие декораторы и просто интересующиеся люди!
3d печать золотом становится очень популярной? Узнайте, как работает 3d печать золотом, и как вы можете получить свою собственную золотую печать.
Что такое 3d печать золотом?
3d печать золотом быстро набирает популярность, особенно среди ювелирных дизайнеров и часовщиков. 3d печать золотом не только позволяет быстро создавать прототипы для демонстрации. Но и позволяет дизайнерам быть более креативными.
3d печать золотом входит в раздел 3d печать металлом. Золото — один из материалов 3д печати.

Независимые дизайнеры ювелирных изделий ограничены изготовлением изделий вручную. Некоторые формы и текстуры просто очень трудно или невозможно достичь. Даже для опытных мастеров. (Если бы они не были частью большой компании, имеющей доступ к производственным машинам и оборудованию).
Однако 3d печать золотом позволяет дизайнерам быть менее ограниченными. В результате они могут создавать более разнообразные модели. Услуги 3D-печати также упрощают и удешевляют профессиональное производство и распространение. Это отличная новость для всех!

3d печать золотом — процесс
3D-печать золотом обычно не производится на обычном FDM-принтере. Нити PLA создают модели, которые на самом деле не выглядят золотыми. Хотя на рынке существует множество марок нитей с золотым цветом или даже с сочетаниями настоящего золота,
3d печать золотом: два способа изготовления золотых 3D-отпечатков.
Первый способ заключается в прямом металлическом лазерном спекании (или DMLS). В нем используются слои порошка и лазер для затвердевания модели, которая затем извлекается из оставшегося порошка. Последующая обработка очищает модель и полирует ее до красивого золотистого блеска.
Второй — литье по выплавляемым моделям. Процесс начинается с использования 3D-принтера высокого разрешения для создания восковой модели. В которую затем заливается штукатурка, чтобы создать форму. Воск легко расплавляется. В форму наливается золото для создания окончательной модели, которая также полируется после удаления.

Восковая технология
Восковая 3d печать золотом (как и литье по выплавляемым моделям DMLS) используются для создания вашего дизайна при использовании золота. 3d печать золотом как процесс восковой печати — это тип стереолитографии, в котором используется воскоподобная смола.
Несущие конструкции печатаются вместе с моделью, чтобы ваша модель не развалилась. Эти структуры поддержки автоматически генерируются и удаляются вручную после процесса печати. После того, как опорные конструкции удалены и ваша модель очищена, модель может быть подготовлена к кастингу.
Когда гипс затвердевает, он образует форму для литья золота. Затем гипсовую форму помещают в духовку и нагревают в течение нескольких часов до полного сгорания воска.
Затем заливают расплавленное золото, чтобы заполнить полости, оставленные воском. После того, как золото остыло и затвердело, гипсовая форма разрушается. А золотые модели удаляются вручную и полируются.
Советы по дизайну
Толщина стенки: для большинства моделей из золота минимальная толщина стенки составляет 0,5 мм. Однако при изготовлении чего-то небольшого, например ободка кольца, толщина стенки должна быть не менее 1 мм. Если модель слишком тонкая, хрупкость золота может привести к поломке кольца при ношении.
Высокое разрешение: разрешение процесса восковой печати очень высокое, поэтому важно создать и экспортировать вашу модель с достаточной четкостью, чтобы покрыть треугольники исходного дизайна.
Полые модели: золото также можно использовать для печати полых моделей. Однако имейте в виду, что вам необходимо сделать отверстия или прорези. Чтобы мы могли избавиться от восковой смолы без отпечатков и убедиться, что гипс имеет достаточную поддержку.
Без этих отверстий вы не сможете правильно отлить свою модель. Чтобы подготовить модель к отливке, сделайте как можно больше отверстий или прорезей (не менее двух отверстий или прорезей с каждой стороны), каждое с минимальным диаметром 1,5 мм.
3d печать золотом: количество золота имеет значение
Изделие из чистого золота (состоящее из 100% золота) слишком мягкое для прочных украшений. Помня об этом, ювелиры обычно смешивают чистое золото с другими металлами, чтобы сделать его прочнее. Например, с серебром, медью или цинком.
Однако, как уже отмечалось, объект из 24k будет слишком мягким. Вот почему необходимо уменьшить количество золота. Золото 14k содержит только 58,5% чистого золота. В то время как 18k содержит 75,2% чистого золота. Это является стандартом в Европе, и стоит несколько дороже. Но 14-каратное золото — самый популярный выбор для золотых украшений в Соединенных Штатах.
3d печать в ювелирном деле: количество серебра, меди и цинка имеет значение
Белое золото
3d печать золотом использует никель для создания эффекта белого цвета. Но надо помнить, что у 1 из 8 человек есть аллергические реакции на никель.
Ювелирная промышленность часто скрывает эти не совсем белые цвета с помощью родиевого покрытия. Распространено заблуждение, что цвет родиевого покрытия, который можно увидеть на многих коммерческих изделиях, на самом деле является цветом белого золота.
В действительности, однако, родиевое покрытие неизбежно изнашивается. Поэтому вам придется просить местный ювелирный магазин периодически наносить родиевое покрытие. Чтобы отбеливать вашу модель каждый раз, когда она стирается.
Можно добавлять в сплав палладий, редкий и блестящий серебристо-белый металл. Поскольку ни никель, ни родиевое покрытие не являются приемлемыми вариантами.

3d печать в ювелирном деле — как сделать самому?
3d печать в ювелирном деле совсем не простая задача. Особенно для любителей.
К сожалению, машины DMLS недешевы. Они могут стоить около 150 000 долларов США для любого порошкового материала. Даже не для золота. Они также могут создавать трудности при работе. Поскольку мелкий порошок должен содержаться надлежащим образом. Также он может быть опасным при вдыхании.
Проблемы безопасности с драгоценными металлами
Операции с золотом имеют значительные меры безопасности. Так как в противном случае сотрудники могли бы буквально убежать с деньгами. Это постоянная проблема, когда изобретательные воры постоянно проверяли систему, а менеджеры периодически вводили новые режимы безопасности.
Но это с монетами и металлическими заготовками монет. Что будет с порошками драгоценных металлов?
Будет бесчисленное множество новых возможностей для людей своровать золото.
Не все фирмы по предоставлению услуг 3д печати готовы работать с золотом. Так как стоимость установки программ безопасности будет значительной.
Тем не менее, идеальными кандидатами для 3D-печати драгоценных металлов могут быть существующие предприятия. Которые уже установили необходимые режимы безопасности по другим причинам.
Это одна из причин, почему так много производителей и операторов металлических 3D-принтеров никогда не упоминают идею 3D-печати драгоценных металлов.
ШЕРЛОК ХОЛМС И ДОКТОР ВАТСОН (советский сериал все серии подряд) (Январь 2022).
Table of Contents:
Хотите создать золотую печать самостоятельно и добавить официальную форму к некоторым вашим документам или сертификатам? Этот учебник поможет вам создать один шаг за шагом. Используйте эти инструкции для создания печати с лентами, которые вы можете нанести на сертификат или использовать в других видах документов. Добавьте его в дизайн брошюры, диплом или плакат.
Задачи и этапы в этом уроке
- Получите шаблон для сертификата по вашему выбору.
- Настройте новый документ для использования с шаблоном сертификата.
- Добавьте персонализированный текст в сертификат.
- Используйте Shapes & Text на пути, чтобы создать золотую печать с лентами:
- Создать печать
- Добавить текст для печати
- Добавить ленты
Начните со звезд и баннеров
![]()
Печать начинается со звезды. Microsoft Word имеет несколько подходящих форм.
Вставить (вкладка) > Формы > Формы и баннеры
Выберите одну из звездных фигур с числами в них. Слово имеет 8, 10, 12, 16, 24 и 32 точечные формы. Для этого урока использовалась 32-очковая звезда. Ваш курсор изменится на знак большого +. Удерживать сдвигпри нажатии и перетаскивании, чтобы создать печать в нужном вам размере.
Слишком большой или слишком маленький? С выбранным объектом перейдите к Инструменты рисования: Формат (вкладка) > Размери измените высоту и ширину на желаемый размер. Держите оба номера одинаковыми для круглой печати.
Продолжить чтение ниже
Добавить заливку золота
Золото стандартно, но вы можете использовать любой цвет, который вы хотите (например, сделайте его серебряной печатью).
С выбранной печатью:Инструменты рисования: Формат (вкладка) > Заполнение формы > Градиенты > Больше градиентов
Выбрать: Заполнение градиента > Предустановленные цвета: > Золото
Вы можете изменить некоторые другие параметры, но по умолчанию работает нормально.
Продолжить чтение ниже
Удалить схему
Добавить другую форму для измерения
Теперь вы добавите еще одну фигуру поверх своей звезды:Вставить (вкладка) > Формы > Основные формы > Пончик
Опять же, ваш курсор превращается в знак большого +. Удерживая сдвиг нажмите и перетащите, чтобы нарисовать форму пончика, которая немного меньше, чем ваша звездная форма. Центрируйте его по вашей звездной форме.
Продолжить чтение ниже
Изменить угол заполнения золота
Повторите шаг № 2 выше, чтобы заполнить форму пончика тем же золотым заполнением. Однако измените угол заполнения на 5-20 градусов. В демонстрационном уплотнении звезда имеет угол 90%, а пончик имеет угол 50%.
Удалить схему
Повторите шаг № 3 выше, чтобы удалить контур из формы пончика.
Теперь у вас есть это - у вас есть завершенная печать.
Продолжить чтение ниже
Добавить текст в золотую печать
![]()
Форматирование текста
Этот шаг превратит ваш текст в круг текста. С выбранным текстом перейдите по ссылке: Инструменты рисования: Формат (вкладка) > Текстовые эффекты > преобразование > Следуйте по пути > Круг
В зависимости от вашего текста вы можете предпочесть пути Arch Up или Arch Down, которые являются верхней половиной или нижней половиной круга.
Продолжить чтение ниже
Настроить текст
Это то, где он становится сложным и зависит от некоторых проб и ошибок. Длина вашего текста будет отличаться, но вы можете сделать несколько вещей, чтобы текст был поместим на вашей печати так, как вы хотите.
- Отрегулируйте размер шрифта.
- Отрегулируйте размер текстового поля.
- Настройте начальную / конечную точки вашего текста по пути. С выбранным текстовым полем найдите маленькую розовую / фиолетовую форму бриллианта на ограничивающей коробке. Возьмите его с помощью мыши, и вы можете переместить его по кругу, который изменит место на круге, по которому начинается и заканчивается ваш текст. Он также настраивает размер шрифта по мере необходимости, чтобы весь текст по-прежнему соответствовал.
Завершить текст
Продолжить чтение ниже
Добавить несколько лент
![]()
Вы можете остановиться с текстом печати, если хотите, но добавление красных лент (или другого цвета, если вы предпочитаете) - это приятный штрих. Вот как это сделать, используя шевронную форму.
Форма шеврона при удлинении делает приятную ленту:Вставить (вкладка) > Формы > Блокировать стрелки > шеврон
Нарисуйте шеврон на длину и ширину, что делает хорошую ленту для вашей золотой печати. Здесь используется форма по умолчанию, но вы можете сделать точки ленты более глубокими или более неглубокими.Возьмите маленький желтый бриллиант на ограничивающей коробке вокруг шеврона и перетащите его назад и вперед, чтобы изменить форму. Дайте ему сплошную или градиентную заливку по вашему желанию и без набросков. Приведенная примерная лента имеет небольшое заполнение градиентом от красного до черного.
Поворот и дублирование фигуры
Возьмите зеленый шар на ограничительной рамке (ваш курсор поворачивается на круговую стрелку) и поверните шеврон под углом, который вам нравится. Скопируйте и вставьте другую фигуру, затем поверните ее, слегка сдвинув ее вверх или вниз. Выберите обе формы ленты и сгруппируйте их:Инструменты рисования: Формат (вкладка) > группа > группа
Добавить тень
Чтобы печать была изолирована от сертификата и выглядела так, как будто это отдельный элемент, прикрепленный к ней, добавьте тонкую тень. Выберите только ленты и форму звезды и добавьте тень:Инструменты рисования: Формат (вкладка) > Эффекты формы > Тень
Попробуйте различные внешние тени, чтобы найти тот, который вам нравится.
Pc-Free Печать, сканирование и копирование с помощью AIO
![Pc-Free Печать, сканирование и копирование с помощью AIO]()
Сегодняшние многофункциональные AIO позволяют печатать, копировать и сканировать на SD-карты, USB-накопители, облачную печать и сканирование, а также приложения для принтеров, без использования ПК, для ходьбы.
Печать с iPad с помощью приложений или аэродром
![Печать с iPad с помощью приложений или аэродром]()
Нужно знать, как печатать с iPad? Вы можете сделать это с помощью принтера AirPrint, конечно, или вы можете выбрать приложения для печати iPad.
Пример успешной продажи: как мы построили золотую группу
![Пример успешной продажи: как мы построили золотую группу]()
Хотели бы вы когда-нибудь заглянуть в историю безумно успешных женщин-предпринимателей? Вам повезло, благодаря новой книге соучредителей Gilt Groupe Александры Уилкис Уилсон и Алексис Мэйбанк. Продолжаемый читать для краткого взгляда.
![]()
В этом уроке по текстовым эффектам мы узнаем, как легко превратить текст в золото с помощью Photoshop! Чтобы создать эффект, мы будем использовать стили слоя Photoshop и создадим наш собственный градиент золотистого цвета. Мы даже добавим несколько блесток к тексту, используя одну из кистей Photoshop, чтобы наши золотые буквы действительно сияли. Я буду использовать Photoshop CC, но каждый шаг полностью совместим с Photoshop CS6 и более ранними версиями Photoshop.
Вот как будет выглядеть наш золотой текст, когда мы закончим:
![Понижение непрозрачности слоя.]()
Создав золотой текст, обязательно ознакомьтесь со второй частью этого урока, где я покажу, как легко изменить фон за текстом! Давайте начнем!
Как создать золотой текст с помощью Photoshop
Шаг 1: создайте новый документ Photoshop
![Создание нового документа в Photoshop]()
Для пользователей Photoshop CC, в Предустановленная Подробность панели расположенной справа, установите ширину вашего документа 1600 пикселей и высоту до 800 пикселей . Установите разрешение до 72 точек / дюйм , а затем нажмите Создать кнопку. Новый документ, заполненный белым цветом, появится на вашем экране:
![Использование нового диалогового окна в Photoshop CS6]()
Смотрите видео и делитесь своими комментариями на нашем канале YouTube!
Шаг 2: Заполните новый документ черным
Фотошоп заполняет документ черным:
![Документ Photoshop после заполнения его черным.]()
Шаг 3: Выберите инструмент Type
Шаг 4: выбери свой шрифт
![Выбор шрифта на панели параметров в Photoshop.]()
Шаг 5: установите цвет шрифта на белый
Далее мы установим наш цвет шрифта на белый, чтобы его было легко увидеть на черном фоне. Чтобы изменить цвет шрифта, щелкните образец цвета на панели параметров:
![Нажав образец цвета на панели параметров, можно изменить цвет шрифта.]()
Это открывает палитру цветов . Выберите белый , установив значения R , G и B (обозначающие красный, зеленый и синий) для каждого по 255 . Затем нажмите кнопку ОК, чтобы закрыть палитру цветов:
![Изменение цвета шрифта на белый в палитре цветов]()
Шаг 6: добавь свой текст
![Добавление текста в документ]()
После того, как вы добавили свой текст, нажмите галочку на панели параметров, чтобы принять его:
![Нажав на галочку, чтобы принять текст]()
Шаг 7: измените размер текста
Это помещает поле Free Transform и обрабатывает (маленькие квадраты) вокруг текста. Чтобы изменить его размер, нажмите и перетащите любой угловой маркер . Нажмите и удерживайте клавишу Shift при перетаскивании, чтобы зафиксировать соотношение сторон букв, чтобы не искажать их формы. Когда вы довольны размером текста, отпустите кнопку мыши, а затем отпустите клавишу Shift.
![Изменение размера и центрирование текста с помощью Free Transform.]()
Шаг 8: продублируйте текстовый слой
![Дублирование слоя типа]()
Затем выберите Gradient Overlay из списка:
![Выбор стиля слоя Gradient Overlay.]()
Шаг 10: отредактируйте градиент
Откроется редактор градиентов . Вы найдете большую панель предварительного просмотра градиента в нижней половине диалогового окна. Давайте начнем с редактирования цвета слева. Дважды щелкните на цветовом ограничителе под левой стороной градиента:
![Двойной щелчок на черном цвете останавливается в градиентном редакторе]()
Это еще раз открывает палитру цветов . Я пробовал несколько цветов из фотографии золотой монеты. Чтобы использовать те же цвета, установите значение R в палитре цветов на 247 , значение G на 238 и значение B на 173 . Нажмите OK, когда вы закончите, чтобы закрыть палитру цветов:
![Замена черного цвета в градиенте другим цветом]()
Вернувшись в Редактор градиентов, дважды щелкните на цветовом ограничителе под правой стороной градиента:
![Двойной щелчок по белому цвету в градиентном редакторе]()
Когда Color Picker появится снова, установите значение R на 193 , значение G на 172 и значение B на 81 . Нажмите OK, когда вы закончите:
![Замена белого цвета в градиенте другим цветом]()
Шаг 11: сохрани градиент как предустановку
![Сохранение пользовательского градиента в редакторе градиентов]()
![Новый градиент золота появляется в области Presets в Gradient Edito]()
![Текст после редактирования и применения градиента.]()
В диалоговом окне Стиль слоя измените Стиль градиента с Линейный (настройка по умолчанию) на Отраженный :
Это переместит более темный золотой цвет к верхней и нижней части текста, оставляя более светлый цвет, проходящий через середину:
![Эффект с градиентным стилем, установленным на Отраженный.]()
![Выбор стиля слоя Bevel and Emboss]()
Опции для Bevel & Emboss отображаются в средней колонке диалогового окна. Измените Технику с Гладкой на Твердую :
![Смена техники Bevel and Emboss на Chisel Hard.]()
Шаг 16: измени угол и включи сглаживание
![Выбор сглаженной опции.]()
Шаг 17: установите непрозрачность светлых участков и теней на 75%
Установите для обоих режимов Highlight Mode и Shadow Mode значение непрозрачности 75% :
![Параметры непрозрачности Bevel and Emboss Highlight Mode и Shadow Mode]()
![Текст после применения стиля слоя Bevel and Emboss.]()
Шаг 18: увеличь размер, чтобы заполнить буквы
Чтобы закрыть пространство внутри букв, увеличьте размер скоса и тиснения. Самый простой способ сделать это — сначала щелкнуть внутри поля Значение размера, чтобы сделать его активным. Затем с помощью клавиши со стрелкой вверх на клавиатуре медленно увеличивайте значение. Когда вы это сделаете, вы увидите, как буквы заполняются от внешних краев к центрам. Требуемое значение размера зависит от размера вашего текста. Для меня значение в 41 пиксель делает работу:
![Увеличение значения Size для стиля слоя Bevel and Emboss.]()
И теперь, после увеличения значения Size, буквы хорошо заполнены, что делает их больше похожими на чистое золото:
![Открытое пространство внутри букв теперь заполнено.]()
Шаг 19: увеличьте глубину, чтобы усилить эффект освещения
Затем увеличьте значение глубины , перетащив его ползунок вправо. Это улучшит освещение и добавит больше контраста к отражению в письмах. Я установлю значение глубины на 170% :
![Увеличение значения глубины для стиля слоя Bevel and Emboss]()
И теперь наш эффект золотой буквы действительно начинает обретать форму:
![Эффект после увеличения значения глубины]()
У нас есть еще один эффект, который нужно применить, прежде чем мы закроем диалоговое окно Layer Style. Нажмите непосредственно на слова Inner Glow в списке стилей слоя слева:
![Выбор стиля слоя Inner Glow]()
![Установка режима наложения на Умножение и непрозрачность до 50 процентов]()
Измените цвет свечения, нажав на образец цвета :
![Нажав на образец цвета Inner Glow]()
![Изменение цвета внутреннего свечения с помощью палитры цветов]()
Наконец, увеличивайте размер свечения, пока он полностью не заполнит буквы. В моем случае я установлю значение размера 75 пикселей:
![Параметры стиля слоя Inner Glow.]()
Когда вы закончите, нажмите кнопку ОК, чтобы закрыть диалоговое окно Стиль слоя. Ваш эффект должен выглядеть примерно так:
![Эффект золотой буквы после применения стиля слоя Inner Glow]()
Шаг 21: выбери слой оригинального типа
Шаг 22: добавь инсульт
Затем выберите Stroke из списка:
Шаг 23: измени тип заполнения и выбери золотой градиент
![Параметры градиента для стиля слоя Stroke]()
Шаг 24: установи стиль, положение и размер обводки
Прямо под панелью предварительного просмотра градиента измените Стиль градиента с Линейный на Отраженный . Затем, в верхней части диалогового окна, установите Положение обводки на Снаружи , а затем увеличьте Размер примерно до 8 пикселей :
И теперь у нас есть обводка вокруг текста, цвета которого совпадают с цветом самого текста:
![Эффект после применения золотого градиента к обводке.]()
Нажмите непосредственно на слова Bevel & Emboss в верхней части списка стилей слева. На этот раз, вместо того, чтобы применять его к тексту, мы применим его к обводке:
![Эффект после применения золотого градиента к обводке.]()
Чтобы применить Bevel & Emboss к обводке, измените стиль с Inner Bevel на Stroke Emboss . Затем измените Technique на Chisel Hard и установите размер на тот же размер, который вы выбрали для обводки, который в моем случае был 8 пикселей :
Наконец, если вы посмотрите прямо под Bevel & Emboss слева от диалогового окна Layer Style, вы увидите стиль с именем Contour . Нажмите внутри его флажок, чтобы включить его. Это еще больше усилит эффект освещения вокруг удара:
![Выбор стиля Contour под Bevel and Emboss.]()
Вот как выглядит обводка с применением Bevel & Emboss (и Contour):
![Эффект золотого текста.]()
Давайте закончим стили нашего слоя, добавив к тексту слабое свечение, как будто свет отражается от золотых букв. Нажмите непосредственно на слова Outer Glow слева от диалогового окна Layer Style, чтобы включить стиль Outer Glow и вызвать его параметры:
![Выбор стиля слоя Outer Glow.]()
Установите непрозрачность свечения на 40% , а затем нажмите на образец цвета, чтобы изменить цвет:
![Установка непрозрачности и изменение цвета внешнего свечения]()
![Изменение цвета внешнего свечения в палитре цветов]()
Наконец, увеличьте размер свечения примерно до 60 пикселей :
![Увеличение размера внешнего свечения]()
На этом мы закончили с нашими стилями слоя, поэтому нажмите OK, чтобы закрыть диалоговое окно Layer Style. Вот наш золотой текстовый эффект со всеми нашими стилями, включая новый Outer Glow:
![Золотой текстовый эффект почти завершен.]()
Шаг 27: выберите тип копирования слоя
Шаг 28: добавь новый пустой слой
![Называя новый слой.]()
![Новый слой добавлен над остальными.]()
Шаг 29: выбери инструмент кисти
Для создания блесток мы будем использовать одну из кистей Photoshop. Выберите инструмент Brush Tool на панели инструментов. Вы также можете выбрать Brush Tool, нажав букву B на клавиатуре:
Шаг 30: загрузи разные кисти
В нижней половине меню вы найдете список дополнительных наборов кистей, которые мы можем выбрать. Выберите набор Ассорти кистей :
![Загрузка набора кистей в Photoshop]()
Шаг 32: образец цвета, который нужно использовать для блесток
Шаг 33: нарисуй случайные блестки вокруг текста
Выбрав цвет, отпустите клавишу Alt (Win) / Option (Mac), чтобы вернуться к инструменту Brush Tool . Затем щелкните несколько случайных мест вокруг текста, чтобы добавить свои блестки. Для дополнительного разнообразия изменяйте размер кисти перед каждым щелчком, нажимая левую или правую клавишу скобки на клавиатуре. Клавиша левой скобки делает кисть меньше, а клавиша правой скобки — больше. Не добавляйте слишком много блесток, иначе вы переусердствуете. Пара больших и меньших — все, что вам действительно нужно. Если вам не нравится последний добавленный вами блеск, нажмите Ctrl + Z (Win) / Command + Z (Mac) на клавиатуре, чтобы отменить его, а затем повторите попытку.
![Золотой текстовый эффект после добавления блесток]()
Шаг 34: понизь непрозрачность блесток (необязательно)
![Понижение непрозрачности слоя Sparkles]()
![Понижение непрозрачности слоя.]()

Читайте также:
























































