Как сделать золотой шрифт
Добавил пользователь Евгений Кузнецов Обновлено: 29.08.2024
Автор: Ольга Максимчук (Princypessa). Дата публикации: 27 октября 2020 . Категория: Уроки фотошопа текст.
Сегодня мы будем создавать стильный золотой текст.
Такой текст хорошо подойдет для визиток, плакатов, логотипов, открыток и т.п.
Сначала мы создадим новый документ и зальем фоновый слой коричневым цветом.
Потом откроем изображение с узором из папки с исходниками, определим его как узор и при помощи стилей слоя применим узор к фоновому слою.
Затем добавим в работу текстуру из папки с исходниками, установим шрифт и напишем текст.
Далее создадим копию текстового слоя и применим к обеим текстовым слоям стили слоя.
После этого создадим между текстовыми слоями новый пустой слой и применим фильтры Облака и Полутоновой узор.
В завершении урока "Как сделать золотой текст в фотошопе" мы настроим кисть и с ее помощью создадим блестки.

Создаем в фотошоп (Ctrl+N) новый документ с параметрами, как на рисунке ниже.













Результат после применения стилей слоя.


В панели слоев меняем режим наложения слоя с текстурой на Перекрытие.







В панели слоев создаем дубликат текстового слоя (Ctrl+J). Понижаем заливку слоя дубликата к 0.

В панели слоев дважды щелкаем по оригинальному текстовому слою, чтобы открыть стили слоя.


Во вкладке Контур меняем контур, как на рисунке ниже и вводим следующие настройки.




Результат после применения стилей слоя.

В панели слоев дважды щелкаем по копии текстового слоя, чтобы открыть стили слоя.

Во вкладке Контур меняем контур и настройки на следующие.



Результат после применения стилей слоя.



























Стильный золотой текст готов! Урок "Как сделать золотой текст в фотошопе" завершен.
В этом несложном уроке я покажу Вам, как создать эффектный золотой текст с помощью одного из наиболее мощных инструмента Photoshop — Стилей слоя (Layer Styles). Тем, кто не особо знаком с этим инструментом, рекомендую прочитать
руководство по стилям слоя.
После того, как мы закончим создание золотого текста, стиль, применённый к нему, можно будет сохранить и использовать вновь для создания подобных эффектов для текста. Подробнее о сохранении и дальнейшем использовании стилей слоя рассказывается здесь.
В материале использован Photoshop CS6, но методика подходит как для более ранних версий, так и для версии CC.
Вот что получится у нас в итоге:

Создание фона для золотого текста
Для начала мы создадим подходящий фон для нашего золотого текста.
Открываем Photoshop и создаём новый документ размером 1000 на 600 пикселей.
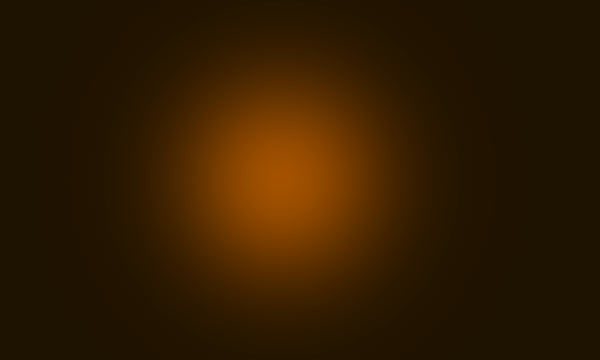
Добавляем текст к изображению
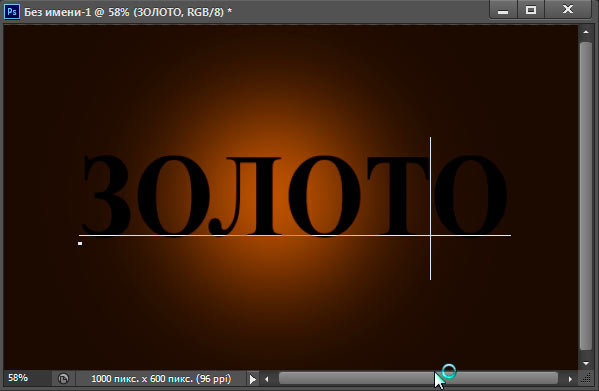
А теперь приступаем к непосредственно к созданию золотого эффекта путём добавления стилей слоя.
1. Наложение градиента (Gradient Overlay)

Вот что у меня получилось:

2. Наложение цвета (Color Overlay)

Вот как теперь выглядит изображение:

3. Тиснение (Bevel and Emboss)
Чтобы придать нашему золотому тексту некоторую глубину, используем стиль слоя
Тиснение (Bevel and Emboss). Ниже показаны параметры этого стиля:


4. Внутренняя тень (Inner Shadow)

Вот что получилось:

5. Обводка (Stroke)
Чтобы придать нашему тексту некоторую резкость, мы применим стиль Обводка (Stroke) со следующими параметрами:


6. Тень (Drop Shadow)
Чтобы придать буквам эффект трёхмерности, иными словами, некоторый объём, используем стиль слоя Тень (Drop Shadow), параметры указаны ниже:


7. Внешнее свечение (Outer Glow)
И завершающий эффект тексту мы придадим с помощью Внешнего свечения (Outer Glow).
Параметры:

И вот каков готовый результат:

Текстовый эффект готов. Но если Вы хотите использовать его вновь в других работах, Вам необходимо сохранить созданный стиль слоя. Подробно о сохранении стилей слоя для дальнейшего использования рассказывается здесь.
Стили слоя — это один из самых мощных и интересных инструментов Photoshop . Вы можете создавать всевозможные стили: пластик, стекло, вода, лед или металл. В этой статье мы покажем, как создать красивый эффект золотого текста. После того, как мы закончим, вы сможете сохранить этот стиль и применить его где угодно. Давайте приступим!

Примечание редактора: Данное руководство было впервые опубликовано в январе 2008 года.
Шаг 1

Шаг 2
Создайте новый слой и примените к нему Фильтр – Текстура — Текстуризатор . Убедитесь, что цвет переднего плана белый, а фон черный. После этого измените режим смешивания на умножение:

Шаг 3

Шаг 4
Теперь мы начнем создавать наш слой золотого стиля. Сначала мы создаем переход оттенков, как показано на рисунке ниже:

Шаг 5
Теперь мы добавим каемку. Мы используем тип заливки градиент. Ориентация градиента будет отличаться для разных шрифтов, поэтому экспериментируйте, чтобы подобрать тот, который вам понравится:

Шаг 6
Добавьте скос и рельеф, как показано ниже:

Шаг 7
Наконец, добавьте небольшую тень, как показано ниже:

Заключение
Это очень хороший пример того, насколько мощным инструментом является стиль слоя. Иногда просто изменив некоторые значения, можно создать совершенно другой эффект. В этой статье я создал золотой текст, но если вы измените цвета градиента на вариации серого, вы получите серебро вместо золота:

Иногда на текст нужно добавить эффект золота. Например, если вы продаете ювелирные украшения или занимаетесь старинной мебелью.
Кстати, этот эффект можно добавить не только на текст, но и на любой другой элемент. В конце статьи под видеоуроком вы сможете скачать шаблон в формате psd с эффектами. Чтобы сэкономить время и не настраивать эффект вручную, скопируйте его из готового файла.
В начале создаем новый файл и заливаем его чёрным цветом. Потому, что на черном фоне золото смотрится лучше.
Напишем слово и применим к текстовому слою эффекты. Первым выберите Bevel/Emboss (тиснение). Выставьте настройки, как показано на скрине ниже.
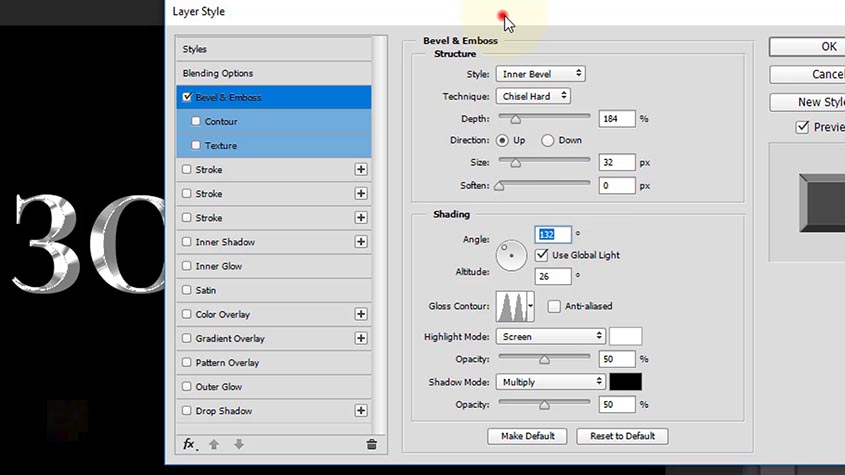
Теперь у текста есть объем, но нужно добавить ещё цвет. Поэтому, теперь выберите пункт Gradient overlay (заливка градиентом). В стилях поставьте - Reflected. Для для градиента выставки значение RGB - 245; 236; 175 и второй цвет RGB - 194; 170; 80.

Сохранить шаблон градиента так, как он нам ещё понадобится.
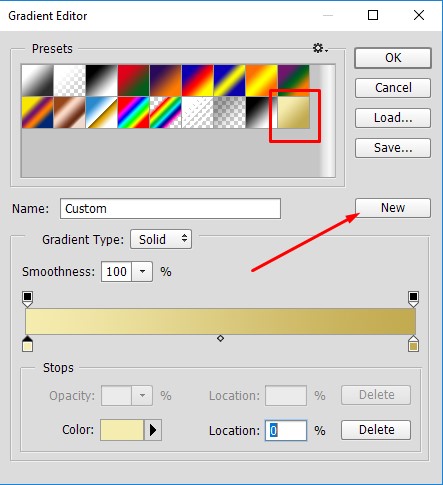
Далее идет настройка Inner glow (внутреннее свечение). Поставьте следующий цвет по RGB - 232; 128; 31 . Текст уже похож на золотой и в принципе, можно остановиться. Но мы продолжим усиливать эффект.
Создайте копию слоя. На дублирующем слое, который располагается ниже, поставим другие эффекты. Отключите все эффекты, которые стояли прежде и поставьте галочку Stroke (обводка). Силу эффекта выставляйте на своё усмотрение, как больше нравится.
Выберите градиент, который был создан ранее, остальные настройки, как показано на скриншоте ниже:
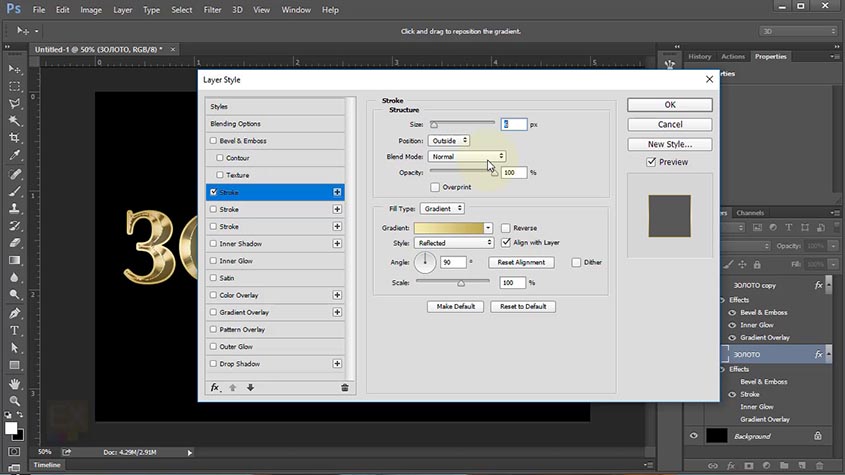
Далее Bevel/Emboss (тиснение). Настройки можно оставить те же, что стояли на прошлом слое. Единственное, добавьте галочку Сontour (контур).
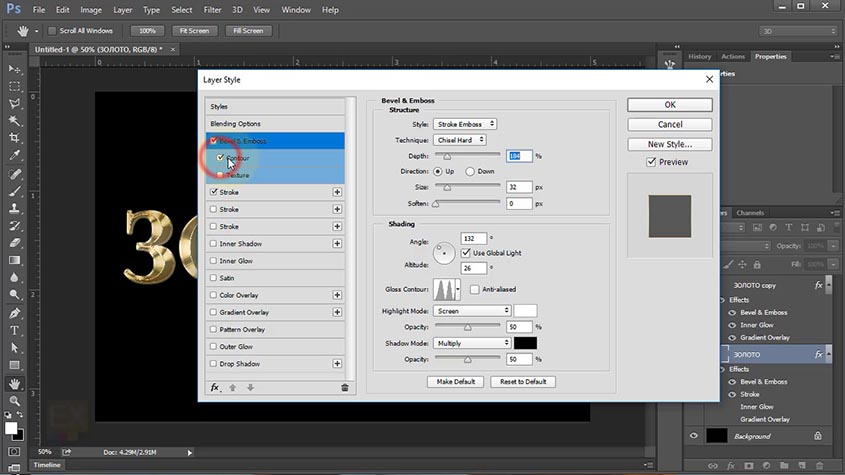
По желанию можете добавить эффект Outer glow (внешнее свечение). Режим экрана - screen. Цвет, как создавали раньше RGB 232; 128; 31. К Золотой надписи это добавляет эффект сверкания.

Для усиления этого эффекта можно добавить блики в виде звездочек. Создайте новый слой. Для этого нужна кисть соответствующего вида. Найти её можно в дополнительных настройках кистей - Assorted brushes.
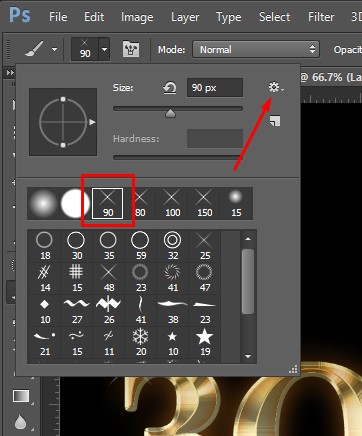
Настройте необходимый размер кисти, а также степень прозрачности. Поставьте блики на углах буквы там, где считаете необходимым. Цвет кисти может быть белый или слегка желтоватый.
В следующем видеоуроке, подробно описана настройка эффектов для золотой надписи.

Читайте также:
 webdonsk.ru
webdonsk.ru