Как сделать знак принадлежит на клавиатуре
Добавил пользователь Алексей Ф. Обновлено: 08.09.2024
Здравствуйте!
Вы никогда не задумывались, сколько порой приходится тратить времени на обычные операции: выделить что-то мышкой, скопировать, затем вставить в другое окно (файл)?
А представьте, если вы работаете за день с десятками файлов? Те кто использует некоторые горячие сочетания клавиш в Windows — существенно ускоряет свою работу! ?
Можете мне не поверить — но нажать пару кнопок на клавиатуре намного быстрее, чем выполнять аналогичное действие мышкой (например, всё выделить и скопировать — на клавиатуре 1-2 сек. (Ctrl+A, Ctrl+C), мышкой можно 30 сек. елозить по файлу. )!
В этой статье приведу самые нужные и полезные сочетания клавиш для разнообразных задач.
*
Примечание : рекомендуется начинать с малого - сначала запомните 3-4 сочетания для самых-самых повторяющихся задач: копирование, вставка, выделение и пр. Затем постепенно расширяйте диапазон, и сможете на порядок увеличить скорость своей работы.
Кнопки и их сочетания актуальны для всех версий Windows, и ПО, работающих в них (по крайней мере для Windows 7/8/10/11 - всё работает, проверялось неоднократно).
? Ремарка!
1) Кстати, при помощи сочетаний кнопок Win+R — можно открывать разнообразные приложения и вкладки для настройки ОС Windows!
2) Как открыть параметры в Windows 11/10 (+ таблицы с основными настройками ОС).

Таблицы сочетаний клавиш
Таблица №1: для работы с текстом (для перемещения по тексту)
Работа с текстом, пожалуй, чуть ли не самая важная для большинства пользователей на компьютере. А значит, данные копки будут полезны всегда!
Кстати, стоит сказать, что многие сочетания, представленные ниже, так же используются и в проводнике, да и просто в Windows: к примеру, чтобы скопировать участок текста — нужно нажать Ctrl+C , скопировать файл — так же Ctrl+C .
| Клавиши | Действие |
|---|---|
| Ctrl+A | ? Выделение всего текста, что есть на странице |
| Ctrl+C | ? Копирование выделенного фрагмента текста |
| Ctrl+X | Вырезание выделенного фрагмента текста (т.е. скопировать участок текста и удалить его в этом месте). |
| Ctrl+V | ? Вставка скопированного (вырезанного) ранее текста. |
| Ctrl+<- | Перемещение курсора в начало предыдущего слова. |
| Ctrl+-> | Перемещение курсора в начало следующего слова. |
| Ctrl+? | Перемещение курсора в начало предыдущего абзаца. |
| Ctrl+? | Перемещение курсора в начало следующего абзаца. |
| Зажать Shift+-> | Выделение текста вперед посимвольно. |
| Зажать Shift+<- | Выделение текста назад посимвольно. |
| Ctrl+? Shift+-> | Выделение текста от положения курсора до начало следующего слова. |
| Ctrl+? Shift+<- | Выделение текста от положения курсора до начало предыдущего слова. |
| ? Shift+Home | Выделение текста от положения курсора до начала строки. |
| ? Shift+End | Выделение текста от положения курсора до окончания строки. |
| Alt (левый)+Shift | Переключение языка ввода (с русского на английский и наоборот). |
| Ctrl (левый)+? Shift | Изменение направления чтения текста для языков с письмом справа налево. |
Альтернативная таблица
| Сочетание клавиш | Описание |
|---|---|
| Ctrl + A | ? Выделить всё |
| Ctrl + C | ? Копировать |
| Ctrl + Insert | -//- |
| Ctrl + X | Вырезать |
| Shift + Delete | -//- |
| Ctrl + V | ? Вставить |
| Shift + Insert | -//- |
| Ctrl + <- | Переход по словам в тексте. (Прим.: работает не только в текстовых редакторах). |
| Ctrl + -> | -//- |
| Shift + <- | Выделение текста |
| Shift + -> | -//- |
| Shift + ? | -//- |
| Shift + ? | -//- |
| Ctrl + Shift + <- | Выделение текста по словам |
| Ctrl + Shift + -> | -//- |
| Home | Перемещение в начало-конец строки текста |
| End | -//- |
| Ctrl + Home | -//- |
| Ctrl + End | -//- |
| Ctrl + Home | Перемещение в начало-конец документа |
| Ctrl + End | -//- |
Таблица №2: для ввода спецсимволов
Далеко не все символы (которые иногда хотелось бы набрать) есть на клавиатуре. Например, как набрать сердечко ?, стрелочку ?, или, скажем, знак суммы S? Для этого есть спец. таблицы и коды, которые можно и нужно использовать.
? Ремарка!
Моя большая подборка символов для вставки в текст. домик ?, рука ?, солнце ?, погода ?, e-mail и др.).
Как пользоваться табличками ниже:
- находите нужный символ и смотрите его Alt-код: например, у сердечка (?) он будет "Alt+3";
- собственно, этот код означает, что нужно зажать кнопку "Alt" (левую), а затем на цифровой клавиатуре нажать кнопку "3".

Самые нужные alt-коды (1-я таблица)

Самые нужные alt-коды (2-я таблица)
Что делать, если в таблице нет нужного символа
Чтобы привести все символы, которые можно вставить в текст — потребовалась бы очень большая статья, поэтому в таблицах выше я привел лишь самые популярные символы (которых нет на клавиатуре). Чуть ниже расскажу, как найти и вставить тот символ, который нужен именно вам!
-
Сначала открываем таблицу символов: для этого нажмите сочетание Win+R , введите charmap и нажмите Enter;
Таблица символов в Windows
Как скопировать спец-символ
Примечание : так же для некоторых символов в таблице есть alt-код: т.е. чтобы вставить его, можете зажать alt и нажать "0174" (к примеру) — и увидите значок копирайта ®.
Наверняка каждый из вас замечал необычные символы и знаки на многих вэб страницах. Но чаще всего их используют в соц. сетях, например символы для ников Вконтакте или Одноклассников что-бы придать им уникальности, одним из самых популярных конечно же является символ сердечко ??? А иногда встречаются даже целые картинки из символов. В приведенной ниже таблице вы найдете коды множества символов, плюс дополнительно знаки которые не вошли в таблицу.
Что-бы набрать нужный вам символ, нажмите на клавиатуре клавишу Alt и не отпуская ее наберите числовой код нужного вам символа. А теперь добавляем эту страницу в закладки на будущее и пользуемся на здоровье ?
Ну а эти символы не вошли в таблицу, что-бы ими воспользоваться просто скопируйте себе на компьютер…
В математических расчетах используется большое количество специальных символов. Откровенно говоря, вам не нужно быть математиком, чтобы использовать эти символы. Обычным пользователям также необходимо вставлять в документы некоторые математические символы, такие как знак деления. ?. Вы можете легко использовать ярлыки альтернативного кода для вставки математических символов в свои документы.
Связанный: Сочетания клавиш Alt-кода для вульгарных дробей.
Сочетания клавиш Alt-кода для математических символов
Unicode имеет кодовую точку от 2200 до 22FF для математических операторов. Кроме того, есть также много других математических символов системы Unicode. Вы можете использовать десятичные значения точек Unicode для использования с клавишами alt в документах на основе Windows. Ниже приведен полный список сочетаний клавиш для математических символов. Оставьте комментарий, если вы видите, что отсутствует какой-то важный символ.
Вставить математические символы в Windows
Есть несколько способов вставки математических символов в Windows 10.
Использование сочетаний клавиш Alt-кода
В документах на базе Windows удерживайте одну из клавиш alt на клавиатуре и нажимайте числа в первом столбце приведенной выше таблицы. Например, alt + 177 создаст символы плюс или минус, например ±. Это будет работать со всеми документами Microsoft на базе Windows, такими как Word, Excel и PowerPoint. Однако вам понадобится клавиатура с цифровой клавиатурой для использования сочетаний клавиш альтернативного кода.
Использование метода Alt + X в Word
Если у вас нет клавиатуры с цифровой панелью, используйте шестнадцатеричный эквивалент для десятичных чисел. Вы можете ввести шестнадцатеричные числа, а затем одновременно нажать клавиши alt и x. Например, 00F7 + alt + x создаст символ деления, например ?. Однако этот метод работает только с документами Microsoft Word.
Использование клавиатуры с эмодзи в Windows 10
Microsoft представила клавиатуру эмодзи в Windows 10, чтобы быстро вставлять символы эмодзи в документы. Позже, с версией 1903, клавиатура была обновлена и теперь включает каомодзи и специальные символы. К специальным символам относятся математические символы, которые можно вставить за несколько кликов. Сюда входят дроби, заключенные числа, римские цифры и другие математические символы.
Использование утилиты Symbol

Математические знаки в программе Symbol Utility
Использование приложения Character Map

Математические символы в карте символов
Ввод математических уравнений в офисных документах

Ввод уравнений в Excel

Выберите математические символы в уравнении
Ввод математических символов на Mac
На Mac для ввода математических символов можно использовать значения шестнадцатеричного кода с клавишами alt или option. Например, вариант + 2A76 создаст три одинаковых символа, например ===. Вы должны изменить ввод с клавиатуры на Unicode Hex Input для использования альтернативных кодов в Mac.
Использование программы просмотра персонажей на Mac
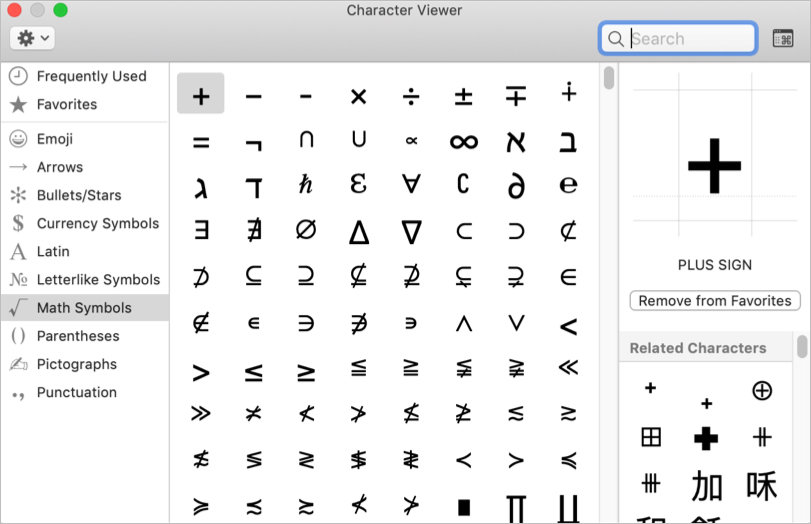
Введите математические символы с помощью программы просмотра символов на Mac
Варианты символов
Математические символы, вводимые с помощью сочетаний клавиш альтернативного кода, утилиты символов и карты символов, подобны текстовым символам. Вы можете изменить размер и форматировать эти символы, как и любое другое текстовое содержимое в ваших документах. То же самое для использования ярлыков кода опции в Mac и приложении Character Viewer. В частности, вы можете выбрать множество вариантов шрифта математических символов в приложении Character Viewer.
Когда вы используете уравнения, символы будут вести себя как текстовые поля внутри вашего документа. Вам необходимо вручную выровнять положение и высоту строки уравнений, чтобы они соответствовали другому текстовому содержимому. Кроме того, уравнения станут нечитаемыми или преобразованными в изображения при изменении форматов документа. Поэтому избегайте использования уравнений для небольших нужд и используйте верхний индекс, нижний индекс и математические символы, используя другие объясненные варианты.
Изображение для справки
Вы можете загрузить изображение ниже, щелкнув правой кнопкой мыши и сохранив его на свой компьютер для использования в автономном режиме.

Сочетания клавиш Alt Code для математических символов
Клавиша ALT предоставляет доступ к кодам и символам, которых нет на обычной клавиатуре. Это могут быть символы иностранных языков или другие значки. Внизу ? рассказано о том, как набирать символы p,?, ?,? и многие другие на компьютере.
Метод 1 из 5: На компьютере с системой Windows

Научитесь использовать для набора символов клавишу Alt. Зажмите клавишу и нажмите число, соответствующее символу, который вы хотите набрать.

Набирать символы с помощью клавиши Alt можно и на ноутбуке. Нажмите клавишу Num Lock. Возможно, сначала вам придется зажать Fn, если клавиатура Num (с правой стороны) не включилась. Теперь зажмите клавишу Alt. Мы будем использовать ее с включенной цифровой клавиатурой.
Метод 2 из 5: На компьютере Mac


Читайте также:
 webdonsk.ru
webdonsk.ru