Как сделать туннелирование стрелок в bpwin
Добавил пользователь Дмитрий К. Обновлено: 31.08.2024
Как было показано выше, при построении диаграммы декомпозиции все стрелки, имевшиеся на диаграмме верхнего уровня, автоматически переносятся на диаграмму нижнего уровня. Аналогично, если добавить новую граничную стрелку на диаграмме нижнего уровня, то она автоматически появляется и на диаграмме верхнего уровня.. Это может привести к излишнему загромождению модели стрелками. Чтобы иметь возможность изображать стрелки только на одной диаграмме (без их отображения на диаграммах верхнего и нижнего уровня), используется туннелирование стрелок.
Предположим, что в подразделение предприятия, выполняющее контроль готовой продукции, поступают рекламации (претензии) от потребителей продукции. Чтобы показать это, построим граничную стрелку, которая будет представлять собой вход блока Kontrol gotovoi produkcii. Для этого требуется на диаграмме декомпозиции, показанной на рис.4, выбрать инструмент “Стрелка”, щелкнуть левой кнопкой мыши на левой границе окна, затем – на левой границе блока Kontrol gotovoi produkcii. Строится новая стрелка с отметкой в виде двух квадратных скобок ([ ]) в начале стрелки. Это означает, что стрелка является неразрешенной (Unresolved), так как она отсутствовала на диаграмме верхнего уровня (контекстной). Наличие таких стрелок на диаграмме является ошибкой. В то же время появление этой стрелки на контекстной диаграмме (т.е. на диаграмме самого верхнего уровня) нежелательно, так как, очевидно, поступление рекламаций не является важнейшим процессом в работе предприятия. Эту стрелку следует затуннелировать.
Для этого следует щелкнуть правой кнопкой мыши в начале стрелки (между отметками [ ]). Из появившегося меню следует выбрать команду Arrow Tunnel. В появившемся окне Border Arrow Editor нажать кнопку Change to Tunnel. Отметка в виде квадратных скобок заменяется на круглые скобки.
Примечание. Если в окне Border Arrow Editor нажать кнопку Resolve Border Arrow, то стрелка отображается на диаграмме верхнего уровня.
Предположим, что по результатам проверки сырья часть сырья окончательно бракуется (не направляется ни в производство, ни на переработку). Чтобы показать это, построим для блока Proverka Syria еще одну стрелку-выход. Ее отображение на контекстной диаграмме также нежелательно, так как браковка части сырья является далеко не основным процессом в деятельности предприятия. Поэтому данную стрелку также следует затоннелировать, как показано выше.
Присвоим построенным стрелками имена Reklamacii и Brakovannoe syrio. Окончательный вид диаграммы декомпозиции показан на рис.5.

Проверка диаграммы
Основу разработки модели IDEF0 составляет графический язык описания бизнес-процессов. Модель представляет собой совокупность иерархически упорядоченных диаграмм, каждая из которых располагается на отдельном листе. В рамках модели IDEF0 могут быть разработаны следующие виды диаграмм:
· контекстная – одна для каждой модели, она представляет самое общее описание системы и ее взаимодействие с окружающей средой;
· декомпозиции – отражает более детальное описание отдельной части бизнес-процесса;
· дерева узлов – описывает иерархическую зависимость работ;
· иллюстративная – для иллюстрации отдельных видов моделей.
Основными элементами модели IDEF0 являются: функциональный блок и стрелка.
Функциональный блок графически изображается в виде прямоугольника и задает собой конкретный процесс (функцию) в рамках рассматриваемой системы. Блок отражает перевод входной информаций в выходной продукт, с помощью чего или кого реализуется (отражает используемые механизмы) и что регламентирует выполнение функции (отражает ограничения).
Для каждого функционального блока в рамках модели определяется:
· уникальный номер, который присваивается автоматически
· название, которое должно отражать действие, оно задается только в виде глагола или отглагольного существительного, например, ИЗГОТОВИТЬ ДЕТАЛЬ, СОБРАТЬ ДАННЫЕ, ИЗГОТОВление детели, сбор данных;
· описание, которое дает развернутую смысловую характеристику действия. Например, сбор данных по телефону, сбор данных по электронной почте, проведение опроса и др.
При создании новой модели автоматически создается контекстная диаграмма с единственным функциональным блоком, отображающим систему в целом (рис. 1).
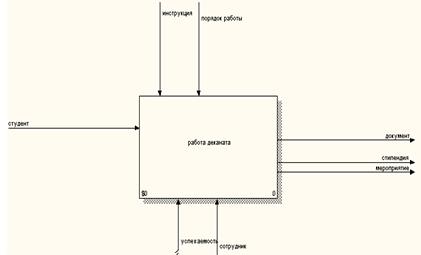
Рис.1. Пример контекстной диаграммы
Для того чтобы задать другие свойства блока необходимо нажать правой клавишей мыши на изображении блока и выбрать нужное свойство Activity properties (рис. 2). Для каждого действия необходимо задать его имя (Name) и описание (Definition). Разработка модели начинается с определения контекстной диаграммы, в которой определяется взаимодействие модели с внешними компонентами (рис. 1).
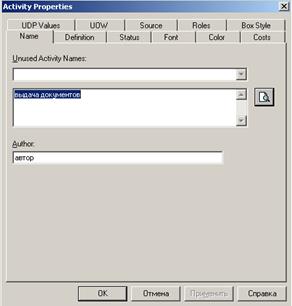
Рис. 2. Редактор задания свойств действия.
Второй основной элемент IDEFO-методологии — это стрелка. Стрелка бывает четырех типов: стрелка-вход, выход, механизм и управление.
2. Выход (Output) – исходящая из правой грани блока. Выход — результат функции, например: Реализованная услуга
3. Механизм (Mechanism) входящая в нижнюю грань стрелка. Механизм с помощью чего или кого выполняется функция, например: Персонал
4. Управление (Control) рисуется входящей в верхнюю грань блока. Управление ограничивает (регламентирует) выполнение функции, например, ПРАВИЛА, ЛИЦЕНЗИЯ.
Каждая стрелка (рис.3) определяется уникальным именем (Name), которое задается существительным в единственном числе им. падеже, и описанием (Definition, Note) (рис. 4). Имена вновь внесенных стрелок автоматически заносятся в словарь (Arrow Dictionary).
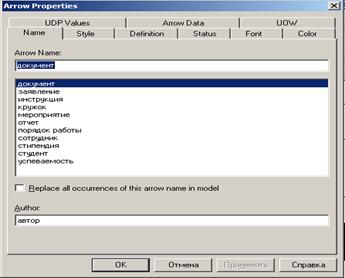
Рис. 3. Задание имени стрелки.

Стрелки могут быть внутренними и граничными. Внутренние стрелки соединяют блоки между собой. Граничные стрелки служат для описания взаимодействия с внешней средой. Они могут начинаться у блока, а заканчиваться у границы диаграммы (на контекстной диаграмме используются только граничные стрелки). Для задания и изменения свойств стрелки необходимо выбрать на панели инструментов элемент и дважды щелкнуть левой кнопкой мыши на стрелке.
Одни и те же данные или объекты, порожденные одним процессом, могут использоваться сразу в нескольких других процессах. С другой стороны, стрелки, порожденные в разных работах, могут представлять собой одинаковые или однородные данные или объекты, которые в дальнейшем используются или перерабатываются в одном месте.

Рис. 4. Задание свойств Definition и Note
Для моделирования таких ситуаций в IDEF0 используются разветвляющиеся и сливающиеся стрелки. Для разветвления стрелки нужно в режиме рисования стрелки щелкнуть по фрагменту стрелки и по соответствующему сегменту блока. Для слияния двух стрелок выхода нужно в режиме рисования стрелки сначала щелкнуть по сегменту выхода блока, а затем по соответствующему сегменту стрелки.
Существуют определенные правила именования таких стрелок. Если стрелка именована до разветвления, а после разветвления ни одна из ветвей не именована, то подразумевается, что каждая ветвь моделирует те же данные или объекты, что и ветвь до разветвления. Если стрелка именована до разветвления и одна из ветвей после разветвления, то подразумевается, что именованная ветвь моделирует данные соответствующие ее имени, а не именованные те же данные, что и ветвь до разветвления.
Туннелирование стрелок. Вновь внесенные граничные стрелки на диаграмме декомпозиции нижнего уровня изображаются в квадратных скобках (рис. 5) и автоматически не появляются на диаграмме верхнего уровня. Квадратный туннель является предупреждением для разработчика о возможной ошибке (случайное удаление или добавление стрелки). Квадратный туннель должен быть заменен на круглый туннель либо стрелка добавлена на родительской диаграмме.
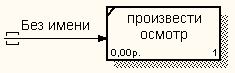
Рис. 5. Туннельная стрелка
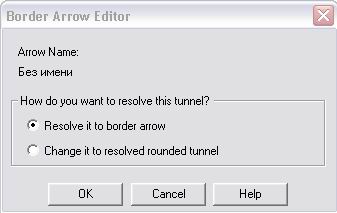
Рис. 6. Диалог Border Arrow Editor
Дальнейшая работа по созданию моделей IDEF0 связана с декомпозицией контекстной диаграммы. Декомпозиция – это разбиение действия бизнес-процесса на его составные части. Для каждого выделенного в рамках бизнес-процесса действия строится своя IDEF0-модель. Для перехода к следующему уровню декомпозиции необходимо выбрать элемент панели инструментов ?, который автоматически откроет новую страницу диаграммы.
Таким образом, строится иерархическая система диаграмм, на каждом уровне которой бизнес-процесс описывается подробнее. Пример диаграммы приведен на рис. 7.

Рис. 7. Декомпозиция диаграммы процесса
Разработанные модели типа IDEF0 дополняются моделями типа DFD, которые создаются на нижних уровнях декомпозиции. При создании диаграммы потоков данных используются четыре основных понятия: потоки данных, процессы (работы) преобразования входных потоков данных в выходные, внешние сущности, накопители данных (хранилища).
Потоки данных используются для моделирования передачи информации от одного действия к другому. Потоки на диаграммах изображаются именованными стрелками, ориентация которых указывает направление движения информации.
Назначение процесса аналогично процессу в модели IDEF0. В этой модели применяются специальные элементы: хранилище данных и внешняя сущность.

Хранилище данных (Data Store) позволяет определять данные, которые будут сохраняться в памяти между процессами. Информация, которую оно содержит, можно использоваться в любое время после ее получения, при этом данные могут выбираться в любом порядке. Имя хранилища должно определять его содержимое и быть существительным. Для того чтобы добавить хранилище данных в модель необходимо выделить элемент панели инструментов и поместить его в поле модели.

Внешняя сущность представляет собой внешний источник или получатель данных. Ее имя должно содержать существительное, например, "клиент". Предполагается, что объекты, представленные как внешние сущности, не должны участвовать ни в какой обработке. На панели инструментов внешняя сущность задана пиктограммой . Пример DFD диаграммы приведен на рис.8.
Для всех внешних сущностей строится таблица событий, описывающая их взаимодействие с основным потоком. Таблица событий включает в себя наименование внешней сущности, событие, его тип (типичный для системы или исключительный, реализующийся при определенных условиях) и реакцию системы. После построения потоков данных диаграмма должна быть проверена на полноту и непротиворечивость. Полнота диаграммы обеспечивается, если в системе нет "повисших" процессов, не используемых в процессе преобразования входных потоков в выходные. Непротиворечивость системы обеспечивается выполнением наборов формальных правил о возможных типах процессов: на диаграмме не может быть потока, связывающего две внешние сущности – это взаимодействие удаляется из рассмотрения; ни одна сущность не может непосредственно получать или отдавать информацию в хранилище данных – хранилище данных является пассивным элементом, управляемым с помощью интерфейсного процесса; два хранилища данных не могут непосредственно обмениваться информацией – эти хранилища должны быть объединены.
На данной странице представлено краткое руководство по использованию программы BPwin
Перед инсталляцией программы на компьютер необходимо убедится в том, что на вашем жёстком диске есть свободное место.
Для установки BPwin на Windows 7 нужно настроить режим совместимости с WinXP SP3 и запустить файл BPwin4.exe от имени администратора:
- Правой кнопкой мыши нажимаем на файл BPwin4.exe и выбираем пункт "Свойства".
- Далее переходим на вкладку "Совместимость"
- В диалоговом окне "Режим совместимости", устанавливаем галочку "Запустить программу в режиме совместимости с:"
- Выбираем пункт меню "Windows XP (пакет обновления 3)"
- Нажать "ОК"

Далее правой кнопкой мыши щелкаем на BPwin4.exe и выбрать пункт "Запуск от имени администратора".
Начнется процесс подготовки к инсталяции:

Рис 1.1. Окно BPwin 4.0 Setup
В появившемся окне BPwin 4 Setup нажимаем . Для дальнейшей установки нажимаем

Рис 1.2. Лицензионное соглашение
Указываем место установи программы. По умолчанию программа автоматически устанавливается в C:\Program Files\Computer Associates\BPwin 4.0.

Рис 1.3. Окно выбора типа установки
Далее необходимо выбрать тип установки (типичный, компактный, выборочный)
- Tipical отличается тем, что при таком типе установке программа устанавливает все свои компоненты (приложения).
- Compact режим необходим если на вашем жестком диске недостаточно места для всех компонентов BPwin. В таком случае будут установлены только основные компоненты необходимые для работы программы.
- Custom необходим для выбора определенных компонентов программы для установки
Для продолжения установки нажимаем .
Нажимаем кнопку . Если Вы хотите указать собственное имя папки программы в меню Пуск, то введите его и нажмите кнопку .
Затем в окне RegisterIT, которое предлагает вам зарегистрировать Вашу версию BPwin 4.0, нужно выбрать позицию Register Later и нажать кнопку .

Рис 1.5. Окно Register Later
Затем в появившемся окне нажимаем . Из появляющихся окон выбираем кнопки и .
Процесс установки завершён.
Теперь необходимо зарегистрировать полную версию программы BPwin.
Для этого находим в архиве файл Keygen.exe и копируем его в каталог, куда была установлена программа BPwin (корневой каталог диска C:\ СA_LIC )
Запускаем Keygen.exe расположенный в C:\ СA_LIC .
В поле Product Name нужно выбрать BPwin 4.0 и нажать кнопку .
Это нужно для того, чтобы найти код программы BPwin 4.0.
Рис 1.6. Окно Keygenerator by SlaSk/PFT
После того как ключ был сгенерирован и Вы увидели его в поле Registration ID, необходимо скопировать его.
Теперь BPwin Keygen генератор ключа можно закрыть.
Для дальнейшей работы следует запустить программу RegIT.exe из каталога CA_LIC. После запуска программы появляется окно приветствия RegIT.

Рис 1.7. Окно RegisterIT Welcome
В этом окне для продолжения работы необходимо нажать . После чего в окне RegisterIT вы выбираете пункт Register Later и нажимаете кнопку .

Рис 1.8. Окно ввода ключа
Далее появляется окно в котором в поле Product Name выбрать BPwin 4.0, а в поле Registration ID вставляете ключ (набор цифр) ранее скопированный и нажимаете кнопку . Дальнейшего вашего участия не требуется (кроме нажатия кнопки ) программа всё сделает сама. На последнем шаге вы можете с облегчением нажать кнопку . Вот и всё программа BPwin 4.0 работоспособна.
BPwin - освоение CASE-средства BPwin в целях разработки функциональной модели информационной системы с использованием методологии IDEF0.
CASE-средство BPwin предназначено для построения функциональных моделей с использованием методологий:
- IDEF0 - функциональные модели любых систем;
- IDEF3 - функциональные модели технологических процессов;
- DFD - функциональные модели информационных систем.
Внешний вид главного окна BPwin представлен на рис.1.

Рис. 1. Интегрированная среда BPwin
Навигатор панели процессов предназначен для отображения и выбора диаграмм разрабатываемой функциональной модели.
Рабочая область предназначена для отображения и редактирования диаграммы модели, выбранной в панели процессов.
На рис.2 приведено назначение элементов управления стандартной панели инструментов (Standard Toolbar).

Рис. 2. Стандартная панель инструментов
Для создания новой модели необходимо выбрать пункт меню "File / New" или нажать на соответствующую кнопку стандартной панели инструментов (см.рис.2). На экране появится диалоговое окно (рис.3).

Рис. 3. Диалоговое окно создания или открытия модели
В диалоговом окне необходимо выбрать радиокнопку "Create model", ввести имя модели в поле "Name" и выбрать методологию, нотация которой будет использовать при построении модели (радиокнопки "Type").
Для указания общих параметры модели необходимо выбрать пункт меню "Мodel / Model Properties" и в появившемся диалоговом окне перейти на вкладку "General" (риc.4).

Рис. 4. Вкладка "General" диалогового окна "Model Properties"
На вкладке задаются следующие параметры модели:
- имя модели (Model name);
- имя проекта (Project). Имя проекта, как правило, совпадает с именем разрабатываемой информационной системы;
- фамилия автора или наименование компании (Author);
- инициалы автора (Author initials);
- тип модели - AS-IS (как есть) или TO-BE (как будет). Подробнее см. раздел "Основы функционального анализа и проектирования систем".
После нажатия на кнопку "Ok" диалогового окна создания модели автоматически создается контекстная диаграмма. Указание параметров диаграммы, выбранной в текущий момент в панели процессов, осуществляется через диалоговое окно "Diagram Property", вызываемого через пункт меню "Diagram / Diagram Property" (рис.5).

Рис. 5. Вкладка "Name" диалогового окна "Diagram Property"
На вкладке "Status" указываются статус, дата создания и дата последней редакции диаграммы (рис.6).

Рис. 6. Вкладка "Status" диалогового окна "Diagram Property"
Типы статуса диаграммы имеют следующий смысл:
- рабочая (WORKING) – диаграмма находится в стадии разработки;
- черновик (DRAFT) – диаграмма прошла некоторые стадии рассмотрения с заказчиками, но это не окончательный вариант;
- рекомендованная (RECOMMENDED) – диаграмма прошла все стадии рассмотрения с заказчиками и отвечает формальным требованиям, но это не окончательный вариант;
- готовая или публикуемая (PUBLICATION) – окончательный вариант диаграммы.
На вкладке "Page Setup" указываются единицы измерения (Units), формат листов (Sheet Size), поля, необходимость отображения заголовка (Header) и нижнего колонтитула (Footer) (рис.7).

Рис. 7. Вкладка "Page Setup" диалогового окна "Diagram Property"
На вкладке "Header/Footer" возможно задание пользовательского (custom) вида заголовка (Header) и нижнего колонтитула (Footer) диаграммы (рис.8).

Рис. 8. Вкладка "Header/Footer" диалогового окна "Diagram Property"
Для непосредственного создания элементов диаграммы и ускоренной навигации по модели используется панель инструментов "BPwin Toolbox" (отображение или скрытие панели выполняется через пункт меню "View").
На рис.9 приведено назначение элементов управления панель инструментов "BPwin Toolbox".

Рис. 9. Панель инструментов "BPwin Toolbox"
Для указания параметров функции необходимо щелкнуть по ней правой кнопкой мыши и в контекстном меню выбрать соответствующий пункт.
В результате на экране появится диалоговое окно "Activity Properties" (рис.10).

Рис. 10. Диалоговое окно "Activity Properties"
На вкладке диалогового окна можно задать:
- имя блока (вкладка "Name");
- комментарий к блоку (вкладка "Definition");
- параметры шрифта надписи блока (вкладка "Font");
- цвет блока (вкладка "Color");
- графический примитив, используемый для отображения блока (вкладка "Box style").
Для указания аналогичных параметров стрелки используется диалоговое окно "Arrow Properties" (рис.11). Вызов диалогового окна выполняется также, как и для блока.

Рис. 11. Диалоговое окно "Arrow Properties"
Если наименование стрелки расположено удаленно от самой стрелки или возникают трудности по сопоставлению наименования стрелки с самой стрелкой (в случае высокого насыщения диаграммы элементами) можно на диаграмме отобразить ассоциацию между ними. Для этого необходимо щелкнуть по стрелке правой кнопкой мыши и в контекстном меню выбрать пункт "Squiggle".
Для указания на диаграмме произвольного комментария непосредственно к элементу используются кнопки "Задание ассоциации" и "Добавление произвольного текста".
Для навигации по модели (переходу к диаграммам) используются последние четыре кнопки панели "BPwin Toolbox".
Если на диаграмме выбран блок, для которого не существует диаграммы декомпозиции, и нажата кнопка в панели инструментов ?, то на экране появится диалоговое окно "Activity Box Count" (рис.12).

Рис. 12. Диалоговое окно "Activity Box Count"
В этом диалоговом окне требуется выбрать методологию, в соответствии с которой будет строится диаграмма декомпозиции, и предполагаемое количество блоков на диаграмме. BPwin создаст диаграмму с указанным количеством блоков и перенесет на нее все стрелки входящие и выходящие в родительский блок.
Ниже перечислены наиболее используемые приемы редактирования диаграмм и их элементов:
- создание новой стрелки - выбрать в панели инструментов "BPwin Toolbox" кнопку ->, подвести указатель мыши на диаграмме к соответствующей границе диаграммы или блока, означающей начало стрелки, нажать левую кнопку мыши, подвести указатель мыши к соответствующей границе диаграммы или блока, означающей конец стрелки, и нажать левую кнопку мыши;
- соединение имеющейся стрелки с имеющимся блоком или границей диаграммы, ветвление стрелки - выбрать в панели инструментов "BPwin Toolbox" кнопку ->, подвести указатель мыши на диаграмме к соответствующей стрелке (в случае ветвления - к месту ветвления стрелки), нажать левую кнопку мыши, подвести указатель мыши к соответствующей границе диаграммы или блока, означающей конец стрелки, и нажать левую кнопку мыши;
- удаление блока - выбрать блок на диаграмме или панели процессов и нажать клавишу "Delete". При этом, кроме удаления самого блока, будут удалены все входящие и выходящие из него стрелки, а также связанные с ним диаграммы декомпозиции и их элементы;
- удаление стрелки - выбрать стрелку на диаграмме и нажать клавишу "Delete". Если удаляемая стрелка была перенесена на диаграмму в результате декомпозиции родительского блока, то она будет удалена с текущей диаграммы (диаграммы декомпозиции), а на родительской диаграмме останется и примет статус затуннелированной со стороны вхождения в родительский блок (рис.13а). Если удаляемая стрелка присутствует на диаграмме декомпозиции для блока, в который она входит или выходит, то она будет удалена с текущей диаграммы (родительской диаграммы), а на диаграмме декомпозиции примет статус затуннелированной со стороны границы этой диаграммы (рис.13б). Квадратные скобки затуннелированной стрелки означают неутвержденное (предварительное) туннелирование, круглые - утвержденное (сознательное). Для изменения статуса туннелирования (с неутверденного на утвержденное) необходимо щелкнуть по ней правой кнопкой мыши, выбрать пункт "Arrow Tunell" контекстного меню и в соответствующем диалоговом окне выбрать статус;

Рис. 13. Затуннелированные стрелки
- перемещение блока или стрелки на диаграмме - выбрать в панели инструментов "BPwin Toolbox" кнопку ?, подвести указатель мыши на диаграмме к соответствующему элементу диаграммы, нажать левую кнопку мыши и, не отпуская ее, задать новое положение элемента.
- создание диаграммы дерева узлов - выбрать в панели процессов или на диаграмме блок (корень дерева), начиная с которого будет строится диаграмма дерева узлов, выбрать пункт меню "Diagram / Add Node Tree" и в появившемся диалоговом окне задать имя диаграммы дерева узлов и количество уровней дерева.

Рис. 14. Мастер создания диаграммы дерева узлов
1. Марка, Д.А. Методология структурного анализа и проектирования SADT / Д.А. Марка, К. МакГоуэн. – М. : МетаТехнология, 1993. – 243 с.
2. Калянов, Г.Н. CASE. Структурный системный анализ (автоматизация и применение) / Г.Н. Калянов. – М. : Лори, 1996. – с.
3. Маклаков, С.В. BPwin и ERwin. CASE-средства разработки информационных систем / С.В. Маклаков. – М. : ДИАЛОГ-МИФИ, 2001. – 304 с.
4. Маклаков, С.В. Создание информационных систем с AllFusion Modeling Suite / С.В. Маклаков. – М. : ДИАЛОГ-МИФИ, 2005. – 432 с.
5. Дубейковский, В. И. Практика функционального моделирования с AllFusion Process Modeler 4.1. (BPwin) Где? Зачем? Как? / В.И. Дубейков-ский. – М. : ДИАЛОГ-МИФИ, 2004. – 464 с.
6. Анисимов, В.В. Проектирование информационных систем : курс лекций. В 2 ч. Ч. 1. Структурный подход / В.В. Анисимов. – Хабаровск : Изд-во ДВГУПС, 2006. – 112 с.
КНИГИ 414549 АВТОРЫ 126663 СЕРИИ 42932 ЖАНРЫ 504 ГОРОДА 1131 ИЗДАТЕЛЬСТВА 16403 ТЕГИ 323977 СТАТЬИ 591
class='book'>Вызов (Call) - специальная стрелка, указывающая на другую модель работы. Стрелка вызова рисуется как исходящая из нижней грани работы. На рис. 1.5 стрелка "Другая модель работы" является вызовом для работы "Изготовление изделия". Стрелка вызова используется для указания того, что некоторая работа выполняется за пределами моделируемой системы. В BPwin стрелки вызова используются в механизме слияния и разделения моделей.
Граничные стрелки. Стрелки на контекстной диаграмме служат для описания взаимодействия системы с окружающим миром. Они могут начинаться у границы диаграммы и заканчиваться у работы, или наоборот. Такие стрелки называются граничными.
Для внесения граничной стрелки входа следует:
• щелкнуть по кнопке с символом стрелки

в палитре инструментов перенести курсор к левой стороне экрана, пока не появится начальная штриховая полоска;
• щелкнуть один раз по полоске (откуда выходит стрелка) и еще раз в левой части работы со стороны входа (где заканчивается стрелка);
• вернуться в палитру инструментов и выбрать опцию редактирования стрелки

• щелкнуть правой кнопкой мыши на линии стрелки, во всплывающем меню выбрать Name Editor и добавить имя стрелки в закладке Name диалога IDEF0 Arrow Properties.
Стрелки управления, выхода, механизма и выхода изображаются аналогично. Для рисования стрелки выхода, например, следует щелкнуть по кнопке с символом стрелки в палитре инструментов, щелкнуть в правой части работы со стороны выхода (где начинается стрелка), перенести курсор к правой стороне экрана, пока не появится начальная штриховая полоска, и щелкнуть один раз по штриховой полоске.
Имена вновь внесенных стрелок автоматически заносятся в словарь (Arrow Dictionary).

Рис. 1.10. Диалог IDEF0 Arrow Properties
ICOM-коды. Диаграмма декомпозиции предназначена для детализации работы. В отличие от моделей, отображающих структуру организации, работа на диаграмме верхнего уровня в IDEF0 - это не элемент управления нижестоящими работами. Работы нижнего уровня - это то же самое, что работы верхнего уровня, но в более детальном изложении. Как следствие этого границы работы верхнего уровня - это то же самое, что границы диаграммы декомпозиции. ICOM (аббревиатура от Input, Control, Output и Mechanism) - коды, предназначенные для идентификации граничных стрелок. Код ICOM содержит префикс, соответствующий типу стрелки (I, С, О или М), и порядковый номер (рис. 1.11).

Рис. 1.11. Фрагмент диаграммы декомпозиции с ICOM -кодами (I1, С1 и С2)
BPwin вносит ICOM-коды автоматически. Для отображения ICOM-кодов следует включить опцию Show ICOM codes на закладке Presentation диалога Model Properties (меню Edit/Model Properties).

Рис. 1.12. Словарь стрелок
Словарь стрелок редактируется при помощи специального редактора Arrow Dictionary Editor, в котором определяется стрелка и вносится относящийся к ней комментарий (рис. 1.12). Словарь стрелок решает очень важную задачу. Диаграммы создаются аналитиком для того, чтобы провести сеанс экспертизы, т. е. обсудить диаграмму со специалистом предметной области. В любой предметной области формируется профессиональный жаргон, причем очень часто жаргонные выражения имеют нечеткий смысл и воспринимаются разными специалистами по-разному. В то же время аналитик - автор диаграмм должен употреблять те выражения, которые наиболее понятны экспертам. Поскольку формальные определения часто сложны для восприятия, аналитик вынужден употреблять профессиональный жаргон, а, чтобы не возникло неоднозначных трактовок, в словаре стрелок каждому понятию можно дать расширенное и, если это необходимо, формальное определение.
Содержимое словаря стрелок можно распечатать в виде отчета (меню Report/Arrow Report. ) и получить тем самым толковый словарь терминов предметной области, использующихся в модели.
Несвязанные граничные стрелки (unconnected border arrow). При декомпозиции работы входящие в нее и исходящие из нее стрелки (кроме стрелки вызова) автоматически появляются на диаграмме декомпозиции (миграция стрелок), но при этом не касаются работ. Такие стрелки называются несвязанными и воспринимаются в BPwin как синтаксическая ошибка.

Рис. 1.13. Пример несвязанных стрелок
На рис. 1.13 приведен фрагмент диаграммы декомпозиции с несвязанными стрелками, генерирующийся BPwin при декомпозиции работы "Изготовление изделия" (см. рис. 1.5). Для связывания стрелок входа, управления или механизма необходимо перейти в режим редактирования стрелок, щелкнуть по наконечнику стрелки и щелкнуть по соответствующему сегменту работы. Для связывания стрелки выхода необходимо перейти в режим редактирования стрелок, щелкнуть по сегменту выхода работы и затем по стрелке.
Внутренние стрелки. Для связи работ между собой используются внутренние стрелки, т. ё. стрелки, которые не касаются границы диаграммы, начинаются у одной и кончаются у другой работы.
Для рисования внутренней стрелки необходимо в режиме рисования стрелок щелкнуть по сегменту (например, выхода) одной работы и затем по сегменту (например, входа) другой. В IDEF0 различают пять типов связей работ.
Связь по входу (output-input), когда стрелка выхода вышестоящей работы (далее - просто выход) направляется на вход нижестоящей (например, на рис. 1.14 стрелка "Детали" связывает работы "Изготовление деталей" и "Сборка изделия").

Рис. 1.14. Связь по входу
Связь по управлению (output-control), когда выход вышестоящей работы направляется на управление нижестоящей. Связь по управлению показывает доминирование вышестоящей работы. Данные или объекты выхода вышестоящей работы не меняются в нижестоящей. На рис. 1.15 стрелка "Чертеж" связывает работы "Создание чертежа детали" и

Читайте также:
 webdonsk.ru
webdonsk.ru