Как сделать тоска в autocad
Добавил пользователь Валентин П. Обновлено: 04.09.2024
Слои в AutoCAD – это инструмент для логического группирования данных. Подобно наложению друг на друга прозрачных пленок с элементами чертежа, слои могут отображаться отдельно или в комбинации друг с другом.
При работе со слоями в AutoCAD имеется ряд особенностей.
- Каждому слою можно присвоить свой цвет линий. Назначение цвета определенной группе объектов играет положительную роль при выводе чертежа на печать – в этом случае можно будет управлять толщиной линий при печати. Также можно указать отдельные слои, которые не будут распечатываться.
- Слои можно применять для работы над определенными задачами, имеющими различное функциональное назначение. Например, один слой можно использовать для нанесения размеров, другой – для элементов конструкций и т.д.
- Отдельные слои можно отключить, после чего на экран и на печать они выводиться не будут. Также можно защитить отдельный слой от редактирования; в результате он будет оставаться видимым, но недоступным для случайных изменений.
- Одни слои можно определять для работы только из пространства модели, а другие – из пространства листа.
Слои и их характеристики хранятся в базе данных чертежа. Последнее позволяет при переносе документа на другой чертеж избежать повторного определения слоев.
Примечание. В AutoCAD реализован эффективный доступ к слоям и работа с ними при помощи фильтров, позволяющих группировать слои по определенным признакам, а также изменять свойства сразу всех слоев группы.
Работа с диспетчером свойств слоев
Основной командой работы со слоями является команда СЛОЙ (Layer), которой соответствуют кнопка Свойства слоя (Layers Properties). Команда СЛОЙ (Layer) открывает окно Свойства слоя (Layer Properties), изображенное далее – Диспетчер слоев.

Диспетчер слоёв
Окно Диспетчера слоев разделено на две части. Слева расположен древовидный список с именами групп родственных слоев и список фильтров слоев.
Использование фильтров слоев может быть удобным, когда требуется просмотреть слои с одинаковыми свойствами отдельно от других. Например, можно задать фильтр, который давал бы возможность выбрать и просмотреть только те слои, у которых в свойствах установлена одинаковая толщина линий.
В правой части Диспетчера слоев выводится список слоев (строки) со своими характеристиками (столбцы), принадлежащих выбранному фильтру или группе. Следует отметить, что в новом чертеже обязательно присутствует нулевой слой (с именем 0), который по умолчанию является текущим и который нельзя удалить. Для удаления какого-либо другого, ставшего ненужным слоя достаточно один раз щелкнуть левой кнопкой мыши по его имени, после чего нажать кнопку Удалить (Delete).
Текущий слой — это слой, на котором в данный момент осуществляется работа с объектами. Рядом с именем текущего слоя имеется флажок . Для того чтобы установить какой-либо слой текущим, можно один раз щелкнуть левой кнопкой мыши по его имени и затем нажать кнопку Установить (Current) или просто дважды щелкнуть по имени слоя.
Вверху, над списком слоев, расположен набор кнопок, предназначенных для создания нового или удаления ненужного слоя, установки имени текущего слоя, а также указания вспомогательной информации.
Примечание. При работе со слоями следует иметь в виду, что удалению не подлежат: текущий слой; слои, содержащие объекты или зависящие от внешних ссылок; нулевой слой, а также слои, на которые ссылаются объекты блока.
Каждый слой имеет характеристики, которые выводятся в виде заголовков столбцов:
- Имя (Name) — имя слоя длиной от 1 до 31 символа;
- Вкл (On) — состояние отключения (слой не выводится на экран, не печатается, но участвует в регенерации) или включения слоя (если слой включен, пиктограмма имеет вид включенной лампочки , а если нет – лампочка темная );
- Заморозить (Freeze) — состояние замораживания (слой не выводится на экран, не печатается и не участвует в регенерации) или размораживания слоя (если слой разморожен, пиктограмма имеет вид солнца , если заморожен – снежинки );
- Блокировать (Lock) (Блокированный) — состояние блокирования (слой видим, но недоступен для редактирования) или разблокирования слоя (если слой блокирован, пиктограмма имеет вид закрытого замка , а если нет – замок открыт );
- Цвет (Color) — текущий цвет для объектов слоя, у которых в качестве цвета задано значение По слою (ByLayer );
- Тип линий (Linetype) — текущий тип линий для объектов слоя, у которых в качестве типа линии задано значение По слою (ByLayer);
- Вес линий (Lineweight) — текущая толщина линий для объектов слоя, у которых в качестве значения толщины задано значение По слою (ByLayer), Стиль печати (U Plot Style) — стиль, применяемый к слою при печати;
- Печать (Plot)— состояние объектов слоя относительно вывода на внешнее устройство (если слой выводится на печать, пиктограмма имеет вид работающего принтера , а если нет – отключенного ).
Внизу окна Диспетчера слоев расположен флажок, позволяющий включить режим инвертирования фильтра вывода слоёв (флажок Инвертир (Invert filter))
Внизу окна Диспетчера слоев расположены два флажка, позволяющие включить режим инвертирования фильтра вывода слоев (флажок Инвертир (Invert filter)) и применить принятые настройки к панели свойств объектов Layer (флажок Apply to layers toolbar).
Создание нового слоя
Для создания нового слоя необходимо в окне Диспетчера слоев, нажать кнопку Новый (New), после чего в список Диспетчера слоев будет добавлена строка нового слоя с именем Слой1 (Layer1), принимающего по умолчанию параметры, которые имел выделенный до этого слой. Далее необходимо изменить эти характеристики в соответствии с предъявляемыми к слою требованиями.
Рассмотрим эту процедуру поэтапно.
В этом окне нужно будет выбрать желаемый тип линии или, если его в списке нет, использовать кнопку Загрузить (Load) для его загрузки из окна Загрузка/перезагрузка типов линий (Load or Reload Linetypes).
5. Задание толщины линий. Значение в столбце Вес линий (Lineweight) задает ширину линий, которая будет присваиваться объектам, построенным в этом слое и имеющим в качестве толщины значение По слою (ByLayer). Если в Диспетчере слоев щелкнуть по значку толщины линии (его образцу или значению), то раскроется диалоговое окно Вес линий (Lineweight), приведенное ниже.

Выбор толщины линий для объектов слоя.
6. Выбор стиля печати. Стиль печати – это необязательный элемент слоя, предназначенный для определения совокупности данных о цвете, толщине, контрастности и других атрибутах объектов при печати. Другими словами, применение стиля печати позволяет видоизменить отдельные объекты чертежа при выводе его на печать по сравнению с тем, как он выглядит на экране.
Существуют два вида стилей печати – цветозависимый и именованный. Цветозависимые стили основываются на цвете самих объектов, т.е. на том цвете, с которым они видны на экране. Так как AutoCAD оперирует 255 цветами, то и цветозависимых стилей тоже 255. Таблицы этих стилей печати записаны в файлах с расширением .ctb.
В отличие от цветозависимых, именованные стили печати не зависят от цвета объектов. Любой именованный стиль может быть присвоен объекту независимо от его цвета. В этом случае объекты, видимые на экране одним цветом, при выводе чертежа на печать будут выглядеть по-другому. Таблицы именованных стилей печати записаны там же, где и цветозависимые, однако в файлах с расширением .stb.
Для того чтобы просмотреть и изменить свойства стилей печати, используется команда ДИСПСТИЛЬ (Stylesmanager). Эта команда открывает средствами операционной системы Windows папку Plot Styles, в которой хранятся файлы именованных и цветозависимых таблиц стилей печати. Двойной щелчок по пиктограмме любого файла открывает диалоговое окно Редактор таблицы стилей печати (Plot Style Table Editor), позволяющее настроить свойства соответствующего стиля.
Цветозависимый стиль печати устанавливается автоматически слою при его создании, и в большинстве случаев эти настройки не меняются.
Фильтрация списка слоев
Как уже было отмечено ранее, необходимость в фильтрации возникает, когда документ содержит большое количество слоев. В этом случае при работе с ними могут возникать различные трудности.
Фильтрация слоев — это ограничение списка доступных слоев по различным критериям, устанавливаемым пользователем. Созданный в результате фильтрации набор рабочих слоев можно записать, присвоив фильтру имя.
Для настройки или создания фильтра слоев используется кнопка , расположенная в левом верхнем углу Диспетчера слоев. Она вызывает диалоговое окно Новый фильтр по свойствам (New Property Filter), изображенное на рис. 7.9. В этом окне в поле Имя фильтра (Filter name) необходимо ввести имя фильтра, а затем выбрать свойства фильтрации.
При задании параметров фильтрации можно использовать критерии, основанные на наличии определенных символов в имени слоя, на цвете слоя, толщине и типе линий, допусках слоя, стиле печати и других параметрах. Например, чтобы отобразить слои, для которых установлен белый цвет, достаточно выбрать в поле Цвет (Color) значение белый (white) и нажать кнопку ОК. В результате имя фильтра будет добавлено в список фильтров Диспетчера слоев. Далее, чтобы увидеть все слои чертежа, необходимо выбрать параметр Все слои (All Used Layers), а если в списке выбирается имя с ранее созданным фильтром, то видимы будут только те слои, для которых установлен цвет белый (white).

Создание именованных фильтров слоев
Следует отметить, что при задании именованных фильтров можно использовать буквы, цифры и глобальные символы. В качестве последних можно применять один из двух специальных символов: знак звездочки (*), заменяющий любое количество символов, и вопросительный знак (?), заменяющий любой одиночный символ.
Если возникает необходимость заменить в Автокаде множество объектов на определенный, то этот лисп просто сказка! Для чего и где это можно применить?
Замена блока и других элементов в Автокаде
Ну скажем, работаете вы с топографическими планами в какой либо программе, экспортнули данные в Автокад, а точки или условные обозначения отображаются не корректно (точки пришли блоками, а условные обозначения точками), запускаем данный лисп, выделяем объекты для замены и указываем на что заменить.
Замена объектов в AutoCAD. Установка lisp
1. Качаем архив с lisp для замены объектов в AutoCAD здесь.
2. Распаковываем архив и сохраняем lisp файл в папочку где хранятся все наши приложения, а если такой еще нет например в D:\MyLisp.
3. Запускаем AutoCAD и устанавливаем лисп стандартным способом. Если не знаем как, читаем здесь.
4. Ну все лиспом можно пользоваться, набираем в командной строке frto и выбираем объекты для замены (работает предварительный выбор) и нажимаем Enter, после указываем объект на что заменить, и все дела.
5. Ну и на последок для вывода команды с кнопки, создаем ее стандартным способом и в поле макрос пишем следующее:
^C^C(if (null C:frto)(load "frto"));frto;
Если не знаем как создать свою кнопку читаем здесь.
Интересно . Если вам приходится строить рельеф по точкам, то в Автокаде существует возможность назначить точке координату Z взятую из подписи отметки, как это сделать читайте тут.
Как заменить объекты на образец в Автокаде. Видеоурок
Видео посвящено тому, как заменить точки, блоки, тексты и т.п. на объект указанный как образец.

Некоторые люди работая с Автокадом для того, чтобы указать какое-либо пояснение к детали или конструкции используют массу инструментов типа отрезков, текста и т.д. Хотя решением может послужить такой инструмент, как Выноска. Вот о ней мы и поговорим сегодня.
Для того, чтобы добавить выноску, достаточно кликнуть по инструменту на главной панели. Затем, нам необходимо указать 2 точки: первая – куда будет указывать наша стрелочка, и вторая – для того, чтобы указать точку преломления, где начнется наш текст выноски.
Заливки часто применяются в чертежах для придания им большей графичности и выразительности. С помощью заливок обычно передаются свойства материала или выделяются некоторые элементы чертежа.
В данном уроке разберемся, как создается и редактируется заливка в Автокаде.
Как сделать заливку в AutoCAD
Рисование заливки
1. Заливку, как и штриховку, можно создать только в пределах замкнутого контура, поэтому, первым делом, начертите замкнутый контур инструментами рисования.


Перейдем к редактированию заливки.
Как изменить параметры заливки
1. Выделите только что нарисованную заливку.


4. Настройте уровень прозрачности заливки с помощью ползунка в панели свойств. Для градиентной заливки можно также задать угол наклона градиента.



Как видите, делать заливки в Автокаде просто и весело. Применяйте их для чертежей, чтобы они были ярче и графичнее!
Отблагодарите автора, поделитесь статьей в социальных сетях.
Знания
Изучите основы и оттачивайте навыки для повышения эффективности работы в AutoCAD
Добавление штриховки или заливки в объект или область

- Выберите вкладку "Главная" панель "Рисование" "Штриховка" . найти
- На панели "Свойства" список "Тип штриховки" выберите тип штриховки, который требуется использовать.
- На панели "Образец" щелкните на образце штриховки или на заливке.
- На панели "Контуры" укажите, каким образом выбирать границу образца:
- Указание точек. Вставка штриховки или заливки в пределах замкнутой области, которая ограничена одним или несколькими объектами. С помощью этого метода можно щелкнуть внутри границ для указания области.
- Выбор граничных объектов. Добавление штриховки или заливки в замкнутый объект (например, окружность, замкнутая полилиния или набор объектов, содержащих конечные точки, которые соприкасаются и замыкают область).
Метод выбора сохраняется до тех пор, пока не будет изменен.
Штриховка или заливка большого числа замкнутых объектов
- Используйте выбор рамкой, перекрестьем или направляющей, чтобы выбрать все замкнутые объекты для добавления штриховки или заливки.
Как вариант, можно выбрать замкнутый объект, щелкнуть его правой кнопкой мыши и выбрать параметр "Выбрать сходные" в контекстном меню.
В объекты в выбранном ранее наборе будет добавлена штриховка или заливка.

В AutoCAD очень удобно в качестве вспомогательных объектов, которые могут выступать опорными узлами для объектной привязки, использовать такой примитив, как точка в Автокаде (Аutocad). Такие объекты часто называют узловыми точками в Автокад. Они выводятся на печать, как и другие элементы чертежа. К тому же точка в AutoCAD может быть самостоятельным объектом. Можно настроить стиль отображения точки в Автокаде (Аutocad).
Работа с точками в AutoCAD (как сделать точку в Автокаде).
Точка в AutoCAD представляет собой объект, для которого указать можно только координаты. Внешний вид определяется преднастройками программы.
Чтобы узнать, как нарисовать точку в Автокаде, нужно выполнить следующие шаги:
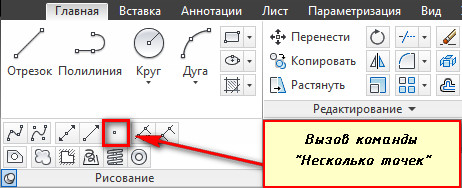
В командной строке отображается значение двух системных переменных:
- (PDMODE = 0) – установлена стандартная форма точек в Автокаде (Аutocad);
- (PDSIZE = 0) – установлен стандартный нулевой размер точек.
По умолчанию, размер точки равен одному пикселю.
Далее необходимо указать местоположение точки на чертеже. Это можно сделать двумя способами:
- графически – с помощью мыши;
- указать координаты (x,y) в командной строке.
Таким образом, точка в Автокад характеризуется следующими параметрами: координатами вставки, размером маркера и его стилем.
Стили точек в Автокаде.
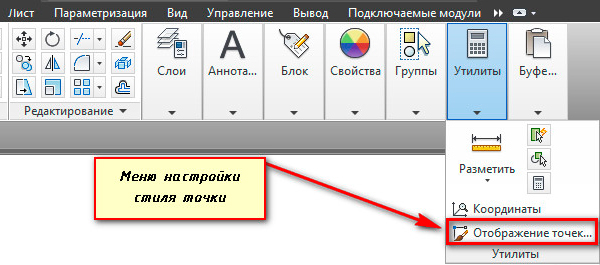
Отображение точек в Автокаде представлено 20 вариантами. Вам предлагается выбрать один из подходящих стилей маркера для отображения точек в Автокаде.

После задания всех необходимых параметров закройте окно кнопкой Oк. Все точки, которые были построены в системе AutoCAD, автоматически перерисуются в соответствии с новыми настройками.
Рассмотрим простейший пример использования данного инструмента. Между двумя точками можно провести отрезок. При этом координаты начальной точки и конечной задавать не надо. Достаточно привязаться к узловым точкам на чертеже, как показано на рисунке. Теперь, мы с вами знаем, как сделать точку в Автокаде. С нашими статьями вы узнаете как научиться работать в Автокаде с различными графическими объектами и не только.

Читайте также:
 webdonsk.ru
webdonsk.ru