Как сделать тимс тише
Чтобы поделиться системным звуком во время прямой трансляции:
Как понизить звук в Microsoft Teams?
С помощью Центра администрирования Microsoft Teams
Как настроить микрофон для Teams?
Чтобы выбрать микрофон, динамик и камеру, которые нужно использовать для звонков и собраний, щелкните изображение своего профиля в верхней части группы, а затем параметры > устройств. В разделе аудиоустройства Выберите динамик и микрофон, которые будут использоваться в группе по умолчанию.
Можно ли отключить звук в тимс?
Отключение уведомлений чата
> Отключить звук. Если вы передумали, просто выберите его снова и включите его. Рядом с именами участников появляется значок, напоминающий, что чат отключен.
Как поделиться звуком в Teams?
в элементе управления собранием, а затем Включить звук компьютера — это переключатель в левой верхней части параметров общего доступа. Когда вы поделитесь, в собрание будут включены все звуковые файлы с вашего компьютера, включая уведомления. Примечание: Команды и ваш компьютер должны быть настроены на один динамик.
Как проверить звук в Teams?
Вот как это проверить:
Как включить звук в Тимсе при демонстрации экрана?
Демонстрация экрана и трансляция звука
Как поделиться презентацией в Teams?
В Microsoft Teams во время собрания или презентации вы можете показать свой рабочий стол, определенное приложение, доску или любой файл.
Как отключить звук в тимс на айфоне?
Что можно сделать на собрании аудио или видео (iOS)
- Нажмите значок Mute ( ), чтобы отключить или отключить.
- Нажмите значок More ( ) и выберите удержание вызова для удержания вызова.
- Нажмите значок Dial Pad ( ) для использования панели набора.
- Нажмите значок Speaker ( ), чтобы включить или отключить телефон динамика.
Что делать если не работает микрофон в тимс?
Устранение неполадок в Windows
Как настроить камеру в тимс?
Как включить камеру в тимс?
Как уменьшить звук в Майкрософт тимс?
Как выключить свой микрофон в тимс?
Как в Тимсе выключить микрофон?
Чтобы отключить голосовую связь, коснитесь значка микрофона. Его отображение станет зачеркнутым. Это означает, что микрофон выключен и участники не будут вас слышать.
Если друзья на сервере не слышат ваш голос, значит в TeamSpeak неправильно настроен микрофон. Даже если звук передается, мы все равно каждому пользователю после установки программы рекомендуем проверить настройки по следующему списку:
- выбрать правильное устройство записи;
- выбрать режим активации микрофона;
- протестировать, как работает передача звука на сервер;
- отрегулировать чувствительность.
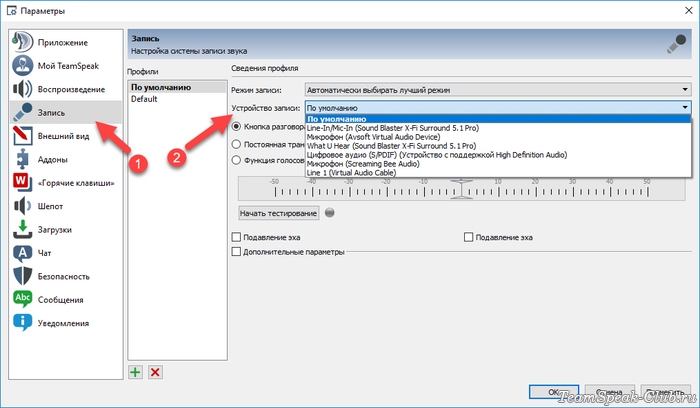

Отрегулируйте чувствительность микрофона двигая ползунок по шкале. Выберите значение, при котором громкость голоса станет комфортной для восприятия. Чтобы и прислушиваться не приходилось и громко слишком не было. Активируйте опцию подавления эха, если необходимо. В конце остановите тестирование и сохраните настройки кнопкой ОК.
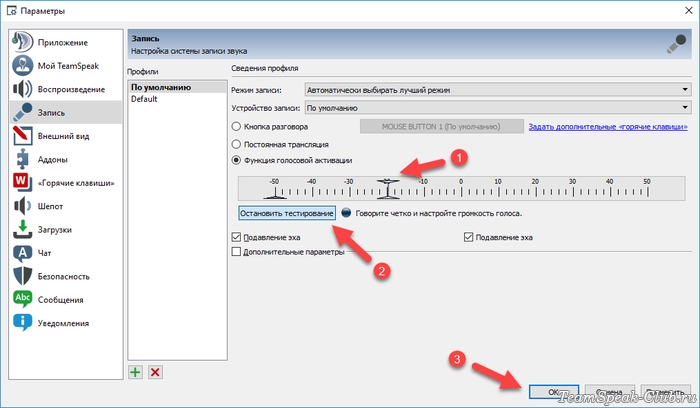
Зайдите на сервер и скажите пару слов. Если микрофон включился и звук пошел, кружок возле вашего псевдонима замигает голубым цветом.
Как настроить микрофон на ручную передачу звука, как в рации

Можете использовать сочетание двух и более клавиш, но нажимать их придется одновременно.
Чтобы выбрать микрофон, динамик и камеру, которые нужно использовать для звонков и собраний, щелкните изображение своего профиля в верхней части группы, а затем параметры > устройств. В разделе аудиоустройства Выберите динамик и микрофон, которые будут использоваться в группе по умолчанию.
Как включить звук в Microsoft Teams?
Как включить звук в Тимсе?
Как настроить Microsoft Teams?
Настройка учетной записи команд
Что делать если не работает микрофон в Teams?
Устранение неполадок в Windows
Как выключить звук в Microsoft Teams?
Как выключить микрофон в Microsoft Teams?
Запустите приложение и подсоединитесь к живой встрече. После подключения к видеоконференции, внизу экрана отобразится меню инструментов с аналогичными опциями, как в программе на ПК. Чтобы отключить голосовую связь, коснитесь значка микрофона. Его отображение станет зачеркнутым.
Почему нет звука в Дискорде при демонстрации экрана?
Для этого есть две основные причины. Первая, пользователь не включил режим “стримера”, о котором мы говорили ранее. Вторая, наличие неактуальной версии приложения. Для того чтобы демонстрация экрана работала корректно (со звуком и нормальным качеством картинки), нужно обязательно установить последнюю версию Discord.
Как в Тимсе отключить звук?
Если вы передумали, просто выберите его снова и открепите. а затем коснитесь значка Отключить звук, Закрепитьили Скрыть. Если вы передумали, просто коснитесь его снова, чтобы отменить.
Как включить микрофон в тимс?
Чтобы разрешить приложению доступ к микрофону, нажмите Пуск и выберите Параметры > Конфиденциальность > Микрофон . Выберите Изменить, затем включите Разрешить приложениям доступ к микрофону.
Как зарегистрировать Teams?
Зарегистрироваться для создания бесплатной организации
Какие функции доступны в Teams?
Основной функционал Microsoft Teams
Как подключить Teams?
Введите свое имя. Выберите параметры звука и видео.
…
Присоединение к собранию Teams в Интернете
Как настроить микрофон Microsoft Teams?
Чтобы выбрать микрофон, динамик и камеру, которые нужно использовать для звонков и собраний, щелкните изображение своего профиля в верхней части группы, а затем параметры > устройств. В разделе аудиоустройства Выберите динамик и микрофон, которые будут использоваться в группе по умолчанию.
Что делать если не работает микрофон на Windows 7?
Если микрофон не работает, тогда сравните свои настройки с настройками представленными на скриншотах. Если после установки правильных настроек микрофон по прежнему не работает, попробуйте обновите звуковые драйверы, а затем снова проверьте все настройки и испытайте работу микрофона. Новые версии драйверов: Внимание!

Если вы работаете где-то, где часто используются Microsoft Teams, это может превратиться в шквал предупреждений, которые постоянно прерывают вас информацией, которую вам не нужно знать. Вытаскивание из вашей целевой зоны из-за предупреждения о том, что Джефф из Accounts только что подключился к сети, действительно бесполезно и не продуктивно. Вы должны решить, что стоит нарушить вашу концентрацию, а не ваше программное обеспечение.
К счастью, вы можете изменить все эти настройки и сделать оповещения Teams настолько громкими или тихими, насколько вам нравится, и это легко сделать. Вы также можете изменить уведомления для определенных разговоров и чатов или изменить уведомления для определенных периодов времени.
Как управлять общими уведомлениями


Здесь вы можете настроить все параметры уведомлений. Давайте начнем сверху и спустимся вниз.
В верхней части уведомлений есть три параметра, все из которых можно отключить:



Это откроет индивидуальные настройки, которые охватывают все команды и каналы.


Остальные четыре варианта относятся к конкретным областям команд.
Как управлять уведомлениями для определенных каналов
После того, как вы настроили общие уведомления, вы можете установить правила уведомлений для определенных каналов, если хотите более детально контролировать, когда вы получаете уведомления.

Вы можете использовать эти настройки, чтобы изменить уведомления для этого конкретного канала, не изменяя общие настройки уведомлений, которые действуют по умолчанию для всех других каналов.
Как управлять уведомлениями для определенных разговоров и чатов
Бывают случаи, когда у вас есть настройки уведомлений так, как вы хотите, но определенные разговоры или чаты все равно будут отправлять вам уведомления ping. Это часто происходит, когда кто-то втягивает вас в канал или чат, чтобы задать вопрос, а затем вы получаете уведомления обо всех ответах и реакциях, даже если вы на самом деле не участвуете.
Вместо того, чтобы изменять общие уведомления, вы можете отключить уведомления для определенного разговора в канале или отключить звук в конкретном чате.




Как остановить уведомления на определенный период времени

Другой вариант отключения уведомлений на период времени — использовать Focus Assist, встроенный инструмент Windows, который скрывает предупреждения от любых (или всех) приложений в любое время и в выбранных вами ситуациях. Мы подробно рассмотрели Focus Assist, но вот что вам нужно сделать, чтобы убедиться, что он делает то, что вы хотите для команд.



Это полезно, если вы хотите, чтобы помощь при фокусировке включалась только в определенное время дня, например, в определенное время для фокусировки, или только в будние и / или выходные дни.

Читайте также:
