Как сделать тикеты в дискорде
Добавил пользователь Евгений Кузнецов Обновлено: 10.09.2024
Форматирование текста
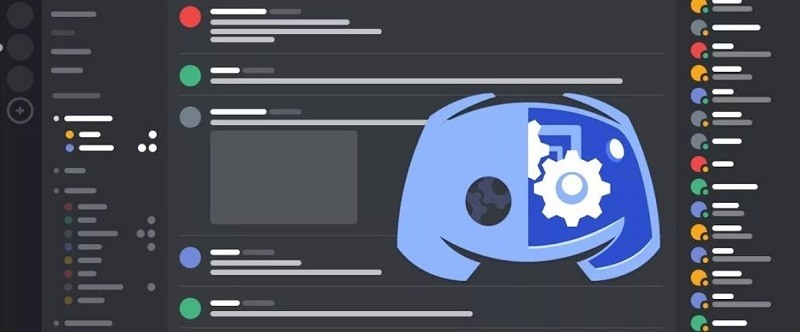
Чтобы изменить начертание, достаточно поместить нужный фрагмент в специальные символы, которые представлены в таблице ниже.
| Название | Символ | Пример |
| Полужирный | ** | **полужирный** |
| Курсив | * | *курсив* |
| Подчеркнутый | __ | __подчеркнутый__ |
| Зачеркнутый | ~~ | ~~Зачеркнутый~~ |
При необходимости эти символы можно скомбинировать, например, использовать следующую конструкцию: __*подчеркнутый курсив*__. На выходе получится следующее: подчеркнутый курсив. К слову, такой метод работает как на компьютере, так и на телефоне.
Следующий вид форматирования, о котором мы поговорим, называется спойлеры. Спойлеры позволяют скрыть текст до нажатия на него. Для создания спойлера достаточно поместить нужный текст в две вертикальные черты слева и справа.
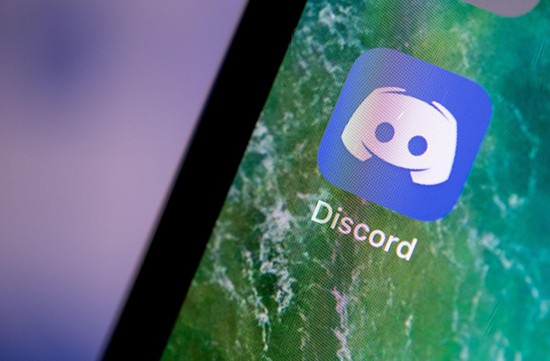
И третий вид форматирования – это создание блоков. Блоки делают текст более структурированным и красивым. Существуют два типа блока: инлайновые (однострочные), которые по ширине не превышают размер текста, и блочные (многострочные), которые отображаются на всю ширину (будет понятно на практике). Чтобы создать однострочный блок, необходимо указать слева и справа обратную кавычку (`). Пример:
Для многострочных используется три обратные кавычки слева и справа. Пример:
Многострочный блок текста

Который можно разделить знаком перехода на
И последняя особенность оформления текста – это включение подсветки кода. Чтобы включить подсветку, необходимо создать многострочный блок, а в первой строке указать язык программирования, на котором будет писаться код. Пример простейшего кода на языке php:
Вместо php пользователь может указать почти любой язык, и код автоматически подсветится под нужный синтаксис.

Команды для бота
Если вы пробыли в Дискорде хотя бы недельку, то могли заметить: здесь всем заправляют роботы. Не то чтобы Скайнет уже наступает, они только помогают включить музыку, забанить недоброжелателей, распределить роли и выполнить подобные действия на сервере. По сути, все, что могут модераторы, могут и боты при соответствующей настройке. У каждого бота имеется собственный префикс для команд.
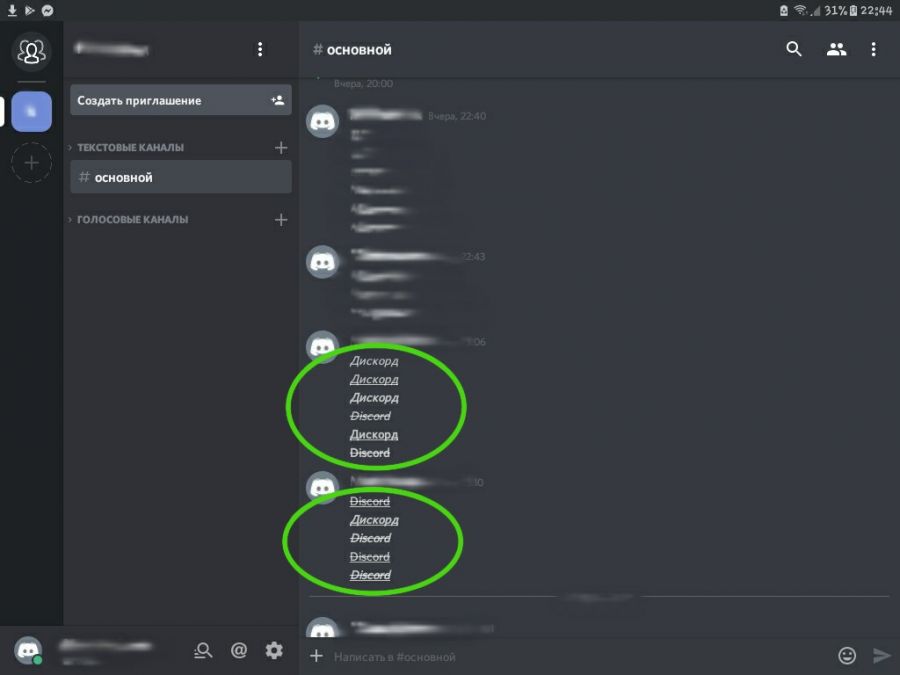
Работа со шрифтом
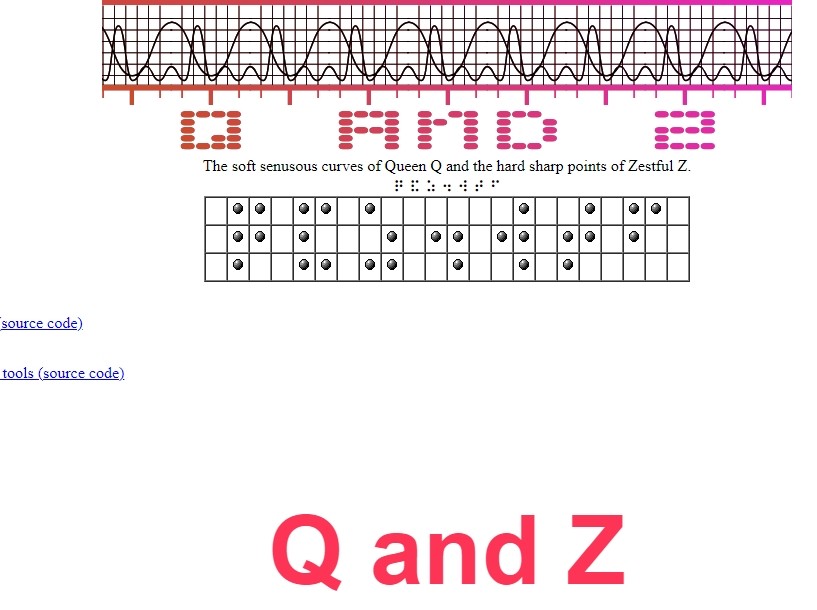
Упоминание
Понятно, что общаться со всеми сразу нужно не всегда, чаще приходится обращаться к отдельному участнику. Чтобы упомянуть только одного участника, находящегося на сервере, необходимо ввести команду @ник_участника.
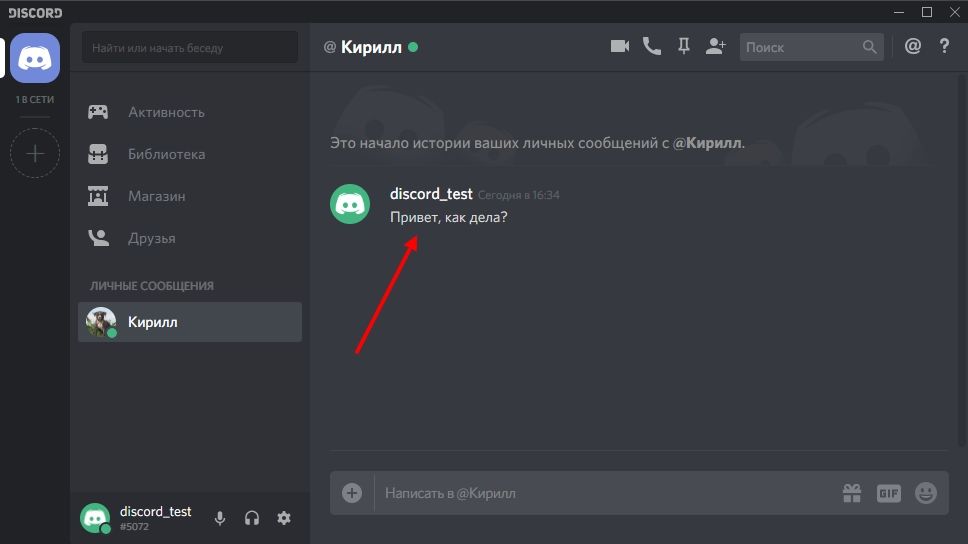
Горячие клавиши

Как запретить писать в чат в Discord
Владельцы и модераторы имеют полное право ограничить любые действия простых пользователей, в том числе и закрыть им доступ к чату. Для этого достаточно выполнить следующие действия:
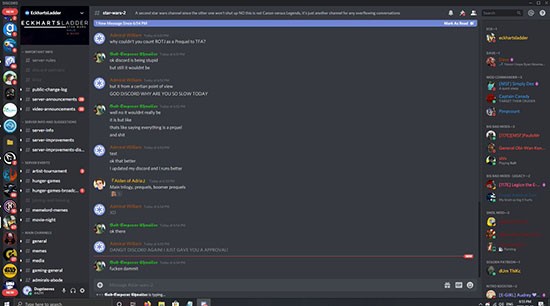

Что такое Сервер сообщества Discord?
Как следует из названия, серверы сообщества — это серверы, предназначенные для обслуживания сообщества. В отличие от стандартного сервера, он имеет мощные инструменты модерации и аналитики. Однако есть несколько требований, чтобы превратить ваш сервер в сервер сообщества. Члены должны иметь подтвержденный адрес электронной почты для участия в сервере. Кроме того, на серверах должны быть включены явные фильтры медиаконтента для каналов, а отдельные каналы для правил и обновлений сообщества являются обязательными.
Включить Сервер совместной работы
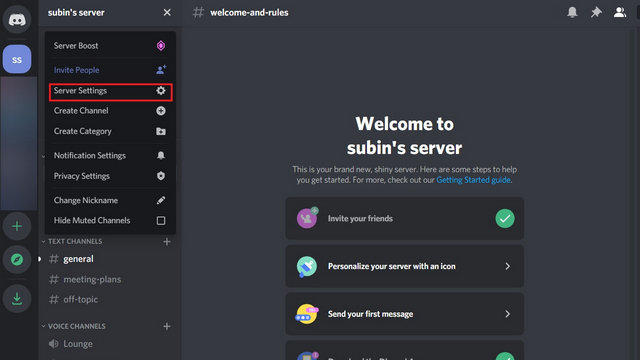
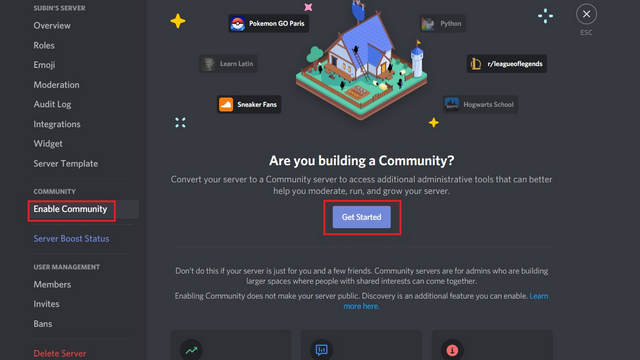

Создать сценический канал на Discord
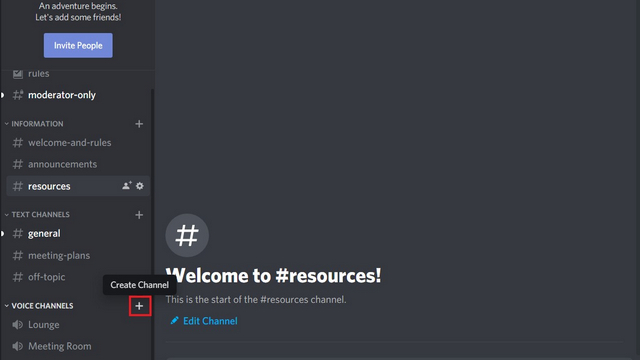
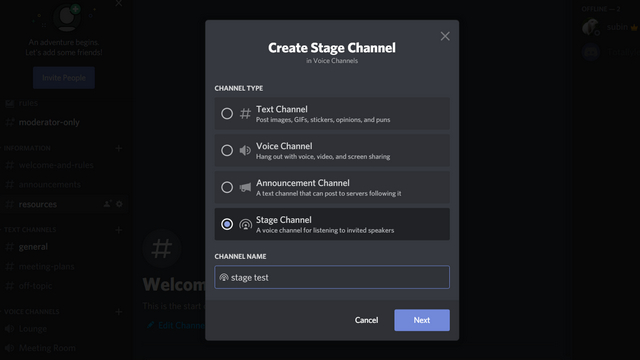
3. Затем вы можете добавить модераторов сцены. Модераторы сцены могут добавлять и удалять других выступающих в сеансе. У них также есть возможность открыть сценический канал. Стоит отметить, что модераторы этапа не обязательно должны быть модераторами сервера .

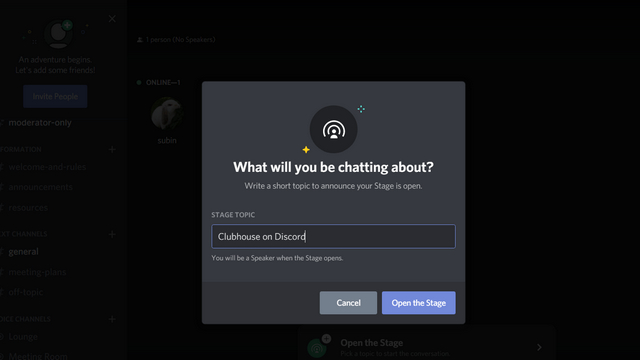
Использование Stage Channel в Discord
1. Когда есть активный канал сцены, участники сервера увидят возможность быстро присоединиться к аудиокомнате с левой боковой панели. Участники также могут кликнуть канал сцены в разделе голосовых каналов, чтобы принять участие в обсуждении.
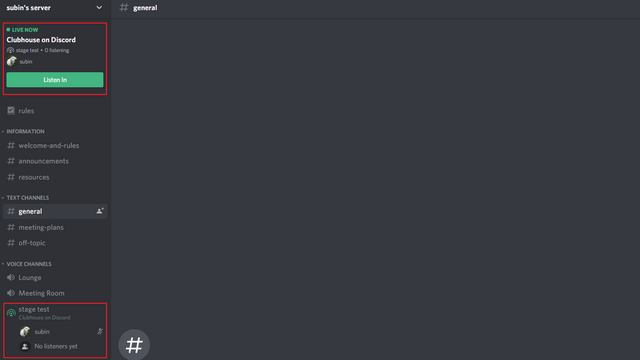
2. По умолчанию участники присоединяются как слушатели. Как вы можете видеть на скриншоте ниже, Discord аккуратно группирует спикеров и аудиторию в отдельные разделы.
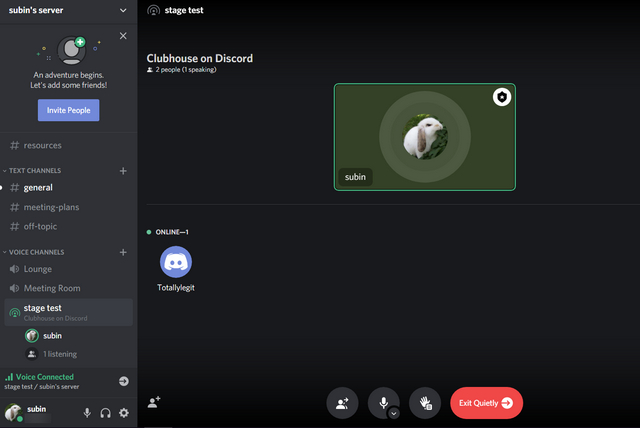
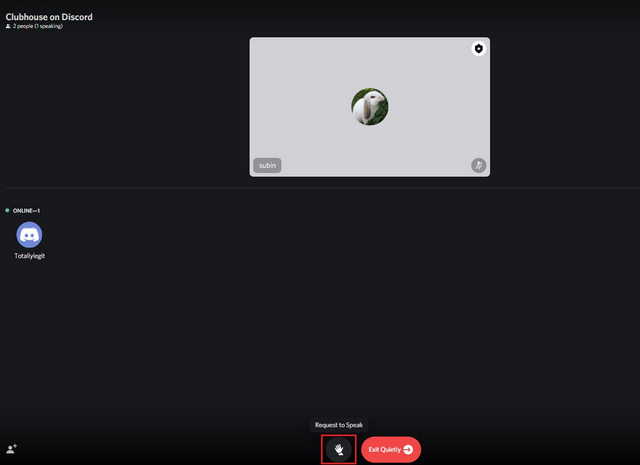
4. Модераторы этапа получат уведомление о запросе выступления и смогут пригласить вас на сцену.
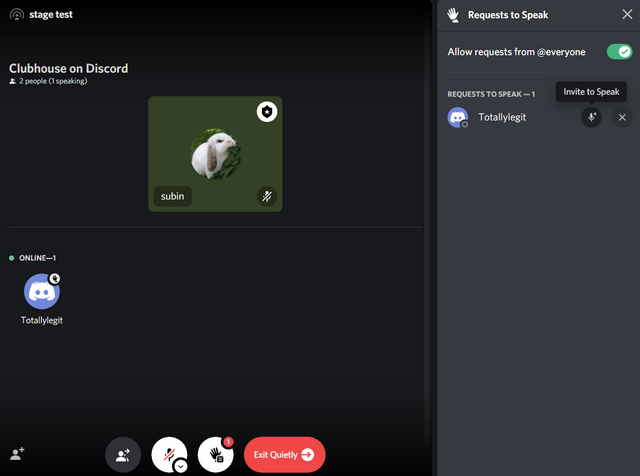
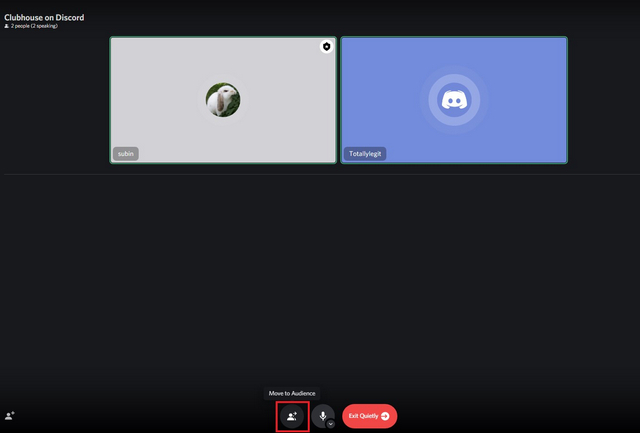
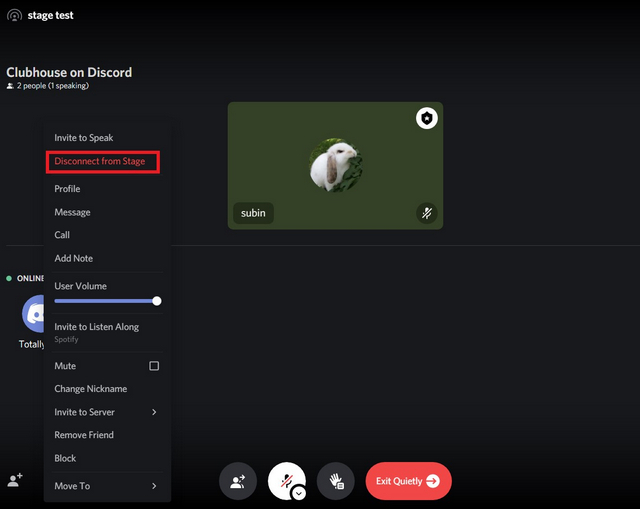
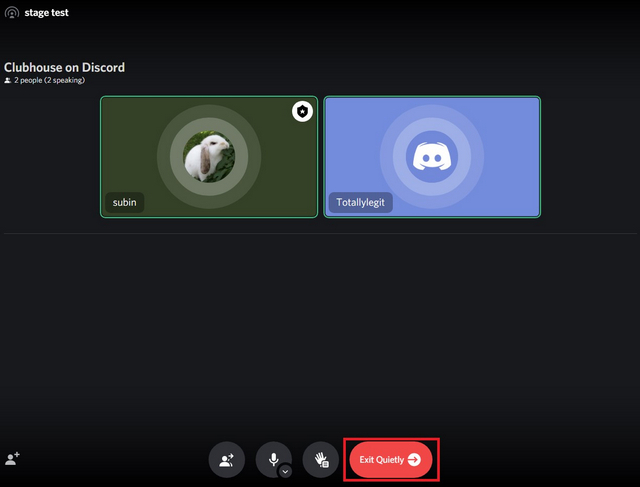
Итак, это все, что вам нужно знать, чтобы использовать новую функцию каналов сцены Discord. Хотя нельзя отрицать, что Discord взял страницу из учебника Clubhouse, Stage Channel будет полезен для пользователей, которые предпочитают гибкость живых звуковых комнат. Это даст создателям возможность участвовать в обсуждениях со своим сообществом в режиме реального времени.

Чем отличается Discord от TeamSpeak, Mumble
Существует очень хорошая таблица, показывающая функционал данной программы и основные отличия Discord по сравнению с другими VoiP. Среди прочего, не указаны в сравнении отличное качество звука и возможность индивидуальной настройки громкости на каждого говорящего, — таким вот образом решена проблема, когда у человека микрофон настроен очень громко или наоборот очень тихо. Для комфортного совместного прохождения игры это очень полезная функция. Discord обладает различными тонкими настройками, например, активация разговора голосом или назначение специальной кнопки — Push to Talk, добавление других полезных горячих клавиш и т.д.
Функции Discord

В Discord есть виджет, который можно использовать для встраивания на сайт, включается он в настройках сервера. После установки на сайт виджет показывает голосовые каналы сервера и список присутствующих в настоящий момент пользователей на сервере. Здесь же в настройках можно настроить канал для экспресс приглашения на сервер через виджет на сайте.

В Discord есть функция Оверлея, которая показывает кто сейчас говорит, если вы играете на полный экран. Очень удобная функция во время прохождения любого данжа, да и вообще при совместной игре с большим количеством людей, с еще не очень знакомыми голосами. Кроме того, по разного цвета меткам, которые есть возле ника каждого пользователя на сервере, можно понять, есть ли пользователь онлайн, доступен или отошел, а может он стримит в данный момент. Зеленый — доступен, Желтый — отошел, Серый — в оффлайне, Синий — стримит, Красный — заблокирован. К слову о стримах — ту есть специальные настройки и режим предусмотренные для стримеров.

Еще одной интересной функцией Discord является интеграция с Steam, Skype, Twitch и Youtube. Если привязать эти сервисы к своему аккаунту, сразу будете видеть, кто из ваших френдов зашел в Дискорд впервые и добавить его в друзья. Друзей можно приглашать на все сервера, в которых вы состоите. Это чем-то похоже на социальные сети и группы/страницы в них.
Способы форматирования текста в Discord
В Дискорде можно использовать форматирования теста, выделять его жирным, курсивом и т.д. Для этого используются следующие команды:
- Курсив = *текст*
- Жирный = ** текст**
- Жирный курсив = *** текст***
- Подчеркнутый = __текст__
- Зачеркнутый = ~~ текст~~
- Можно совмещать, например: Подчеркнутый жирный = __** текст**__
- Цитирование = ``` текст```
- Ссылка без автоматического подхватывания картинок
Каналы на сервере Discord
На любом сервере Discord есть два типа каналов — текстовые и голосовые. На каждый из них можно создать уровни доступа используя Роли. Роли вы можете называть так, как вам угодно, и добавлять им различные права. При помощи ролей можно разделять пользователей сервера на группы, в том числе визуально и функционально разделяя их.
В названиях голосовых каналов часто используют иконки. Для более легкого визуального восприятия так сказать. Добавить их просто — к названию канала добавляется иконка, которую можно скопировать, например, отсюда . С текстовыми каналами так к сожалению пока что не получается.

Как создать сервер в Discord
Создать сервер очень просто — придумываете название и создаете сервер, путем нажатия на пустой плюсик в списке серверов. На свой сервер можно приглашать участников клана или сообщества. Эта функция чем-то похожа на то, что было в Raidcall. На своем сервере можно пользователей группировать в группы и давать им Роли, например, назначать Администраторов и Модераторов. Надо помнить, что даже Админу доступны не все функции, абсолютно все функции доступны только Создателю сервера. Сам Создатель может передать эти права кому-либо другому при помощи специальной кнопки, может удалить сервер, может назначить админов, модераторов и пр. Админы даже с самыми полными правами не могут удалить сервер Discord.
Для владельцев серверов есть очень неплохие настройки безопасности сервера и некоторые удобные функции. Уровня безопасности существует аж 3-и. На самом высоком уровне пользователь, только пришедший на сервер, не сможет написать в текстовый канал сервера, пока не пройдет более 10 минут. Очень удобно, особенно когда сервер вырос и на него начали приходить спамеры. Есть еще функция автоматического переноса пользователя в голосовой канал AFK, если его, пользователя, не было определенное время. Время через которое пользователь переносится в эту комнату настраивается отдельно.
Как пригласить на сервер, как заглушить канал

Как выйти из Discord
Одна из самых непростых задач для новичка — как выйти из своей учетной записи в Discord, например, чтобы Discord автоматически не запускался на чужом компьютере. Кнопка выхода из Дискорда находится в настройках пользователя в левом нижнем углу, не подписанная такая иконка выхода.

Где искать Public сервера Discord
Если вы любите MMO игры, то можете зайти вот на этот сервер Дискорда на русском языке. Если вам нужна какая-то конкретная игра или вы хотите изучать язык, то можно поискать сервера на сайте Discord, или же на страницах специальных ресурсов, например: DiscordMe или Discord Servers . Помните, что одновременно можно находится на нескольких серверах и выходить из них совсем не обязательно. Принцип такой же как в социальных сетях (вспоминаем группы/сообщества). Полный список серверов, на которых вы находитесь, будет отображаться столбиком в левой части программы.
Мессенджер Дискорд используется для игры, общения, обмена опытом. Утилита отличается расширенным функционалом, а встраиваемые боты помогают настроить софт нужным пользователю образом. Для программы Discord устанавливаются Level bot с разными опциями. Начать рекомендуется с тех, которые уже были проверены и протестированы юзерами. Важно учитывать приведенные рекомендации и учитывать некоторые особенности.

Один самых часто устанавливаемых ботов. Главная задача – управление и контроль действий участников сервера, пересылка уведомлений, распределение ролей. Установка бота с использованием ЛВЛ-администрирования производится для Дискорда следующим образом:
После скачивания нужно открыть сервер, для которого будут настраиваться уровни, и, следуя указаниям на экране, активировать дополнение.
Внимание! Скачивать установочные пакеты документов можно только с официального сайта. Использовать файлообменники или неизвестные ресурсы недопустимо – велика вероятность занести вирус на ПК.

Dank Memer

ProBot

AmariBot
- полный список команд (общие, для администраторов);
- настройка внешних параметров профиля по цветовым оттенкам;
- корректировка и отправка уведомлений юзерам, у которых меняется значение ранга;
- составление и ведение черного списка;
- присвоение ролей в автоматическом режиме при регистрации.
Функционал позволяет просматривать ранги в еженедельном формате, предлагает настроить присвоение ролей за определенные ранги, выдавать команды за различные донаты.
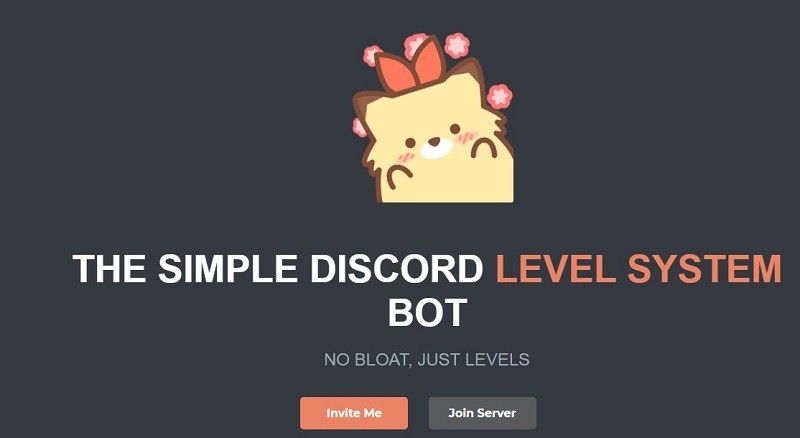
Tatsumaki
- предусмотрена определенная система мотивации для участников и пользователей сервера (способы заработки баллов, различных вознаграждений, повышения рейтинга, уровня или ранга);
- возможность голосования (за других юзеров, за некоторые процессы и действия);
- отображение репутации и рейтинга на странице профиля;
- использование внутренней валюты программы, некоторые схемы кредитов, настройки оплат.
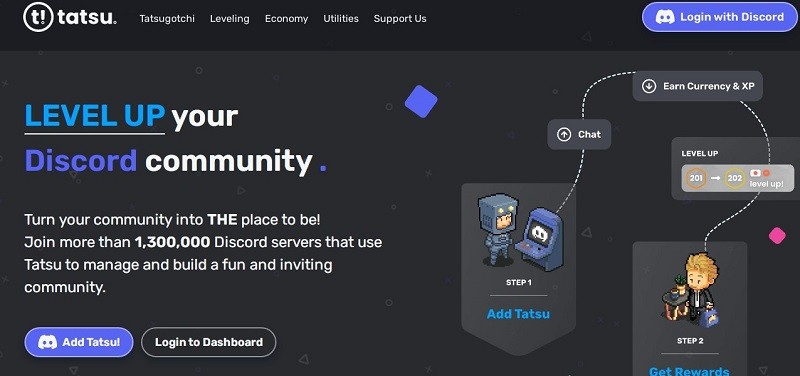
Gaius Play
Утилита, аналогичная предыдущим версиям установки различных уровней для пользователей сервера. Предусматривает систему вознаграждений за определенные действия (поощрения за донаты, повышение уровней, рейтинга и других показателей). Установка производится следующим образом:
Процедура интеграции выбранного функционала занимает несколько секунд. На панели внешней части профиля появится соответствующая иконка.

Atlas
Атлас позволяет настраивать пользовательские уровни по различным параметрам так же, как и предыдущие аналогичные софты. Главные блоки контроля над ботом:
- действие – это функционал, позволяющий создавать собственные команды, изменять существующие значения, получать дополнительную информацию;
- музыкальный блок – воспроизведение настроенных ранее и на других платформах плейлистов, иное;
- модерация – контроль над действиями пользователей, рассылка уведомлений, назначение определенных показателей в автоматическом режиме.
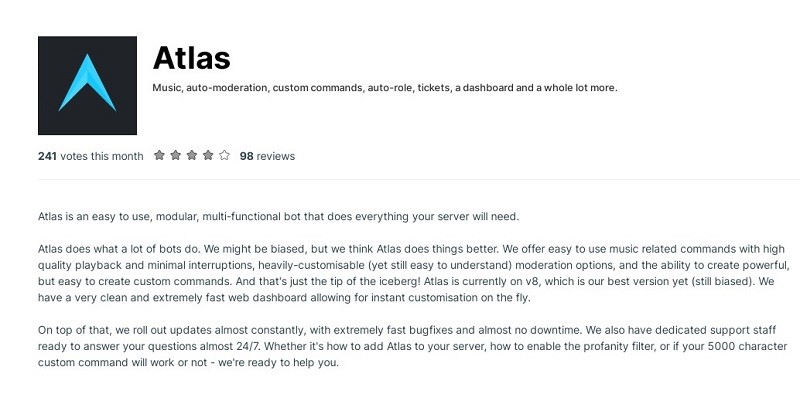
Arcane
Еще один разработанный софт с аналогичным функционалом. Главные настройки выполняются в следующих блоках:
- прокачка профилей игроков и пользователей сервера (опыт, повышение или понижение звания, иное);
- автоматическая модерация юзеров;
- распределение ролей, назначение и создание команд;
- отправка уведомлений.
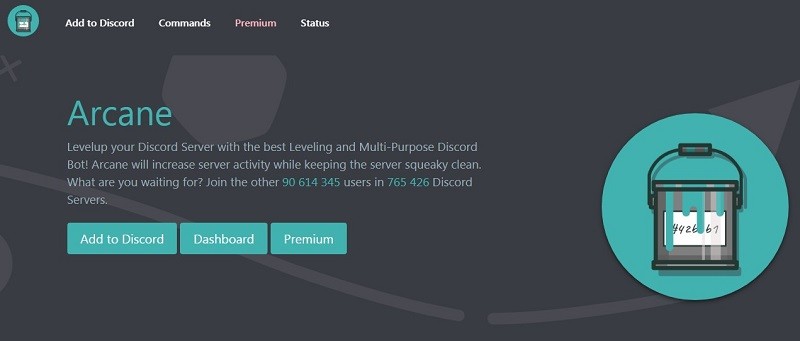
Модерация действий юзеров и прокачка уровней – достаточно однообразные процессы. Для экономии времени администраторы используют различных ботов. Некоторые обладают аналогичным функционалом, но различаются в деталях. Поэтому важно изучить характеристики каждого заранее.

Читайте также:
 webdonsk.ru
webdonsk.ru