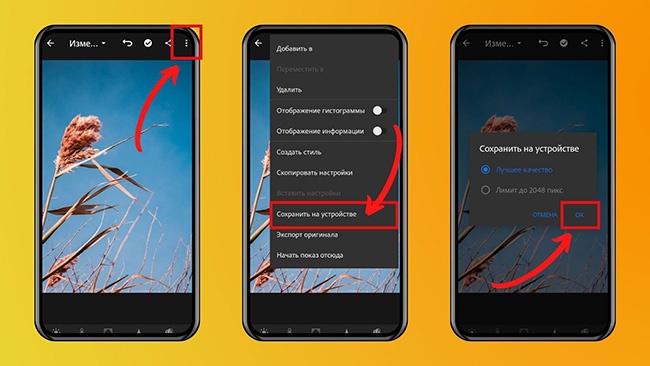Как сделать темный пресет в лайтруме
Добавил пользователь Алексей Ф. Обновлено: 03.09.2024
Если вы работаете с визуальным контентом, то наверняка знаете, как сложно его создавать и сколько времени на это уходит. Поэтому так популярны сегодня различные инструменты для обработки изображений. Пресеты для Лайтрум — один из таких инструментов. Как с ним работать и какие возможности он даёт, рассказывает интернет-маркетолог Ирина Ковалёва. Примерное время на прочтение — 11 минут.
Пресеты для Лайтрума — один из способов быстро и просто обработать фото и оформить профиль в едином стиле. Круто, что можно скачать красивые пресеты и применить их в пару кликов на все свои фотографии. Статья будет полезна сммщикам, дизайнерам и всем, кто хочет красивые фотки в Инстаграме, но не хочет или не умеет их обрабатывать.
Что такое пресеты для Лайтрум
Лайтрум — это программа для обработки и коррекции фотографий. А пресеты или предустановленные настройки — это готовый набор эффектов, которые применяют к фотографии. Например, можно добавить яркости, насыщенности, контрастности и резкости, изменить несколько оттенков сразу — и всё это в один клик.
Дизайнеры и фотографы используют пресеты для обработки фото. Можно применять большое количество настроек в один клик на любое количество фотографий — это очень экономит время. Пресеты также помогают сммщикам и владельцам аккаунтов в Инстаграме сохранять единый стиль всех изображений.
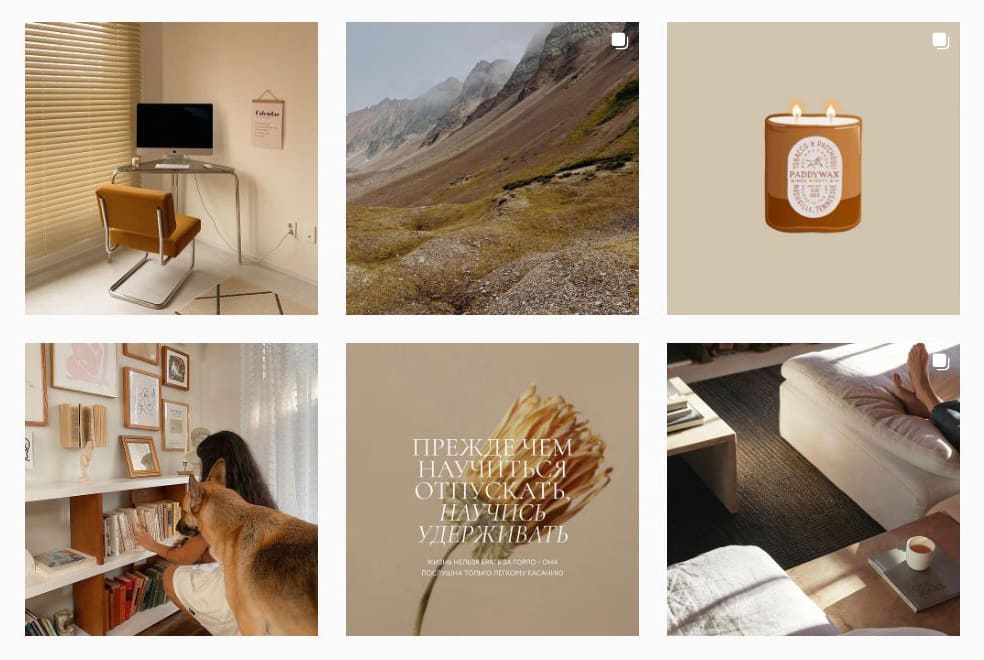
Можно создать свои пресеты и пользоваться ими. А можно скачать готовые пресеты. Обо всём этом я расскажу ниже.
Где взять пресеты для Лайтрум
Если вы хотите скачать пресеты бесплатно, поищите их здесь:
Простые бесплатные пресеты можно найти и в самом Лайтруме. В версии для ПК они находятся в левой части, в разделе Параметры пресетов, в папках Общие пресеты, Пресеты ЧБ, Пресеты цвета и так далее.
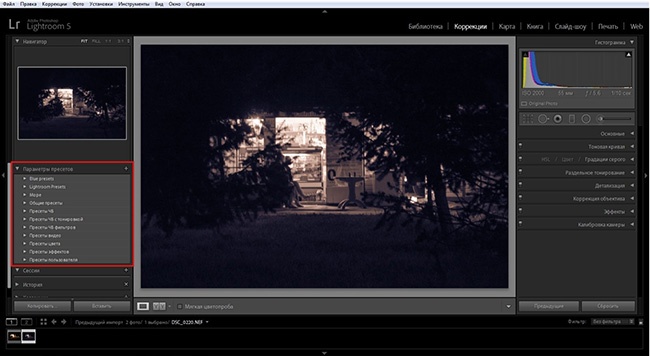
В приложении на смартфоне тоже есть такие пресеты. Пролистайте нижнее меню влево и откройте Стили. Выберите одну из папок и примените пресет. Подробнее о том, как это сделать, читайте ниже.
Как использовать пресеты на ПК
Если у вас ещё не установлен Лайтрум, скачайте его на официальном сайте Adobe и установите.
Как создать пресет и сохранить его
Импортируйте изображения, к которым хотите применить пресет. Для этого откройте меню Файл и выберите Импорт фото (Ctrl+Shift+I).
В левой части программы выберите папку с фотографиями. Установите галочки на всех фото, к которым хотите добавить пресеты.
Выделите фото, над которым будете работать, и перейдите во вкладку Коррекция.
В правой части программы есть вкладки с инструментами для обработки. Открывайте каждую по очереди и меняйте настройки. Например, поработать с цветами и их параметрами можно во вкладке HSL / Цвет / Градации серого.
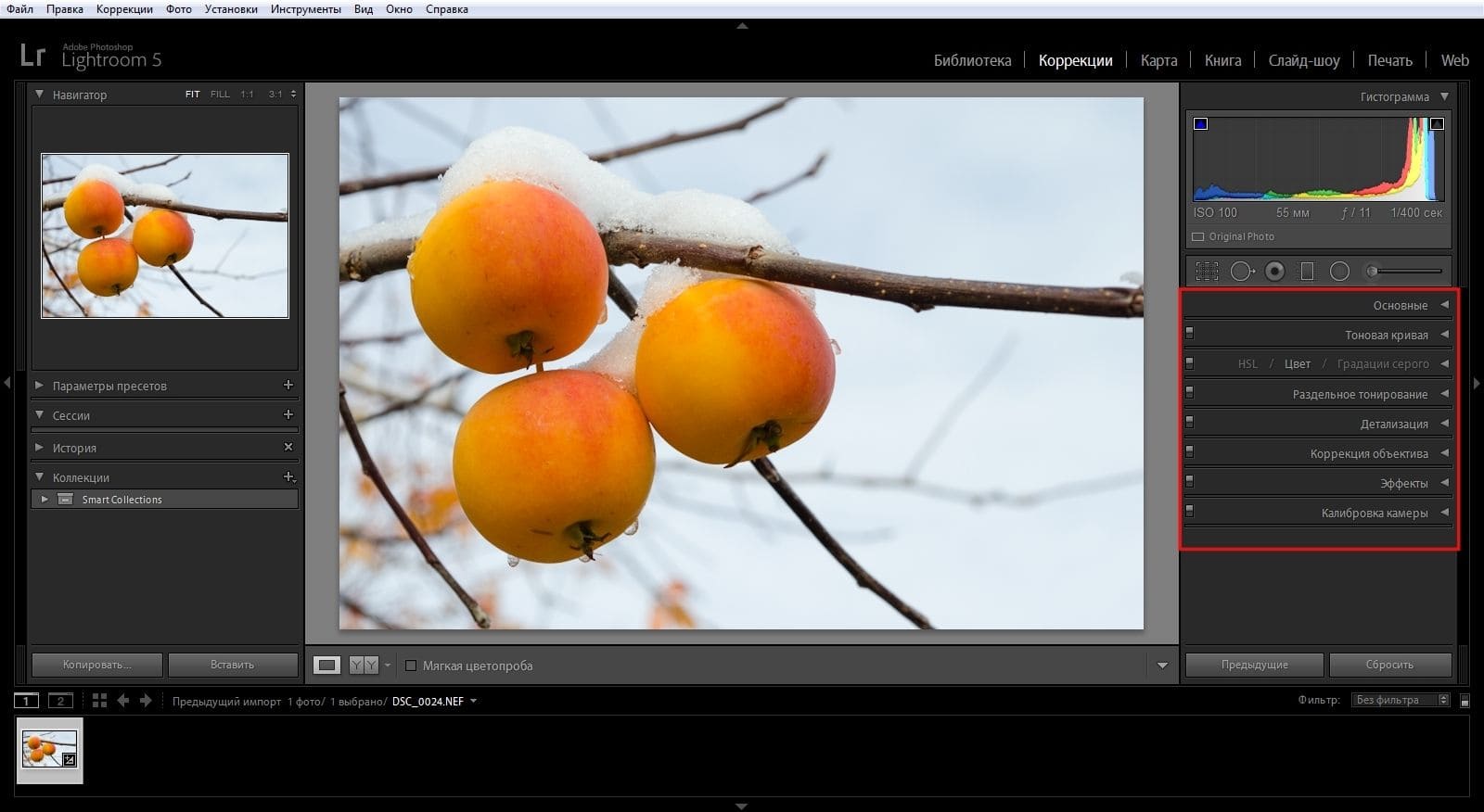
Чтобы сравнить начальную и конечную версии изображения, нажмите кнопку До и после и выберите режим просмотра.
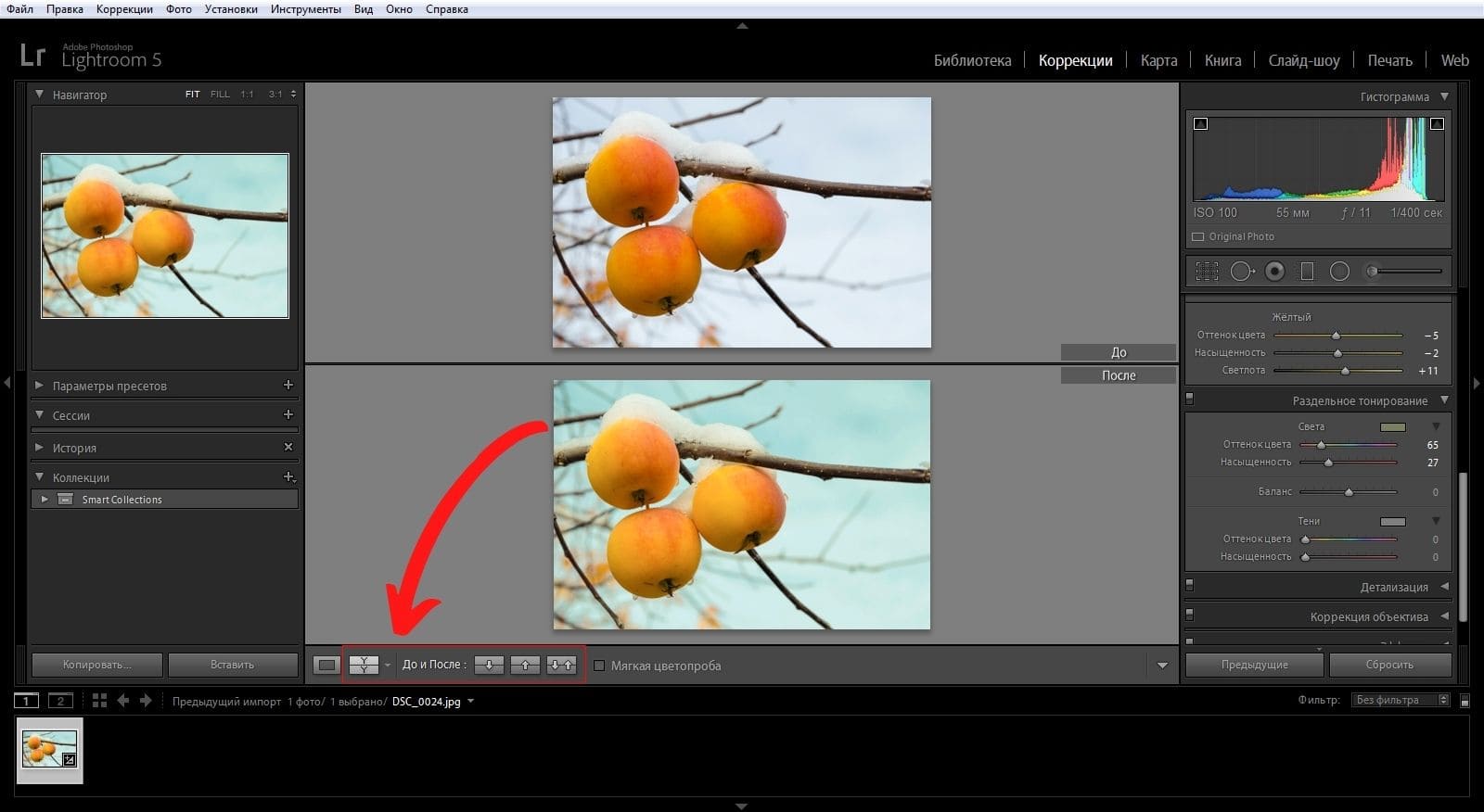
Сохраним наш пресет. Найдите вкладку Параметры пресетов в левой части программы и нажмите значок + рядом с ней (Ctrl+Shift+N).
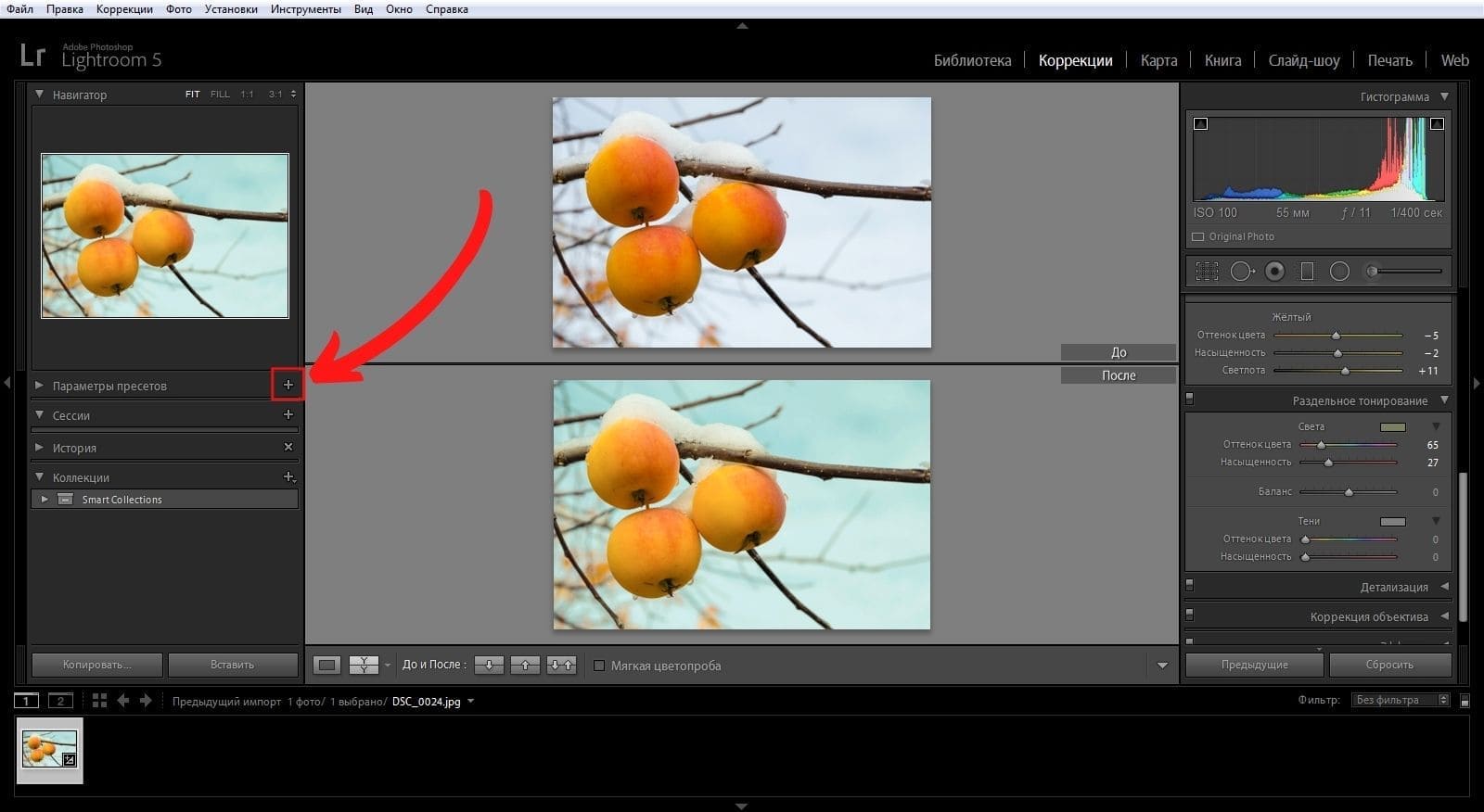
В открывшемся окне впишите имя пресета, укажите папку, в которой он будет храниться или создайте новую.
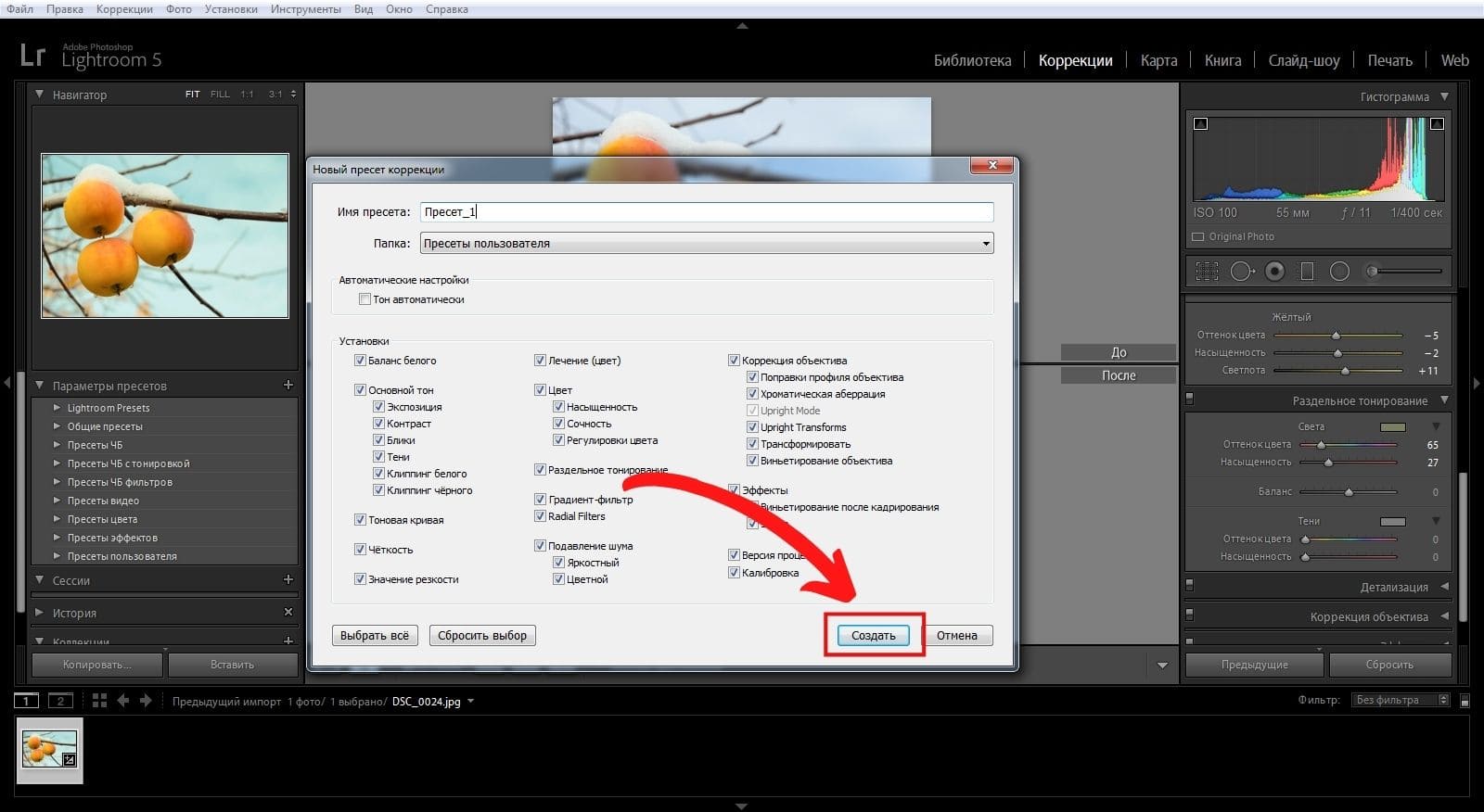
Как добавить пресеты к фотографиям
Чтобы применить пресет, созданный вами, нажмите на раздел Параметры пресетов.
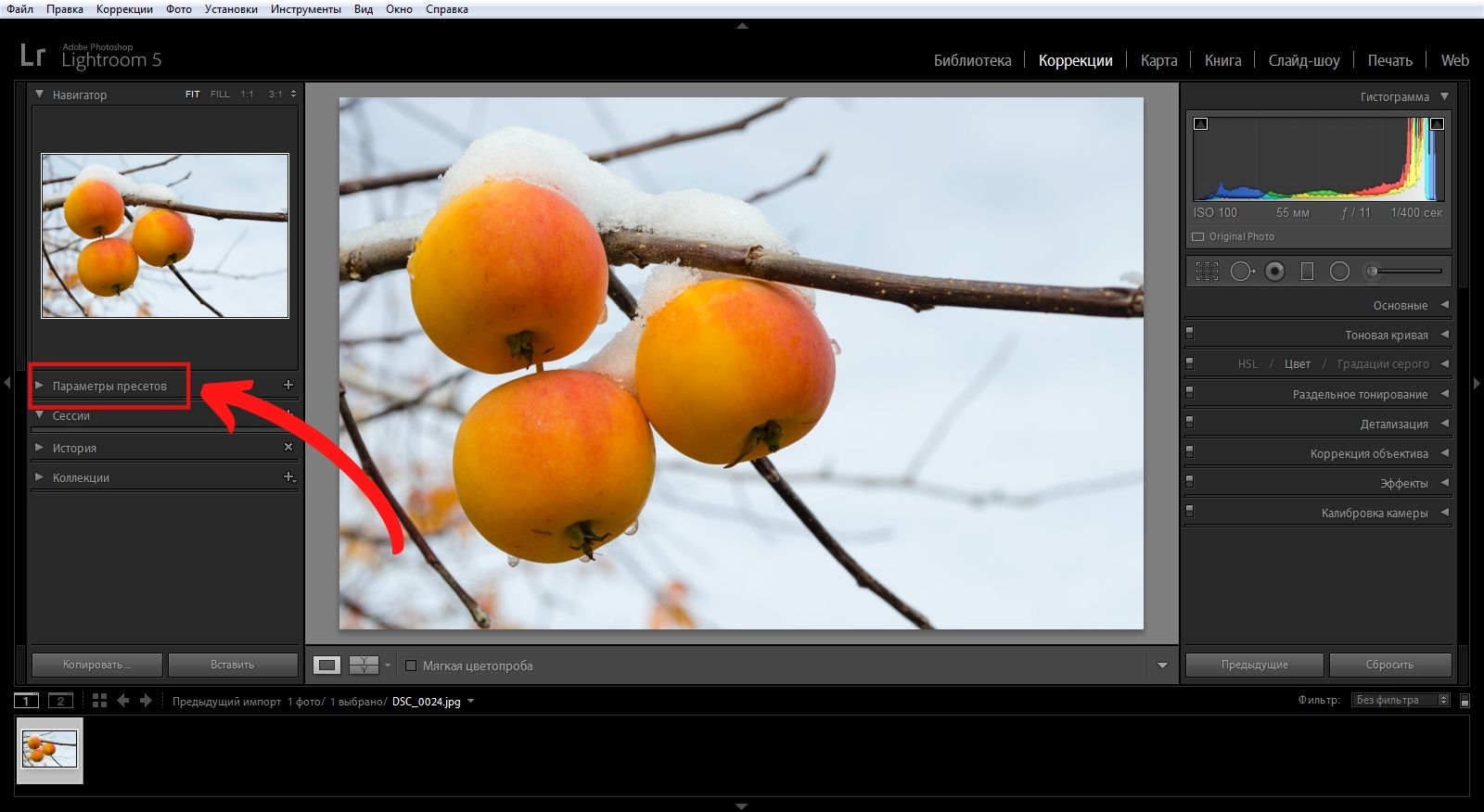
Найдите папку, название которой вы указывали при сохранении пресета. Откройте её и нажмите на пресет.
Посмотрите, что получилось.
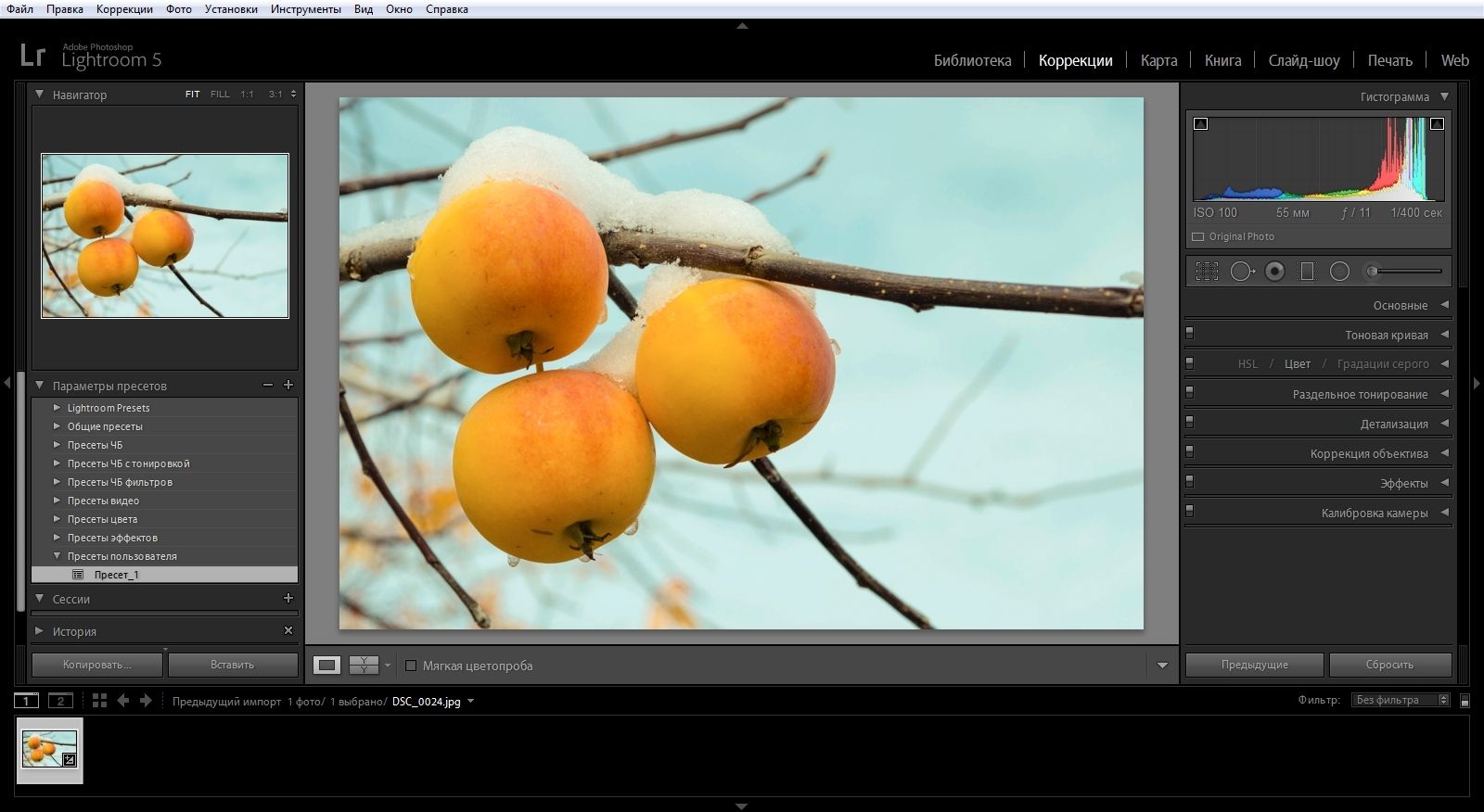
Перед тем, как добавить готовые пресеты, лучше сначала создать для них папку. Нажмите правой кнопкой мыши на пустое пространство раздела Параметры пресетов.
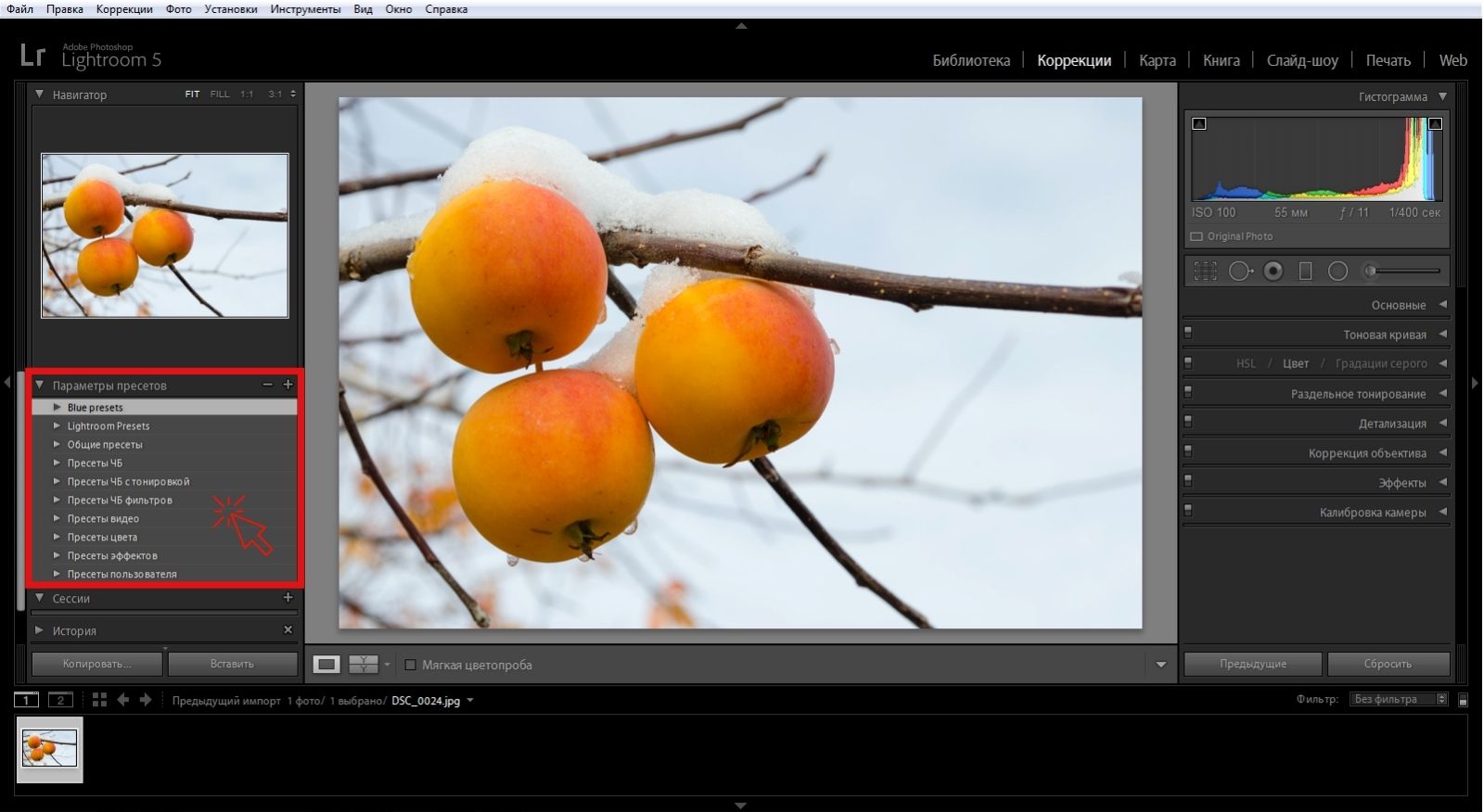
В меню выберите Новая папка. Напишите название папки.
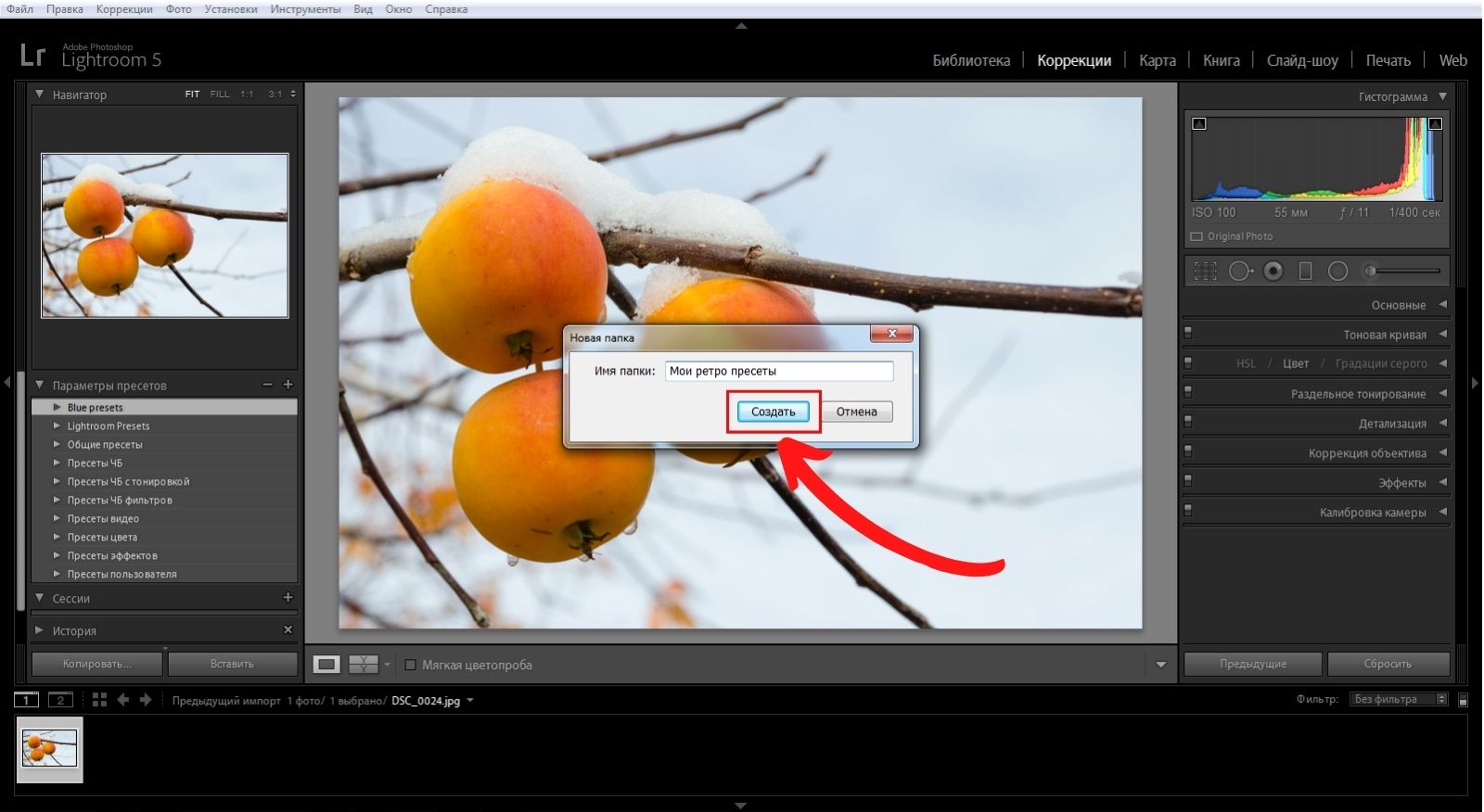
Чтобы загрузить пресеты в вашу папку, щёлкните по ней правой кнопкой мыши и выберите Импорт.
Найдите скачанные пресеты на жёстком диске, выделите и нажмите Открыть.
Найдите пресеты в вашей папке и нажмите на любой из них, чтобы применить.
Можно применить пресет к большому количеству фотографий за пару кликов. Выделите одну из них и примените пресет.
Нажмите меню Правка — Выбрать всё (Ctrl+A).
На нижней панели видно, что все фотографии теперь в едином стиле.
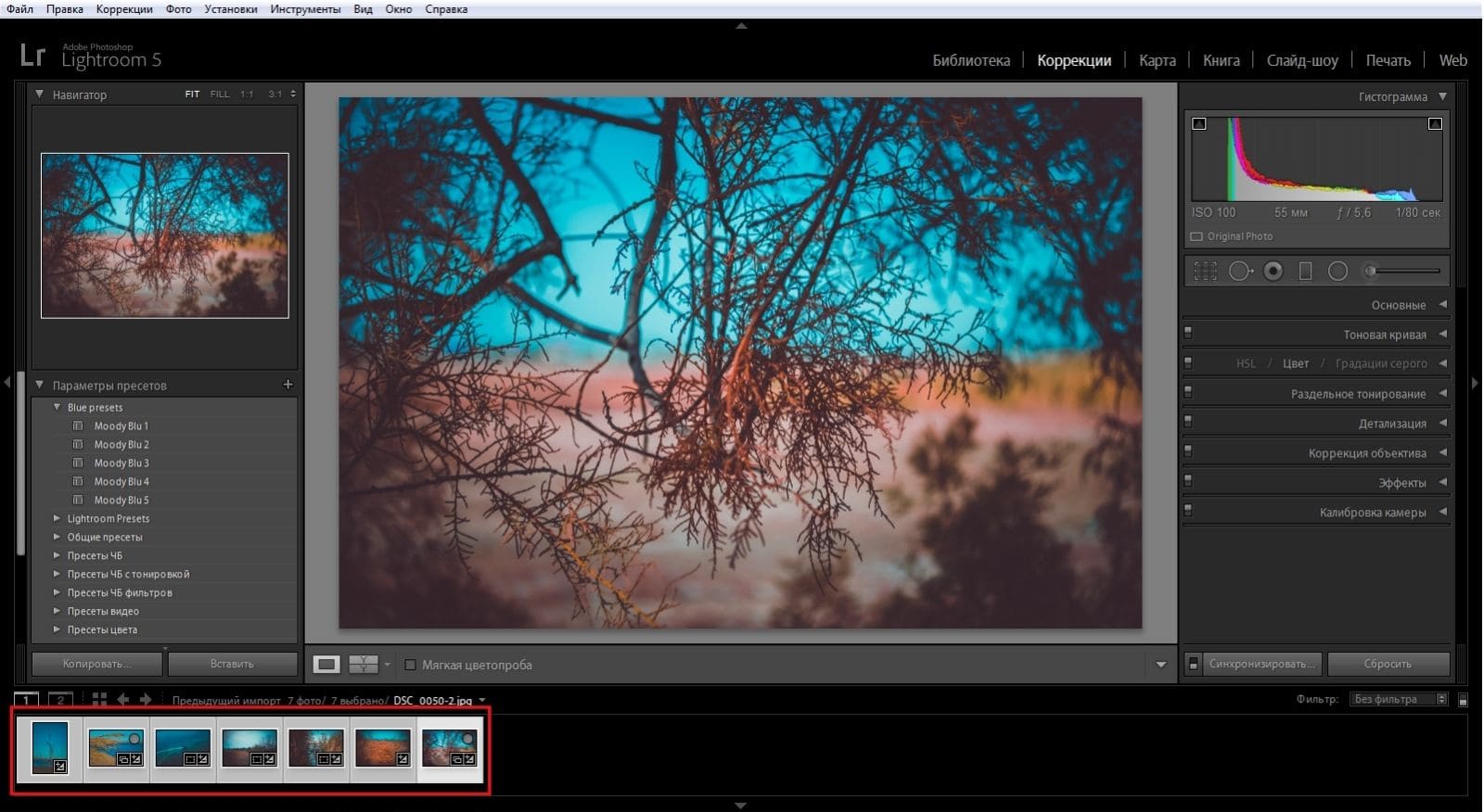
Как скачать фотографии с пресетами
Выделите фото. Чтобы скачать все снимки, выделите их, нажав меню Правка — Выбрать всё (Ctrl+A).
Затем нажмите меню Файл — Экспорт (Ctrl+Shift+E).
Настройте параметры экспорта. В разделе Экспорт выберите В указанную папку. В разделе Папка укажите, куда сохранить фотографии.
В разделе Формат выберите формат файлов, например, JPEG. Здесь же укажите качество фото.
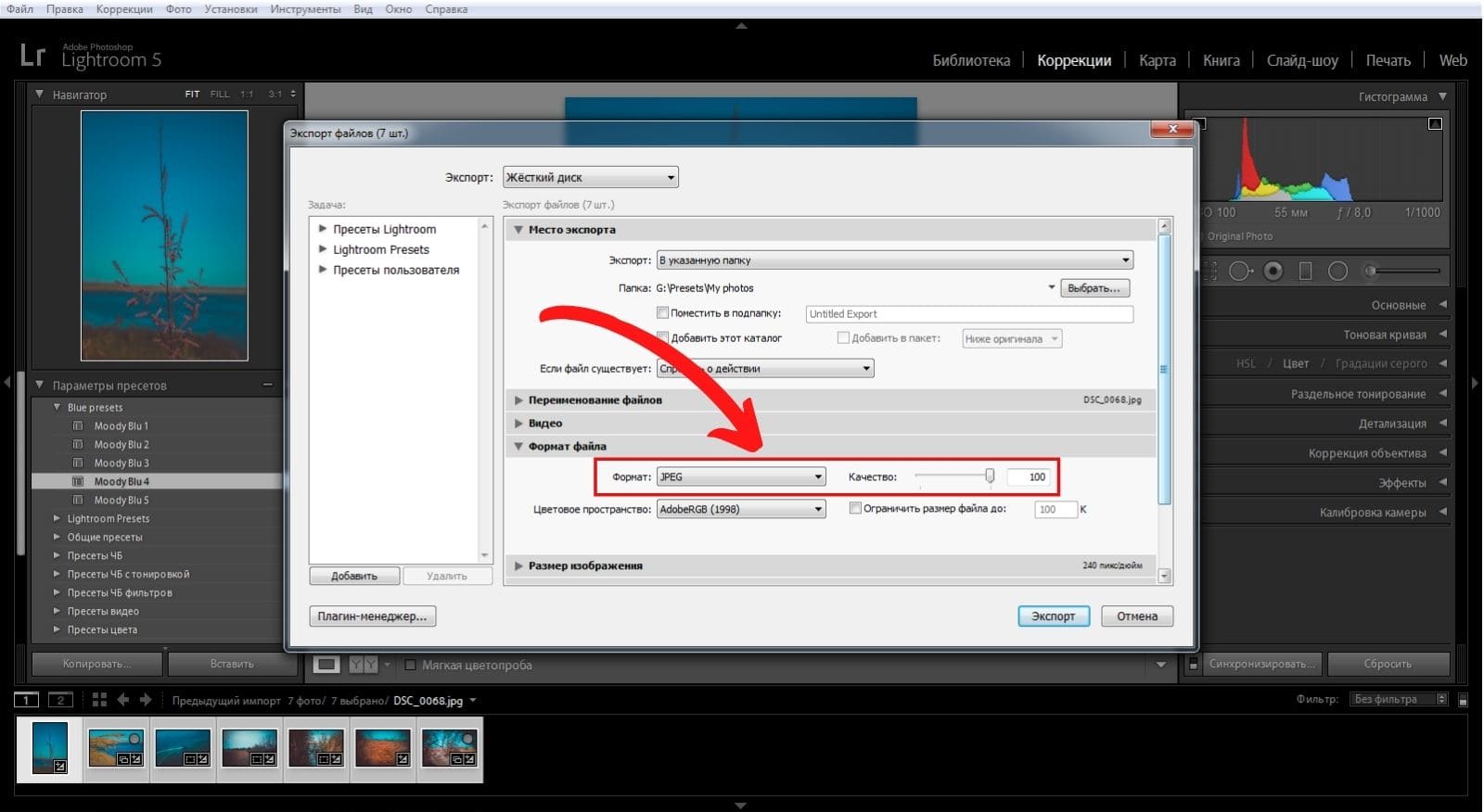
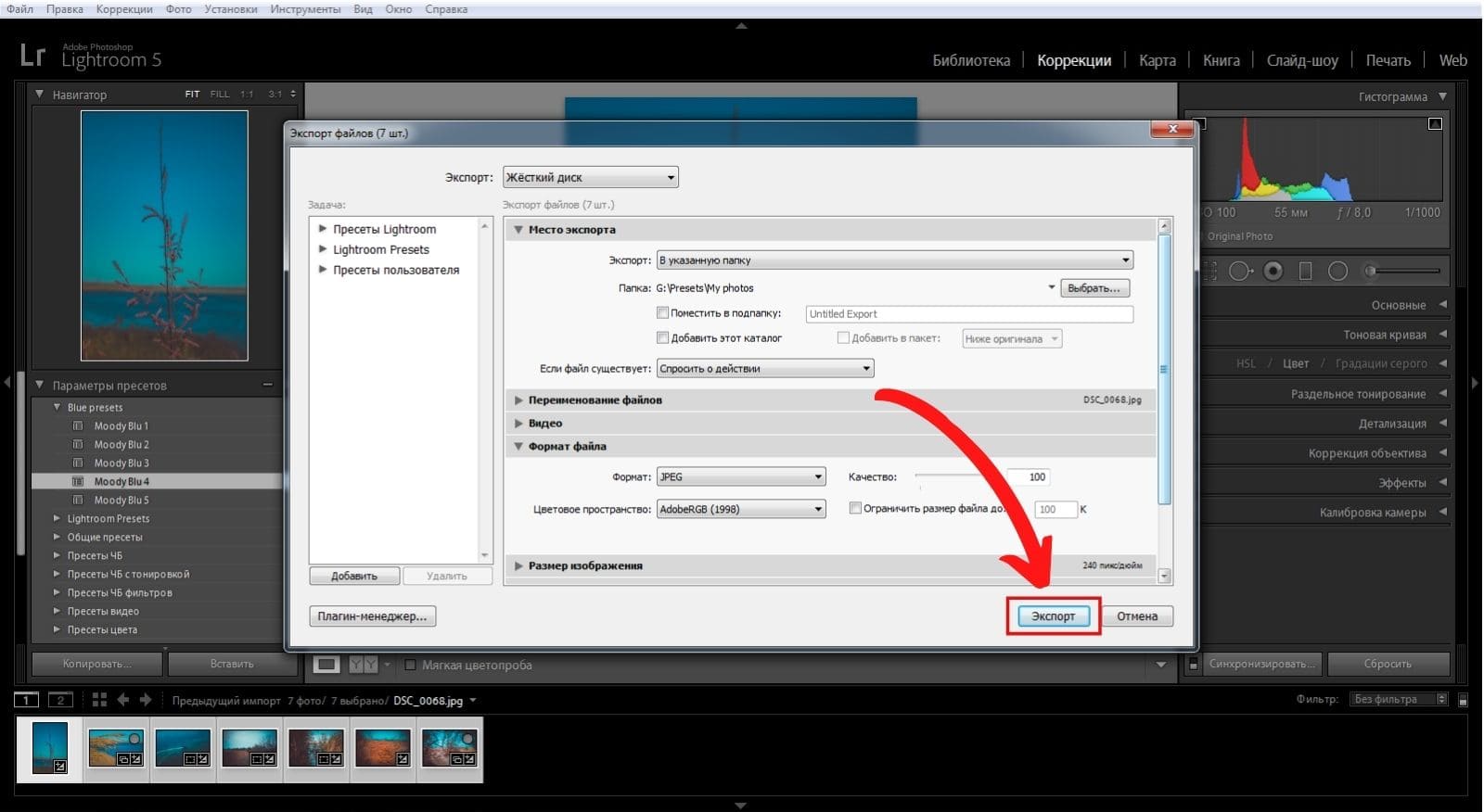
Как удалить пресет
Щёлкните правой кнопкой мыши по пресету, который хотите удалить. В появившемся меню выберите Удалить. Если нужно отменить удаление, нажмите меню Правка — Отменить удаление пресета (Ctrl+Z).
Как пользоваться пресетами на смартфоне
Скачайте приложение для Android или iOs и установите. Теперь можно приступать к созданию или добавлению пресетов.
Как создать пресет и сохранить его
Листайте нижнее меню влево. Вам понадобятся иконки Свет, Цвет, Эффекты и Детализация — их вполне достаточно, чтобы создать красивые пресеты для фото в Инстаграм. Для обработки этой фотографии в разделе Цвет я сделала жёлтый оттенок красноватым, немного изменила синий оттенок и сделала его насыщеннее. Во вкладке Свет добавила контрастности, во вкладке Детали увеличила резкость. Всего за пару кликов скучная фотография стала яркой и интересной.
Сохраним наши настройки как пресет. Нажмите троеточие в верхнем правом углу Лайтрума и выберите Создать стиль. В поле Имя стиля впишите название пресета. В разделе Группа стилей выберите папку для хранения.
Чтобы создать новую папку, нажмите Создать группу стилей, впишите название и нажмите галочку в правом верхнем углу.
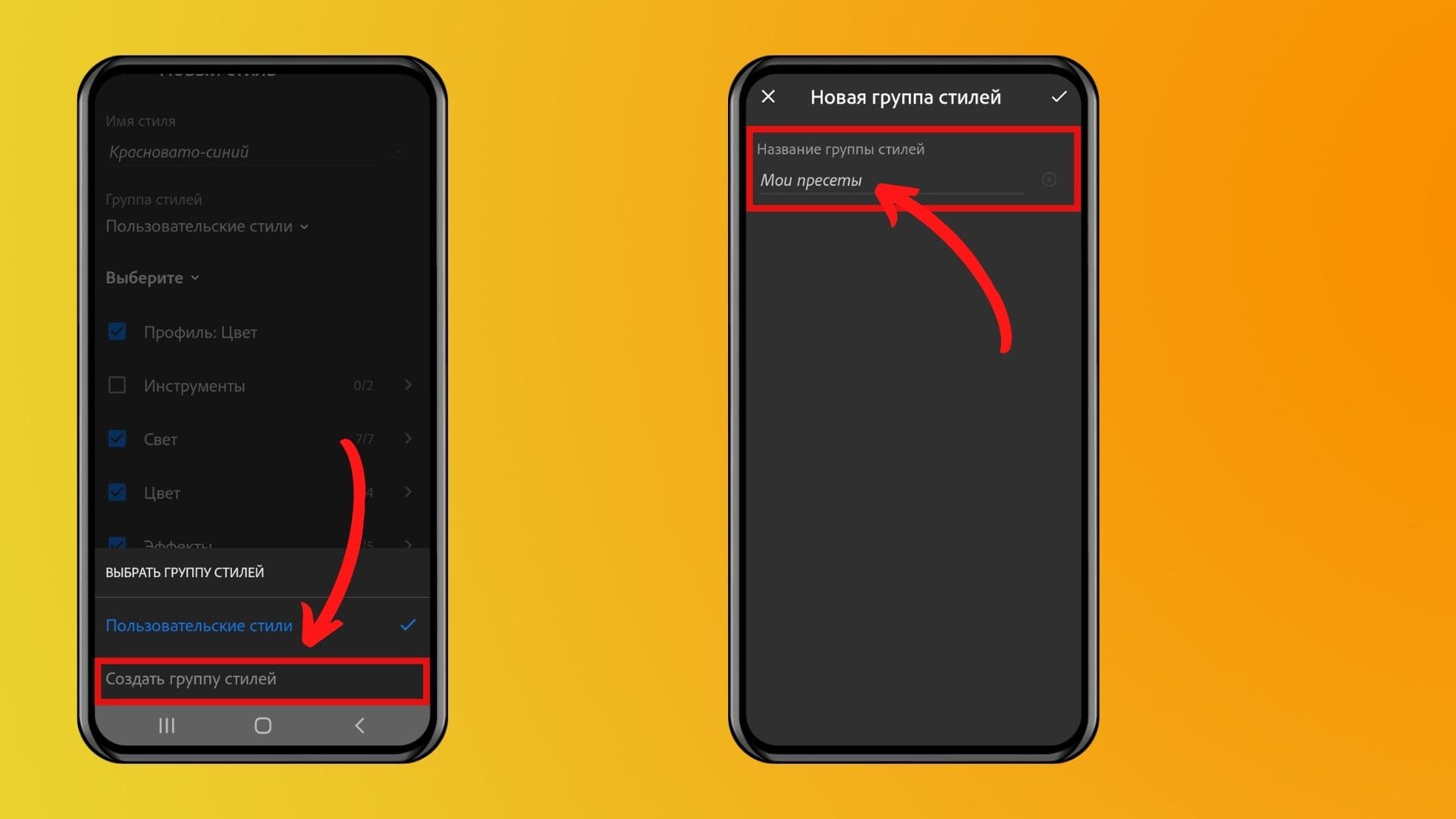
Сохраните пресет, нажав галочку в правом верхнем углу.
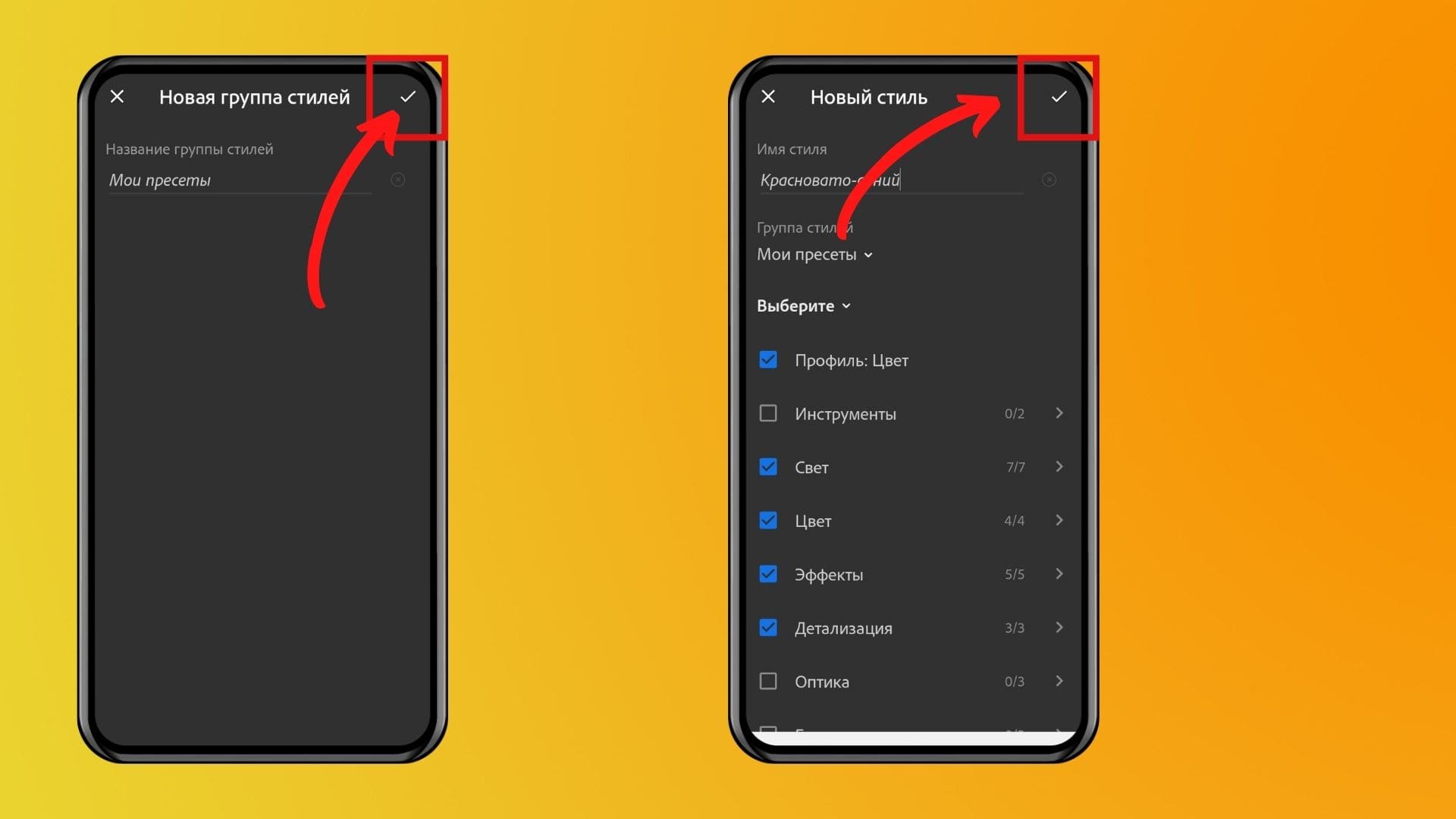
Как добавить пресеты к фотографиям
Чтобы применить ваш пресет к другой фотографии, листайте нижнее меню влево до пункта Стили.
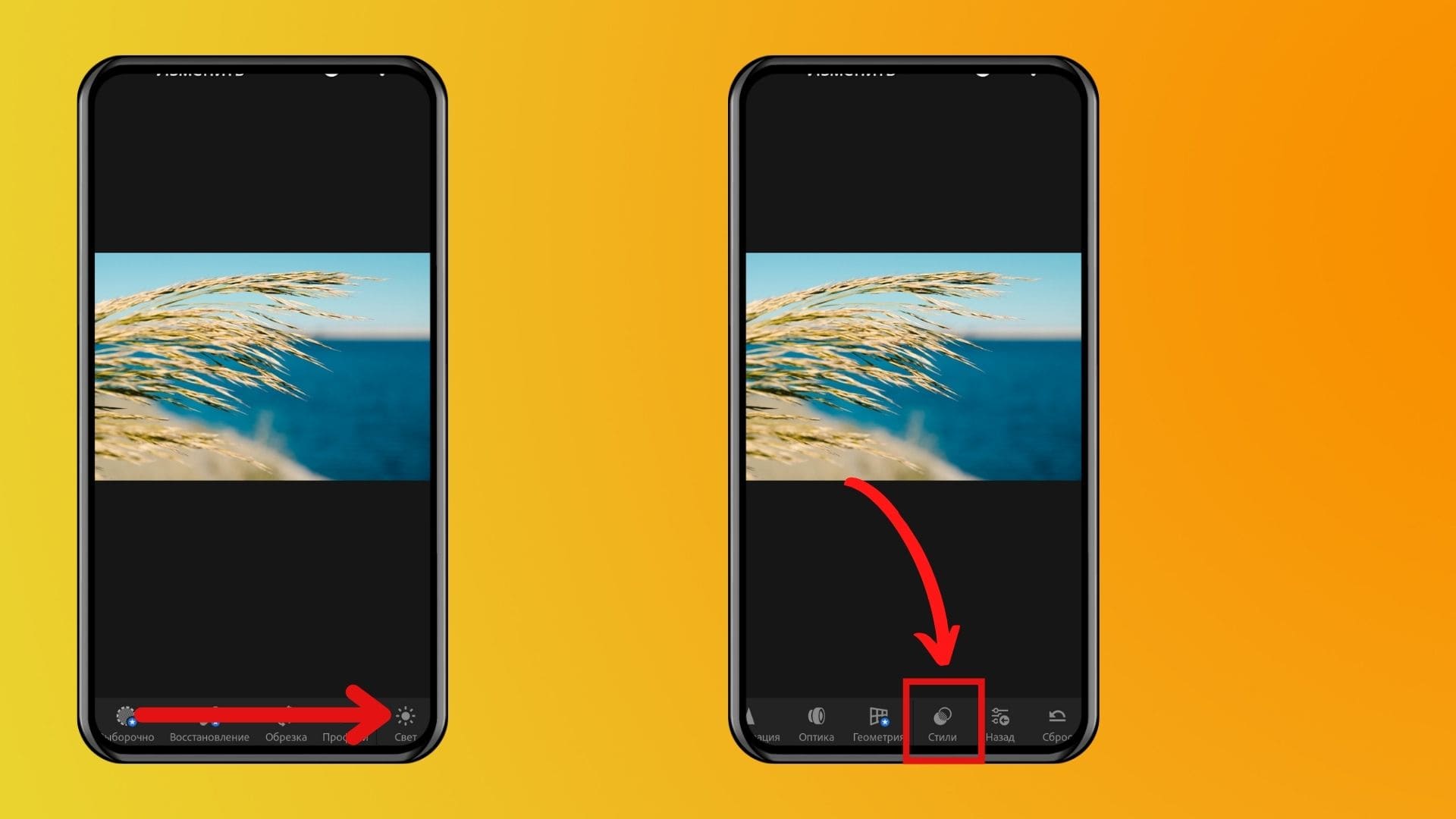
Откройте список с папками и найдите вашу, например, Мои пресеты. Нажмите название пресета, а затем галочку в правом верхнем углу.
Чтобы применять готовые пресеты, скачивайте их на смартфон. Нужные нам файлы имеют расширение .dng. Например, это может выглядеть вот так.
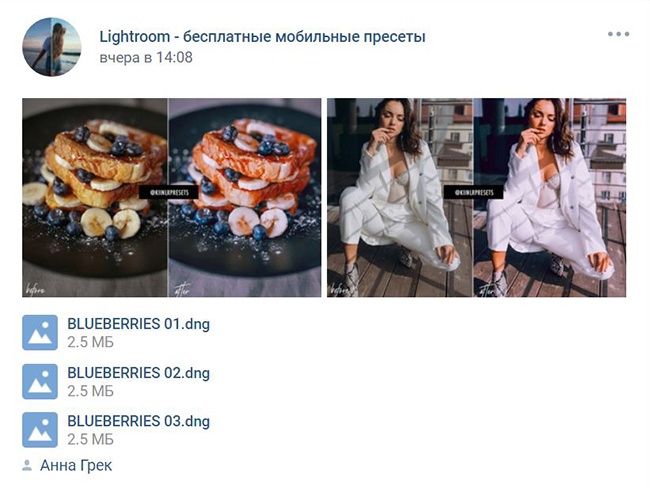
Пресеты скачаются в виде изображений, и при желании их можно посмотреть в галерее. В Лайтруме пресеты отличают от обычных фото по надписи Raw в углу.
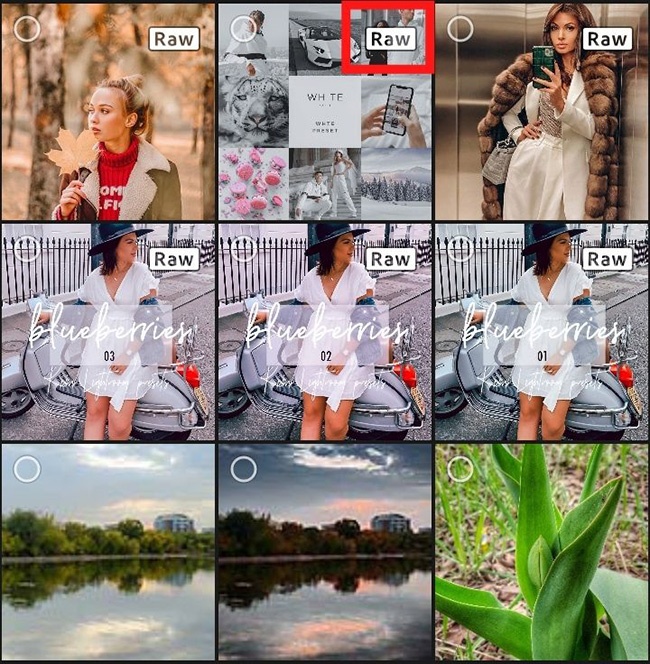
Чтобы импортировать скачанные пресеты в Лайтрум, нажмите иконку импорта в нижнем правом углу. Выберите изображение с надписью Raw и нажмите Добавить.
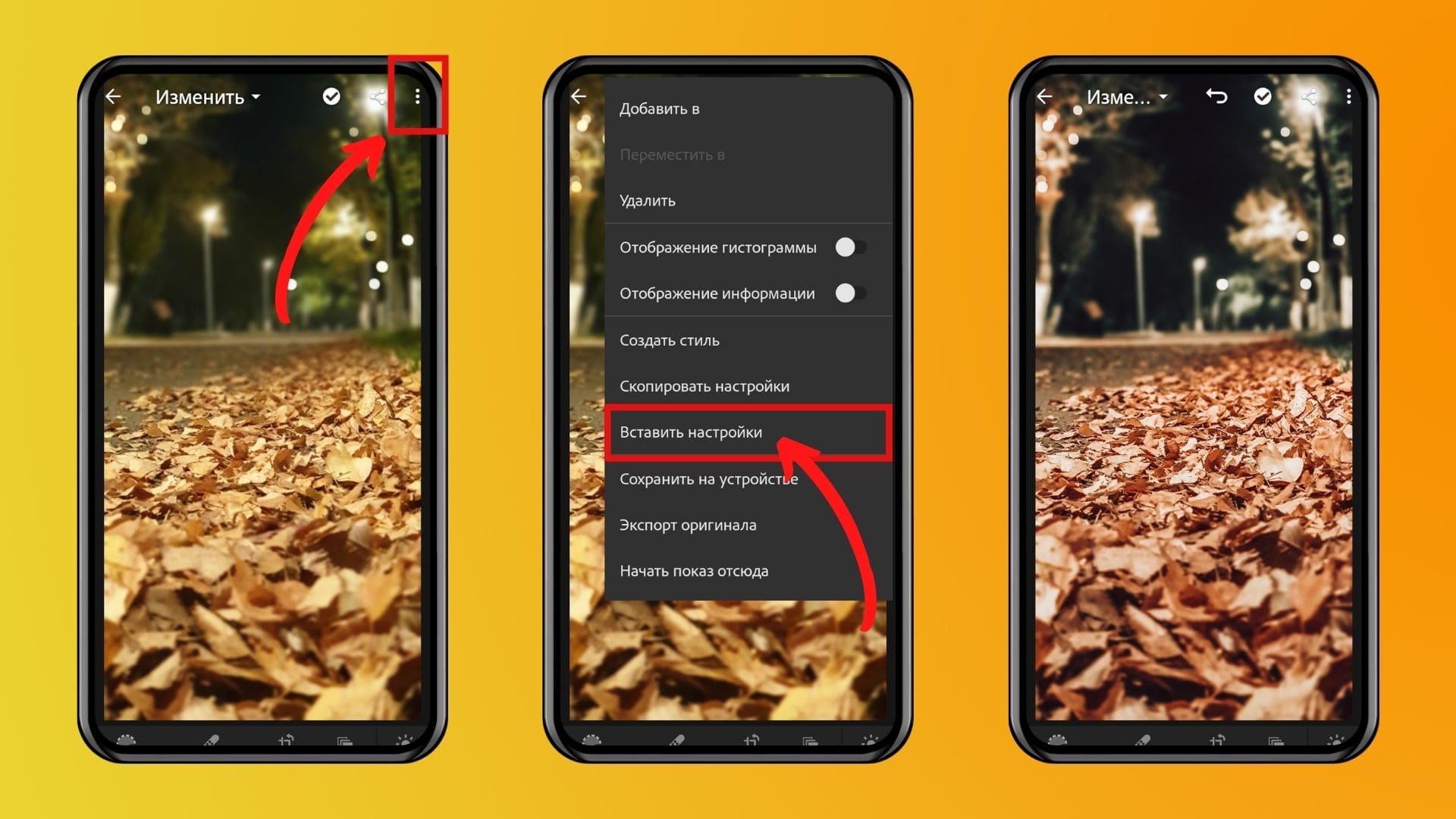
Теперь откройте свою фотографию, нажмите троеточие и выберите Вставить настройки.
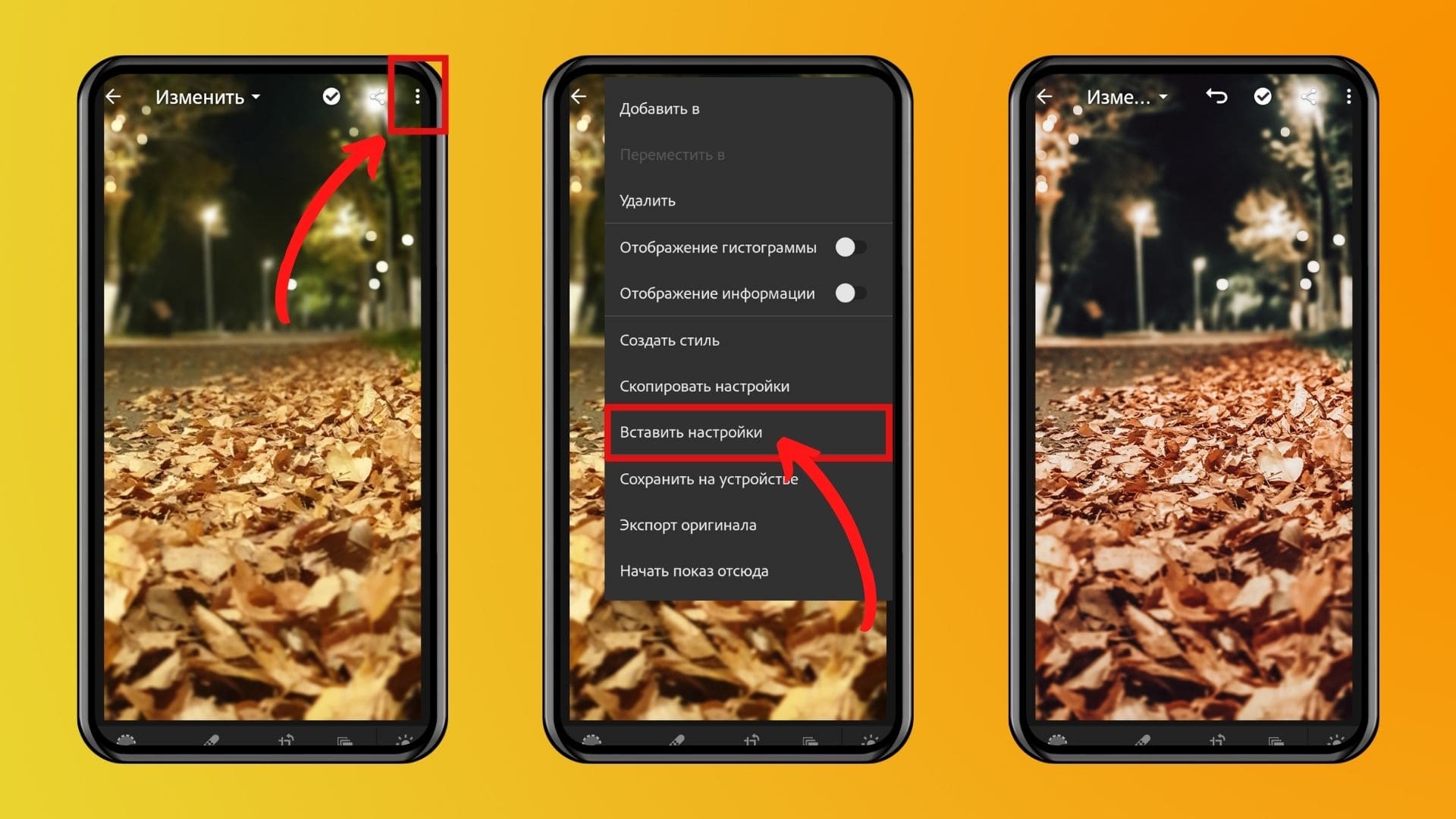
Чтобы добавить скачанный пресет в свою папку в Лайтруме, сохраните его в Стилях по инструкции выше.
Как скачать фотографии с пресетами
Нажмите троеточие в верхнем правом углу Лайтрума и выберите Сохранить на устройстве. В следующем окне нажмите ОК.
Перейдите в папку, в которой находится пресет. Нажмите на троеточие рядом с названием и выберите Удалить.
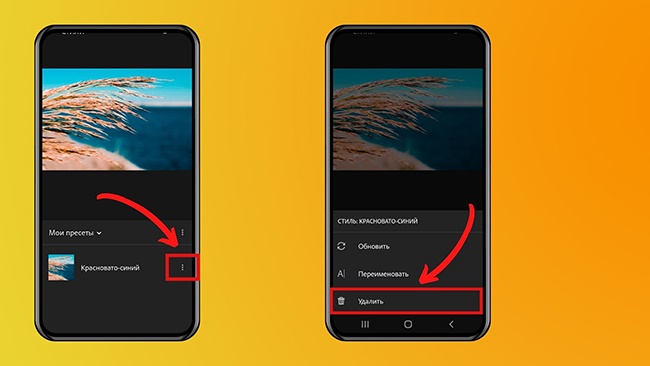
Подборка красивых пресетов
15 кинематографических пресетов от RockShutter
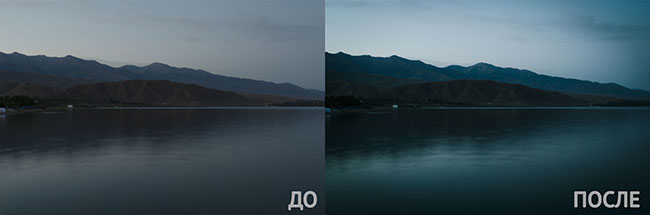
Можно скачать пресеты за подписку на рассылку, и они придут на указанный email.
38 матовых пресетов от Fix the Photo
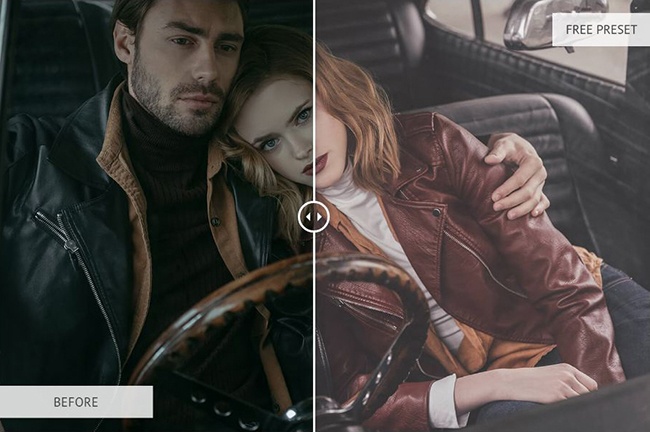
Чтобы скачать пресеты, укажите email. Туда придёт ссылка на скачивание.
Коллекция из 15 пресетов для неба и моря

46 красивых пастельных пресетов
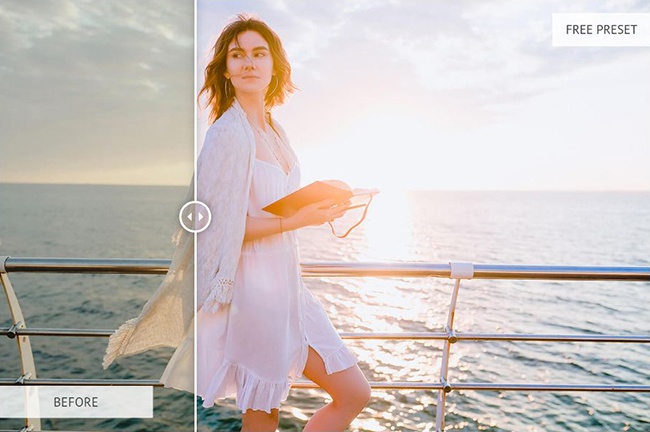
Чтобы скачать пресеты, укажите email, на который придёт ссылка на скачивание.
Заключение

Ковалёва Ирина, интернет-маркетолог, автор
И ещё полезные инструменты:

Мобильный пресет для Lingtroom можно скачать в интернете, он будет представлять из себя фотографию в формате DNG, которую мы просто скачиваем в фотопленку. Далее, загрузив DNG фото в приложение Lightroom CC, мы видим что к нему применили настройки . Эти настройки - и есть пресет, который мы потом будем копировать на свою фотографию. Вот так-вот все просто :)
Ниже - пошаговая инструкция по использованию пресетов. Выглядит она достаточно запутанно, тк Lightroom - штука непростая (а на компьютере так вообще)), но на самом деле все очень легко, если понять суть:
загружаем DNG фото с пресетом, копируем ее настройки и применяем их на свое фото.
Разобравшись, как все это работает, вы сможете разнообразить свою ленту Instagram и найти идеальную обработку себе по душе?
А в интернете их очень много. Более того, вы сможете пользоваться пресетами топовых блогеров.
После инструкции я написала несколько советов, которые важно знать при использовании пресетов.
Пресет в Lightroom — это сохраненный набор настроек. Они используются для ускорения процесса обработки фотографий.
Инструкция по установке
Способов существует несколько:
Перетащить файл пресета в программу
Самый простой способ — перетащить один или несколько файлов с пресетами прямо на рабочее окно Lightroom. После этого их сразу можно использовать.
Импорт
На панели Presets кликните по крестику, в выпадающем меню выберите Import Presets.
Выберите файл пресета. Готово!

Работа с папками
Это самый удобный, но долгий способ организовать свои пресеты. В меню Edit (Win) или Lightroom (Mac) выберите Preferences.

Зайдите во вкладку Presets и нажмите кнопку Show Lightroom Develop Presets.

Выберите каталог Settings, внутри вы найдете папку с пресетами. В эту папку вы можете добавлять новые пресеты, а также сортировать их по папкам. Чтобы лайтрум увидел новые пресеты и папки, его нужно перезапустить.
Подробная инструкция по установке пресетов со скриншотами и пояснениями.

Итак, есть несколько способов установки пресетов. Все они периодически глючат, но я расскажу самый рабочий, которым сам пользуюсь. И пара слов о версии программы: у меня установлен лицензионный Adobe Photoshop Lightroom Classic с последними обновлениями на момент написания статьи. Поехали!)


Общий алгоритм такой:
1. Создаём свой произвольный тестовый пресет;
2. Сохраняем его. Это позволит создать каталог для наших стилей(пресетов);
3. Импортируем в этот каталог купленный пресет;
4. Удаляем тестовый пресет.
Шаг - 1

Шаг - 2






Итак, в левой панели стилей у нас появилась новая группа стилей (каталог) и созданный нами тестовый стиль. Теперь в этот каталог мы можем импортировать любые приобретённые стили. В принципе, можно импортировать стили в любой каталог, но удобнее всё-таки как-то систематизировать наши пресеты. В будущем их по-любому накопится много, а нам нужно избежать путаницы.

Шаг - 3




Шаг - 4
Так же, на этом сайте вы можете скачать мои авторские пресеты:
Статья показалась вам полезной?
Вы можете сохранить эту статью у себя на стене или
поделиться ей в социальных сетях и мессенджерах:
С уважением, Андрей Звягинцев!
Телефон, WhatsApp, Viber: 8 (920) 154-26-56
-
Тверь, Москва - 2022 год.
Карта сайта

Читайте также:
 webdonsk.ru
webdonsk.ru