Как сделать текстурную кисть
Добавил пользователь Евгений Кузнецов Обновлено: 31.08.2024
Давайте познакомимся, на мой взгляд, с одним из самых важных и часто используемых инструментов в фотошоп – кисть, и узнаем, как ее можно настроить для более удобной работы. Кисть может быть использована не только по прямому назначению – в инструменте Кисть (Brush), спектр ее использования огромен – кисти можно использовать в качестве таких инструментов, как Ластик (Eraser Tool), Затемнитель (Burn Tool), Осветлитель (Dodge Tool), Палец (Smudge Tool),Микс кисть (Mixer Brush Tool), Губка (Sponge Tool), Размытие (Blur Tool), Резкость (Sharpen Tool) и еще нескольких. Также кисть можно использовать на слой маске и в режиме выделения Быстрая маска (Quick Mask). Настройки кисти мы рассмотрим на примере инструмента Кисть, но вы должны помнить, что все настройки будут работать и в том случае, если вы выберете кисть в качестве какого-либо из вышеперечисленных инструментов.
Ну что же, приступим. Создаем в фотошоп новый документ размером 1000х1000 пикселей, Файл-Создать (File—New). Размер абсолютно не важен, можете создать документ любого размера.
![]()
Я хочу сделать маленькое отступление и показать, что я имела в виду, когда говорила, что кисть можно выбрать в качестве других инструментов. Активируем любой из инструментов, перечисленных выше, например, Микс кисть (MixerBrush Tool). Горячая клавиша вызова инструмента B, для открытия выпадающего списка с инструментами подгруппы нажмите клавишу Shift и кликните по группе инструментов.
![]()
В верхней панели настройки инструмента Микс кисть, в левом углу есть значок выбора кисти, расположение значка идентично для всех инструментов.
![]()
После нажатия на этот значок откроется выпадающее меню, в котором вы можете выбрать нужную кисть:
![]()
![]()
Это действие также будет актуально по применению ко всем инструментам, использующим кисть и, в частности, к самому инструменту Кисть. Вернемся к инструменту Кисть и его настройкам. Горячая клавиша вызова инструмента B, чтобы выбрать инструмент из подгруппы, зажмите клавишу Shift и кликните по активной подгруппе инструментов либо же сделайте длинный щелчок клавишей мыши по активной подгруппе.
![]()
Для примера я выбрала саму первую кисть со стандартного набора, установленного в фотошоп по умолчанию, мягкая круглая. На протяжении урока мы будем заменять кисти на другие, чтобы получше рассмотреть, как настроить кисть вфотошоп.
![]()
Форма отпечатка кисти
Для вызова меню настройки кисти есть три способа: нажать на значок (смотрите скрин), перейти в меню Окно-Кисть (Window-Brush) или нажать клавишу F5.
![]()
![]()
Откроется окно с основными настройками кисти, в котором можно изменить:
![]()
1. Размер кисти (кегль);
3. Жесткость кисти;
4. Интервалы кисти. От значения интервалов зависит на каком расстоянии будут ложиться отпечатки кисти один от другого.
Давайте выберем кисточку с листиком и посмотрим, как будет меняться ее отпечаток при изменении интервалов. Поскольку кисть уже настроена ранее, предварительно снимем все галочки в панели настроек кисти.
![]()
![]()
В окне предварительного просмотра отпечатка кисти видно, как будет выглядеть кисть при значении интервалов в 25%:
![]()
Увеличим интервалы к 100%:
![]()
После изменения размера (кегля) кисти, станет активным вот этот значок со стрелочкой, нажав на него вы сможете восстановить исходный размер кисти.
![]()
Динамика формы (Shape dynamics)
В этой вкладке находятся настойки для изменения формы кисти.
![]()
Колебания размера (Size jitter) меняет размер каждого отпечатка кисти, в выпадающем списке управления можно выбрать условие, при помощи которого будет меняться размер:
Выкл. (Off) – размер будет изменяться в рандомном порядке
Переход (Fade) – размер будет плавно уменьшаться за то количество шагов, которые выставлены в окошке, появившемся при выборе этого условия:
![]()
Оставшиеся три условия работают только при использовании графического планшета:
Нажим пера (Pen pressure) – размер будет изменяться в зависимости от давления на перо планшета.
Наклон пера (Pen tilt) – размер будет колебаться в зависимости от наклона пера планшета.
Копировальное колесико (Stylus Wheel) – здесь для регулировки размера одного планшета недостаточно, нужно ещё иметь специальную ручку аэрограф к планшету.
Если у вас нет графического планшета и вы выберете один из этих троих параметров, появится значок треугольника с восклицательным знаком внутри, означающий, что данная функция недоступна.
Условия, при которых будут меняться параметры кисти будут ещё не раз нам встречаться в других вкладках с настройками кисти, но мы не будем акцентировать на них внимание –, во-первых, они идентичны (при помощи нажима пера изменятся размер или непрозрачность, к примеру), а во-вторых, их название сразу дает понять, от какого действия зависит то или иное условие.
![]()
Минимальный диаметр (Minimum Diameter) – при помощи это параметра можно регулировать процент, до которого кисть будет уменьшаться в размере.
Колебания угла (Angle Jitter) – изменяет угол наклона отпечатка кисти. Как и в колебании кисти, есть условия для регулировки.
Колебания формы (Roundness Jitter) – каждый мазок меняет свою форму, как при применении инструментов Деформации. Для дополнительных настроек используется параметр Минимальная форма (Minimum Roundness)– он позволяет настроить насколько сильно будет искажена форма. Также, как и в предыдущих параметрах, можно настроить изменения формы от некоторых условий.
Рассеивание (Scattering)
Разбрасывает хаотично мазки кисти по слою. Используется для рисования звезд, листиков и т.п.
![]()
При значении рассеивания 250-350% или более кисти будут рассеиваться по линии, проведенной мышкой по холсту.
Галочка у параметра Обе оси (Both Axes) позволит сделать смещение отпечатков по обеим осям, если она неактивна, то смещение происходит только по вертикали.
Счетчик (Count) – позволяет настроить количество отпечатков в разбросе. Чем выше значения счетчика, тем больше оттисков кисти будет разбросано.
Колебания счетчика (Count Jitter) — позволяет сделать разбрасывание неравномерным.
Текстура (Texture)
При включении этого параметра к кисти добавляется текстура.
![]()
Выбрать текстуру можно, нажав на значок:
![]()
![]()
![]()
Шкала (Scale) – позволяет изменить масштаб рисунка текстуры.
Параметры Яркость и Контрастность позволяют регулировать яркость и контрастность текстуры.
Установка галочки у параметра Текстурировать каждый отпечаток (Texture Each Tip) открывает дополнительные настройки:
Режим – изменяет режим наложения текстуры, режимы схожи с режимами наложения слоев.
Глубина (Depth) – регулирует четкость проявления текстуры.
Колебания глубины (Depth Jitter) – позволяет изменить интенсивность предыдущего параметра.
Двойная кисть (Dual Brush)
Позволяет получить отпечаток двух кистей одновременно, при этом вторая кисть вычитается из первой. Вторую кисть можно выбрать из библиотеки кистей в окне настроек.
![]()
В настройках можно выбрать режим вычитания (режимы тое схожи с режимами наложения слоев), а также отрегулировать уже знакомые нам настройки – размер, интервалы, рассеивание и счетчик.
Вот какие фигурки неопределенной формы получились, если к кисти с листочками добавить сплющенную кисть и поиграть с настройками:
![]()
Динамика цвета (Color Dynamics)
Позволяет рандомно изменять цвет и прозрачность каждого оттиска кисти.
![]()
Для того, чтобы функция работала, необходимо предварительно задать цвета переднего и заднего плана в панели инструментов.
![]()
Отключим некоторые настройки, некоторые изменим, чтобы лучше рассмотреть, как работает этот параметр. Цвет переднего плана я изменила на красный, цвет заднего плана – на желтый.
![]()
![]()
![]()
![]()
Проведем мышкой по холсту слева направо и вот что получим:
![]()
При активном параметре Применить для кончика изменения цвета будет применяться на каждом оттиске при неотрывном проведении линии, как мы сделали выше. Если параметр отключен, для изменения цвета придется делать щелчок мышкой для каждого элемента, в нашем случае листочка, что гораздо усложняет работу и отнимет больше времени, но зато вы будете иметь возможность контролировать расположение кисти.
Колебание переднего и заднего плана, тон, насыщенность, яркость и чистоту можно регулировать на свой вкус. Тут нет четких правил, все побирается методом проб, в окне предварительного просмотра кисти можно увидеть, как она будет рисовать.
Передача (Transfer)
В более ранних версиях программы фотошоп параметр имеет название Другая динамика (Other Dynamics). При помощи этого параметра регулируется непрозрачность и количество краски в отпечатках кисти.
![]()
Давайте к параметрам из предыдущего шага добавим еще такие настройки во вкладке Передаче:
![]()
Снова проведем мышкой слева направо. Вот что получилось:
![]()
Отпечатки кисти неравномерно поменяли непрозрачность и количество краски.
Положение кисти (Brush position)
Новый параметр, добавленный в фотошоп не так давно. Позволяет управлять наклоном и положением кисти, имитируя эффекты, подобные рисованию при помощи пера графического планшета.
![]()
Используется для специальных стандартных кистей, недавно добавленных в фотошоп:
![]()
Другие параметры кисти, не имеющие дополнительных настроек:
Шум (Noise) – добавляет шум к мазкам кисти.
Влажные края (Wet Edges) – придает эффект акварельного рисунка посредством скопления краски вдоль мазка.
Аэрограф (Airbrush) – имитирует рисование аэрографом благодаря чувствительности к нажатию. Соответствует параметру Аэрограф на верхней панели настроек инструмента кисть.
Сглаживание (Smoothing) – придает мазкам кисти гладкость, мягкость, используется при рисовании пером графического планшета.
Защита текстуры (Protect Texture) – позволяет придать одинаковый масштаб и узор ко всем текстурным кистям.
![]()
![]()
Появится окошко, в котором вы можете дать имя новой кисти и отметить, сохранять ли размер кисти:
![]()
Кисть появится в палитре кистей самой последней, вы в любой момент сможете ее выбрать и пользоваться, не затрачивая снова время на настройку.
![]()
Если же вам необходимо сохранить кисть вне фотошопа, для последующего ее использования (например, скинуть другу или перед переустановкой фотошоп или виндовс), нажмите в палитре настроек кисти на вот этот значок:
![]()
Откроется окно управления наборами кистей:
![]()
В нем выделите нужную кисть или несколько кистей, которые необходимо сохранить (несколько кистей можно выделить при помощи клавиши Crtl, как в обычном проводнике виндовс), затем нажмите на кнопку Сохранить:
![]()
Присвойте имя кисти или набору и сохраните на своем компьютере.
![]()
Вот вы и узнали, как настроить кисть в фотошопе. Надеюсь, урок был вам полезен, но все же призываю после прочтения сухих букв не бояться экспериментировать и самостоятельно подвигать ползунки, изменить настройки и порисовать кистью – так материал закрепится гораздо быстрее. Творческих успехов и вдохновения!
Если вы нашли ошибку/опечатку, пожалуйста, выделите фрагмент текста и нажмите Ctrl+Enter.
Сегодня мы поговорим о великой тайне использования текстурных кистей в AdobePhotoshop. Как рисовать с помощью них? И действительно ли есть разница между текстурными и стандартными кистями?
Стандартные против текстурных: главные отличия

Но не торопитесь с выводами! Я всего лишь хочу показать вам, что оба типа кистей должны быть в арсенале любого художника рисующего в цифровом формате. Попробуйте поэкспериментировать и вы увидите в каких случаях применить определенную кисть.
Спасет ли текстурная кисть ваш цифровой рисунок?
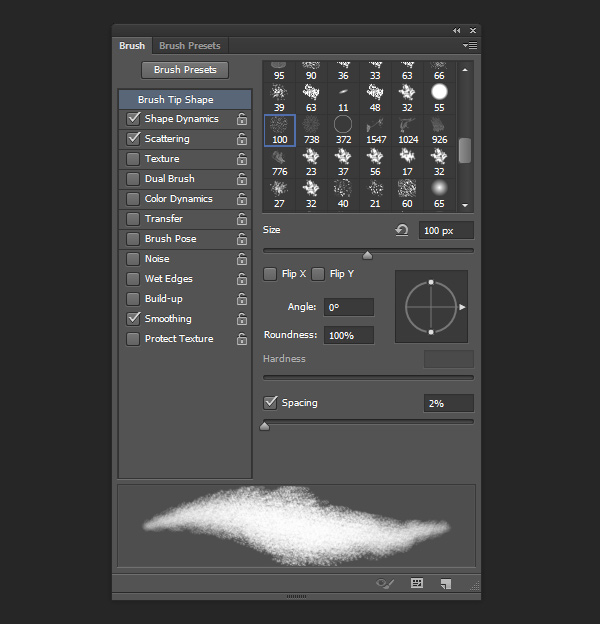
О, ваш любимый художник только что запостил полный набор кистей, которые он использует! Быстренько скачивайте его и устанавливайте, ведь теперь все ваши рисунки магическим образом станут точно такого же стиля, как и у вашего любимчика! Верно?
Эх, как бы не так. Поверьте, будь оно так – я бы лично скачала все наборы кистей в мире.
К сожалению, единственные вещи, которые изменят вашу технику – это терпение, время и, конечно же, горы практики.
Так что, для начала, я предлагаю вам познакомиться со всеми стандартными кистями, а также с техниками цифровой живописи в общем, прежде чем переходить к текстурным кистям.
Для чего хороши текстурные кисти
В том, что стандартная округлая кисть станет вашей любимицей — нет сомнения. Она понадобится вам для прорисовки большинства деталей. Однако текстурная кисть запросто может оживить картину и придать ей реализм из-за своих шероховатых свойств. Попробуйте использовать ее в разных случаях и ваши будущие картины изменятся!
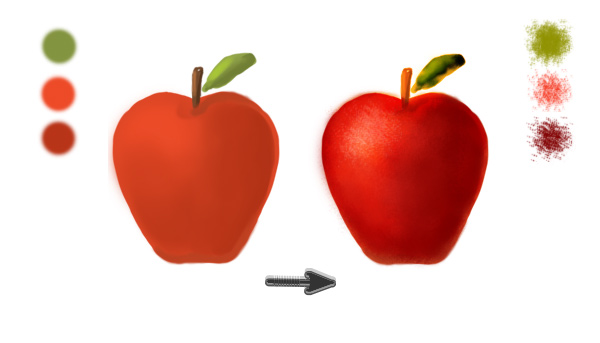
Моделирование реалистичных текстур
Как я уже говорила, все в этом мире имеет свою текстуру. Если у вас были проблемы с достижением реализма в работе, скорее всего это произошло потому, что картина выглядела слишком смазанной. Вы ведь уже успели присмотреться к картинке с яблоком? Пора оставить свою обычную скучную кисть и заменить ее на гранжевую! Оживите свой рисунок, применяя соответствующую текстуру к каждой части.
Использование разных материалов
Самое лучшее в использовании программы Photoshop – это удобство. Если вы хотите нарисовать ворсистый свитер – выберите ворсистую кисть! От кожи и одежды до грязи и других природных материалов – использование этих кистей это самый простой способ добиться нужной вам текстуры.
Как превратить цифровой рисунок в традиционный
Что делать, если вы хотите, чтобы ваша картина выглядела как красивая масляная живопись? Что ж, экспериментируйте с различными текстурными кистями, чтобы добиться вашего любимого традиционного стиля: от масла до акрила и акварели! Вы даже можете создавать свои собственные карандашные наброски, даже не прикасаясь свинцом к бумаге! Поищите в интернете наборы кистей и вы увидите, что также возможно использовать реальные брызги красок для достижения традиционного стиля.
Мои любимые виды текстурных кистей
Я люблю эти кисти. Здесь представлен небольшой список моих любимчиков, а также их описание.
Гранжевые кисти (Grunge Brushes)
Гранжевые кисти выглядят как грязь. В хорошем смысле этого слова. Это мои кисти на любой случай жизни, когда я хочу придать работе немножко реализма. Потенциал этих кистей поистине безграничен, но будьте внимательны: для лучшего результата всегда нужно регулировать Opacity (Прозрачность).
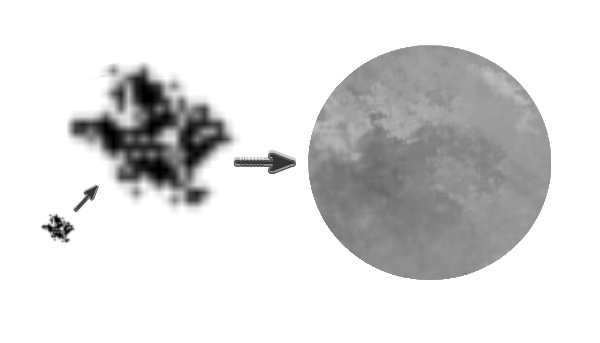
Кисти для рисования кожи (SkinBrushes)
Кисти для кожи объединены в тонкие, зернистые текстуры, которые очень похожи на поры. Они мгновенно превращают обычный размытый цифровой портрет в фотореалистичную картину! Как и гранжевые кисти, они тоже универсальны и вы можете использовать их, чтобы добавить зернистость вашей работе.

Кисти в форме облаков (CloudyBrushes)
Нет ничего более красивого, чем природа! Облачные кисти могут передать легкое движение облаков, волос и других струящихся деталей.
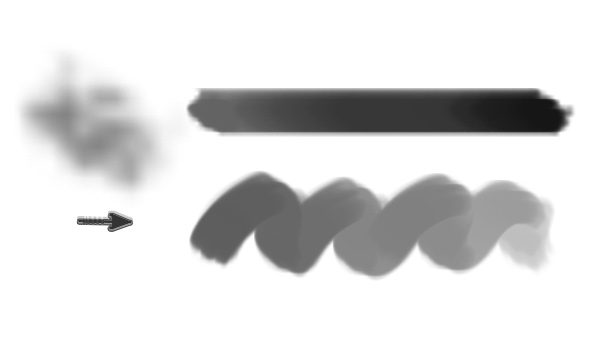
Как настроить текстурные кисти в два простых шага
Не знаете какую кисть выбрать? Сделайте свою!
Шаг 1
Нажмите F5 на клавиатуре, чтобы вызвать Brushpanel(Наборы кистей). Убедитесь, что инструмент BrushTool(Кисть) активен и выберите любую кисть из панели пресетов.
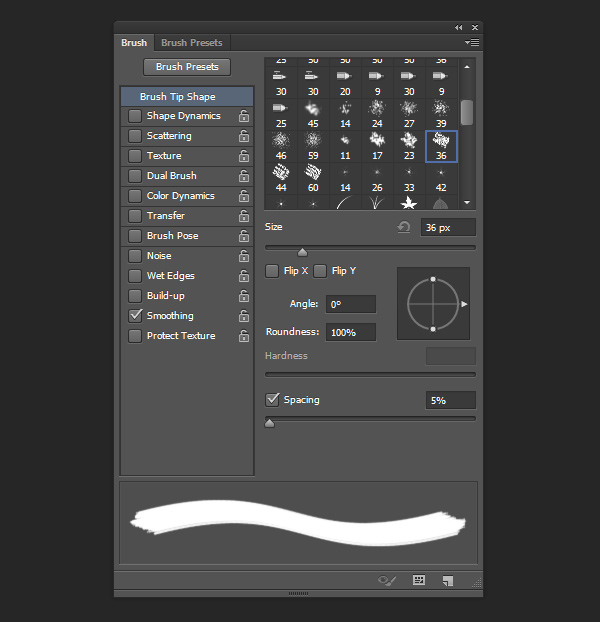
Шаг 2
Установите флажок рядом с надписью Scatter(Рассеивание). Отрегулируйте настройки Scatter до 120% для получения более рассеянной текстуры. Вы можете поиграть с такими настройками как Texture (Текстура) или ShapeDynamics(Динамика формы) пока не будете довольны эффектом от новой кисти. Но я, для примера, остановилась именно на таких простых настройках.
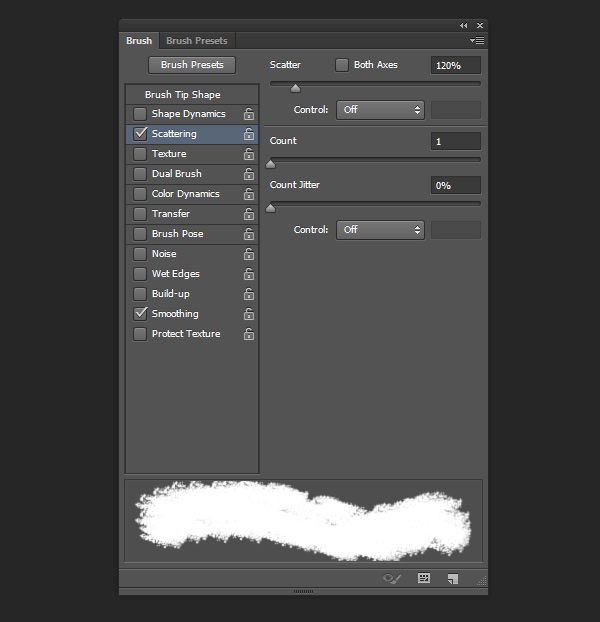
Вы только что сделали свою собственную кисть поменяв лишь несколько стандартных настроек!

Заключение
Наука цифровой живописи заключается в понимании того, какие инструменты вы должны применить, чтобы добиться ожидаемого результата. Сегодня вы поняли, что текстурные кисти – это один из самых простых способов внести реализм в любую картину, а также попробовать новый стиль. У вас уже появилась любимая кисть? Оставляйте комментарии по этому поводу, буду рада вашим отзывам! Надеюсь, что вы отлично проведете время экспериментируя с различными кистями. Удачи!
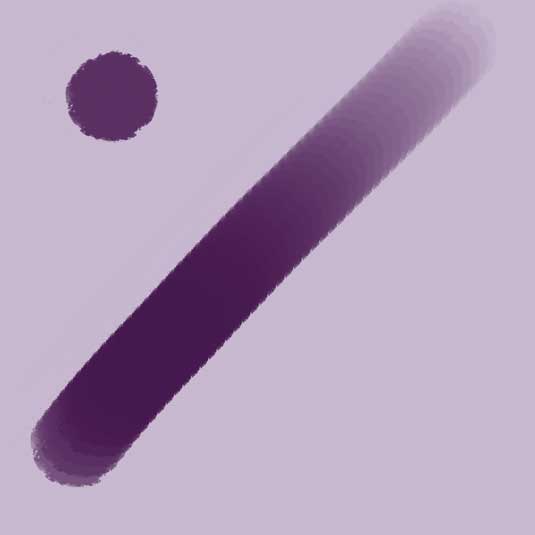
Эту кисть я использую для любого типа рисунков. Идеально подходит для первоначальных стадий раскрашивания, поскольку ее неровные края позволяют избежать резких переходов между цветами. Прекрасный вариант для создания великого множества тонов кожи.
Уровень непрозрачности - Opacity: 100%
Нажим - Flow: 100%
Интервал - Spacing: 10%
(Другая динамика) Непрозрачность и Колебание количества краски - (Other dynamics) Opacity and Flow: 0%
Сглаживание (Smoothing): включено
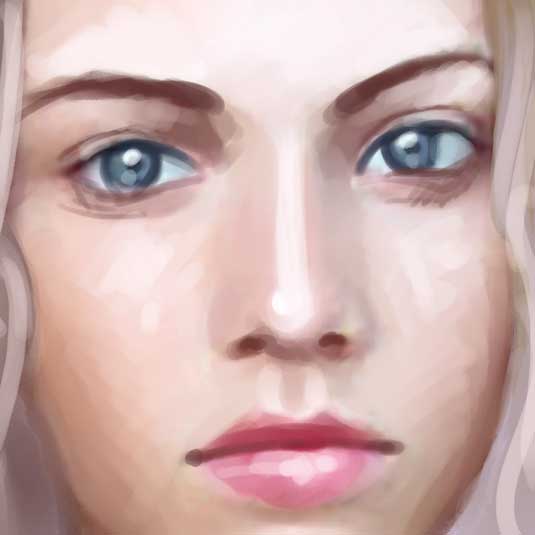
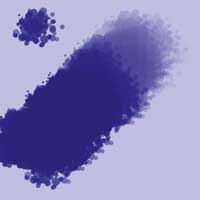
Смешивающая шпаклевочная кисть - прекрасный вариант для смешивания оттенков кожи. Благодаря своей форме и уровню непрозрачности, эта кисть может очень хорошо смешивать оттенки. Можно смягчать переходы между цветами с помощью этой кисти, используя инструмент Пипетка для выбора цвета.
Уровень непрозрачности - Opacity: 20-100%
Нажим - Flow: 100%
Интервал - Spacing: 6%
(Другая динамика) Непрозрачность и Колебание количества краски - (Other dynamics) Opacity and Flow: 0%
Рассеивание - Scattering: Обе оси (Both axes), 109%


Исключительно полезный инструмент. Идеальная кисть для добавления самых различных элементов в ваш рисунок, начиная от прядок волос и заканчивая такими деталями как румяна, родинки, родимые пятна и так далее. Также подходит для смягчения краев нарисованных объектов и резких переходов между тенями.
Уровень непрозрачности - Opacity: 80-100%
Нажим - Flow: 100%
(Другая динамика) Непрозрачность и Колебание количества краски - (Other dynamics) Opacity and Flow: 0%
Динамика формы - (Shape Dynamics): просто включенная

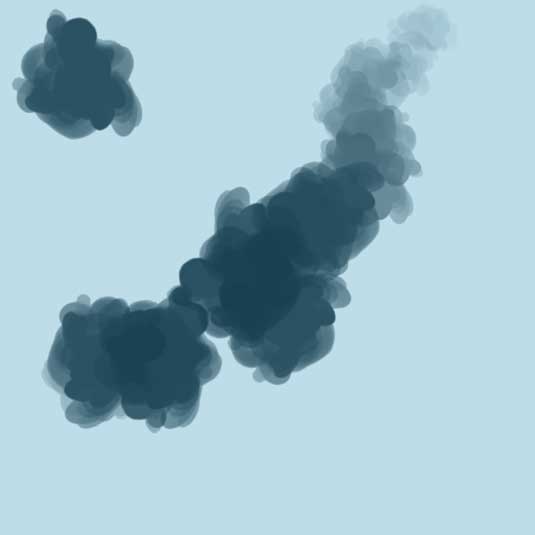
Идеальна для обогащения цветовой палитры уже раскрашенных частей тела персонажа. Можно очень легко добавлять новые тени: просто выберите цвет и нанесите на раскрашенную кожу. Также отлично работает и для смешивания оттенков кожи.
Уровень непрозрачности - Opacity: 50%
Нажим - Flow: 100%
Рассеивание - Scattering: 100%
(Другая динамика) Непрозрачность и Колебание количества краски - (Other dynamics) Opacity and Flow Jitter: 0%
Динамика формы - (Shape Dynamics): просто включенная

Ей хорошо изображать поры на коже. Используйте на низком уровне непрозрачности, на отдельном слое, чтобы в дальнейшем можно было поиграть с режимами наложения слоя (режим Мягкий Свет - дает естественный эффект). Для создания реалистичных пор создайте новый слой поверх существующего и с помощью кисти-аэрографа рандомно пометьте маленькими светлыми точками поверх предыдущих.
Уровень непрозрачности - Opacity: 100%
Нажим - Flow: 100%
Интервал - Spacing: 75%
(Другая динамика) Непрозрачность и Колебание количества краски - (Other dynamics) Opacity and Flow: 0%
Сглаживание: включено
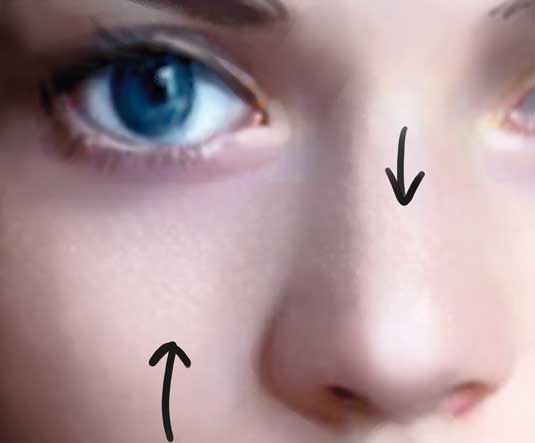
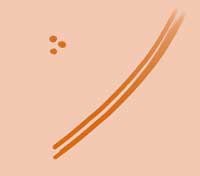
Нарисовав основу для волос кистью-аэрографом, можно добавить текстуру. Эта кисть прекрасно подойдет. Начните рисовать ею пряди волос, постепенно двигаясь от больших и темных к меньшим и светлым.
Уровень непрозрачности - Opacity: 100%
Нажим - Flow: 100%
(Другая динамика) Непрозрачность и Колебание количества краски - (Other dynamics) Opacity and Flow: 0%
Сглаживание: включено

Простая кисть, идеальная для рисования ресничек. Используйте кисть на низком уровне непрозрачности, чтобы обозначить тени под ресницами (1). После этого, чуть уменьшите размер и повысьте непрозрачность, чтобы нарисовать сами ресницы (2). Также прекрасно подходит для рисования деталей волос.
Уровень непрозрачности - Opacity: 100%
Нажим - Flow: 100%
(Другая динамика) Непрозрачность и Колебание количества краски - (Other dynamics) Opacity and Flow: 0%
Сглаживание: включено
Динамика формы: включена
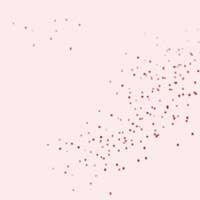
Придает классный эффект текстурирования губ: выберите светлый цвет и нарисуйте поверх светлых участков губ. Для достижения натурального эффекта, постоянно меняйте размеры и уровни непрозрачности. Также, конечно, можно рисовать этой кистью волшебную пыль фей :) Более того, можно даже рисовать этой кисть звезды! Крайне универсальная кисть.
Уровень непрозрачности - Opacity: 100%
Нажим - Flow: 100%
(Другая динамика) Непрозрачность и Колебание количества краски - (Other dynamics) Opacity and Flow: 0%
Сглаживание: включено
Рассеивание - Scattering: Обе оси (Both axes), 85%

Была создана из фотографии листка растения. Превосходна для рисования царапин, шрамов. Выберите нейтральный коричневый цвет и рисуйте этой кистью поверх кожи (кликая мышкой, а не перетаскивая). Затем поэкспериментируйте с режимами наложения (я рекомендую Перекрытие). Далее можно уменьшить размер кисти и проработать некоторые части шрама еще более детально.
Уровень непрозрачности - Opacity: 30-40%
Нажим - Flow: 100%

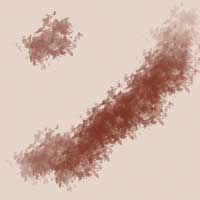
Понятное дело, что создана для рисования грязи, как на теле, так и на одежде персонажа. Просто выберите темный цвет и щелкайте по нужной поверхности, которую нужно загрязнить, не забывая при этом постоянно переключать размеры кисти и уровни непрозрачности. Далее, установите режим наложения слоя Умножение и добавьте немного Размытия по Гауссу для естественного эффекта.
Уровень непрозрачности - Opacity: 10-50%
Нажим - Flow: 100%
(Другая динамика) Непрозрачность и Колебание количества краски - (Other dynamics) Opacity and Flow: 0%
Сглаживание: включено
Рассеивание - Scattering: 33%
flashtuchka, Здорово придумано ))
Но проще и быстрее это делать узорным штампиком. Собственно, для этого он и предназначен.
Возможно, Вы ожидаете другого результата.
А будет так: (у меня CS5)

вы это имеете в виду?
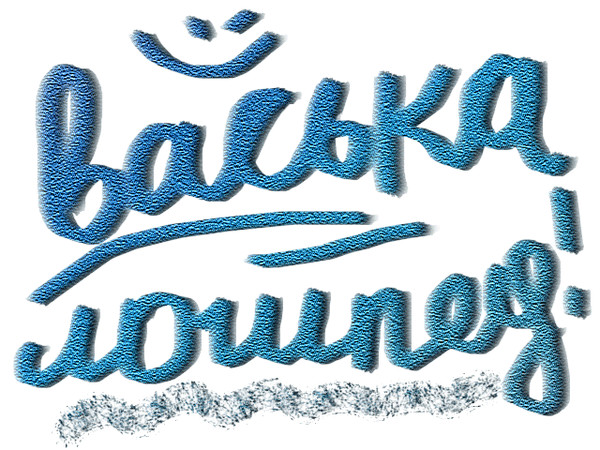
самое простое: создать два слоя, нижний залить текстурой, верхний - белым.
и по белому слою "рисовать" ластиком, выбрав для ластика кисть позатейливей, у меня Oil Paster Large и Dry Brush Light Flow в данном примере, правда, я рисовала с помощью Маски Слоя и применяла Эффекты.

Читайте также:
 webdonsk.ru
webdonsk.ru