Как сделать так чтобы в повер поинт не подчеркивались ошибки
Добавил пользователь Алексей Ф. Обновлено: 09.10.2024

Смени язык проверки на тот, который используется в тексте.

Paganel (49) 6 (7584) 2 3 10 10 лет
Укажи правильный язык, или отключи проверку орфографии.

Похожие вопросы
Реинжиниринг. Интереснейшая тема. Как раз для молодых. Вначале всё сломать, потом построить более эффективную структуру фирмы
там при копировании подсказочка вылезает, прямо на листе, там можно выбрать варианты копирования. С старым форматированием, с новым, вообще без форматирования
правой кнопкой и background
самая легкая прога что есть
Команда Упаковка для компакт-диска (меню Файл), новое средство PowerPoint 2003, предлагает упрощенный метод обработки путей файлов, предусматривающий копирование всех файлов в ту же папку или на компакт-диск, где находится презентация, и обновление всех ссылок на файлы мультимедиа; такой подход безусловно следует признать оптимальным.

Удаление подчеркивания из текста гиперссылки
Хотя в PowerPoint нет специальной опции для удаления подчеркивания из текста гиперссылки, существует очень простой обходной путь. То, что мы собираемся сделать, это удалить ссылку из текста, поместить невидимую фигуру поверх этого текста, а затем добавить ссылку на эту фигуру.
Откройте свою презентацию, перейдите к слайду, который содержит подчеркнутый текст гиперссылки, и найдите этот текст.



Нажмите и перетащите, чтобы нарисовать прямоугольник, полностью закрывая текст, из которого вы удалили гиперссылку.




Затем щелкните по краю фигуры, чтобы выбрать ее. Даже если форма не имеет контура или заливки, она не должна быть сложной, поскольку мы знаем, где находится форма. Просто следите за изменением курсора, чтобы найти его.



Это всегда хорошая идея, чтобы убедиться, что все работает, прежде чем выступить перед вашей аудиторией, чтобы дать свою презентацию. Перейдите к предварительному просмотру слайд-шоу и убедитесь, что ссылка работает правильно.

Многие пользователи активно используют программу PowerPoint для создания презентаций. Но мало кто знает, какие требования при этом должны выполняться, каких ошибок нужно избегать. Рассмотрим основные ошибки, которые совершает пользователь при создании презентации.
Ошибки, связанные с оформлением слайдов
- Ошибка 1. Фон слайда не сочетается с темой презентации. И мы видим, к примеру, презентацию о революциях в России на фоне с березками и грибочками.
- Ошибка 2. Использован фон, который входит в набор программы PowerPoint. За многие годы существования программы PowerPoint стандартными шаблонами воспользовались тысячи людей, опубликовали свои презентации в сети, показали на выступлениях. Эти шаблоны уже просто надоели слушателям.

Решение: Лучше отказаться от стандартных шаблонов. В Интернете можно найти большое количество новых интересных шаблонов и фонов (например, почти тысяча фонов есть на нашем сайте — смотреть шаблоны).
Фоновый рисунок не должен содержать элементов, не согласующихся с содержанием презентации. Для фона лучше использовать пастельные или холодные цвета (фиолетовый, синий, голубой, сине-зеленый, зеленый), нужно избегать красного и белого цветов.
- Ошибка 3. Слишком яркий и активный фон презентации. Такой фон, во-первых, мешает восприятию информации со слайда, во-вторых, утомляет слушателей.


Решение: Если в качестве фона должен быть яркий рисунок, то лучше уменьшить его яркость. Для этого выбираем фигуру прямоугольник (Вставка — Фигуры — Прямоугольник), закрываем им весь слайд и выбираем для него белую заливку с прозрачностью 50% (можно и другой процент) и убрать границы (Формат — Заливка фигуры — Другие цвета заливки — белый цвет и прозрачность 50% — ОК, Контур фигуры — Нет контура).

Фоновый рисунок станет менее активным.

Или при вставке рисунка на слайд сразу установить прозрачность.
- Ошибка 4. Использование несогласующихся цветов, отсутствие единого стиля оформления слайдов.


В данном примере в одной презентации на одном слайде используется крупный шрифт и выравнивание по левому краю, на другом — мелкий шрифт и выравнивание по ширине.
Решение: При оформлении раздела или всей презентации нужно придерживаться одного стиля. Цветовая схема должна содержать не более трех основных цветов (конечно, возможны исключения): фон — заголовок — основной текст. Цвета темы оформления можно изменить так: Дизайн — Цвета — есть возможность выбрать схему из предложенного набора, а можно задать свои цвета: Создать новые цвета схемы.

При подборе цветов для создания схемы рекомендуем специальные сервисы подбора цветов:
-
— подбор цветов с помощью цветового круга и генерация цветовых схем.

-
— набор цветовых палитр, составленных на основе фотографий (есть возможность выбора оттенков: теплые, холодные, пастельные и контрастные).

Ошибки, связанные с текстовым содержанием
- Ошибка 5. Избыток текста на слайде, размещение на слайде неструктурированного текста, текста, взятого из источника как есть, без авторской переработки.
Решение: Текст на слайде должен быть кратким и емким, он не должен дублировать выступление докладчика. На слайде нужно размещать тезисы.

Если презентация предназначена для использования другими людьми, то можно указать необходимую информацию в заметках к слайдам — эти заметки помогут пользователям презентации работать с ней.

- Ошибка 6. Попытка разместить на слайде большой объем информации, используется более 90% пространства слайда.
Решение: оставляйте отступы от краев слайда до содержимого (текста и картинок). Старайтесь придерживаться правила, что 20% слайда должны быть пустыми.

Чтобы слайд принял законченный вид можно использовать в качестве фона — фон-рамку.

Здесь текст выезжает и за границы рамки — нужно было уменьшить область ввода текста, подвинув маркер изменения размера вправо.

Текст очень крупный, практически наезжает на рамку. Нужно уменьшить.
- Ошибка 7. Весь текст написан ЗАГЛАВНЫМИ буквами. Такой текст плохо читается.
Решение: используйте традиционные варианты написания текста, как в родном языке: первая буква предложения — заглавная, остальные — строчные. В конце предложения ставится точка.
- Ошибка 8. Использование неудобочитаемых шрифтов, особенно в качестве шрифта основного текста. В верстке есть такое понятие — удобочитаемость шрифтов. Шрифт должен быть таким, чтобы читатель мог быстро, без труда и дискомфорта читать текст. Именно такие шрифты используются в книгах, газетах, журналах — мы привыкли к ним и читаем их легко. Однако существуют тысячи шрифтов с низкой удобочитаемостью — они интересные, красивые, но предназначены для заголовков и, скорее всего, для использования в рекламе, в оформлении.


Шрифт без засечек и шрифт с засечками. Шрифт с засечками плохо читается в презентациях, но хорошо подходит для документов
Курсив желательно применять для небольшого фрагмента текста, который необходимо выделить, а лучше выделять отдельные слова и фразы полужирным начертанием. Подчеркивание лучше не использовать, так как подчеркнутый текст в презентациях воспринимается пользователем как гиперссылка, то есть это затрудняет управление презентацией.
Для заголовков можно использовать декоративные шрифты, главное, чтобы текст был читаем.
Шрифт основного текста должен быть меньше, чем размер шрифта заголовка.
- Ошибка 9. Лишние и недостающие точки, пробелы, скобки и проч. ошибки написания текста.

- Между всеми словами должен стоять один пробел.
- После всех знаков препинания перед началом следующего текста должен стоять пробел.

- Во всей презентации в словах с ё должно быть ё или е.
- Разные маркеры списка на разных страницах.


В первом случае маркеры — галочки, во втором случае — квадратики
- Во всей презентации в списках после каждого пункта списка должны стоять одинаковые знаки препинания или вообще не стоять. Например, после каждого пункта списка ставить точку с запятой, в конце списка — точку.



В первом случае после каждого пункта списка есть точка, во втором случае — нет
- Красная строка на одних слайдах есть, на других — нет. Лучше вообще не использовать красную строку в презентации.


Одна и та же презентация: разный размер шрифта.
На одном слайде есть отступ красной строки, на другом — нет.
Ошибки, связанные с использованием изображений в презентации
- Ошибка 10. Нет выравнивания фигур, текста относительно краев слайда или друг друга. Небрежность оформления.
Объекты на слайде должны быть выровнены. На следующем слайде допущена ошибка: одинаковые прямоугольники имеют разные расстояния от краев слайда и друг от друга.



- Ошибка 11. От слайда к слайду смещаются одинаковые элементы на слайде.

Решение: Чтобы избежать этой ошибки, нужно создать первый слайд, разместить на нем необходимые элементы. После этого можно:
- скопировать слайд (если оба слайда несут одинаковую нагрузку, как в рассмотренном примере), а потом изменять каждый новый слайд, оставив одинаковые элементы на своих местах;
- или создать второй слайд, потом выделить на первом слайде нужный объект, скопировать его, а потом вставить на второй слайд. Объект будет вставлен на том же расстоянии от краев слайда, т.е. его смещения не будет. Точно так же нужно поступить и с другими объектами.
- Ошибка 12. Искажение пропорций изображений. Использование изображений разного стиля на одном слайде (фотографии и рисунок, изображение с рамкой и без рамки, с фоном и без фона).


Изображения разной высоты. У правого изображение не удалена белая рамка (можно было выбрать в качестве фона презентации белый, тогда бы белую рамку у картинки было бы не видно).
Решение: Изменять размеры изображения нужно, потянув за маркеры, расположенные в углах рисунка; нельзя менять размеры с помощью маркеров, находящихся на сторонах изображения.

- Ошибка 13. Рамки изображений не соответствуют тематике презентации или ее стилю.

Решение: Не стоит располагать изображение на краю слайда или в углу. Сделайте отступ от краев слайда до изображения (как и при размещении текста). Если изображение нужно вставить в углу слайда, то лучше отступите одинаковые расстояния от вертикального и от горизонтального краев. Старайтесь также не размещать изображение в центре слайда, если на слайде есть текст.
Если изображение — портрет человека, то его лучше расположить так, чтобы взгляд был направлен на текст, но не на край слайда. Это придаст слайду законченный вид.


- Ошибка 15. Размещение нескольких изображений на слайде таким образом, что их трудно рассмотреть. Размещение двух и даже 10 изображений на слайде допустимо, если не противоречит логике презентации: например, если при клике изображения увеличиваются, или это — изображения-кнопки. Однако если изображение — основное содержание слайда, именно с ним идет работа и именно оно несет информационную нагрузку, оно должно быть крупным.
Решение: если изображение является основным содержимым слайда, вставьте одну картинку на слайд. При необходимости использования нескольких картинок, создайте несколько слайдов. Или же вставьте несколько изображений на один слайд, но настройте триггеры таким образом, чтобы при клике на картинке открывалось изображение во весь экран.
Другие ошибки в презентациях
- Ошибка 16. Не работают кнопки и кнопки-гиперссылки. Иногда может возникнуть ситуация, когда в режиме просмотра презентации не удается воспользоваться кнопкой-гиперссылкой — она неактивна. Это может произойти просто из-за невнимательности автора презентации — ссылку забыли настроить. Но также возможна ситуация, когда кнопка со ссылкой (нижний слой) перекрывается верхним слоем — другим изображением или текстом, и поэтому не работает. Это можно заметить когда курсор мыши не становится в виде руки с пальцем (как у гиперссылки) в центре кнопки, но меняется по краям кнопки.
Решение: В первом случае просто проверяйте все ссылки и все кнопки презентации. В особо ответственных случаях тестируйте работу презентации на других компьютерах.
Для решения проблемы с перекрытием кнопки другими объектами, достаточно переместить мешающий объект на задний план. Для этого щелкните правой кнопкой мыши по изображению и в контекстном меню выберите Переместить назад. Теперь кнопка будет работать.
- Ошибка 17. Не указаны источники источников изображений и текстов. Использовать чьи-то труды и не указывать автора — плохой тон.
Решение: мы подготовили видеоурок на тему. Более 80% авторов материалов на Pedsovet.su указывают источники информации некорректно и не знают об этом.
- Ошибка 18. Избыток анимации, когда анимация мешает работе с презентацией. При добавлении анимации в презентацию нужно придерживаться принципа минимализма. Анимация не должна мешать чтению текста, быть пестрой.
Решение: Не стоит выбирать мерцающую анимацию, а также быстрое вращение. Все это утомляет, раздражает и дает большую нагрузку на зрение и нервную систему. Лишняя анимация ни к чему. Смену слайдов лучше не сопровождать звуковыми эффектами и активной анимацией. Необходимо продумать, какие эффекты будут появляться автоматически, а какие по щелчку. Если вся анимация будет происходить по щелчку, на это будет потрачено много времени, такая презентация будет раздражать.
- Ошибка 19. Неправильно настроена смена слайдов, не отключен переход по щелчку мыши или на клавиатуре. Например, в презентации-игре пользователь промахнулся мимо кнопки показа правильного ответа и попал на следующий вопрос, минуя меню игры. Куда идти дальше — пользователю не понятно, а иногда он и просто не понял, что произошло.
Решение: При создании интерактивной презентации, содержащей гиперссылки, триггеры, управляющие кнопки, нужно отключить переход между слайдами по щелчку мыши и с помощью клавиатуры. Многие просто выбирают Переходы — Смена слайдов и убирают флажок По щелчку. Такой способ позволяет избежать смены слайдов по щелчку, но возможность перелистывать слайды с помощью стрелок, пробела на клавиатуре и колесика мыши остается.
Есть способ более надежный — Автоматический показ презентации. Подробнее в нашей статье. Но при его использовании нужно помнить, что на каждом слайде должна быть обязательно кнопка-гиперссылка для перехода на другой слайд. В противном случае просмотр слайда можно будет отключить только с помощью завершения показа презентации.
Мы постарались описать основные ошибки в создании презентаций и надеемся, что это поможет всем нам избежать их в дальнейшем.
А какие ошибки знаете вы? Можете рассказать в комментариях к статье.
Спасибо за Вашу оценку. Если хотите, чтобы Ваше имя
стало известно автору, войдите на сайт как пользователь
и нажмите Спасибо еще раз. Ваше имя появится на этой стрнице.
В настоящее время мы можем использовать множество различных офисных решений. Некоторые из них бесплатны, как в случае с LibreOffice , а другие платные, как в случае с Microsoft Office.
Как многие из вас, возможно, уже знают не понаслышке, это пакет программного гиганта, состоящий из таких программ, как Word , Excel или PowerPoint. Его популярность была такой в течение многих лет, что теперь его используют миллионы пользователей по всему миру. Они проводят много часов, сидя перед своим компьютером, работая с одним из приложений, упомянутых ранее.

Скажем, Word ориентирован на работу с текстовыми документами, Excel умеет работать с электронными таблицами и PowerPoint с мультимедийными презентациями. Таким образом и в зависимости от типа использования, который нам нужен, мы можем использовать ту или иную из программ, включенных в тот же набор. Что ж, сказать, что в этих же строках мы выберем одну из хорошо известных, PowerPoint .
Это программа, которая существует уже много лет и может служить нам во всех типах сред. При этом мы хотим сказать вам, что он будет очень полезен в работе, связанной с образование , в личных проектах для досуга или для более профессиональной работы. Как мы уже упоминали, это программное решение, ориентированное на создание полностью настраиваемых мультимедийные презентации , отсюда и его широкое использование.
Проблемы, которые мы можем найти при использовании PowerPoint
Как мы говорим, PowerPoint - это приложение, которое является частью Microsoft Office для простого создания слайд-шоу. Здесь мы найдем все необходимое для их создания, от базовых проектов до более сложных. В то же время, как это часто бывает с Microsoft платформ и продуктов, PowerPoint позволяет пользователям связывать программу с другими Офисы приложения и ресурсы.
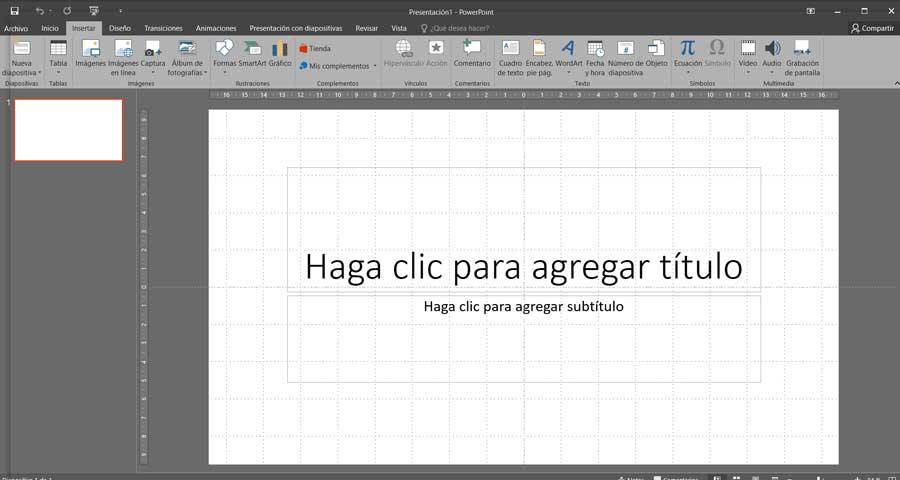
Но не все так красиво, как хотелось бы поначалу, так как это suite это не без потенциальных проблем. Таким образом, как правило, когда мы говорим о проблемах в Office, мы обычно находим их в Word. Но это не означает, что другие приложения в наборе, такие как PowerPoint, также могут иметь определенные сбои в работе, как мы увидим дальше.
В частности, в этих же строках мы хотим сосредоточиться на довольно распространенной проблеме, которая также может быть серьезной. Некоторые пользователи обнаружили, что при попытке скопировать информацию из Excel или Word в PowerPoint скользить приложение перестает отвечать. В частности, это означает, что на экране появляется ошибка, указывающая на то, что приложение перестало работать. При этом сам пользователь информируется о том, что программа перестает корректно работать и могут возникнуть проблемы, влияющие на ее стабильность. Вот почему в этих же строках мы дадим вам ряд возможных решения . Таким образом, если у вас возникли проблемы при копировании вставленного содержимого в PowerPoint, вот как вы можете их решить.
Перезапустите программу Office
Это ошибка, которая появляется внезапно, но когда дело касается нас, она может исчезнуть так легко. При этом мы хотим сказать вам, что может случиться так, что мы закроем и снова откроем PowerPoint, чтобы все снова работало нормально. Тогда мы узнаем, что прокомментированный сбой был чем-то конкретным и что все в порядке. заявление что мы обсуждаем.
Но, конечно, мы также можем обнаружить, что это не решает проблему и что программа перестал работать полностью. В этом случае придется искать другие решения.
Восстановить систему Windows
Имейте в виду, что функция копирования и вставки неявна в самой операционной системе, в данном случае Windows . Следовательно, если это что-то не работает в PowerPoint, возможно, проблема связана с самой системой. Поэтому мы можем попытаться восстановить его до предыдущего состояния. Таким образом, мы добиваемся отмены недавно внесенных изменений, которые привели к прекращению работы приложения.
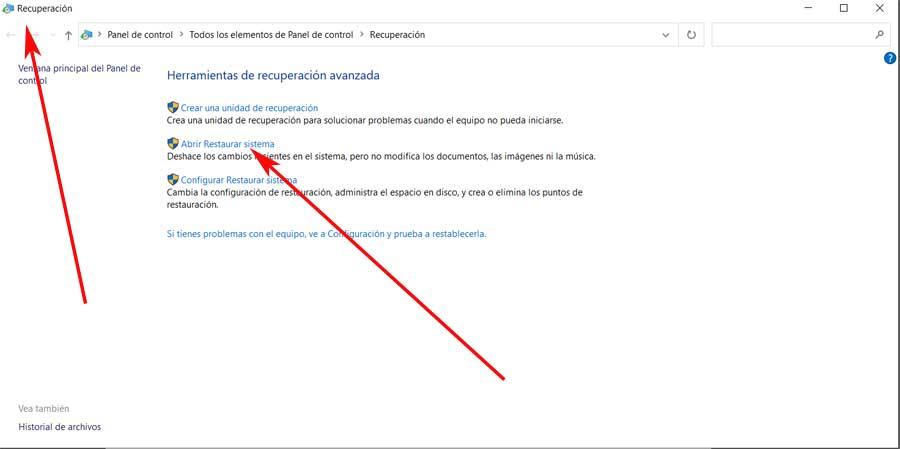
Восстановить офисный пакет
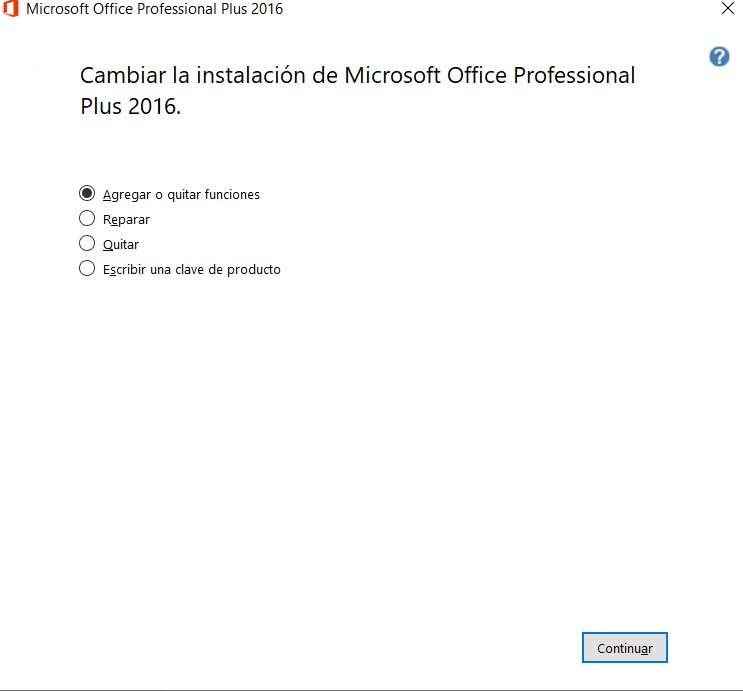
Отключить плагины PowerPoint
Если проблема не устранена и программа продолжает давать сбой, следующий вариант, который мы можем попробовать, - отключить установленный плагины . Это потому, что некоторые из них могут быть причиной неудачи, о которой мы говорили. Следовательно, для этого мы должны поместить вас в программу как таковую и перейти в пункт меню File / Options / Add-ons.
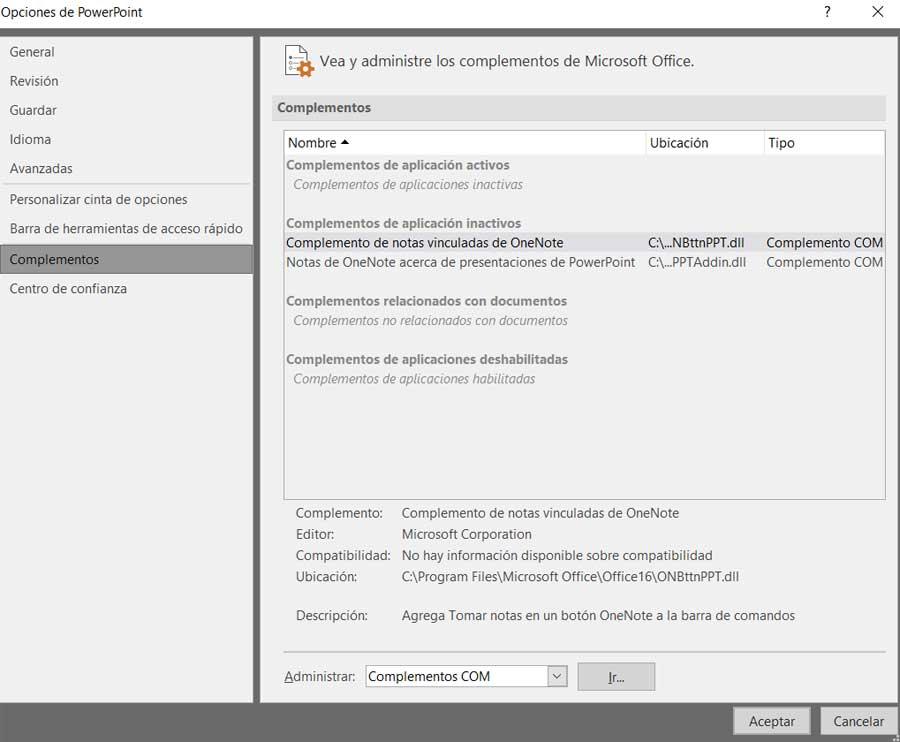
Затем у нас будет возможность отключить все надстройки, которые появляются здесь, чтобы попытаться решить недостаточность .
Откройте PowerPoint в безопасном режиме
Скажем, если все это не сработает, у нас также есть возможность открыть PowerPoint в безопасном режиме. Для этого нам больше не нужно искать исполняемый файл программы и запускать его, нажимая кнопку Клавиша CTRL в то же время . Итак, мы получаем, что программа работает в безопасном режиме, чтобы попытаться определить причину проблемы с функция копирования и вставки .

Читайте также:
 webdonsk.ru
webdonsk.ru