Как сделать так чтобы планшет не работал
Падение планшета или давление на его экран тяжелыми предметами может привести к самым непредсказуемым последствиям. Дисплей устройства может разбиться, повредиться частично или остаться целым, но при этом нарушится работоспособность компьютера. Внешне повреждения могут выглядеть в виде трещин, царапин, а в некоторых случаях на дисплее появляются цветные или затемненные разводы.
Предотвратить повреждение экрана планшета иногда практически невозможно. Компьютер может повредиться в общественном транспорте, находясь в вашей сумке, его могут уронить дети или друзья, но в любом случае разбивается экран устройства только по причине неосторожного с ним обращения.
Если экран планшета разбился, то работать с таким устройством будет крайне затруднительно, даже, если его функциональность при этом не нарушилась. Менять экран надо в кратчайшие сроки. Главной причиной спешки являются возможные осколки, которые могут попасть внутрь устройства и повредить другие хрупкие детали. Сразу после падения планшета внимательно осмотрите его дисплей. Внешне повреждения могут быть совершенно не заметны, но при включении устройства будут хорошо просматриваться полосы различной толщины и цветовой гаммы.
На что обратить внимание перед заказом запчастей.
Особое внимание следует обратить на некоторые нюансы. Если у вас разбился экран планшета, то процедура его замены может отличаться по стоимости и срокам. Дело в том, что дисплей компактного компьютера состоит из двух частей – матрицы и тачскрина. При падении устройства чаще всего повреждается именно верхний слой экрана – тачскрин. Однако в редких случаях эта деталь может оставаться целой, но из строя выходит матрица. В данном случае о необходимости замены экрана могут свидетельствовать разводы на дисплее, размытое изображение или отсутствие реакции планшета на команды.
Кроме того, если разбился экран планшета, то в первую очередь при заказе новых деталей следует обратить внимание на некоторые особенности. Например, многие модели компактных компьютеров не подразумевают отдельной замены сенсорного стекла. Вернуть работоспособность планшету в данном случае поможет только установка нового дисплейного модуля, а точнее – комплекта из матрицы и тачскрина.
Для замены экрана необходимо использовать только оригинальные запасные детали. Купить тачскрины, матрицы и дисплейные модули вы можете на нашем сайте. Доставка будет осуществлена в кратчайшие сроки, а наши консультанты помогут подобрать нужную деталь. О сроках и стоимости заказа вы можете узнать у наших специалистов. На страницах сайта вы можете найти любые детали для множества моделей планшетов.
Треснувший экран планшета может испортить ваш день, а если вы не знаете, как или где отремонтировать разбитый экран планшета, испортить можно весь месяц.
Замена iPad’а или Android-планшета новым, скажем, в середине кредита, а также смена тарифа и другие неудобства, могут быть дорогостоящими, если у вас нет запасного планшета, который вы сможете использовать в период ремонта.
В этой статье мы собираемся рассмотреть варианты, которые вы можете использовать, чтобы отремонтировать треснувший экран планшета. Существует множество способов, которые вы можете предпринять, чтобы восстановить разбитый экран.
Если вы уронили планшет без чехла, вы уже знаете решение на будущее. Чехлы могут быть очень полезны, но если вы читаете эту статью, вероятно, экран уже разбит и вам нужно решение, устраняющее последствия.
Треснул экран планшета: Способы ремонта
Вот варианты, которые вы можете рассмотреть для восстановления разбитого экрана планшета, не опустошив кошелька.
Вам не нужно идти и покупать новый iPad за 30.000 рублей, а также платить за новый Android-планшет из собственного кармана, чтобы снова пользоваться планшетом. Вы можете найти временное решение за несколько тысяч рублей, но достойный планшет обойдется значительно дороже, читайте: Лучшие планшеты 2016 года. ТОП-10.
Если вы уже разбили экран планшета, вот пять различных вариантов ремонта, которые могли бы вам помочь.
1. Обратитесь к производителю

—
Прежде чем вы попытаетесь самостоятельно восстановить экран своего планшета, вы должны проверить услуги производителя, который изготовил ваш планшет. Возможно, вы сможете получить бесплатный ремонт экрана или замену, проверьте гарантию.
Например, Apple предлагает Apple Care +, если вы оформляете дополнительную гарантию в течение 60-ти дней с момента покупки планшета. В зависимости от модели планшета, стоимость дополнительной гарантии может превышать 5.000 рублей. Вы должны заполучить гарантию до того, как разобьете экран, конечно. Некоторые умельцы позволяют владельцам купить этот план с уже разбитым экраном планшета, а затем получить замену. Мы также наблюдали предложения бесплатного ремонта, но эта опция зависит от множества факторов.
Компания HTC предлагает план защиты Uh-Oh, который покрывает замену экрана, если вы разбиваете экран HTC Nexus 9 в течение первого года. Замена происходит на новое устройство, совершенно бесплатно.
Компания Samsung также продает дополнительную гарантию на планшеты собственного производства, как и AppleCare +. И снова, дополнительную гарантию необходимо купить до того, как треснул экран на планшете.
2. Протектор экрана и ленты
Если вы не можете отремонтировать разбитый экран планшета сразу же, есть некоторые решения, которые можно предпринять, чтобы использовать планшет с разбитым экраном. Предполагается, что разбито только стекло, то есть, экран продолжает показывать изображение, и реагирует на прикосновения, вы можете использовать следующее решение в качестве временной меры, если не можете позволить себе незамедлительный ремонт треснувшего экрана.
—
Протрите экран, насколько возможно, а затем поместите поверх большой кусок упаковочной ленты на экран. Срежьте излишки вокруг экрана, это позволит использовать планшет с разбитым экраном дальше. Более того, решение также предотвратит развитие трещин, и выпадение кусочков стекла, что может привести к порезам пальцев.
Вы также можете купить протектор экрана, чтобы заклеить и зафиксировать трещину на экране планшета. Пластиковый или стеклянный протектор отлично послужат этой цели, по крайней мере, они помогут сохранить дисплей в текущем состоянии.
3. Самостоятельный ремонт экрана планшета

Самый дешевый способ починить разбитый экран планшета iPad или Android-планшета, выполнить замену экрана самостоятельно.
Это сложно, но это не невозможно. Вы можете заменить экран iPad’а или Android-планшета довольно просто, следуя интерактивным учебным пособиям из сети. Иногда вам нужно будет заменить экран, а иногда достаточно заменить стеклянную панель.
Попробуйте самостоятельно починить разбитый экран. Интерактивный сайт iFixit (англ.) это отличный вариант для обучения замене экрана планшета самостоятельно. Сайт предлагает специализированные пошаговые руководства для ремонта экрана большинства планшетов и смартфонов.
Вы также можете купить новый экран для iPad или планшета на Android с iFixit, eBay, Amazon и на других площадках. Убедитесь, что вы провели необходимые исследования, чтобы купить подходящий экран для вашего устройства. Вы также должны быть уверены в хорошем качестве нового экрана, если не собираетесь использовать оригинальную панель (OEM).
Убедитесь, что вы также покупаете инструменты, необходимые для выполнения замены разбитого экрана планшета. Смотрите видео на YouTube и отмечайте, какие инструменты используются, кроме того, вы должны быть уверены, что сможете завершить проект, прежде чем тратить деньги на инструменты. В зависимости от инструментов и деталей, самостоятельный ремонт треснувшего экрана планшет может стоить вам от 5.000 до 15.000 рублей.
4. Гарантийный ремонт треснувшего экрана
Если вы не располагаете временем или знаниями, необходимыми для самостоятельного ремонта разбитого экрана планшета, есть и другие варианты, помимо покупки нового планшета.
Убедитесь, что вы информированы о стоимости гарантийного ремонта, прежде чем попытаться починить планшет самостоятельно.
Прежде чем отказаться от гарантийного ремонта для вашего планшета, рассмотрите все возможности. Apple предлагает ремонт экранов iPad’ов при отсутствии гарантии, что выходит дешевле самостоятельной покупки деталей и ремонта своими руками.
Вам также нужно будет связаться с Samsung, HTC, ASUS, Sony и другими производителями, чтобы получить оценку ремонта для вашего Android-планшета.
5. Местная мастерская

Если рядом нет Apple Store и вы не хотите отправлять свой планшета назад к производителю, вы можете рассмотреть местную мастерскую. Даже в небольших городах, как правило, есть мастерская, способная отремонтировать треснувший экран планшета.
Найдите местную ремонтную мастерскую, чтобы отремонтировать разбитый экран планшета.
Имейте в виду, локальные мастерские далеко не всегда используют официальные детали, а их работа приведет к аннулированию гарантии производителя в большинстве случаев. Если вашему планшету меньше года, стоит проверить официальные варианты ремонта.
Исследуйте вероятные места ремонта для вашего планшета, узнавайте, предлагают ли они гарантии на свою работу. Многие мастерские предлагают короткий период гарантии на ремонтные работы.
Разбился экран
Причины повреждений
Причины повреждения экрана банальны, и все связаны с неаккуратным обращением:
Падение. Пожалуй, лидер среди причин, приводящих к поломкам планшетников. Легкое устройство может выскользнуть из руки, особенно, если он выполнен в глянцевом корпусе. Уронить девайс могут и домашние животные.
Нарушение правил эксплуатации. Наверное, сложно найти пользователя, который не знал бы, что после того, как электроника побывала на холоде, ее нельзя какое-то время включать. На практике почти все, хотя бы раз включали девайс, едва зайдя в теплое помещение с морозной улицы. Если после такой встряски у вас только треснет экран, считайте, что вам повезло. К перепадам температуры чувствительно не только стекло, но и электроника.
Как защитить экран
Экран планшета, даже покрытый защитным стеклом последнего поколения, не способен противостоять серьезному механическому воздействию. Сильный удар или падение почти всегда приводят к появлению трещин. Стекло может треснуть и из-за перепада температур. Защитить девайс от механического воздействия не сложно. Достаточно соблюдать простейшие правила эксплуатации:
Переносить планшет нужно только в защитном чехле. Он минимизирует вероятность повреждения устройства в случае удара или падения.
Не стоит оставлять девайс на стуле или диване. Вероятность того, что на него кто-нибудь сядет, очень высока.
Простейший способ защитить экран – специальная пленка. Можно выбрать более серьезную защиту – специальный состав, который наносится на экран девайса и образует прочную стеклоподобную защиту. По мере повреждения пленки или защитного слоя, их нужно менять. Казалось бы, пленка способна защитить только от царапин, но на практике она обеспечивает лучшую защиту, чем, например, чехол. Пленка, наклеенная на поверхность дисплея, придает ему дополнительную прочность.
С электроникой нужно обращаться аккуратно, и она будет служить долгие годы, не создавая проблем.
Что делать, если стекло треснуло
Прежде чем говорить о том, что делать, если на планшете разбился экран, необходимо разобраться с понятиями. Дисплей состоит из двух компонентов – матрица, отвечающая за передачу изображения, и мультитач (сенсорный экран). Между ними находится тончайшая воздушная прослойка. Устойчивость стекла может быть разной, в зависимости от того, какие материалы были использованы производителем. Модели премиального сегмента, как правило, имеют экран с ударопрочным стеклом последних поколений. Оно более устойчиво к механическому воздействию и при несильном ударе или падении с небольшой высоты сохранит свою целостность, но это не значит, что такое стекло совершенно невозможно разбить.
В результате механического воздействия экран разбивается. Дальше ситуация может развиваться по двум сценариям:
Бьется только защитное стекло. В этом случае девайс полностью сохраняет свою работоспособность, так как матрица остается неповрежденной. Работать на нем, конечно, будет не очень удобно, но возможно. Замена стекла в сервисном центре стоит недорого. На стоимость этой услуги может оказать влияние модель таблета.
Обращаться в сервисный центр нужно сразу после повреждения, даже если матрица не разбилась и планшет работает. Трещина на стекле будет оказывать свое воздействие на матрицу. В результате, вместо недорогой замены стекла, можно получить дорогостоящую замену дисплея.
Можно ли заменить стекло самостоятельно?
Замена стекла – технологически сложный для неопытного человека процесс. Как мы уже говорили, в некоторых моделях экран – это единый неразборный модуль, в некоторых можно отделить мультитач от матрицы, но делать это нужно с использованием специального оборудования, а не на коленке подручными средствами. Во время такого ремонта легко повредить матрицу.
Не для всех моделей комплектующие можно назвать доступными. Как правило, их приходится заказывать. Здесь тоже есть нюанс. Надо точно знать, какие именно комплектующие требуются для ремонта. Иначе велика вероятность получить несовместимое стекло. Разные стекла могут устанавливаться даже в на одной и той же модели планшета, а о совместимости комплектующих разных моделей речь вовсе не идет.
Помните, любую проблему проще предотвратить, чем устранять ее последствия. Если на вашем планшете разбилось стекло, не стоит пренебрегать профессиональным ремонтом и ждать, пока его острые края во время работы неизбежно повредят матрицу. Обращайтесь к нам сразу, как только на стекле появились малейшие повреждения, и относитесь бережно к вашему планшету.
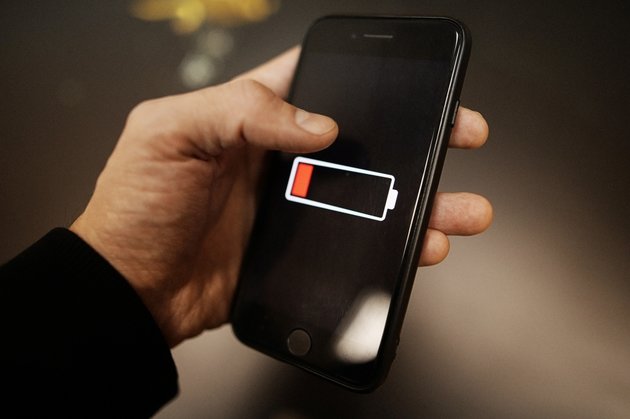
Владельцы смартфонов, планшетов и ноутбуков нередко жалуются, что устройство перестало заряжаться. Основная причина такой неисправности — глубокий разряд аккумулятора. Как своими силами восстановить уснувшую батарею и вернуть гаджету работоспособность?
Когда возникает глубокая разрядка
Обычно при полном разряде устройство всегда оставляет небольшой запас энергии для поддержания работоспособности. Например, смартфон автоматически выключится, если его батарея опустеет на 96-97%. Несколько повторных включений без подзарядки способны снизить неприкосновенный запас до нуля.
Эффект глубокого разряда возникает, когда устройство автоматически выключилось на уровне индикации батареи 0%-1% и затем пролежало в таком состоянии несколько дней без зарядки. В результате контроллер внутри аккумулятора отключает электронную схему разрядившейся батареи.
По замыслу разработчиков, такой спящий аккумулятор должен заработать сразу после подключения зарядного устройства. На практике батарея часто не желает просыпаться, экран гаджета может демонстрировать значок полного разряда, а смартфон или планшет отказываются заряжаться.
Как реанимировать разрядившийся гаджет
Если устройство отказывается включаться после глубокой разрядки, его работоспособность вполне можно восстановить самостоятельно, без привлечения специализированного сервиса. Скорее всего, нужный для реанимации гаджета способ придется искать методом перебора, так как основных рекомендаций несколько.
Сначала эксперты советуют подключить разряженный смартфон или планшет к родной зарядке и оставить на несколько часов. Аккумулятор продолжительное время обслуживается минимальным зарядным током, после чего его работоспособность обычно восстанавливается до допустимых показателей, начинается нормальная зарядка.
Если данный способ не помогает, следует несколько раз подряд принудительно перезагрузить устройство с включенной в розетку зарядкой. На смартфонах и планшетах разных марок варианты жесткой перезагрузки сильно отличаются, поэтому желательно найти соответствующую инструкцию. Например, на большинстве планшетов нужно одновременно нажать кнопку включения и клавиши громкости.
Еще один способ — подать на аккумулятор повышенное напряжение от специального источника питания. Подзарядка высокими токами для восстановления чаще всего используется работниками сервисов, однако если подходящий источник есть дома, можно попробовать на свой страх и риск. Подаваемое напряжение не должно превышать 4 вольт, иначе гаджет сгорит.
Для защиты гаджета от усиленного тока лучше вскрыть корпус и отсоединить батарею от устройства. Обычно это реально сделать на недорогих устройствах. После этого нужно определить полярность клемм на батарее и подать повышенное напряжение с помощью любого недорого адаптера.
Рассказываем, как выяснить причину, по которой не работает планшет, и какими способами можно вернуть к жизни разные модели.


Что делать, если планшет больше не включается: общие советы
Как правило, причиной поломок являются либо проблемы с электропитанием, либо ошибки в программном обеспечении. В обоих случаях можно самостоятельно выявить причину, а иногда — даже самому все починить.
Советуем вам проверить возможные причины неисправности планшета в следующем порядке:
Зарядный кабель. Неисправным может быть кабель. Это просто проверить — попробуйте использовать другой кабель. Таким же образом проверьте работоспособность зарядного адаптера.
Разъем. Возможно, контакты загрязнены или в зарядный разъем попали инородные тела, например, ворсинки. Почистите их и попробуйте снова зарядить планшет.
Индикатор зарядки. Если на дисплее отображается индикатор зарядки или светится индикаторная лампочка, возможно, возникла ошибка в программном обеспечении устройства.
Ошибка программного обеспечения. Нажмите комбинацию клавиш для сброса устройства до заводских настроек. Какие из них подходят именно вашему планшету, можно узнать на сайте производителя.

Android-планшет не работает — что делать
Если проблема возникла на Android-планшете, то прежде чем приступать к решению, ее следует тщательно изучить, так как существует большое количество моделей и производителей.
Soft Reset на многих устройствах Android можно запустить, удерживая нажатыми в течение примерно восьми секунд кнопки уменьшения громкости и питания.

Если аккумулятор не съемный, то даже с Android-устройством часто остается один единственный выход — идти в специализированную мастерскую. Если не боитесь потерять гарантию, также можете сэкономить и провести замену батареи самостоятельно.
Если не включается айпад
Сброс по принципу Soft Reset на большинстве iPad можно запустить, удерживая одновременно кнопку питания и кнопку Home в течение восьми — десяти секунд. В разных моделях процедура может отличаться.
Режим восстановления (Recovery) можно вызвать, удерживая кнопку Home, а затем подключив устройство к ПК с помощью кабеля для передачи данных. Для восстановления вам понадобится iTunes. Даже если дело в поврежденном дисплее, компьютер все равно должен обнаружить iPad.
В предыдущей статье мы с вами рассмотрели, как с помощью планшета значительно повысить эффективность работы при ретуши.
Сегодня мы поговорим о первых шагах после покупки планшета, о том, что нужно сделать для комфортной работы.
Я буду иллюстрировать материал на примере настройки своего старого планшета Wacom Bamboo.
Итак, переходим к первому шагу.
Шаг 1. Установка драйвера планшета.
Не спешите сразу же подключать планшет к компьютеру после покупки! Сначала нужно установить драйвер, чтобы планшет работал корректно и стали доступны все его настройки.
Драйвер для любого планшета можно скачать на сайте производителя в разделе Поддержка (Support).
Скачивайте драйвер именно для своей модели планшета.
После установки драйвера рекомендуется перезагрузить компьютер и только затем подключать к нему планшет.
Шаг 2. Настройка ориентации и клавиш.
Найдите установленный драйвер в списке недавних программ и запустите его.

У вас откроется окно настройки. Его вид может отличаться, в зависимости от производителя планшета и версии драйвера.

Сначала нужно настроить ориентацию планшета, в зависимости от того, правша вы или левша. По умолчанию планшет настроен для правшей.
Далее нужно настроить, если это необходимо, функциональные клавиши Express Keys. Эти клавиши являются программируемыми. То есть, на каждую можно присвоить определенное действие из выпадающего списка.

Это очень удобно и помогает ускорить работу.
Шаг 3. Настройка пера планшета.
Самое важное здесь – проверить, чтобы планшет работал в режиме пера, а не мыши. Иначе вы не сможете использовать главное преимущество – чувствительность к давлению пера на рабочую поверхность.
Перейдите на вкладку Перо и проверьте режим работы планшета.

Также нужно настроить чувствительность пера. Например, чтобы работать более широкими мазками кисти в Photoshop, нужно переместить регулятор Чувствительность пера в ближе к положению Мягко. И, наоборот, чтобы работать тонкими штрихами и линиями, передвиньте регулятор ближе к положению Жестко.
Нажмите на кнопку Отображение справа от настройки Режим пера. Здесь нужно включить пропорциональное масштабирование и снять галочку с параметра Использовать рукописный ввод Windows

Шаг 4. Отключите сенсорный ввод.
Перейдите на вкладку Сенсорные опции и снимите галочку с параметра Включить сенсорный ввод.

Это необходимо сделать, иначе в процессе ретуши в Photoshop планшет будет реагировать не только на перо, но и на движения руки по поверхности планшета, причем, непредсказуемым образом. Отключив сенсорный ввод, вы избавитесь от этой проблемы.
Теперь можно приступать к работе. Запускайте программу Photoshop, открывайте фотографию для ретуши, возьмите перо планшета и попробуйте использовать его в процессе ретуши вместо мышки. Если у вас нет своих исходников для ретуши, можете попробовать свои силы на этой фотографии.

Результаты ретуши можете прикреплять в комментариях, предварительно уменьшив размер до 2000 пикс. по длинной стороне, либо выложить на форуме.
А в качестве примера предлагаю посмотреть результат ретуши фотографии с креативным макияжем. Здесь модели нанесли специальный макияж, придающий коже золотистый оттенок и подчеркнули блики на коже. Картинка по клику увеличивается.

Желаю всем творческого вдохновения и приятной работы с графическим планшетом!
Комментарии: 15


besen_ok 24 Августа 2018 - 02:50:03
Я как раз на прошлой неделе купила новый Wacom Intuos. Есть небольшие уточнения - в этом планшете сенсорного ввода нет (и отлично), ориентация кнопок только сверху (пока не поняла, хорошо это или плохо, но, подозреваю, кнопки сбоку были бы удобнее) и кнопки и поведение пера можно настроить под любую программу, там появились вкладки для этого.
А так же первым делом нужно подключить планшет к компьютеру по проводу, а после этого уже устанавливать драйвер (так в инструкции). Я не знаю, что у них там с программным обеспечением, но всё сильно тупило, регистрация на сайте не проходила, настройки не сохранялись и так по кругу много-много раз, пока не снесла всё и не сделала, как в инструкции - сначала подключить, потом драйвер и бывалые люди насоветовали запускать установку драйвера от имени администратора.
Евгений, расскажите, как у вас настроены кнопки на планшете и на пере для фотошопа? Я пока ещё подбираю удобные себе настройки, интересно узнать, что у других людей.
Евгений Карташов 24 Августа 2018 - 19:53:32

Александр Белименко 22 Августа 2018 - 21:11:25
Как настроить планшет,что бы нажатие на стилус увеличивало только давление,а не размер?
Евгений Карташов 22 Августа 2018 - 22:02:29
Это уже относится не к планшету, а к настройке кистей в фотошопе. Там нужно в параметре Передача (Transfer) включить управление нажимом пера.

Александр Белименко 23 Августа 2018 - 19:50:02

Александр Белименко 23 Августа 2018 - 21:27:22
Попробовал как вы сказали,не получается.
Евгений Карташов 24 Августа 2018 - 19:56:58
Видимо, не так и не то пробовали. Вот здесь нужно включить


Александр Белименко 25 Августа 2018 - 19:54:26
О,теперь заработало. Уже лет 5 работаю планшетом и сколько не спрашивал ни кто не знал как это настроить. Большое спасибо!!

Игjрь (anonimus) 22 Августа 2018 - 10:12:32
Спасибо! Какой размер планшета для ретуши все-таки удобнее и предпочтительней 152 x 96 мм или 216 x 135 мм?

Читайте также:
