Как сделать так чтобы ноутбук не выключался от перегрева
Добавил пользователь Евгений Кузнецов Обновлено: 19.09.2024
Недавно наш сайт рассказывал о том, почему мобильные компьютеры самопроизвольно выключаются. В 80–85% случаев в этом виноват банальный перегрев. Сегодня мы еще раз коротко перечислим все возможные причины, по которым греется ноутбук, и подробно поговорим о профилактике и методах решения этой проблемы.
Как понять, что ноутбук перегревается?
Нормальная температура процессора при умеренной нагрузке (работа в офисных приложениях, серфинг сети, общение через мессенджер) составляет около 40–60 0 С с пиковыми подъемами до 70–75 0 С. Чипсет (мосты) нагревается примерно также, видеокарта при просмотре фильмов может греться до 70–80 0 С, а при тяжелых нагрузках (игры, рендеринг 3D-изображений) – почти до 100 0 С. Температура жесткого диска в норме составляет 40–50 0 С. Все эти показатели – ориентировочные, официальные нормативы для конкретного устройства можно отыскать на сайте его производителя, но точность до градуса для оценки перегрева не нужна.
Бывает, что программы мониторинга определяют температуру неверно. Например, показывают, что она ниже комнатной. Если есть сомнения, перезагрузите машину и зайдите в BIOS Setup (какую клавишу для этого нажимать, написано внизу экрана заставки производителя). Нужная информация содержится в разделе PC Health (другие варианты названия – Hardware Monitor, Status и т. п.). Посмотрите значения следующих параметров:
- CPU Temperature (другие названия: Processor Temperature, Package Temperature или сокращенно: CPU Temp, Processor Temp и т. п.) – температура процессора.
- ICH Temperature (вместо ICH может быть MCH, FCH, THRM) – температура чипсета (показатель присутствует опционально).
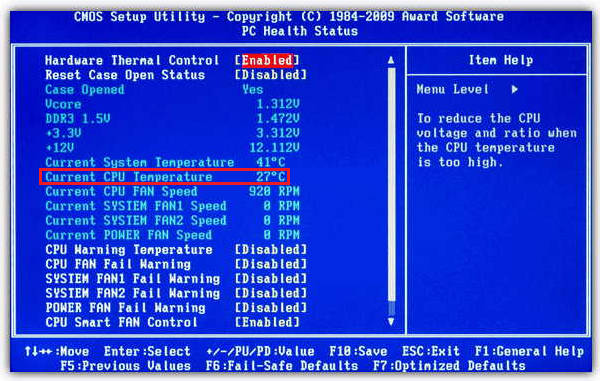
Если они сильно отличаются от показателей программ, последим доверять не стоит.
Насколько для ноутбука вреден перегрев?
Владельцев мобильных компьютеров, как правило, больше всего беспокоит температура процессора, однако он переносит сильный нагрев без особого вреда для себя: в каждом CPU реализована технология защиты – дросселирование тактов или, как ее называют, троттлинг . Ее суть заключается в замедлении работы процессора, пока температура не снизится до безопасного уровня. А если это не помогает, ноутбук выключается.
Гораздо более чем процессор, уязвим видеочип. Современные видеокарты используют такие же технологии защиты, но компактная система охлаждения (СО) не всегда способна отвести столь значительный объем тепла, которое они производят. Длительная работа в нештатном температурном режиме является основной причиной выхода видеочипов из строя.
От высокой температуры страдает и жесткий диск. И сам диск, и данные на нем может привести в негодность даже сравнительно небольшой нагрев – до 55–60 0 С, если он длится несколько часов подряд. Но особенно опасны для диска внезапные самоотключения ноутбука – при резком прекращении подачи энергии головки чтения-записи не успевают припарковаться и могут повредить магнитный слой.
Нужно ли отслеживать температуру устройств ноутбука непрерывно?
При обычном использовании аппарата такой необходимости нет: достаточно контролировать ее время от времени. При играх и другой интенсивной нагрузке следить за температурами желательно – хотя бы для того, чтобы не допустить самовыключения ноутбука.
Для контроля можете использовать любую из вышеупомянутых утилит, но лучше– с функцией звукового оповещения о перегреве, например, Real Temp.
Real Temp работает без установки на компьютер (достаточно скачать и запустить). Он в реальном времени отслеживает температуру ядер процессора и видео, отображает ее в системном трее, плюс может записывать эти данные в лог.
В окне Real Temp на скриншоте показаны текущие температурные показатели ядер ЦП, разница с максимально допустимой температурой, которая принята за 100 0 С (Distance TJ Max), а также минимум и максимум, зафиксированный с момента запуска программы.


Время от времени желательно проверять и уровень нагрева жесткого диска. Приближение к верхнему порогу может указывать на начинающиеся проблемы, а диск, который греется сильно и при этом тормозит, и вовсе ненадежен.
Для мониторинга состояния жесткого диска тоже существует масса утилит: HDD Health, HD Tune, CrystalDiskInfo, Hard Disk Sentinel и т. д. Выбирайте любую.
На скриншоте показано окно Hard Disk Sentinel Pro – одного из бесплатных выпусков этой программы.

Как проверить, эффективно ли работает система охлаждения?
Отдельные линейки ноутбуков склонны к перегреву больше, чем остальные. Причина, как правило, в неудачном конструктивном решении: близком расположении видеокарты и одного из мостов в сочетании с упрощенной системой охлаждения, слишком узких вентиляционных отверстиях в днище корпуса (или в полном отсутствии таких отверстий) и т. п. При обычном использовании такие аппараты работают нормально, но стоит немного нагрузить – температура резко ползет вверх.
Чтобы узнать, способна ли СО выдерживать интенсивные нагрузки, достаточно провести небольшой тест ноутбука на перегрев. Для этого подойдет любая программа для проверки стабильности системы: LinX, OCCT, S&M, CPU Stability Test, Aida64 и прочие. Оптимально, если в программе есть функция мониторинга с отображением роста температур на графике. Если такой функции нет, можно запустить сторонний монитор.

Задача тестирования – узнать, насколько быстро нагревается процессор и другие устройства при максимальной нагрузке. Плавный нагрев до верхней границы нормы (70–75 0 С) свидетельствует об адекватном охлаждении, а резкий, с достижением 80 0 С и более, особенно если график близок к вертикальному – о недостаточном.
Для оценки результата хватает 5–10 минут, но если ноутбук слишком быстро нагревается, тест нужно остановить немедленно.
Как не допустить перегрева ноутбука?
Что для этого нужно:
Как выполняется продувка:
- Выключите ноутбук, отсоедините блок питания.
- Поднесите к одной из сторон вентиляционной решетки (откуда выходит нагретый воздух) носик баллончика, вторую сторону прикройте салфеткой.
- Быстрым коротким нажатием (не дольше секунды) выпустите из баллончика немного воздуха. На салфетке при этом будет собираться пыль.
- Повторяйте продувку до тех пор, пока салфетка не перестанет загрязняться.
Не бойтесь загнать пыль еще глубже – с внутренней стороны к вентиляционной решетке прилегает вентилятор (бловер), отделенный от остальной части корпуса стенками, поэтому вся грязь будет выдуваться наружу.

Продувка – действенная мера профилактики, но не устранения перегрева. Что делать, если решетка забита пылью настолько, что почти не пропускает воздух, читайте дальше.
Как почистить ноутбук от пыли изнутри?
Чистка со вскрытием корпуса – профессиональная манипуляция, но многие владельцы ноутбуков справляются с этим сами. Самое трудоемкое в ней – это разборка и сборка аппарата, но в одних случаях она проста (есть модели, где для доступа к системе охлаждения достаточно отвинтить люк на нижней крышке), а в других – довольно сложна (необходима почти полная разборка).
Обратите внимание! Разборка ноутбука (если до вас его не вскрывали в авторизованном сервисе) всегда приводит к потере гарантии.
Кроме того, вам понадобится:
- Небольшая крестовая отвертка.
- Твердая пластиковая карта, тонкая линейка, медиатор или специальная лопатка – для отщелкивания защелок.

- Пинцет.
- Контейнеры для винтов.
- Баллон со сжатым воздухом.
- Небольшая малярная кисть или щетка.
- Термопаста (не забудьте, КПТ-8 для ноутбуков не подходит!).
- Термопрокладки (если используются в вашей модели).
- Синтетическое масло для смазки (если сильно шумит вентилятор).
- Салфетка.
- Отсоедините блок питания и аккумуляторную батарею.
- Используя инструкцию, удалите наружные винты, при необходимости отделите клавиатуру и защитные планки, после чего снимите нижнюю крышку. Отсоедините и удалите все мешающие детали (для отключения тонких проводков и шлейфов удобно использовать пинцет).

Иллюстрации взяты из сервисного мануала Asus G74 G74Sx и представлены для примера. Порядок разборки вашего аппарата может отличаться.
-
Продолжайте разборку до тех пор, пока не увидите место крепления системы охлаждения к материнской плате. Чтобы их разъединить, необходимо выкрутить несколько винтов. Порядок ввинчивания-вывинчивания отмечен цифрами рядом с винтами. Обязательно соблюдайте его, иначе можете повредить хрупкие кристаллы чипов.
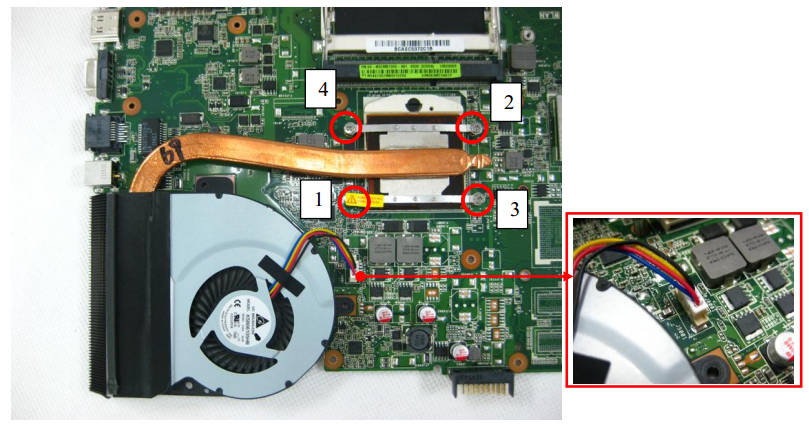
- Демонтируйте систему охлаждения. Если не поддается – аккуратно подвигайте ее из стороны в сторону (но не дергаете вверх). Скорее всего, ее держит засохшая термопаста.
- Используя баллон со сжатым воздухом, очистите плату и все внутренние поверхности от пыли. Крупные скопления удалите кистью или щеткой. Металлическую часть СО и крыльчатку вентилятора можно промыть под краном (перед сборкой не забудьте их просушить). Для снятия крыльчатки удалите с вентилятора защитную наклейку, а также пробочку и пластиковое кольцо, которые нанизаны на ось. Перед сборкой капните в канал каплю масла.
- Сотрите салфеткой остатки термопасты с процессора и чипов. Если она засохла, капните сверху водой или положите влажную салфетку (пока ноутбук обесточен, вода для него не опасна). Удалите остатки жидкости.
- Нанесите свежий слой термопасты – он должен быть равномерным и тонким. Термопрокладки меняют только в случае пересыхания. Если старые не утратили эластичность, можете использовать их повторно. Помните, что заменять прокладки термопастой нельзя – она не способна заполнить зазоры между поверхностью чипа и теплосъемником.
- После чистки и замены термопасты соберите аппарат в обратном порядке.
Еще одна причина, по которой ноутбук перегревается и выключается – это поломка системы охлаждения. На нее указывают явные симптомы перегрева после того, аппарат отчищен от пыли, а иногда – неестественный шум вентилятора (завывание, рывки и т. п.).

Достоверный признак неисправности СО (при условии правильной установки) – неэффективный теплоотвод. Если металлическая часть нагревается только в районе прилегающих к чипам теплосъемников (1), а термотрубки (2) и радиатор (3) остаются прохладными, значит, в одном из мест соединения нарушился контакт (трещина).
Такую деталь необходимо заменить. Если же причина в неисправном вентиляторе, он тоже подлежит замене.
У меня тоже перегревался и отключался.
Дать остыть. Не ставить на мягкие поверхности. Можно почистить (если не гарантийный разобрать. я не уверен, что это надежно, но я его пылесошу (через кулер и другие отверстия для вентиляции, не разбирая) - помогает) . Дома я его ставлю на дополнительные "ножки" так что между ним и столом остается 3 см. Также дома можно поставить на специальную подставку - кулер. Результат - больше не перегревался (до выключения) .
Возможно, ноутбук занят ненужными задачами. (тоже опыт) . некоторые программы остаются в процессах после выключения и "едят" ресурсы. это, конечно, тоже не надежно (уже с программной точки зрения) , но я их убиваю.
Когда ноутбук без нагрузки (например я его на ночь оставляю) можно также убрать лишние процессы и переключить в режим электропитания "экономия батарей" (или похожий по смыслу. в них ноутбук снижает мощность и температура падает) , не забыв настроить уходы в ждущий и спящий режим на никогда от сети (если он должен оставаться включенным, конечно) .
Не мой опыт, но у друга видел: (он надолго и очень сильно нагружает ноутбук, он у него достаточно большой и клавиатура занимает сравнительно небольшую площадь) наливает немного воды на "площадки", чтобы она образовала, не растекающиеся, лужицы. Способ, конечно, весьма странный, но говорит, что помогает. И, если не уверены лучше не пробуйте.
1) термопаста выгорела на процессоре.
2) отверстие охолождение ноутбука забито пылью
3) или при работе ноутбука закрывают отверстие охлаждения процессора чем либо.
4) также настройки биос .
Почистить кулера. Пыль забилась. Или винт перегревается. У меня вентилятор маленький лежит за экраном)))
Охлаждател не работает процессор согреваеца и тутже отключаеца (самозашита)
И может быть что с батеройкой ноутбука что то не то
Если имеете опыт: разберите, продуйте от пыли, замените термопасту где надо
Если не имеете опыта: забудьте что я написал выше, отнесите в сервис, объясните ситуацию (чётко и грамотно, ибо увидя женщину любой ремонтник попытается нажится на её неопытности) , будьте внимательны, чтобы не приписали помимо услуг по очистке ещё ненужные процедуры
П. С. Если всё вышеописанное не поможет снова обратитесь в сервис за более серьёзным ремонтом
сделать всё вышесказаное и купить вдобавок подставку-кулер для буков ))) стоит пару тыщь, но помогает нереально )))
Есть несколько вариантов:
1. Накопление внутри пыли.
2. Ставишь на не вентилируемую поверхность (плед, одеяло, диван).
3. Нагрузка на процессор и видеочип слишком велика, если играешь-снизь настройки.
4. Конструкция ноутбука не позволяет оперативно охлаждать внутреннее оборудование, бывают кривые модели.
5. Условия эксплуатации, лето, жара, замкнутое помещение без проветривания.
6. Кулер надо смазать и поменять термопасту, если прошло после покупки более 3 лет.
Все эти причины и способы устранения написаны тут Ноутбук перегревается.

Если у Вас возник вопрос что делать, если ноутбук перегревается и выключается, тогда данная статья поможет Вам решить данный вопрос. Также вы узнаете о том, что делать чтобы избежать перегрева в дальнейшем, стоит ли покупать новый ноут и многое другое.
Зачастую, мы, пользователи ноутбуков сталкиваемся с такой проблемой, как перегрев. Его шумные звуки во время работы, которые периодически возрастают и утихают, но многих больше всего пугает тот факт, что ноут самопроизвольно выключается, и тогда обычные пользователи находятся в полном недоумение, что же делать в таких случаях и какое решение принять?
Как всегда мы начинаем всё по порядку. И давайте начнем с того, почему вообще греется ноутбук, какие факторы оказывают влияние на перегрев гаджета.
ПОЧЕМУ ПЕРЕГРЕВАЕТСЯ НОУТБУК?
Для начала предлагаю разделить ноуты на две категории: старые и новые. Старыми устройствами считаются все ноуты до 2010-2014 года. Именно эти гаджеты подвержены перегреву больше всего, а также шумной работе вентилятора (куллера) и т.д. В новых ноутах начиная с 2015 года и по сей день этого практически нет, современные ноутбуки стали работать намного тише и факт перегрева и нагревания практически сведен к нулю, за счет новых технологий теплоотвода.
Также не стоит забывать про мощность гаджетов, от этого тоже зависит насколько будет греться ваш верный друг. Существуют бюджетные и внебюджетные ноутбуки. Бюджетный вариант греется меньше, так как употребляет в себя меньше ресурсов, нежели чем внебюджетные, в которых встроено более мощное железо.
Хочется отметь и игровые ноутбуки, в которых стоит очень мощное железо, но как правило, в игровых гаджетах проблем с перегревом практически не бывает. Так как с теплоотдачей проблем нет, ибо если бы он нагревался, то играть нормально в игры и получать удовольствие вы бы не смогли, так как постоянно бы проседали кадры FPS в играх.
НОУТБУК И ОСНОВНЫЕ ПРИЧИНЫ ПЕРЕГРЕВА
ТЕРМОПАСТА
Возможно причиной для перегрева ноутбука могла послужить высохшая термопаста на процессоре. Если это действительно так, стоит задуматься о приобретении нового тюбика термпопасты, с последующим нанесением на процессор (если не уверены в своих знаниях, советую обратиться в компьютерный сервис).
ПЫЛЬ
Скопившаяся пыль на куллере и решетке радиатора также может вызвать перегрев. Необходимо аккуратно прочистить и освободить всё от засорения (если не уверены в своих знаниях, советую обратиться в компьютерные сервис).
ПЕРЕГРУЗ
Довольно часто встречается тот факт, что ваше ПО перегружено процессами, задумайтесь о снижении числа процессов на вашем ноутбуке.
ЗАПИРАНИЕ ОТВЕРСТИЙ
Бывают случаи, что у некоторых пользователей закрыты по каким-либо причинам отверстия для получения и вывода воздуха, чаще всего решетка радиатора бывает закрыта коленками, а также различными объектами на столе.
По статистике наиболее не подвержены перегреву ноутбуки производителей таких фирм, как Asus, Sony, HP, Apple.
Совет: для долговечного использования вашего гаджета, старайтесь чаще совершать чистку внутренних и внешних деталей, а также не забывайте чистить вашу систему от не нужных файлов.

НОУТБУК И ТО ЧТО ГРЕЕТСЯ В НЕМ?
Здесь всё очень просто, греется в нем: видеокарта, процессор и материнская плата, а конкретно её мосты.
НОУТБУК И КАКИЕ ПРОЦЕССЫ ВЫЗЫВАЮТ ПЕРЕГРЕВ?
Как правило, перегрев происходит из-за большой нагрузки на ОС.
К примеру, если вы работает с графическими программами обрабатываете видео в высоком качестве, играете в очень требовательные игры.
ПОЧЕМУ НОУТБУК ВЫКЛЮЧАЕТСЯ?
Ноутбук выключается по одной причине, срабатывает аварийное выключение. Аварийное выключение происходит только тогда, когда максимально-допустимая температура доходит до точки выключения (предела), и в этом случае устройство выключается без каких-либо предупреждений.
Факт: раньше в компьютерах и ноутбуках не было аварийного отключения, и поэтому процессор просто вплавлялся при высоких температурах в материнскую плату, в сокет. И гаджеты выходил из строя за считанные секунды. Также это способствовало самовозгоранию.
КАКОЙ ДОЛЖНА БЫТЬ ТЕМПЕРАТУРА?
Температура процессора ноута всегда имеет больше значение, нежели чем у процессора компьютера. Как бы странно это не звучало. В ноуте очень мало места для скапливания воздуха, именно поэтому и воздухе, и в ноутбуках теплее.
Норма – 37-80 градусов
Отклонение – 90-105 градусов. (Ноут как правило отключается)
КАК ЗАМЕРИТЬ ТЕМПЕРАТУРУ?
Для вычисления температуры устройства можете воспользоваться программами: AIDA 64, Speccy или просто зайдите в BIOS в раздел “PowerMonitor” (мониторинг системы).
КАК ОХЛАДИТЬ СВОЙ НОУТБУК?
Как было выше сказано, нужно очистить и освободить с внешней и внутренней стороны все необходимые каналы. Так же не мало важным фактором является расположение гаджета, если вы располагаете ноут на мягких поверхностях будь-то диван, кровать, кресло рекомендую сменить место. Старайтесь всё же располагать свое устройство на столе с гладкой поверхностью. Не стоит забывать про то, что со всех сторон расстояние от гаджета должно быть не менее 5-7 см. Это даст возможность нормально производить работу с воздухом.
Также следите за чистотой в комнате, избегайте пыльных мест. Не закрывайте устройство различными книгами, подставками, наклейками в тех местах, где находится радиатор. Также не стоит подкладывать под ноут какие-либо коврики.
Можно задумать о приобретении жидкостного охлаждения, но здесь уже цена вопроса.
ГРЕЕТСЯ И ВЫКЛЮЧАЕТСЯ НОУТБУК?
Решение: заменить термопасту, либо обратиться в сервисный центр, либо заменить самостоятельно, предварительно сняв старый слой термопасты. Купить термопасту можно в любом магазине компьютерной периферии.

Ноутбуки греются постоянно, так как имеют компактные размеры, из-за этого воздух в них проходит плохо. Долгое время работать с сильными программами или играми невозможна, потому что происходит нагрев всех комплектующих элементов. Кулер с таким объемом работы не справляется. Придется постоянно давать ноутбуку перерыв. Как же решить проблему с нагреванием лэптопа в разных ситуациях и есть ли защита от перегрева.
Почему греется ноутбук
Причин бывает много, но самая распространенная – это несоблюдение пользователями правил эксплуатации. Остановимся более подробно на них:
- Оседание пыли внутри корпуса. Если кулер стал сильнее шуметь, тем больше он запылился. Отверстия для вентиляции часто забиваются, от этого сильно греется ноутбук. Если температура подходит к 90 градусам, то лэптоп начинает медленнее работать, тормозить. Иногда срабатывает защитная система и ноутбук отключается. Так как при температуре выше 100 градусов могут выйти из строя видеокарта и процессор. Чтобы остудить ноутбук от нагрева, система в течение полу часа блокирует кнопку питания.
- Часто ноутбук перегревается и выключается, когда стоит на мягкой поверхности, например, на кровати или диване. Здесь собирается много пыли, а объемные подушки, одеяла перекрывают нормальный доступ воздуха внутрь корпуса.
- Греется ноутбук во время игры при ее запуске. На компьютерах происходит тоже самое, только кулер на лэптопе не справляется с такой температурой. Придется постоянно останавливаться и давать время ноуту для остывания.
- Перегревается ноутбук и при работе с тяжелыми программами, например, видео редакторы, Photoshop.
Существуют причины, которые не зависят от человека. Это такие:
- Ноутбук греется и тормозит, если произошла поломка кулера или высохла термопаста. Без нее температура элементов будет 70-80 градусов в режиме покоя.
- Нахождение лэптопа в жарком помещении, около батарей. Прибор будет постоянно нагреваться и шуметь.
Все перечисленные проблемы возникают на любых моделях ноутбуков, даже с отличной системой охлаждения.
Греется ноутбук — что делать
Все проблемы с нагревом решаемы. Главное понять почему греется ноутбук и шумит вентилятор. Для этого необходимо выполнить некоторые действия.
Проверить температуру

Но постоянно следует наблюдать за температурными показаниями. Если еще добавится сильный шум, то необходимо сразу выключить устройство для остывания.
По внешним признакам повышение температуры можно определить так:
- выключился ноутбук, обычно бывает во время игры;
- картинки искажаются, появляется рябь или полосы – перегрелась видеокарта;
- постоянные зависания экрана;
- гудит и шумит вентилятор, так как ему приходится работать быстрее, чтобы удалить горячий воздух из корпуса;
- на ощупь корпус горячий с левой стороны около вентилятора;
- появление запаха пластика, проводки.
При всех подозрительных шумах, запахах рекомендуется сразу отключать устройство.
Проверка и очистка системы охлаждения
- Сначала включается ноутбук и запускается любая программа, открыть различные странички, чтобы кулер работал на всю мощь.
- Затем быстро и резко подуть внутрь, где расположена система охлаждения. Лицо следует сразу убрать от устройства. Кулер на секунду остановится, а потом выплюнет часть пыли. Проделывать такую процедуру можно несколько раз, пока не перестанет выходить мусор.
Важно! Струя воздуха должна быть короткая, но мощная.
После продувки надо проверить отверстия для вентиляции на нижней части лэптопа. В них могут застрять куски пыли. Их необходимо почистить: просто пинцетом или крючком вынуть весь мусор из отверстий.
Если проводить процедуру компрессором, то надо снять батарею, лопасти вентилятора заблокировать, чтобы они не крутились. Это надо, чтобы не вышла из строя электроника. Компрессор поможет лучше, ноутбук должен быть выключенным.
Более сложный метод — разобрать устройство. Здесь всё гораздо сложней:
Не рекомендуем так делать, если нет должного опыта и нужных инструментов. Лучше обратиться в сервисный центр.
Охлаждающая подставка и ее аналоги
Понизить температуру процессора на ноутбуке поможет приобретенная в магазине охлаждающая подставка. Если таковой нет в наличии, то можно взять книгу и подложить под ноутбук. Только она не должна перекрывать вентиляционные отверстия.

Уменьшаем энергопотребление процессора
Уменьшить нагрев ноутбука можно путем снижения потребления процессором электроэнергии. В этом случае снижается и производительность системы. Но можно подобрать подходящий вариант, который даст возможность работать без проблем на устройстве. Для изменения параметров надо:
Уменьшить температуру процессора на ноутбуке можно даже при установленных 90%, тепла станет выделяться меньше.
Оптимизация операционной системы
Изменив нагрузку на процессор, можно еще провести оптимизацию системы:Надо открыть диспетчер задач сочетанием 3-х кнопок Shift+Ctrl+Esc одновременно. Посмотреть задачи, которые дают самую большую нагрузку. Ненужные программы закрывают, иногда они дают большой перегруз.
- Проверить автозагрузку, все, что не нужно необходимо отключить от загрузки.
- Можно еще проверить операционную систему, удалить временные файлы и неиспользуемый мусор. Для этого поможет специальный софт, например Ccleaner.
Замена термопасты
Термо-прокладку следует менять раз в 2-3 года, потому что со временем она засыхает и не выполняет своих защитных функций. Если вопрос остается открытым: почему ноутбук быстро нагревается, когда вышеназванные процедуры проведены, то дело в термопасте.
Менять ее лучше в сервисном центре, потому что здесь необходим опыт. Если же такой вариант не подходит, снова поможет Ютуб:
- Найдите ролик конкретно по вашей модели ноута, как разобрать и поменять термопасту.
- Найдите нужные инструменты и приступайте к действия.
Опять таки, будьте максимально аккуратны. В ноутах много тонких шлейфов и легколомающихся деталей и креплений.
Что не нужно делать, если ноут перегревается
- Приобретать дополнительный вентилятор, подставку. Это не поможет если не почистить ноутбук и не поменять термопасту.
- Продолжать работать на ноутбуке, если высокая температура в корпусе держится.
- Применять термопасту любой модификации. Они имеют разные характеристики, которые должны подходить к выбранному ноутбуку.
- Продувать пылесосом внутрь корпуса, может заклинить вентилятор.
- Пытаться найти программу по снятию перегрева ноутбука.
Советы по использованию ноутбука
Запомнив некоторые простые советы, пользователь может избежать проблем с повышением температуры в корпусе устройства:
- Ковры, кровать, диван – это не место работы с ноутбуком, потому что ворсинки ткани, пыль быстро забивают систему охлаждения.
- Помещение, где стоит устройство, должно регулярно убираться, пыль с поверхностей надо вытирать.
- Больше всего пыли скапливается в нижней части комнаты, поэтому на полу сидеть с лэптопом тоже не рекомендуется.
- Ноутбук должен стоять на ровной поверхности.
- Раз в год надо устройство чистить от пыли.
- Если ноутбук греется без нагрузки, то стоит заменить старую систему охлаждения на новую.
- Признаки перегрева хорошо снимает охлаждающая подставка, даже в жаркую погоду.
Важно помнить о том, что перегретые комплектующие и детали могут выйти из строя, сгореть. Тогда надо будет делать дорогостоящий ремонт. Если ноутбук стал сильно нагреваться, то причину следует искать и исправлять сразу.
Last Updated on 28.07.2021 by artikus256
Техник по компьютерным системам, специалист среднего звена. С 2017 года основатель данного блога, в 2018 году окончил обучение.

Читайте также:
 webdonsk.ru
webdonsk.ru