Как сделать так чтобы интернет не работал
Добавил пользователь Евгений Кузнецов Обновлено: 08.10.2024
Интернет на компьютере, смартфоне или на любом другом устройстве может пропадать по разным причинам. Невозможность подключиться к Всемирной паутине для многих пользователей может стать настоящей проблемой. Существует множество разнообразных причин, по которым пропадает соединение. В сегодняшней статье мы детально рассмотрим вопрос, почему нет интернета.
Проблемы на стороне провайдера
Первая причина, почему нет соединения с интернетом, может заключаться в поставщике услуг. Доступ к сети предоставляют конкретные компании. Пользователь с помощью роутера либо сетевого кабеля, через локальный или другой тип подключения осуществляет выход в интернет.
Если нет связи с интернетом, причины могут быть следующие:
- Возникли неполадки на стороне провайдера: ведутся аварийные либо профилактические работы.
- Возникли неисправности на стороне абонента: вышло из строя оборудование, поврежден сетевой кабель.
Во втором случае пользователь сможет самостоятельно решить проблему. Но если интернет отсутствует из-за неполадок на стороне поставщика услуг, то в такой ситуации абонент ничего не сможет сделать. Единственный вариант – позвонить в службу технической поддержки и узнать, не ведутся ли в данный момент на линии аварийные работы. Вы можете в режиме онлайн на веб-сайте своего провайдера оставить заявку на устранение проблемы. Связавшись с оператором по телефону, постарайтесь как можно конкретнее описать проблему. Чаще всего ответ на вопрос, почему не подключается интернет, предельно прост.
Нередко пользователи забывают своевременно пополнить счет. Если причина в этом, оператор обязательно уведомит пользователя. Если выйти в интернет не удается, со стороны провайдера все функционирует нормально, стоит проверить собственное оборудование, которое установлено у вас дома. Помимо этого, вы в любой необходимый момент можете воспользоваться услугами профессионального мастера, который на выезде оперативно устранит неполадки. Ноутбук или комп не сможет выйти в интернет, если неполадка коснулась модема или роутера. На это также следует обратить внимание.
Проверяем соединение
Прежде чем искать ответ на вопрос, почему нет подключения к интернету, стоит выполнить простую проверку: убедитесь, что кабель не отошел от разъема, и отсутствуют физические повреждения. Аккуратно и внимательно проверяем все соединения. Провод не должен быть изогнут и деформирован. В противном случае его придется заменить. Второй этап проверки – работоспособность разъемов и штекеров. В обязательном порядке они должны быть подсоединены там, где это необходимо. Если все соединения проверены и все работает исправно, двигаемся дальше и переходим к проверке технической части.
Пропал интернет: проверка роутера
Если internet перестал запускаться, нелишним будет проверить работоспособность маршрутизатора. Пользоваться беспроводной сетью Wi-Fi очень удобно. Если интернет не ловит, стоит выполнить проверку роутера. Возможно, произошел сбой или прибор завис. Не обязательно сразу идти в мастерскую и сдавать устройство в ремонт. Начните с малого – запустите перезагрузку роутера. Необходимо выключить и через пару секунд снова включить прибор. Одновременно с этим стоит попробовать произвести и перезагрузку подключенных к вай-фай гаджетов. Если вы работаете с мобильными модемами Билайн, Мегафон или МТС, также могут возникать сбои. В подобной ситуации тоже можно попробовать выполнить перезапуск. Если такие проблемы с оборудованием приобретают регулярный характер, это может быть обусловлено плохим сигналом со стороны поставщика услуг. Если модем или роутер вышел из строя, поможет только ремонт оборудования или его замена.
Настройки в панели управления роутера
Если нет подключения к интернету на даче на роутере, необходимо проверить параметры в панели управления. Иногда проблема заключается в том, что были некорректно введены параметры.
Что необходимо сделать:
- Проверяем правильность введенного IP-адреса.
- Проверяем, чтобы был активирован IPv6.
- Запускаем автоматическое получение настроек.
- Сохраняем выполненные изменения.
Определяем адрес маршрутизатора
Если приведенные в предыдущей главе сведения были указаны в автоматическом режиме, и все функционировало стабильно, стоит обратить внимание на параметры раздающего интернет-прибора. Для этого нам нужно зайти в панель управления. Найти IP-адрес роутера можно либо через компьютер, либо посмотреть на информацию, которая указана на наклейке, прикрепленной снизу к маршрутизатору. После того как вы будете знать IP, вводим его в адресную строку любого веб-обозревателя. Перед вами должно открыться новое окно с предложением пройти авторизацию.
MAC-адрес
Сперва нужно проверить в технической службе поставщика услуг, предполагается ли у него использование привязки через MAC-адрес. Если ответ положительный, нам нужно посредством кабеля подключить роутер к компьютеру и клонировать адрес в параметрах маршрутизатора. Тогда оба оборудования смогут получить одинаковые значения, и связь будет восстановлена.
Настраиваем MTU
MTU - это настройка блока информации, который может передаваться без деления на части. Настройка его может быть выполнена через панель управления маршрутизатора в соответствующем разделе. Эксперты советуют прописывать значение 1476. Но желательно проверить этот показатель в технической поддержке провайдера.
Настройки DHCP
Почему нет интернета: проблемы с ПК или другими гаджетами
Проблема недоступного интернета за городом может быть связана с другими причинами. Ниже рассмотрим наиболее популярные. Если вышеперечисленные настройки введены верно, но подключать интернет не удается все равно, стоит попробовать выполнить обновление драйверов сетевой карты ПК. Поскольку на вашем устройстве на данный момент соединение отсутствует, можно воспользоваться компьютером соседа или знакомого. Если у вас на руках имеется диск, который поставлялся в комплекте, переустановите драйвер с него. После того как драйвер будет переустановлен, новые данные попадут в реестр, нужно перезагрузить устройство. Еще одна вероятная проблема – антивирусы. Многие антивирусные программы блокируют интернет-соединение. Попробуйте отключить антивирус на время и подключиться к сети. Полностью удалить из системы антивирусную программу не самая лучшая идея, поскольку в таком случае ваш ПК лишится защиты от вирусных атак.
Почему не включается интернет: меняем МАС сетевой карты
Такая проблема является распространенной среди домашних сетей, но проверку выполнить все же стоит:
Если и это не помогло выйти в сеть, разбираемся дальше, что делать, если пропал интернет.
Включаем сетевую карту в БИОС
Используем функционал ОС
В каждой операционной системе имеется специальная функция, которая позволяет находить и устранять неполадки.
Чтобы воспользоваться данной опцией, нам нужно:
- Открыть Пуск.
- Зайти в Панель управления.
- Найти раздел Устранение неполадок.
Запускаем проверку соединения с интернетом и ждем получения результатов.
Настраиваем получение IP
Проверяем Firewall
Чтобы проверить работоспособность межсетевого экрана, вы можете использовать специальное ПО. К примеру, Security Check. Такие программы помогут выполнить проверку конкретного порта на пробиваемость изнутри.
Активация режима Fips
Простой способ, который также позволяет решать проблемы, связанные с отсутствием подключения. Благодаря данному методу, можно устранить проблему стабильности соединения и восстановить доступ.
Что необходимо выполнить, чтобы активировать этот режим:
Если после таких действий интернет не появился, флажок лучше снять.
Чистка DNS и обнуление настроек протоколов
Данный метод предусматривает абсолютный сброс всех сетевых параметров. Предварительно пользователю нужно выписать по отдельности все параметры. После того, как будет выполнен сброс, компьютер нужно будет перезагрузить.
Почему не показывает интернет на телефоне
Большинство современных людей предпочитают выходить в сеть со смартфоном и планшетных компьютеров. Но периодически возникает та же проблема, что и с ПК – интернет внезапно пропадает. Первое, что необходимо сделать – отключить и заново активировать вай-фай на гаджете. Эксперты рекомендуют сменить адрес ДНС. В некоторых случаях это помогает решить проблему.
Интернет на смартфоне может не работать, если:
- Вы пользуетесь мобильным подключением и покинули зону действий сети.
- На счету нулевой или отрицательный баланс.
- Лимит трафика был исчерпан.
Если интернет внезапно пропал, это не повод для паники. Выше мы рассмотрели самые распространенные причины возникновения такой проблемы. Если ничего не помогло, вы всегда можете позвонить на горячую линию абонентской службы поддержки или вызвать мастера на дом.
Перед тем, как запускать тесты скорости, мы рекомендуем закрыть все приложения, которые требуют больших данных . Это включает в себя прекращение загрузки, отключение онлайн-игр и отключение потокового видео или музыки. Чем больше устройств вы используете, тем ниже будет скорость вашего интернета.
Как правильно запустить тест скорости:
3. Подождите, пока тест не будет завершен.
Ваш результат может выглядеть так, например:
Пожалуйста, выполняйте новый тест скорости после каждого решения . Это единственный способ узнать, улучшилось ли соединение или нет.
Совет 1: отключите неиспользуемые устройства от Интернета
Возможные эффекты: Умеренный
По сути, неиспользуемые устройства с подключением к Интернету потребляют только минимальную пропускную способность. Однако, если в доме используется несколько телефонов, планшетов, смарт-телевизоров, компьютеров и игровых приставок, использующих один и тот же интернет, общее использование данных может увеличиться и привести к значительному уменьшению доступной пропускной способности .
Совет 2: разместите роутер в оптимальном месте
Возможные эффекты: высокий
Один из способов увеличить вашу скорость - изменить положение маршрутизатора. Если вы обычно пользуетесь интернетом возле роутера, это нормально. Однако, если ваш маршрутизатор находится за объектами или в другом конце вашего дома, это может быть проблематично .
Попробуйте переставить его и проверьте, улучшается или ухудшается скорость.
Тем не менее, вы всегда должны помнить следующее:
- Избегайте препятствий
- Избегайте отражающих поверхностей
- Избегайте близости устройств, которые также посылают сигналы
- Никогда не ставьте роутер в угол
Совет 3: перезагрузите роутер
Возможные эффекты: от низкого до умеренного
Что вы делаете, если ваш компьютер становится медленным после нескольких дней непрерывного использования? Хорошо, вы перезапустите его. Это очищает кэшированную память и ненужные фоновые процессы, заставляя ваш компьютер работать быстрее.
Это почти то же самое с маршрутизатором WLAN, потому что это также небольшой компьютер, который хранит фоновые процессы и информацию в кэше. После сброса он автоматически подключается к другим каналам данных, что часто приводит к тому, что вы попадаете на более эффективный и менее загруженный канал.
Случается, что у меня интернет теряет скорость около 18:00. Как только я перезагружаю роутер, все возвращается в норму. Простое быстрое решение.
Совет 4: измените канал WiFi
Возможные эффекты: Умеренный
Интернет-маршрутизаторы отправляют свой сигнал или на определенном канале. Многие маршрутизаторы имеют 14 доступных каналов, но некоторые имеют больше.
Например, если вы живете в большом городе, очень вероятно, что ваши устройства могут получать несколько сигналов WiFi от ваших соседей. Если ваш маршрутизатор использует канал 1, а ваш сосед использует канал 2, это проблема. Каждый канал создает помехи для нижнего канала.
В большинстве маршрутизаторов можно изменить канал вручную. Попробуйте изменить радиоканал в настройках вашего роутера на канал 1, 6 или 11.
Совет 5: переключитесь на 5 ГГц
Диапазон 5 ГГц не распространяется так далеко, но он все же лучше, потому что он подвержен помехам от таких устройств, как микроволновая печь. Это также уводит вас от каналов, которые могут быть использованы вашими соседями. Это также хороший шаг, потому что полоса 5 ГГц имеет 23 канала, а не 14 каналов в полосе 2,4 ГГц
Совет 6: поменяйте пароль на Wi-Fi-сеть
Возможные эффекты: от умеренного до высокого
Это заставит каждое устройство запрашивать новое соединение с новым паролем. Это может быть утомительно, потому что вам нужно переподключить все устройства, но может оказаться целесообразным не пускать посторонних гостей.
Совет 7: обновите прошивку маршрутизатора
Возможные эффекты: от умеренного до высокого .
Производители периодически выпускают обновления прошивки с улучшенными характеристиками. Поэтому после обновления роутер может заработать шустрее. Описание по обновлению можно найти на сайте производителя.

Иногда бывает так, что поблизости нет Wi-Fi и мобильные данные уже закончились, а вам срочно нужно подключиться к интернету на Android. Как быть в такой ситуации? Очень просто: подключиться к бесплатному VPN-сервису и пользоваться безопасным интернетом даже когда у вас закончились мобильные данные!
Как получить бесплатный доступ к интернету без Wi-Fi и мобильных данных
Даже если у вас есть возможность подключиться к публичному Wi-Fi, лучше этого не делать, если вы беспокоитесь о своей безопасности. Куда более надёжным решением будет использовать одно из VPN-приложений, позволяющих подключиться к интернету на Android абсолютно бесплатно, обеспечив стопроцентную безопасность своим конфиденциальным данным.
Сегодня мы расскажем вам о нескольких таких приложениях, для успешного пользования которыми вы должны учитывать, что на вашем телефоне должен быть активный тарифный план с нулевым балансом.
Описанные ниже методы работают для всех версий Android, но лучше, чтобы на вашем телефоне была установлена ОС Android 4.0 и выше.
Бесплатный доступ к интернету с помощью DroidVPN
Одно из приложений, позволяющих получить неограниченный доступ к интернету на Android, не платя за него ни копейки:
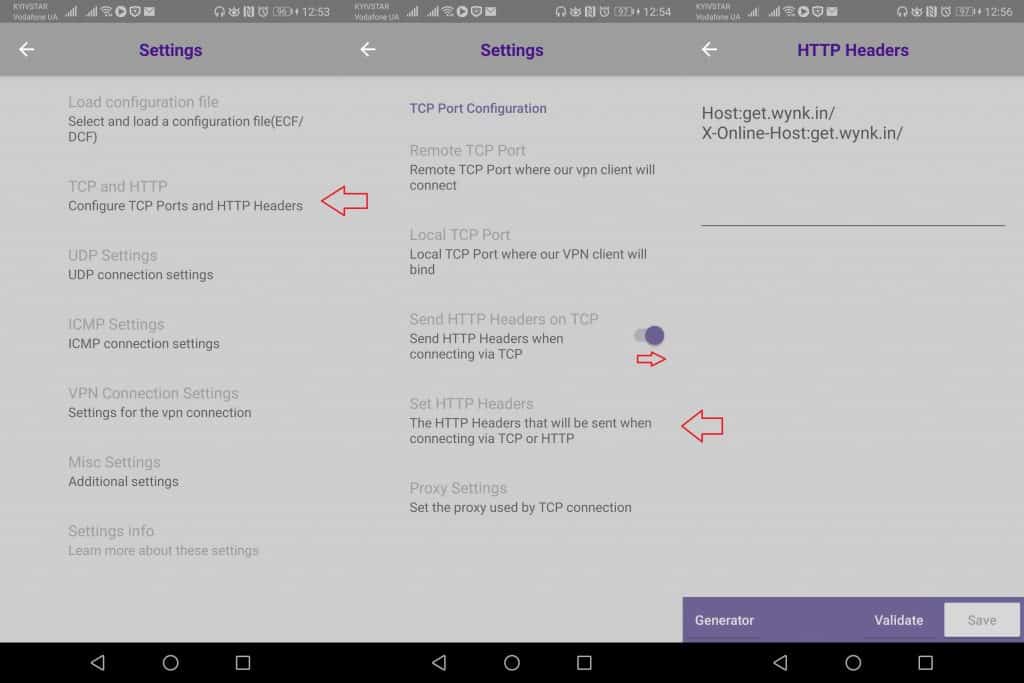
Другие VPN приложения для бесплатного пользования интернетом
Существует огромное множество других VPN-сервисов, при грамотном использовании которых, вы сможете подключиться к интернету и пользоваться им на Android даже не имея мобильных данных. Лучшие из них мы привели в списке ниже.
DroidVPN — Android VPN
Лучшее приложение для получения доступа к заблокированным сайтам и безопасного интернет-сёрфига, которое помимо всего прочего позволяет подключиться к интернету на Android даже без мобильных данных.
FlyVPN
Очень простое приложение для безопасного и бесплатного доступа к интернету, для получения которого вам нужно будет нажать сервис нужной страны и выбрать опцию «Шифрование PPP (MPEE)«.
Troid VPN Free VPN Proxy
FEAT VPN for OpenVPN
SkyVPN
Функциональный инструмент, с помощью которого вы получите доступ к прокси-серверам разных стран, позволяющим разблокировать недоступные в вашем регионе сайты, защитить вашу безопасность и получить доступ к абсолютно любому контенту без каких-либо ограничений, подключившись к интернету даже с нулевыми мобильными данными.
Для большинства людей современная жизнь без сети кажется чем-то немыслимым и фантастическим. Интернет давно проник в нашу повседневную жизнь и стал её неотъемлемым спутником. Он позволяет не только общаться с людьми на любой точке планеты, но и скачивать книги, игры, фильмы, музыку, а также зарабатывать, не выходя из дома. Поэтому ситуация, когда интернет перестаёт работать, многих может выбить из равновесия. Если вы уже столкнулись с такой неприятной проблемой, то приведённые в статье инструкции помогут вам её решить.
Причины, по которым не работает глобальная сеть на компьютере, могут быть следующими:
Рассмотрим подробнее каждую из этих причин и разберём, какие шаги нужно предпринимать для устранения неполадок.

Совет! Если интернет отключен за неуплату, то очевидным решением проблемы будет заплатить за него. Но если на данный момент у вас нет такой возможности, то позвоните провайдеру по номеру, который указан в договоре, и попросите продлить предоставление услуг. В большинстве случаев они соглашаются.
Настройка интернета
Прежде чем переходить к процессу настройки, вам нужно проверить состояние подключения. Сетевые кабели, которые используются для передачи сетевого сигнала, довольно хрупкие, и их легко повредить. Особенно это актуально в том случае, если вы пользуетесь ноутбуком и подключаете сетевой кабель напрямую, не используя маршрутизатор, а сам ноутбук при этом постоянно перетаскиваете с места на место.

Если специальный значок, расположенный на панели задач с красным крестиком, значит компьютер не видит интернет-кабель
Чтобы выявить суть проблемы, вам нужно подключить ваш Ethernet-кабель в сетевой разъём другого девайса. Если после подключения на панели задач другого компьютера отображается такой же значок, как на скриншоте ниже, значит, проблема в сетевой карте вашего ПК. В таком случае вам придётся менять её самостоятельно, или же обратиться в сервисный центр, где это сделают за вас.

Когда вы убедились в том, что с кабелем всё в порядке, но интернет всё равно не работает, перепроверьте его настройки. Ниже будет приведена инструкция по правильной настройке интернета. Перепроверьте ваши настройки на соответствие, или настройте интернет заново. Итак, чтобы правильно настроить интернет, следуйте дальнейшей пошаговой инструкции:
Если после проделанных процедур интернет заработал, значит, дело сделано. Если вы всё ещё не можете подключиться к интернету, тогда попробуйте воспользоваться методами, которые будут далее описаны в статье.
Плохое Wi-Fi покрытие
Если вы живёте в большом загородном доме или пользуетесь интернетом в большом офисе, то можете испытывать трудности с сигналом, особенно если ваш компьютер или ноутбук находится на большом расстоянии от беспроводного маршрутизатора. Особенно это актуально в том случае, если в помещении расположено много предметов, которые способны перебивать сигнал: телевизоры, телефоны и прочие источники радиочастотных шумов.

Пример, когда ноутбук находится на большом расстоянии от беспроводного маршрутизатора и не получает сигнал вай фай

Если у вас нет возможности держать ваш ПК ближе к маршрутизатору, то проблему слабого сигнала может решить приобретение специального Wi-Fi-репитера. Он предназначен для того, чтобы ретранслировать Wi-Fi сигнал. Подключите репитер в розетку в том месте, где наблюдается граница устойчивого сигнала Wi-Fi-сети. После подключения диапазон хорошего покрытия будет значительно увеличен, и проблем с интернетом у вас быть не должно.

Зависание Wi-Fi-маршрутизатора

Не настроенный или неправильно настроенный Wi-Fi
Прежде чем переходить к настройкам роутера, нужно для начала удостовериться в том, что вы правильно подключили сетевой кабель к маршрутизатору (маршрутизатор и роутер – это одно и то же, чтобы вы в дальнейшем не путались). Ниже будет приведена краткая инструкция по подключению:
-
Вставьте ваш Ethernet-кабель в WAN-порт маршрутизатора. WAN-порт предназначен для подключения к глобальной сети (говоря простым языком, к интернету), а LAN – для локальной. Нужный вам разъём в большинстве случаев раскрашен синим цветом и расположен возле антенны.




Итак, у вас хороший сигнал, уплачен интернет, правильно произведены настройки протокола интернета, но ни на какой сайт вы всё равно зайти не можете. Тогда, вероятнее всего, у вас неправильно настроен Wi-Fi , или же он не настроен вовсе. Особенно это актуально в том случае, если вы только недавно приобрели маршрутизатор и заходите с него в интернет первый раз. Итак, для настройки проделайте следующие шаги (настройка будет показана на примере роутера TP-LINK):

На нижней части роутера на наклейке находим его персональный адрес, а также логин и пароль для входа в настройки
Видео — Что делать если Wi-Fi подключен, а интернета все равно нет?
Нет драйверов для сетевого адаптера
Сетевой адаптер — это устройство, без которого ваш ПК не сможет подключиться к сети. Как и любому другому устройству, для корректной работы ему нужны драйвера. Если на вашем компьютере отсутствуют эти драйвера, то вам придётся воспользоваться другим компьютером, чтобы скачать установочный файл, переместить его на ваш компьютер, затем уже на нём инициализировать установку драйверов. Чтобы сделать это, проделайте следующее:

Инсталляция драйверов для другой версии сетевой карты осуществляется аналогичным образом. Лучше всего скачивать их с официального сайта производителя, а не малоизвестных ресурсов.
На заметку! Если у вас ноутбук, а не ПК, то модель материнской платы будет отображаться в консоли такая же, как и модель самого ноутбука.
Сетевая карта отключена в BIOS
По умолчанию сетевой адаптер всегда активирован в БИОСе, но вы вполне могли столкнуться со сбоем в работе системы, которая повлекла за собой сброс настроек БИОСа, и, как следствие, отключение в нём поддержки сетевой карты.
На заметку! Навигацию по БИОСу осуществляется через кнопки-стрелочки, но в более современных версиях данного меню можно использовать мышку.
Также не стоит забывать о том, что причины, из-за которых нет возможности зайти в интернет, могут заключаться в перебоях у провайдера. Это может быть замена или обновление оборудования, авария и так далее. Если у вас всё работало, но потом резко перестало, значит, скорее всего, дело именно в этом. В таком случае не стоит паниковать заранее и предпринимать что-то – нужно просто немного подождать. Также вы можете позвонить лично провайдеру и удостовериться, что у них произошёл сбой.
Заключение
Итак, вы теперь знаете, что делать в случае потери доступа в глобальную сеть. Эти советы в будущем вам пригодятся, так как никто не застрахован от различных сбоев и ошибок. Если вы испытываете какие-то трудности, то всегда можете связаться с представителем компании-провайдера по телефону, который указан в контракте. Он подскажет вам, какие шаги нужно предпринимать в сложившейся ситуации.
Видео — Не работает интернет на компьютере. Как починить?

Читайте также:
 webdonsk.ru
webdonsk.ru