Как сделать так чтобы данные из нескольких google таблиц собирались в один отчет
Добавил пользователь Дмитрий К. Обновлено: 10.09.2024
Основное преимущество Google Docs - возможность совместной работы в режиме "онлайн", просмотра изменений,
сделанных каждым участником, и автоматическим сохранением актуальной версии (не будет больше обидных вылетов и выключений компьютера без сохраненного текста или документа!).
Особенно полезны Google Spreadsheets, или Google таблицы - аналог приложения Excel.
Они могут пригодиться вам для:
- совместного планирования отпуска с друзьями и расчета бюджета;
- ведения реестров с вашими: клиентами, заказами, поставщиками и т.д., которые заполняются несколькими людьми параллельно;
- онлайн - координации совместных действий.
Я поделюсь несколькими простыми, но очень полезными функциями, которые могут сохранить вам немало времени. В статье приводятся русские названия функций, чтобы вы могли воспользоваться ими и в Excel (кроме функции IMPORTRANGE, которой в Excel нет).
Функция IMPORTRANGE
Для переноса данных из одного файла в другой в Google Таблицах используется функция IMPORTRANGE.
Для чего она может пригодиться?
Например, вам нужны актуальные данные из файла ваших коллег;
или вы хотите обрабатывать данные из файла, к которому у вас есть доступ "Только для просмотра";
или вы хотите собрать в одном документе таблицы из нескольких и вместе их обрабатывать или просматривать.
Эта функция позволяет получить копию диапазона из другой Google таблицы. Форматирование при этом не переносится - только данные.
Синтаксис функции следующий:
spreadsheet_key (ключ_таблицы) – последовательность символов в атрибуте "key left">Иначе говоря, ключ таблицы - это последовательность символов в ссылке на таблицы после "spreadsheets/d/"
Вместо ключа таблицы вы можете использовать полную ссылку на документ:
В файле, в котором вы введете эту формулу, будет отображаться диапазон A1:CM500 с Листа1 из файла, который находится по соответствующей ссылке.
Кроме того, ссылку на файл и ссылку на диапазон можно вводить не в саму функцию, а в ячейки вашего документа, и ссылаться на них.
Так, если в ячейку A2 вы введете ссылку на документ, из которого нужно загрузить данные, а в ячейку B2 - ссылку на лист и диапазон, то загружать данные можно будет с помощью следующей формулы:

Видео:
IMPORTRANGE как аргумент другой функции
IMPORTRANGE может быть аргументом другой функции, если диапазон, который вы импортируете, подходит на эту роль.
Рассмотрим простой пример - среднее значение по продажам из диапазона, находящегося в другом документе.
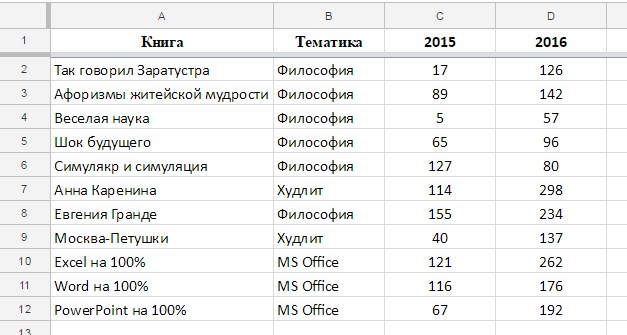
Это исходный документ. Пусть данные будут добавляться и нам нужно среднее по продажам 2016 (то есть от ячейки D2 и до упора вниз)
Сначала импортируем этот диапазон:
А потом используем это как аргумент функции СРЗНАЧ (AVERAGE):

Получаем результат, который будет обновляться при добавлении новых строк в исходном файле в столбце D.
Функция ВПР (VLOOKUP)
Это функция - аналог функции ВПР в Excel. Она необходима для переноса данных из одной таблицы в другую.
У нее следующие аргументы:
VLOOKUP (искомое значение; таблица; номер столбца; интервальный_просмотр)
искомое значение - это то значение, которое мы будем искать в другой таблице.
Например, в отдельном файле у вас есть стандартная ставка перевода книг с английского - по трем категориям сложности.
А в таблице с текущими проектами вы просто указываете категорию сложности (это и будет искомое значение), по которому функцией ВПР (VLOOKUP) подтягиваете ставку.
Таблица - это диапазон данных, из которого вы подтягиваете информацию.
Аргумент "номер столбца" определяет , из какого столбца ТАБЛИЦЫ (а не листа! это важно) вы будете брать данные.
Интервальный_просмотр обычно равен нулю - в таком случае будет вестись точный, а не приблизительный поиск.
Функция ПОИСКПОЗ (MATCH)
Функция ПОИСКЗПОЗ (в английской версии Excel и Google Таблиц она называется MATCH) позволяет определить порядковый номер элемента (обычно - текста, записанного в ячейке) в определенном списке.
Эта функция очень удобна для быстрого сравнения двух списков: очевидно, что если функция не может найти порядковый номер какого-то элемента из первого списка во втором списке, то его там просто нет.
Таким образом, вы можете быстро понять, какие элементы одного списка отсутствуют во втором.
Синтаксис функции следующий:
MATCH (искомое_значение; список; точный поиск)
Искомое значение - то, что мы ищем (обычно ячейка с текстом), список - диапазон, в котором мы ищем. Последний аргумент должен равняться нулю, если вы хотите вести точный поиск (обычно именно это и нужно)
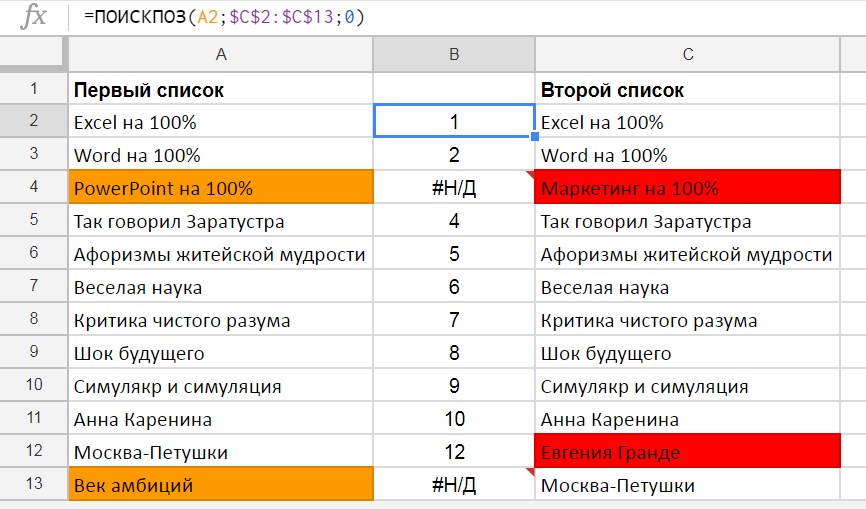
Сочетание функций ИНДЕКС+ПОИСКПОЗ (INDEX+MATCH)
К сожалению, функция ВПР (VLOOKUP) не работает, когда искомые значения в исходной таблице находятся не в первом столбце.
Но вы можете воспользоваться сочетанием функций ПОИСКПОЗ (MATCH - обсуждалась ранее) и ИНДЕКС (INDEX).
Функция ИНДЕКС возвращает элемент из списка по его порядковому номеру.
А порядковый номер вы определяете с помощью MATCH.
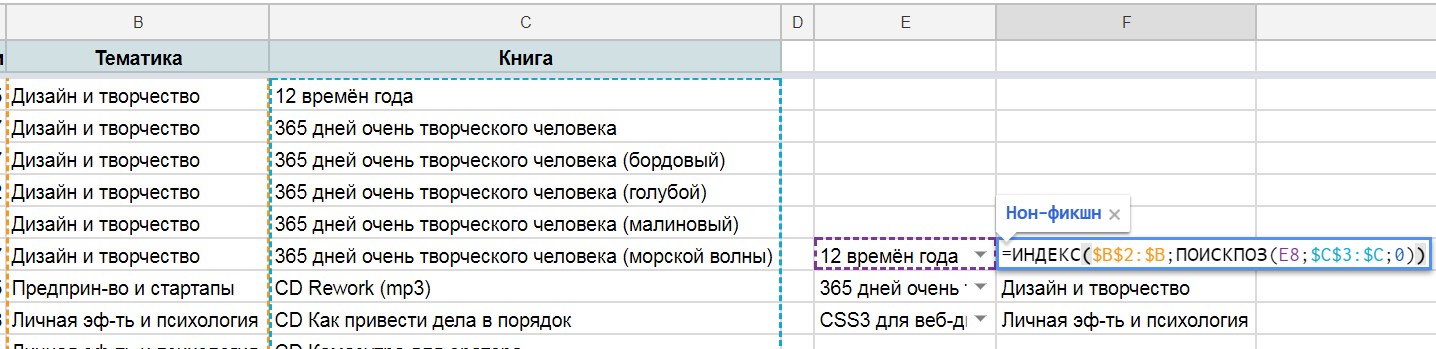
В примере мы подтягиваем тематику по названию книги, хотя названия находятся не в первом столбце искомой таблицы.
Google Таблицы стали основным конкурентом программы Excel от Microsoft. Гугл-таблицы удобно применять в учёбе и работе, ведь в них много функций, которые позволяют решить разные задачи. Мы написали руководство по гугл-таблицам, чтобы вы поняли принцип работы программы и смогли самостоятельно и быстро создавать онлайн-таблицы и по полной использовать их возможности.
Что такое Google Таблицы
Онлайн-сервис для работы с таблицами под названием гугл-таблицы или Google Spreadsheets предназначен для совершения несложных операций с числами и данными. Интерфейс гугл-таблиц похож на программу Excel: такие же столбцы, похожие инструменты и пункты меню. Однако у гугл-таблиц есть несколько важных преимуществ:
- онлайн доступ — вход в гугл-таблицы возможен с любого устройства подключённого к интернету;
- автоматическое сохранение — больше не нужно переживать, что проделанная работа исчезнет, если вы забудете сохранить файл, выключат свет или кто-то нечаянно выключит ваш компьютер. Все изменения, вносимые в документ, автоматически сохраняются и вы в любой момент можете посмотреть предыдущие версии;
- совместный доступ — в гугл-таблицах можно параллельно работать над документом вдвоём или целой командой;
- импорт данных — эта функция нужна для того, чтоб импортировать данные из внешних источников;
- большой набор формул — в гугл-таблицах можно быстро обрабатывать данные и производить вычисления.
Гугл-таблицы помогут в учёбе и работе. С этим инструментом работают студенты, фрилансеры, бухгалтеры, таргетологи, предприниматели и др. В гугл-таблицах удобно планировать финансы, составлять контент-план, вести бухгалтерский учёт, проводить маркетинговый анализ или строить прогнозы.
Как начать работу Google Таблицами

В сервисах Google можно работать не только с электронными таблицами, но и создавать презентации, проводить опросы и совместно работать над текстовыми документами в программе Google Docs
После авторизации откроется главная страница: нажмите на разноцветный плюс в левом углу и создайте свою первую таблицу.

Помимо основного пустого файла, который можно заполнять как угодно, у сервиса есть разные шаблоны для конкретных целей и задач
Теперь можно начинать работу с таблицей — далее расскажем про рабочую область и основные инструменты документа.
Рабочая область в Google Таблицы
Рабочая область сервиса напоминает программу Excel. Тем, кто хоть раз в ней работал будет несложно разобраться и с гугл-таблицами. Вся панель инструментов находится наверху, а большую часть рабочей области занимает разлинованный лист.

При наведении курсора на каждый элемент система подскажет его функцию
Все элементы в таблице интерактивные, а у каждой клавиши есть своя функция. Так, выбрав один из столбцов — для этого нужно нажать на верхнюю ячейку пронумерованную буквой — появится выпадающий список. Из этого списка вы сможете выбрать различные действия: вырезать или копировать, удалить или очистить столбец, настроить условное форматирование, получить статистику и др.

Такой же выпадающий список появится, если вы нажмёте на одну из пронумерованных ячеек в левой части экрана
Ещё одна область, на которую нужно обратить внимание, находится внизу. В одном документе может находиться несколько страниц, чтобы открыть чистый лист нажмите на плюс внизу слева. Также при нажатии на ячейку листа появится выпадающий список действий. Так, если вы ведёте подробную статистику доходов и расходов за месяц, каждую страницу можно посвятить отдельному месяцу — тогда в одной документе у вас сохранятся данные за каждый месяц, между которыми удобно переключаться и сравнивать.

Нажав на ячейку, вы также сможете переименовать лист. В одном документе может быть 192 листа
Как работать с ячейками, столбцами и строками
Любой элемент гугл-таблицы можно добавить, переместить, удалить, скрыть или изменить — это несложно и делается одним нажатием мыши. Если вам приходится работать с большими объёмами информации, то для удобства закрепите строчки, чтобы они были перед глазами.

Открывая совместный доступ, вы можете выбрать разные действия для тех, кто будет работать с документом. Пользователь может только просматривать документ, оставлять комментарии или же вносить правки в таблицу наравне с вами
Если вы переживаете за конкретные данные, но хотите, чтобы пользователи вносили корректировки в другие ячейки, то можете просто ограничить доступ к редактированию конкретного диапазона ячеек.
Перечислим наиболее распространённые:
- Сtrl + пробел — поможет выделить конкретный столбец;
- Shift + прoбел — это сочетание позволит вам выделить определённую строку;
- Сtrl + Enter — так вы сможете заполнить диапазон;
- Сtrl + К — удобный способ, чтобы вставить ссылку;
Эти горячие клавиши подходят только для компьютеров с системой Windows, для MacOS и Linux будут другие сочетания.
Топовую подборку профессиональных курсов по Google-таблицам с нуля
Форматы и форматирование в Google Таблицах

Вы можете установить правило, согласно которому цвет в ячейках будет изменяться или в них будет меняться начертание текста
Вы можете кликнуть по столбцу, в котором расположены даты и установить правило, что все чётные дни – красные, а нечётные – синие. Система автоматически будет окрашивать каждую вновь добавленную ячейку. Это ещё один способ эффективно использовать в гугл-таблицах условное форматирование ячеек.
Но и на этом возможности форматирования не заканчиваются. Недавно в сервис загрузили обновление — теперь пользователи могут выбрать тему для таблицы.
Как сортировать данные в Google Таблице
Фильтры в свою очередь прячут те данные, которые сейчас не так важны. Это удобно, если вы работаете с большим объёмом информации. Так, вы загрузили в гугл-таблицу квартальные отчёты всех отделов вашей компании, но проанализировать вам нужно только данные за последний год, или вы хотите посмотреть публикации по одной рекламной площадке в большом контент-плане. В таком случае просто выбирайте нужный фильтр, а остальные не будут вам мешать.
В сервисе настроить фильтрацию данных двумя способами:

Фильтрация и сортировка помогают работать с большим объёмом данных
Научиться работать с гугл-таблицами помогут курсы из нашей подборки
Топ-4 курсов по обучению работе в Google-таблицах
Сводные таблицы
Эта часть статьи будет актуальна тем, кто работает с аналитикой. Главная задача сводных таблиц — структурирование информации, чтобы можно было впоследствии сделать корректный вывод. В сводных таблицах данные из разных ячеек автоматически выводятся в новы — с помощью заданных заранее формул. Если нужно сделать из 2000 строк отчёт на 20 позиций, то сводные таблицы вам помогут.
Визуализация данных в Google Таблицах

После того, как вы создадите диаграмму появится область, где можно будет отредактировать новый элемент: поменять диаграмму на график, изменить формат, цвет или убрать заголовок
Функции в Google Таблицах
Функции в гугл-таблицах такие же, как и в программе Excel. В онлайн-сервисе можно быстро сложить и умножить разные объёмы данных, а также совершить более сложные вычисления используя математические, инженерные, поисковые, статистические, финансовые и иные виды функций.
Бонусные функции Google Таблиц
Главное преимущество гугл-таблиц — это взаимная интеграция с различными ресурсами. Расскажем, об основных сервисах, с которыми можно взаимодействовать.
Google Формы
Вы можете создать опросник на любую тему: рацион питания, планирование бюджета и др. После того, как пользователи заполнят опросник, вы сможете проанализировать полученные результаты, все данные отобразятся в онлайн-таблице.
Google Analytics

В окне поиска можно изучить и другие дополнения, которые пригодятся в работе
Коротко о главном
Гугл-таблицы — это бесплатный сервис для учёбы и работы, позволяющий быстро обработать большой объём данных, составить отчёты и создать диаграммы и графики. Все данные сохраняются автоматически, к тому же над таблицей могут работать одновременно несколько человек. Интерфейс гугл-таблиц схож с внешним видом Microsoft Excel, поэтому вам будет просто ориентироваться в сервисе.
В гугл-таблицах можно вести бюджет и налоговый учёт, строить прогнозы, проводить маркетинговый анализ или составлять списки дел. Знание гугл-таблиц пригодится маркетологам, дизайнерам, бухгалтерам, аналитикам, студентам, фрилансерам и др. Если вам интересно работать с гугл-таблицами, но вы не знаете в какой профессии применить свои знания, пройдите наш онлайн-тест на выбор профессии и начните заниматься тем, что приносит удовольствие.
Делимся простыми лайфхаками, которые помогут сделать работу в Google Spreadsheets намного проще, а сами таблицы — гораздо понятнее и легче для восприятия.
Основатель Ringostat Александр Максименюк — настоящий фанат Google Spreadsheets и знает о таблицах чуть более, чем все. С его подачи (а также просто потому, что это очень удобно) мы работаем в Spreadsheets постоянно: составляем медиапланы и отчеты, строим прогнозы, графики и дашборды разных уровней. За время работы у нас накопилось солидное количество лайфхаков, частью из которых мы делимся в этой статье.
1. Нейминг
Называйте документы так, чтобы сразу найти нужный, стукнув кулаком по клавиатуре в четыре часа утра после бурной вечеринки. Шутка, конечно, но прописать ключевые слова в названии таблицы будет совсем не лишним. У нас в Ringostat такой шаблон оформления названий:
Что в документе / Зачем он нужен / Кому он нужен / Ключевые слова
Например, если оформить документ так, его можно будет найти, вбив в поиске любое слово, связанное с таблицами и оформлением:
2. Горячие клавиши
3. Оформление
- Выделяйте данные цветом. Так вы сможете лучше ориентироваться в документе. При этом используйте светлые тона, на их фоне лучше видны надписи.
4. Валидация
Если вы работаете с большим массивом цифр, велика вероятность ошибиться по невнимательности. Например, если среди диапазона чисел притаится одна ячейка с процентом, таблица не сможет посчитать формулу.
5. Предсказания
В электронных таблицах многое строится на подсчете, формулах и функциях. Вы наверняка знакомы с такими формулами как SUM, AVERAGE или ROUND, поэтому сегодня мы расскажем нечто более захватывающее.
Функция FORECAST, или ПРЕДСКАЗ в русской локализации, выстраивает прогноз того, как будут заполнены последующие клетки, исходя из заполнения предыдущих. Машинный подсчет будет несколько груб, но он может обрисовать тенденцию.
Попробуем предсказать изменение аудитории сайта. Для этого возьмем данные о посещении и запишем их рядом с номером соответствующего месяца. Добавим еще пару строк для месяцев, которые будем предсказывать:

Затем в ячейке B8, где мы хотим увидеть данные на будущее, прописываем такую формулу:
ПРЕДСКАЗ — это сама формула;
A8 — это показатель, для которого будет рассчитываться результат формулы;
$B$2:$B$8 — это диапазон известных данных, на основе которых Google Spreadsheets составляет прогноз;
$A$2:$A$8 — это независимые данные, в нашем случае - месяца.
В результате таблица показывает, как аудитория сайта вырастет, если продолжать работать в обычном темпе.
6. Диаграммы

- столбчатые;
- линейчатые;
- круговые;
- точечные;
- географические;
- графики;
- прочие.
Каждая из категорий имеет свои подвиды, есть также инструменты для создания блок-схем, лепестковых диаграмм других нестандартных решений.
7. Чек-листы
ЕСЛИОШИБКА — сама формула.
СЧЁТЕСЛИ — формула подсчета выполненных задач
B1:B5 — ячейки, в которых находятся чекбоксы
"TRUE" — уточнение, что чекбокс должен быть отмечен
СЧЁТЗ — формула подсчета поставленных задач
A1:A5 — ячейки, в которые должны быть вписаны задачи
В итоге таблица сама посчитает, насколько сотрудник выполнил план

8. Работа с текстом
- GOOGLETRANSLATE(текст; язык_оригинала; язык_перевода) — Переводит текст с одного языка на другой.
- PROPER(текст) — преобразует первые буквы слов в заглавные.
- LOWER(текст) — преобразует буквы заданной ячейки в нижний регистр.
- UPPER(текст) — преобразует буквы заданной ячейки в верхний регистр.
- ISMAIL(текст) — проверяет, является ли указанный текст адресом электронной почты.
- TRIM (текст) — проверяет на наличие двойных пробелов и удаляет лишние.
- LEN ([ячейка_с_текстом]) — считает длину текста в знаках с пробелами.
9. Волшебная ARRAYFORMULA
Если формула повторяется во всем столбце, пользователь, обычно, растягивает ее на нужную длину вручную. Но есть более простой способ - ARRAYFORMULA. Вписываем ее в первую ячейку, выбираем диапазоны для подсчета, и она выдаст результат в соответствующих ячейках:

Используйте эти хаки и вы полюбите Google Spreadsheets так же, как любим их мы :)

Если вам нужно импортировать данные из другой электронной таблицы в Google Sheets , вы можете сделать это несколькими способами. Если вы хотите извлечь данные из другого листа в файле или из совершенно другой электронной таблицы, вот как.
Импорт данных с другого листа
Этот первый метод требует наличия более одного листа внутри документа. Вы можете увидеть, есть ли в вашем документе более одного листа, посмотрев внизу страницы. И чтобы добавить еще один, просто нажмите знак плюс (+), чтобы создать новый.

Запустите браузер, перейдите на Google Sheets и откройте электронную таблицу. Нажмите и выделите ячейку, в которую вы хотите импортировать данные.

Далее необходимо ввести формулу, которая ссылается на ячейку из другого листа. Если ваши листы названы, вы захотите поместить их имя вместо и ячейку, на которую хотите ссылаться после восклицательного знака. Это должно выглядеть примерно так:


Импорт данных из другого документа
Помимо импорта данных из листа в электронную таблицу, вы можете ссылаться на ячейку (и) из совершенно другого документа. Формула немного изменена по сравнению с предыдущей, но работает почти идентично.
Запустите документ, из которого вы хотите импортировать данные, и запишите диапазон ячеек для ссылки. Для этого руководства мы хотим диапазон A22: E27.
Затем скопируйте полный URL-адрес электронной таблицы в буфер обмена. Нажмите на адресную строку, а затем используйте сочетание клавиш Ctrl + C (Windows / Chrome OS) или Cmd + C (macOS).
Теперь вернитесь на главную страницу Google Sheets и откройте электронную таблицу, куда вы хотите импортировать данные.
Нажмите на пустую ячейку и введите =IMPORTRANGE(" " , " ") , где — это скопированная ссылка, а обозначает ячейки, которые вы хотите импортировать и записали. Вставьте URL между кавычками, нажав Ctrl + V (Windows / Chrome OS) или Cmd + V (macOS), введите диапазон и нажмите Enter. Это должно выглядеть так:
Загрузка должна занять пару секунд, но когда она будет завершена, диапазон данных будет импортировать все прямо в вашу электронную таблицу.
Хотя форматирование ячеек — например, цвета — не следует данным при импорте из других листов, это лучший способ ссылки на внешние ячейки в Google Sheets.

Читайте также:
 webdonsk.ru
webdonsk.ru