Как сделать так чтоб экран не гас винда 10
Добавил пользователь Валентин П. Обновлено: 29.08.2024
Как настроить время затемнения экрана, перехода компьютера или ноутбука в спящий режим и режим ожидания. Как сделать, чтобы не тух, не отключался или не затемнялся дисплей компьютера/ноутбука или наоборот, и настроить яркость дисплея. Windows 7, 8, 10
Итак, многие пользователи сталкиваются с определенными неудобствами, связанными с настройками энергосбережения Windows, такими как не приемлемое или просто не удобное время отключения отключения дисплея или вовсе ухода компьютера в спящий режим.
Кто-то хотел бы, чтобы компьютер выключал дисплей и засыпал раньше, чем это настроено по умолчанию, а кому-то не нравится, что дисплей тухнет или компьмютер уходит в спящий режим слишком быстро. А кто-то просто хотел бы настроить яркость дисплея ноутбука или компьютера.
Настраивается все это довольно просто, потому, прочитав данную инструкцию, у Вас больше никогда не возникнет затруднений с такого рода настройкам.
- Первое, что нам нужно, это просто щелкнуть правой кнопкой мыши на любом пустом месте рабочего стола. Появится список контекстного меню:





Готово! Теперь Ваш ПК ведет себя так, как Вам бы этого хотелось.
КАК УЛУЧШИТЬ РАБОТУ СМАРТФОНА/ПЛАНШЕТА

В данной статье показаны действия, с помощью которых можно изменить время отключения экрана в операционной системе Windows 10.
Практически все современные мониторы имеют энергосберегающие возможности, которые отключают экран после определенного периода бездействия компьютера. Включение этой возможности уменьшает потребление электричества. Энергосберегающие возможности автоматически задействуются операционной системой при её установке, но это зависит от правильного определения монитора операционной системой и установки всех требуемых драйверов.
Также энергосбережение особенно актуально для мобильных устройств (ноутбуки, планшеты). Настроив экран на отключение при бездействии компьютера, можно сэкономить заряд батареи и продлить время работы от батареи.
По умолчанию время бездействия компьютера после которого происходит отключение экрана (дисплея) составляет 10 (5) минут, но при необходимости можно изменить его.


Затем выберите вкладку Питание и спящий режим , и в правой части окна в разделе "Экран", в выпадающем списке При питании от сети отключать через и При питании от батареи выключать через (для ноутбуков и планшетов) выберите через какое время бездействия компьютера отключать экран (минуты, часы или никогда).

Откройте классическую панель управления, в выпадающем списке Просмотр выберите Мелкие значки и затем выберите Электропитание.

В окне "Электропитание" нажмите на ссылку Настройка отключения дисплея

Затем в окне "Изменение параметров схемы", в выпадающем списке Отключать дисплей: выберите через какое время бездействия компьютера отключать дисплей (минуты, часы или никогда) и нажмите кнопку Сохранить изменения .

Как изменить время отключения экрана используя дополнительные параметры электропитания

Чтобы изменить время отключения экрана данным способом, нажмите сочетание клавиш + R, в открывшемся окне Выполнить введите (скопируйте и вставьте) control powercfg.cpl,,1 и нажмите кнопку OK.

В окне "Электропитание" выберите Экран > Отключать экран через, затем установите необходимое время и нажмите кнопку OK.

Используя рассмотренные выше действия, можно изменить время бездействия компьютера через которое отключится экран (дисплей) на устройстве с Windows 10.
В операционной системе Windows 10 период ожидания перед отключением монитора в целях энергосбережения составляет обычно 10 минут. К тому же, вместе с отключением монитора происходит блокировка компьютера. Дальнейшая работа возможна только после ввода пароля для используемого логина пользователя. И если на ПК, используемых в качестве рабочих мест в крупных компаниях и на производстве это вынужденна мера, вызванная требованиями безопасности, то на обычных домашних компьютерах необходимости в этом нет. Более того, этот механизм становится очень неудобным: отошёл в кухню за кофе и операционная система заблокировалась. Чтобы отладить энергосбережения под себя и настроить время отключения экрана windows 10, надо открыть параметры электропитания. Для этого нажимаем комбинацию клавиш Win+R и пишем команду powercfg.cpl. Вот так:

Вам должно открыться вот такое окно, из которого можно конфигурировать схемы управления питанием компьютера:
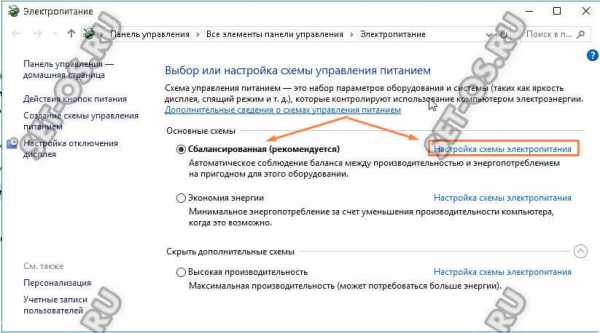
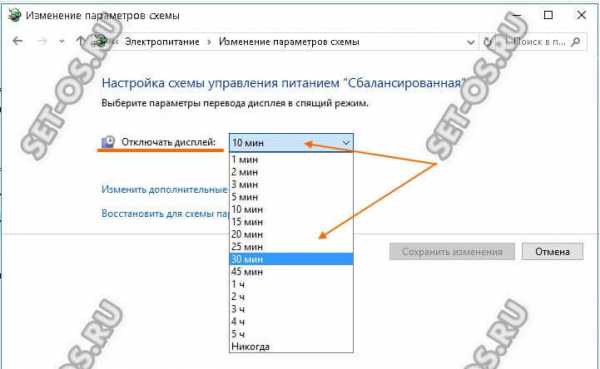
windows 10, отключение дисплея, экран блокировка
Новую ОС Windows 10, похоже, выпустили в свет с массой недоработок (маленьких и не очень). Некоторые из них не влияют, непосредственно, на функциональность ОС, но доставляют некоторый дискомфорт.
Одна из таких недоработок — это отсутствие в настройках ОС, по умолчанию, возможности регулировать время ожидания до отключения экрана в режиме блокировки компьютера. Пользователь блокирует компьютер и, через полминуты-минуту, экран монитора отключается.
Решение этой проблемы было найдено на форумах поддержки Microsoft. Порядок действий следующий:
Дополнительные параметры питания
Всё. Теперь экран монитора в режиме блокировки будет гаснуть через установленное пользователем время.
К слову, данный метод действует и для Windows 8.1, у которого присутствует такая же проблема.
Почему windows 10 выключается монитор
В компьютере, хотя целесообразнее ноутбуке, по истечении определенного периода времени на windows 10 отключается экран / выключается монитор.
Почему? Сделано это в целях экономии электропитания (сбережения заряда батареи в ноутбуках).
Пренебрегать, точнее выключать полностью эту функцию я бы вам не рекомендовал – лучше изменить настройки на свое усмотрение.
По умолчанию (если вы ничего самостоятельно не изменяли на своей windows 10) экран отключается через 5 минут, от батареи через две.
Как сделать чтобы экран на windows 10 не отключался
Чтобы windows 10 монитор не отключала войдите в классическую панель управления и перейдите в раздел электропитание.


ПРИМЕЧАНИЕ: я все же рекомендую не ставить на никогда, особенно от батареи, если это ноутбук – я выставляю отключение экрана по истечении 5 минут и выключение монитора в компьютере через 10 минут. Успехов.
Как настроить время затемнения экрана, перехода компьютера или ноутбука в спящий режим и режим ожидания. Как сделать, чтобы не тух, не отключался или не затемнялся дисплей компьютера/ноутбука или наоборот, и настроить яркость дисплея. Windows 7, 8, 10
Итак, многие пользователи сталкиваются с определенными неудобствами, связанными с настройками энергосбережения Windows, такими как не приемлемое или просто не удобное время отключения отключения дисплея или вовсе ухода компьютера в спящий режим.
Кто-то хотел бы, чтобы компьютер выключал дисплей и засыпал раньше, чем это настроено по умолчанию, а кому-то не нравится, что дисплей тухнет или компьмютер уходит в спящий режим слишком быстро. А кто-то просто хотел бы настроить яркость дисплея ноутбука или компьютера.
Настраивается все это довольно просто, потому, прочитав данную инструкцию, у Вас больше никогда не возникнет затруднений с такого рода настройкам.
- Первое, что нам нужно, это просто щелкнуть правой кнопкой мыши на любом пустом месте рабочего стола. Появится список контекстного меню:

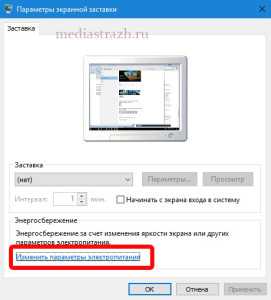

Готово! Теперь Ваш ПК ведет себя так, как Вам бы этого хотелось.
Windows 10 – советы и подсказки. Как установить время гашения экрана блокировки на ПК, ноутбуке или планшете

В Windows 10 по умолчанию установлен режим гашения экрана блокировки при отсутствии каких либо действий со стороны пользователя в течение 60 секунд. При этом в настройках системы нет никаких органов управления для того чтобы увеличить или уменьшить его. Если вы хотели бы сделать это, но не знаете как задать нужное вам время, то сегодня я расскажу вам как это делается.
Меняем время ожидания экрана блокировки Windows 10
Для того, чтобы установить требуемый вам интервал работы экрана блокировки до его выключения, вам нужно сделать следующее:
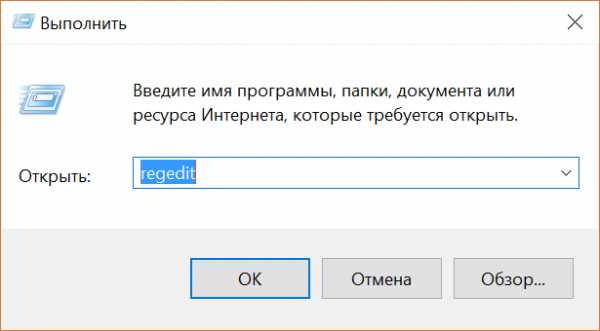
3. В редакторе реестра, который вы запустили в п.2 перейдите по следующему пути:
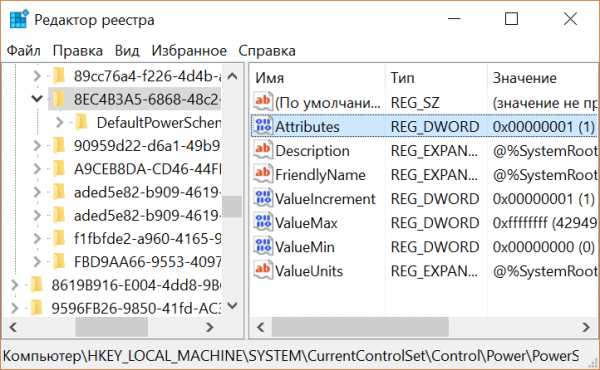
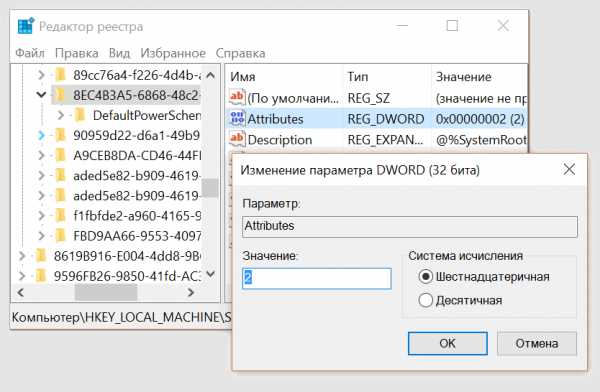
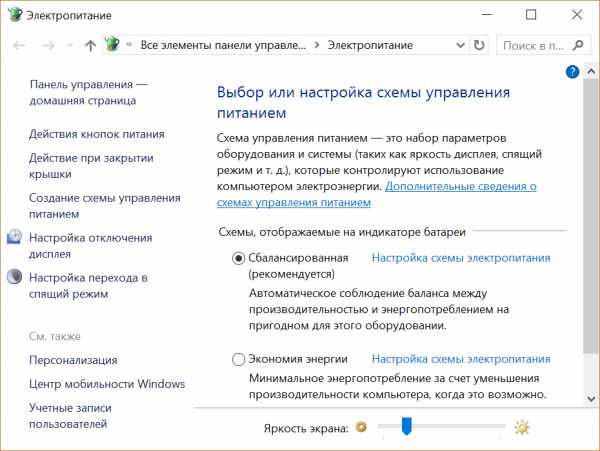
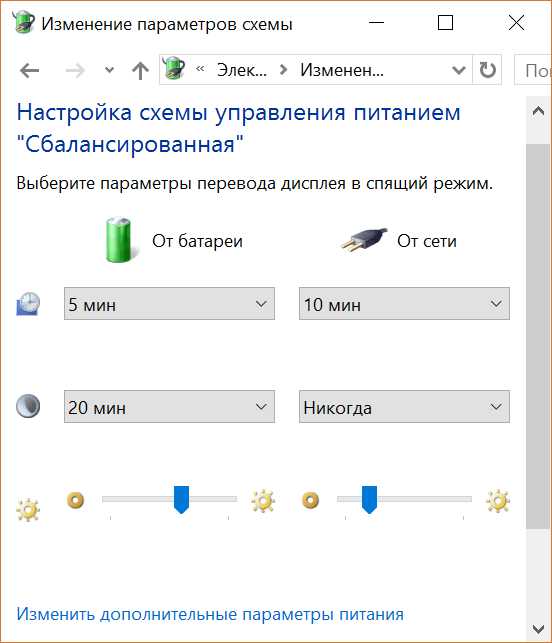
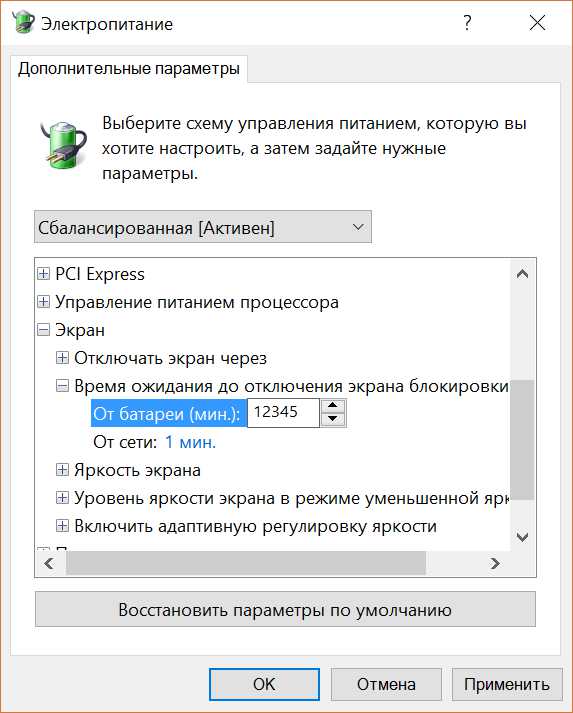
Как отобразить экран Android устройства на дисплее Windows 10 ПК, ноутбука или планшета
Как включить автоматическую регулировку яркости экрана на Windows 10 планшете или ноутбуке
Где Windows 10 хранит обои экрана блокировки и как установить их в качестве обоев на рабочий стол
- windows 10
- windows 10 советы и подсказки
- советы и подсказки
Смотрите также











Copyright (c) HTFI. Копирование информации разрешено, при условии указания активных ссылок на источники.
При работе с компьютером экран играет решающую роль. Его качество определяет восприятие контента, а стабильность напрямую влияет на производительность пользователя. Однако нередки случаи, когда монитор автоматически отключается, лишая владельца устройства возможности дальнейшей работы. В этом случае важно понять, как сделать Windows 10 так, чтобы экран на компьютере не гас.
Почему затемняется экран на компьютере
Единственная причина, по которой дисплей должен работать определенное время, — это активация соответствующей функции в настройках компьютера. Таким образом, пользователь устанавливает значение времени, по истечении которого монитор автоматически отключается. Это может произойти после 5 минут бездействия или через несколько часов. Все зависит от потребностей владельца компьютера и выбранных им настроек.

Такая функция весьма полезна, и ею пользуются не только люди, работающие за компьютером, но и владельцы смартфонов. Автоматическое выключение экрана экономит электроэнергию, а также избавляет от необходимости переносить компьютер с места на место.
Побочное замечание. Эта функция наиболее полезна, если вы используете ноутбук, когда заряд батареи имеет большое значение. Энергопотребление значительно снижается, если в настройках включена функция автоматического отключения дисплея.

Как изменить время или выключить затухание экрана
Функция автоматического гашения экрана встроена в настройки Windows 10. Если вас не устраивает слишком быстрое гашение экрана или вы хотите вообще отказаться от этой опции, вам нужно зайти в настройки операционной системы. Это можно сделать несколькими способами.
Через Параметры Windows
Самый простой и надежный способ отключить регулировку яркости. Этой возможностью изменения настроек может воспользоваться даже человек, впервые включивший компьютер на базе операционной системы Windows 10. Инструкция поможет вам в этом:




С применением Панели управления
Еще один проверенный способ подавления автоматического отключения экрана. Этот метод так же прост, как и предыдущий, поэтому его можно считать хорошей альтернативой. Все, что требуется от владельца компьютера:






После выполнения описанных выше действий экран начнет гаснуть только по истечении заданного времени или не будет гаснуть вообще. Как и в предыдущем способе, панель управления позволяет настроить различные параметры, если ноутбук работает от батареи или от сети переменного тока. Расширенные настройки недоступны на настольном компьютере.
С помощью настроек электропитания
Этот способ устранения затемнения дисплея не только похож на предыдущий, но и в некоторой степени повторяет его. Фактически, пользователю приходится снова заходить в настройки питания. Однако эта операция выполняется по другому алгоритму.

Существует также альтернативный вариант доступа к настройкам. Например, если вы используете настольный компьютер (этот метод также доступен на ноутбуке). Чтобы получить доступ к другому способу деактивации функции отключения монитора, сделайте следующее:



Привет друзья! Наш читатель Игорь (igorhao) нашёл решение одной интересной проблемы, знакомлю вас с подробностями.
Почему после нескольких минут бездействия экран монитора гаснет, хотя настройки схемы электропитания установлены правильно


Но на ноутбуках моих клиентов параметры перехода ноутбука в спящий режим были настроены правильно, это я помню точно! Как оказалось, дело было вот в чём!




Возвращаем параметрам экранной заставки значения по умолчанию или соответствующе настраиваем, чтобы экран монитора не отключался через одну минуту простоя вашего компьютера.

Теперь после нескольких минут бездействия экран монитора гаснуть не будет.

Читайте также:
 webdonsk.ru
webdonsk.ru