Как сделать таблицу в ворде 2016
Добавил пользователь Евгений Кузнецов Обновлено: 10.09.2024
Редактор Word используется не только для набора текста. Дополнительный функционал открывает пользователю огромное количество опций, которые помогают преподнести информацию доступно, четко и структурировано. Один из распространенных вариантов как это сделать – создать таблицу в программе Ворд. Для этого предусмотрено несколько простых методов.
Как сделать таблицу в Word: 6 способов
Информация по способам создания таблиц подходит для любой версии программы. Немного будет отличаться интерфейс в зависимости от версии, но все необходимые кнопки для решения этой задачи имеются всегда на панели управления. Работать и заполнять ячейки можно любым из 6 способов. После их изучения пользователь поймет какой из них подходит в каждом конкретном случае.
Ниже показаны примеры создания таблицы в MS Word 2013
Способ 1: Создание вручную
Подходит в том случае, если число строк не превышает 8, а количество столбцов – 10 шт. При необходимости вставить большее число элементов, воспользуйтесь другим методом.
Если пользователю в процессе заполнения не хватит пустых ячеек или, наоборот, останутся излишки, то элементы всегда можно удалить или добавить по мере надобности.
Способ 2: По размеру таблицы
Применяется в случае, если уже имеется готовая версия в рукописном или печатном варианте, т. е. автор точно знает сколько клеток по горизонтали и вертикали ему необходимо для заполнения.
3 шага как сделать такую таблицу в Ворде:
В месте установки курсора появляется таблица, готовая к заполнению.
Автору не нужно будет каждый раз редактировать ячейки, чтобы они все имели одинаковый внешний вид.
Способ 3: Нарисовать таблицу
Программа переходит в режим рисования, о чем сообщает появление карандаша вместо привычного курсора на экране монитора. Точно так же, как от руки, пользователь сможет нарисовать таблицу в документе. Сначала обозначают внешние границы. Затем приступаем к внутреннему заполнению. Одно нажатие – один элемент.
Нажатие кнопки Esc возвращает редактор в режим набора текста. Также перейти к заполнению можно двойным щелчком мыши в нужной клетке.
Способ 4: Преобразовать в таблицу
Подходит, если текстовая информация может быть подана в таком виде. Автор сначала набирает текст, а затем остается только сделать табличку.
При формировании текста важно, чтобы для каждой клетки он был написан с новой строки или через точку с запятой. Word преобразует в ячейки также написание через Tab.
Возможно использование не для всех текстов, поэтому не относится к самым удобным и быстрым методам.
Способ 5: Вставить таблицу Excel
Пакет офисных программ Microsoft дополняет друг друга, позволяя существенно расширять функционал и возможности. Для создания больших таблиц с формулами и автоматическими расчетами используется Excel. Иногда необходимо, чтобы такая таблица появилась в программе Word. Разработчиками данная опция предусмотрена.
Существует 2 метода как вставить таблицу Excel:

На листе появляется небольшое окно в виде 1 страницы программы Excel. Верхняя панель с инструментами станет похожа на ту, которая характерна для табличного редактора. Заполнение ячеек ведется стандартными для Excel инструментами. Пользователь может применять формулы, сортировку и множество других опций, которых нет в вордовских документах.
При нажатии на любом свободном месте листа панель инструментов приобретает характерный для текстового документа вид.
Способ 6: Добавить экспресс-таблицы
Следующий вариант как создать таблицу – это использование заготовок или шаблонов. Разработчики предусмотрели несколько из них, которые имеют стандартный вид, оформление и подходят для решения многих задач.

Расширить количество шаблонов можно своими заготовками. Тогда при однотипной работе не придется каждый раз создавать таблицу. Дополнительным преимуществом является то, что все таблицы для одного проекта всегда будут одинаковы по внешнему виду, а значит и документ визуально проще воспринимается.
Каждый метод создания таблицы в Word имеет свои плюсы и минусы. Зная столько различных вариантов, пользователь всегда сможет выбрать оптимальный вариант, который удовлетворит его запросы и поможет в достижении цели.

В рефератах и курсовых работах школьники и студенты часто сталкиваются с необходимостью представить имеющиеся данные в табличном формате. У того, кто ни разу не сталкивался с подобной задачей, могут возникнуть сложности. В этой статье мы подробно расскажем, как это сделать всеми доступными способами.
Создание таблицы в программе Microsoft Word
- Создать пустую таблицу в один клик, выбрав по клеточкам нужное количество столбцов и ячеек (максимально возможное количество — 10х8).
- Задать необходимое количество строк и ячеек.
- Нарисовать таблицу любого формата под свои задачи.
- Преобразовать набранный текст в табличный массив.
- Создать объект Excel, открыв его прямо в Word.
- Использовать готовые шаблоны (программные или созданные самостоятельно).
Описание способов с пошаговыми инструкциями
Рассмотрим каждый способ подробнее, чтобы вы смогли определиться, какой из них, наиболее простой и быстрый лично для вас.
Быстрое создание простого табличного формата
Чтобы быстро добавить таблицу в документ Word, нужно отметить необходимое количество квадратиков в выпадающем меню.
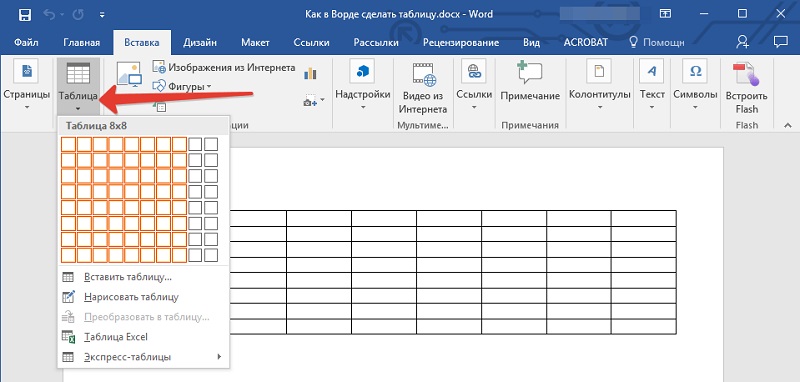
Квадраты по вертикали — это строки, по горизонтали — столбцы. Выбрав нужное количество, получим табличный массив, сформированный из одинаковых по размеру ячеек, который в дальнейшем можно видоизменить (уменьшить/ увеличить размер строк или столбцов).
- по содержимому (размеры подстраиваются под длину текста автоматически);
- фиксированную;
- по ширине окна (таблица занимает всю область листа).
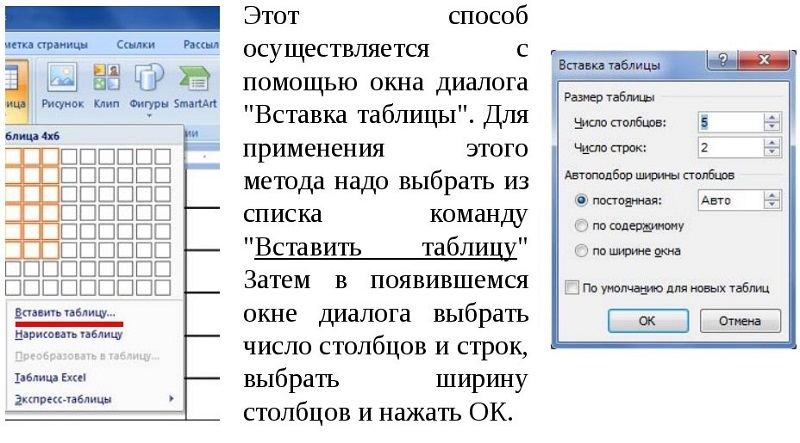
Как нарисовать таблицу
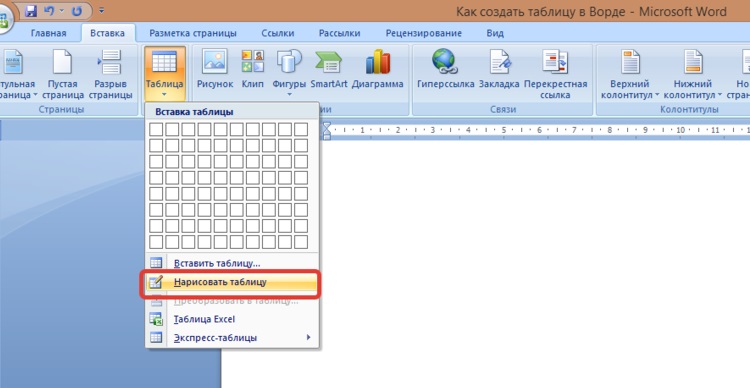
Это не самый простой и однозначно не самый быстрый способ создания таблицы. Но если перед вами стоит задача создать сложный табличный формат, этот инструмент будет предпочтительнее других.
Преобразование текста в табличный формат
Этот способ подойдет тем, кто умеет быстро набирать текст и переносит данные в компьютер с печатного листа.
Чтобы воспользоваться этим способом, важно содержимое каждой ячейки записать одним из предложенных вариантов:
- с новой строки;
- со знаком табуляции (клавиша Tab);
- через точку с запятой;
- через любой другой выбранный вами символ.
Самое главное — вносить данные в строго определенном порядке: сверху вниз и слева направо.

Использование заготовок
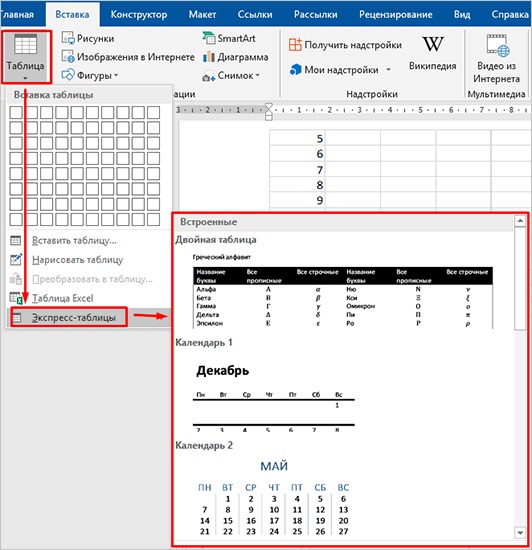
Табличный массив Excel в Ворд
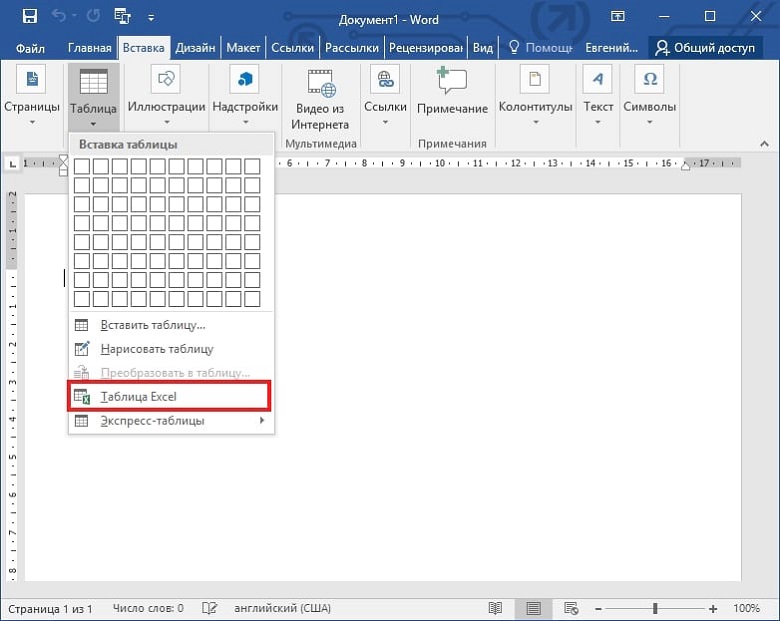
После нажатия на этот пункт в меню на листе появляется таблица из 10 строк и 7 столбцов, с которой можно работать как в Excel. Закончив работу над табличным объектом, можно вернуться к работе над документом, переключив курсор за пределами объекта. Если в таблице нужно что-то изменить, достаточно 2 раза нажать на нее левой кнопкой мыши.
Редактирование готового объекта
В углу слева отобразится набор следующих функций:
- Выделить.
- Отобразить сетку.
- Свойства.
При помощи выделения определяем область таблицы для редактирования (ячейка, строка, столбец, весь табличный массив).
Сетка нужна в том случае, если скрыты границы между элементами. Воспользовавшись данной функцией, вы вернете условные границы в виде пунктирных линий.
В свойствах можно изменить ширину таблицы, размер ячеек, столбцов и строк; выбрать положение табличного массива на листе; выровнять текст и др.
Как удалить или дорисовать дополнительные строки
- сдвинув данные влево или вверх;
- удалив целиком строку или столбец.
Добавление одной только ячейки не получится, наращивание табличного массива осуществляется строками сверху или снизу и столбцами справа или слева от той графы, где расположен курсор. Чтобы добавить сразу несколько строк, выделите нужное количество ячеек по горизонтали или вертикали.
Надеемся, что инструкция по добавлению табличного формата в документ Word получилась максимально простой и полезной. Ищите другие интересные материалы в нашем блоге, а при возникновении трудностей в учебе обращайтесь к нашим специалистам ФениксХелп!
Использование таблиц – это удобный способ представления данных, будь то важный отчет крупной компании или рядовое резюме соискателя работы. Таблицы в текстовом редакторе Word представляют собой набор ячеек, расположенных в вертикальных и горизонтальных колонках.
Онлайн-курс "Word от простого к сложному" Онлайн-курс "Word от простого к сложному" Освойте работу в главном текстовом редакторе на высоком уровне. Неважно новичок вы или уже работаете с Word, с нашим курсом вы станете настоящим гуру документов! Подробнее
Простая вставка таблицы
Из выпадающего списка выделением отметьте желаемое количество строк и столбцов в таблице. В процессе выделения, в вашем документе появится превью макета. Чтобы вставить тот или иной вариант таблицы просто нажмите левой клавишей мыши в крайней выбранной вами ячейке.

Объединение ячеек

В этой же области можно также разделять ранее объединенные ячейки, а при желании можно разделить одну таблицу на несколько составляющих.
Выделение таблицы
Более простой способ для выделения всей таблицы целиком – это нажать на специальную пиктограмму в правом верхнем углу над таблицей. Эта пиктограмма в виде четырех стрелок в разные стороны появляется при простом наведении курсора на таблицу, а также отображается всегда при работе с элементами таблицы.
Для выделения строки в таблице можно также использовать только курсор мыши – поместите его слева напротив строки для выделения. Стрелка курсора развернется вправо, после чего просто кликнете левой клавишей мыши. Для выделения столбца – поместите курсор мыши на границу верхней ячейки желаемого столбца – курсор должен принять вид черной стрелочки, повернутой вниз, после чего кликните мышью.
Превращаем текст в таблицу
Текстовый редактор Word позволяет преобразовывать готовый текст в таблицу. Для этого соответствующее содержимое должно быть разделено между собой табуляцией, либо символом точка с запятой (;).

Добавление строк и столбцов
Чтобы добавить новую строку в существующую таблицу, поместите курсор мыши по левому краю таблицы между теми строками, где необходимо добавить новую. Должен отобразиться круглый элемент со знаком плюсика, а граница между двумя строками будет выделена. По нажатию на знак с плюсиком в выбранном месте добавится пустая строка.

Аналогичным образом можно вставлять и новые столбцы, помещая курсор мыши в области над таблицей между конкретными столбцами. Должен появиться аналогичный элемент с плюсиком.

Изменение границ и цвета

Для работы с таблицами разработан специальный редактор Excel, но не обязательно разбираться в столь тяжелом способе, чтобы создать простенькую табличку. Довольно просто и быстро можно сделать таблицу в Ворде, без особых препятствий и при этом сэкономить большое количество времени. Существует несколько способов создания таблицы, рассмотрим каждый отдельно и приведем наглядные рисунки.
Создание таблицы в Ворд 2007, 2010, 2013 и 2016
В наиболее поздних версиях Майкрософт Ворда функционал не сильно отличается друг от друга. Поэтому разберем для начала усовершенствованные версии программы. Итак, чтобы сделать таблицу следует выполнить пошаговую инструкцию, предварительно выбрав подходящий вариант.
Ограниченный размер таблицы 10?8
Создание таблицы без размерных ограничений
Если предстоит начертить сложную таблицу, с огромным количеством столбцов и строк, то данный метод будет актуальным. Необходимо сделать следующие шаги:
Максимально предельное количество столбцов – 63, а строк более 1001.
Рисование таблицы карандашом
Для творческих личностей есть способ развлечься при создании таблицы. Рисовать таблицу придется карандашом. Вот как это сделать:
Excel стиль таблицы
При необходимости можно создать таблицу как в программе Excel, с идентичными стилями. Для этого надо сделать последующие действия.
Экспресс - таблицы
Ворд 2003 года


Читайте также:
 webdonsk.ru
webdonsk.ru