Как сделать таблицу менделеева в ворде
Добавил пользователь Евгений Кузнецов Обновлено: 30.08.2024
Любой документ, насыщенный данными, должен легко и просто восприниматься при прочтении. Сплошное текстовое полотно, разбитое исключительно на абзацы, может вызвать только отторжение и неприятие у будущего читателя. Как этого избежать? Есть немало способов, позволяющих такой текст сделать более привлекательным. Если вы работаете с данными, то незаменимым инструментом для вас станут таблицы. Работу с ними лучше всего изучать в Word, наиболее продвинутом и популярном текстовом редакторе на сегодняшний день. Попытаемся кратко и доступно показать, как сделать таблицу в Ворде, избегая при этом ненужных метаний по программе. Способов создания таблицы в Word несколько. Изучим каждый из них.
Сплошная автоматика
Открываем редактор и создаем новый документ (Ctrl+N). Вводим в него ряд цифр. Пусть это будут, условно, данные, которые следует подать в табличном виде.

Ведем мышкой по клеточкам, и они автоматически выбираются. Выбор верхнего горизонтального ряда выведет одну строку, разбитую на ячейки. Максимальное количество ячеек – 10. Если спуститься на второй ряд, то появится еще одна строка. Всего строк можно вывести 8 штук. Опять же, движение вправо позволит образовать столбцы. Причем все эти действия сразу же отражаются в текстовом поле документа.
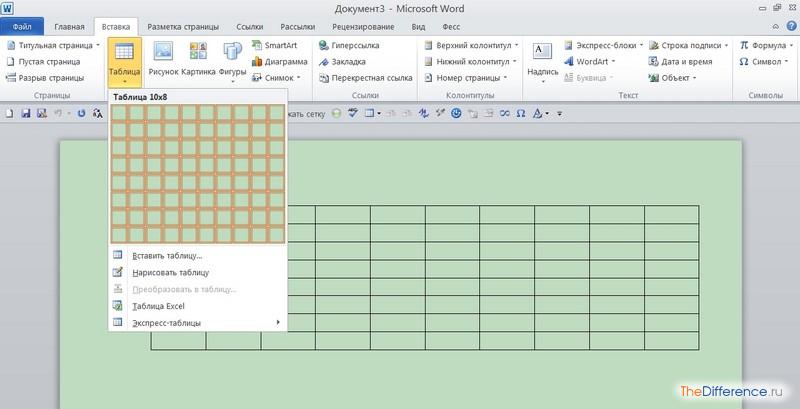
Для наших данных нужно 2 строки и 3 столбца, получается всего 6 ячеек. Легкое движение мыши – и наша таблица готова.



В нем можно настроить все основные компоненты таблицы.
- число столбцов, максимально 63;
- число строк, максимально 32 767.
Автоподбор ширины столбцов:
Оптом дешевле
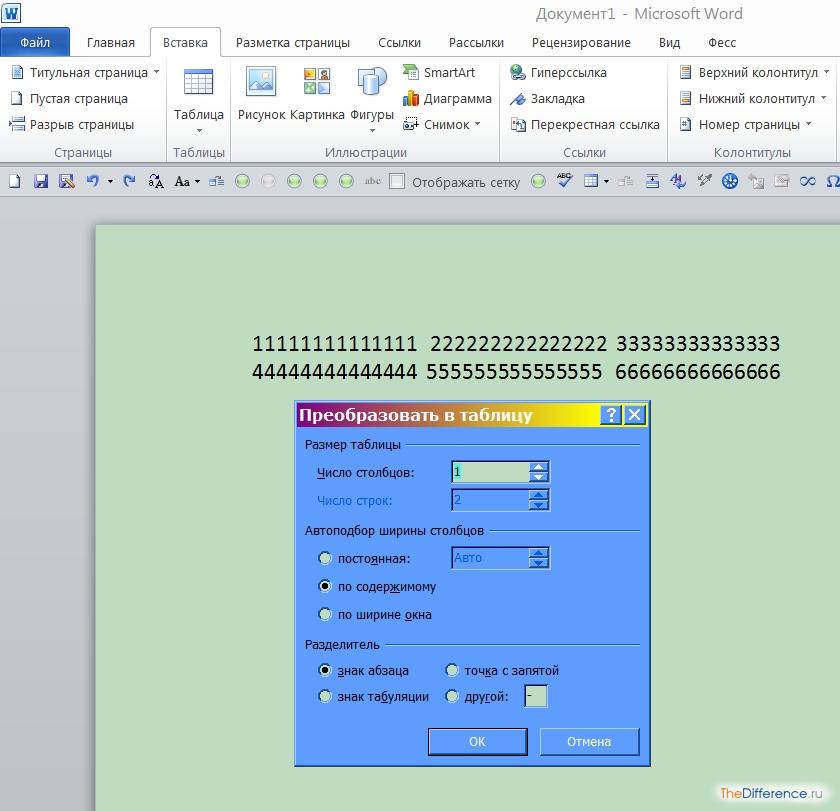
Пример. Мы разделили наши данные точкой с запятой и выставили такое же значение в настройках.

Щелчок на ОК – и Ворд создал табличные данные по нашим условиям.
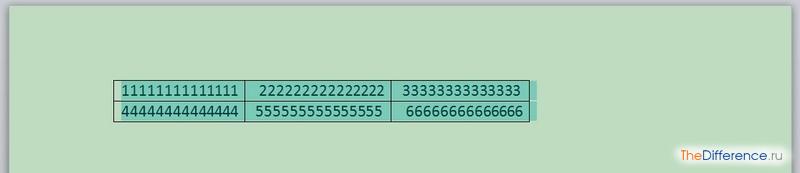
Иногда такая возможность бывает очень полезной.
Приписываем чужие заслуги себе


Настраиваем ее под себя. Результат видим на скриншоте.

Сначала, как обычно, появится настроечное окно.

В нем все понятно и не требует объяснений. Жмем ОК. Просматриваем набор таблиц и видим в самом низу наш майский календарь.

Полет фантазии…
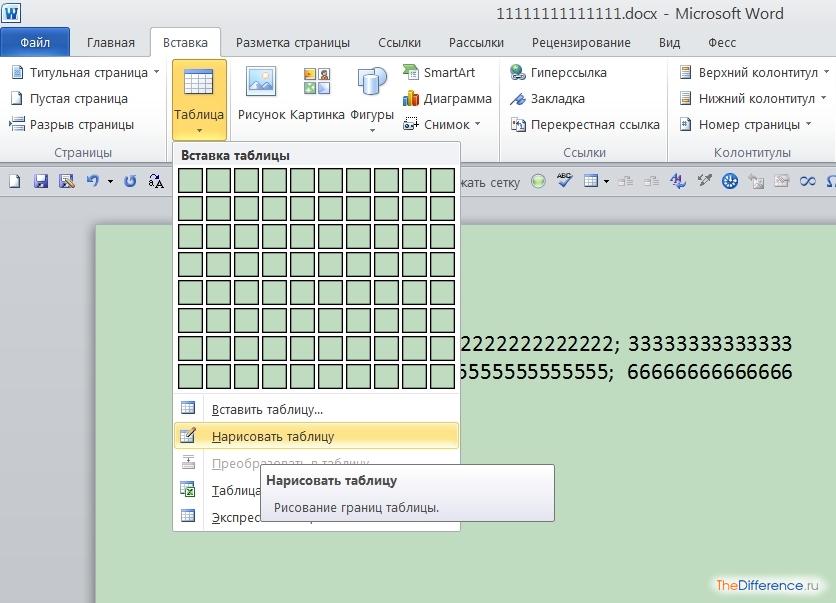
Курсор принимает вид карандаша, и перед вами открывается практически неограниченный простор для творчества. Вы просто рисуете. Конечно, все строится в прямоугольных пропорциях, но, согласитесь, это все-таки Майкрософт Ворд, а не Адобе Фотошоп. Посмотрите, что можно наваять с помощью карандаша буквально за 5 минут.
Такой результат возможен и при помощи уже описанных выше способов, однако поверьте – на это ушло бы значительно больше времени.
Настройки и оформление

Вот что можно сделать из уже построенной нами таблицы (см. скриншот):

Вы видите, что настраивается абсолютно все и при желании можно превратить таблицу в настоящее произведение искусства. К нашей таблице это, конечно, не относится – она всего лишь пример.
Итак, мы разобрались, как в Ворде сделать таблицу. Сам процесс весьма прост. Главные трудности ожидают пользователя при настройках и оформлении таблицы. И дело не в том, что они сложны для понимания, как раз наоборот. Здесь все понятно на интуитивном уровне. Их просто очень много. И можно сидеть, часами настраивая, оформляя и переоформляя свое детище. Поэтому позволим себе дать совет – перед началом строительства таблицы четко и ясно представьте, что вам от нее требуется. Сколько строк, колонок, ячеек она должна иметь. Границы, цветовая гамма, поля и т. д. Все это даже можно записать в том же документе (временная памятка). И только после этого начинайте работать. Конечно, наш совет актуален в первую очередь при создании сложных, многоступенчатых (вложенных) таблиц. Ну а в целом все приходит с опытом. Поэтому дерзайте и ничего не бойтесь. Удачи!

В рефератах и курсовых работах школьники и студенты часто сталкиваются с необходимостью представить имеющиеся данные в табличном формате. У того, кто ни разу не сталкивался с подобной задачей, могут возникнуть сложности. В этой статье мы подробно расскажем, как это сделать всеми доступными способами.
Создание таблицы в программе Microsoft Word
- Создать пустую таблицу в один клик, выбрав по клеточкам нужное количество столбцов и ячеек (максимально возможное количество — 10х8).
- Задать необходимое количество строк и ячеек.
- Нарисовать таблицу любого формата под свои задачи.
- Преобразовать набранный текст в табличный массив.
- Создать объект Excel, открыв его прямо в Word.
- Использовать готовые шаблоны (программные или созданные самостоятельно).
Описание способов с пошаговыми инструкциями
Рассмотрим каждый способ подробнее, чтобы вы смогли определиться, какой из них, наиболее простой и быстрый лично для вас.
Быстрое создание простого табличного формата
Чтобы быстро добавить таблицу в документ Word, нужно отметить необходимое количество квадратиков в выпадающем меню.
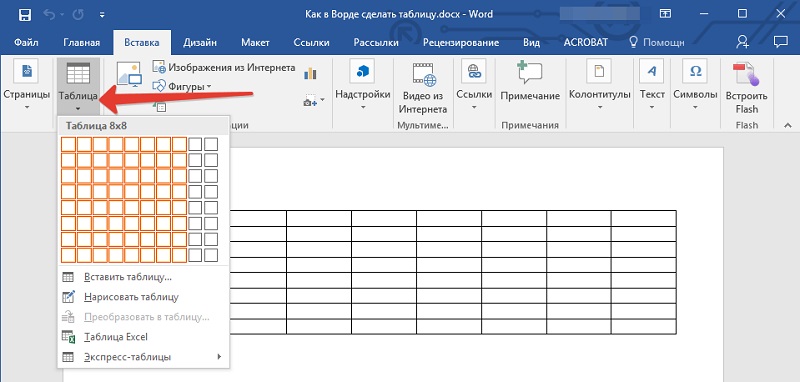
Квадраты по вертикали — это строки, по горизонтали — столбцы. Выбрав нужное количество, получим табличный массив, сформированный из одинаковых по размеру ячеек, который в дальнейшем можно видоизменить (уменьшить/ увеличить размер строк или столбцов).
- по содержимому (размеры подстраиваются под длину текста автоматически);
- фиксированную;
- по ширине окна (таблица занимает всю область листа).
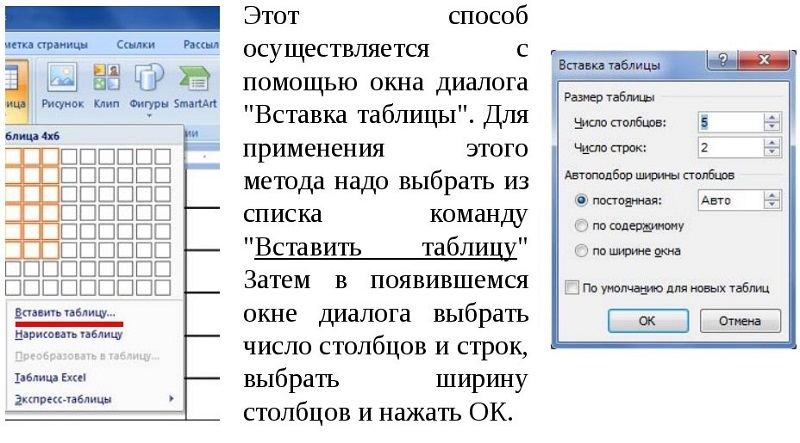
Как нарисовать таблицу
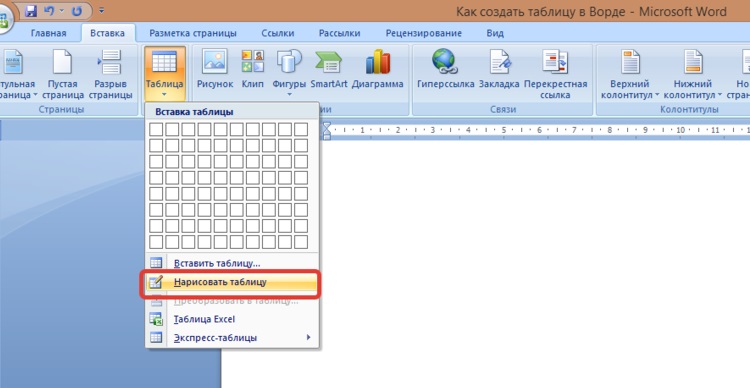
Это не самый простой и однозначно не самый быстрый способ создания таблицы. Но если перед вами стоит задача создать сложный табличный формат, этот инструмент будет предпочтительнее других.
Преобразование текста в табличный формат
Этот способ подойдет тем, кто умеет быстро набирать текст и переносит данные в компьютер с печатного листа.
Чтобы воспользоваться этим способом, важно содержимое каждой ячейки записать одним из предложенных вариантов:
- с новой строки;
- со знаком табуляции (клавиша Tab);
- через точку с запятой;
- через любой другой выбранный вами символ.
Самое главное — вносить данные в строго определенном порядке: сверху вниз и слева направо.

Использование заготовок
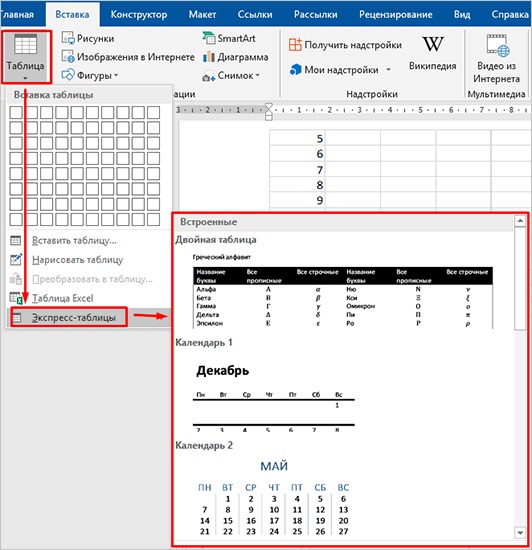
Табличный массив Excel в Ворд
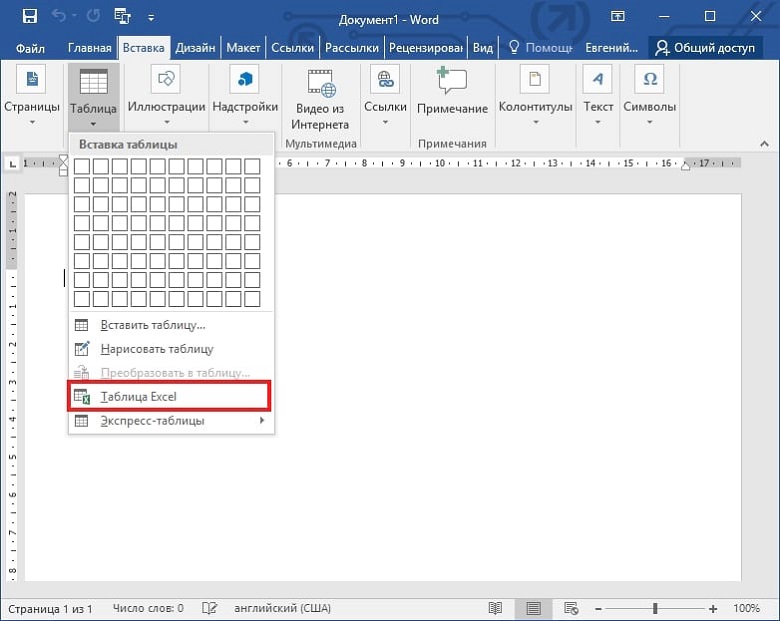
После нажатия на этот пункт в меню на листе появляется таблица из 10 строк и 7 столбцов, с которой можно работать как в Excel. Закончив работу над табличным объектом, можно вернуться к работе над документом, переключив курсор за пределами объекта. Если в таблице нужно что-то изменить, достаточно 2 раза нажать на нее левой кнопкой мыши.
Редактирование готового объекта
В углу слева отобразится набор следующих функций:
- Выделить.
- Отобразить сетку.
- Свойства.
При помощи выделения определяем область таблицы для редактирования (ячейка, строка, столбец, весь табличный массив).
Сетка нужна в том случае, если скрыты границы между элементами. Воспользовавшись данной функцией, вы вернете условные границы в виде пунктирных линий.
В свойствах можно изменить ширину таблицы, размер ячеек, столбцов и строк; выбрать положение табличного массива на листе; выровнять текст и др.
Как удалить или дорисовать дополнительные строки
- сдвинув данные влево или вверх;
- удалив целиком строку или столбец.
Добавление одной только ячейки не получится, наращивание табличного массива осуществляется строками сверху или снизу и столбцами справа или слева от той графы, где расположен курсор. Чтобы добавить сразу несколько строк, выделите нужное количество ячеек по горизонтали или вертикали.
Надеемся, что инструкция по добавлению табличного формата в документ Word получилась максимально простой и полезной. Ищите другие интересные материалы в нашем блоге, а при возникновении трудностей в учебе обращайтесь к нашим специалистам ФениксХелп!
Стандартная программа Microsoft Word позволяет не только печатать и редактировать различные тексты, но и рисовать таблицы разного уровня сложности. Пользователь самостоятельно решает, сколько нужно столбцов и строчек, а также регулирует прочие параметры. Как создать таблицу в редакторе Ворд разных версий, как редактировать ячейки, и удалять таблицы? Инструкция по размещению таблиц в Word поможет ответить на эти вопросы. Пример таблицы, которую можно создать в программе.

Процесс создания таблицы в Word 2003 года
Если вы хотите сформировать таблицу в версии Word 2003 года, поместите курсор на лист туда, где должна находиться таблица. После этого придерживайтесь инструкции:

Таблица в Word версии 2010 года и выше
Сформировать таблицу в Microsoft Word более актуальной версии можно двумя основными способами.
Первый способ
Для автоматической вставки:

Второй способ

Добавление таблицы в Word формата Excel
Процесс вставки таблицы формата Excel довольно прост:
Шаг 2. На листе появится таблица Эксель, которую можно редактировать в программе Word. Используйте инструменты в верхнем главном меню, чтобы начать работу с таблицей.

Таблица Эксель со своей панелью инструментов, с помощью которой ее можно редактировать в программе Word
Как вставить таблицу в Word для Mac?
Версия Word для операционной системы Mac похожа на версию для Windows. Чтобы добавить таблицу, выполняйте следующие действия:
Если вам требуется вставить больше строк и столбцов, вы можете ввести параметры вручную. Для этого:
Шаг 2. Введите подходящее количество столбцов и строк, затем подтвердите операцию.
Редактирование документа: работа с ячейками
Чтобы форматировать таблицу и привести ее к необходимому виду, нужно научиться не только создавать столбцы и строки, но и редактировать ячейки. В программе Word есть возможность объединять, разбивать, закрашивать или удалять ячейки.
Процесс объединения ячеек в таблице
Чтобы ячейки объединились автоматически:
-
с помощью мышки выделите нужное количество;


Разбиваем одну ячейку на несколько
В Ворде также можно разъединить ячейку на две и больше. Чтобы сделать это:
Шаг 2. Если все сделано правильно, откроется окно для ввода количества строк и столбцов. Чтобы разбить ячейки, введите параметры и подтвердите операцию.
Как закрасить ячейки таблицы?
Иногда пользователю может понадобиться закрасить таблицу. Для этого:
Как удалить ячейку, столбец или строку?
Редактирование документа: работа с таблицей
Иногда пользователю необходимо отредактировать созданную таблицу, переместить ее в другое место документа либо удалить полностью. Как это сделать?
Как переместить таблицу в Ворде?
Шаг 1. Курсор поместите на таблицу, в ее верхний левый угол. Кликните на значок с четырьмя стрелками. Не отпуская мышки, переместите таблицу.

Шаг 2. Отпустите мышку, и таблица переместится в указанное вами место.

Удаление таблицы в Ворде
Удалить таблицу в Microsoft Word можно тремя основными методами.
Первый метод
Если таблицу нужно целиком убрать с листа.
Шаг 1. Поместите курсор мыши в левую верхнюю грань таблицы. Вы увидите стрелки, которые направлены в четыре стороны. Кликните на них, чтобы полностью выделить ячейки.

Второй метод
Чтобы решить проблему иначе:

Третий метод
Еще один быстрый вариант удалить таблицу из документа:
Как рисовать таблицу в Word
Чтобы нарисовать свою таблицу:
Экспресс-таблицы: как вставить в Word?
Экспресс-таблицами иначе называют стандартные шаблоны таблиц, уже занесенные в программу Ворд. Это может понадобиться при написании лабораторных и выпускных работ, а также при разработки чертежей.
Чтобы скопировать уже имеющийся шаблон:
Таблица в программе Microsoft Word – идеальный инструмент для упорядочения и представления информации. С помощью инструкций, данных в статье, вы сможете создавать, редактировать таблицы, а также менять их параметры.
Видео — Работа с таблицами в программе Word
Понравилась статья?
Сохраните, чтобы не потерять!







Автор блога, занимаюсь программированием, делаю обзоры бытовой техники веду свой Youtube канал. Консультирую по вопросам IT

(Цветок Менделеева, Источник)
Вениамин Каверин, Два капитана
В приведенной цитате Вениамин Каверин мастерски показал недостатки комплексного метода обучения, однако в некоторых (может быть, довольно редких) случаях элементы этого метода бывают оправданы. Один из таких случаев — это Периодическая таблица Д.И.Менделеева на уроках школьной информатики. Задача программной автоматизации типовых действий с таблицей Менделеева наглядна для школьников, начавших изучать химию, и разбивается на многие типовые химические задачи. В то же время в рамках информатики эта задача позволяет в простой форме продемонстрировать способ управляющих карт, который можно отнести к графическому программированию, понимаемому в широком смысле слова как программирование с помощью графических элементов.
(13 апреля 2019 сделаны дополнения:
Дополнение 3: Химическая викторина
Дополнение 4: Интеграция нескольких задач в одной программе
8 апреля 2019 сделаны дополнения:
Дополнение 1: как работает химический калькулятор
Дополнение 2: примеры задач для фильтров)
Начнем с базовой задачи. В простейшем случае на экране в форме-окне должна отображаться Периодическая таблица, где в каждой клетке будет химическое обозначение элемента: H — водород, He — гелий и т.д. Если курсор мыши указывает на клетку, то в специальном поле на нашей форме отображается обозначение элемента и его номер. Если пользователь при этом нажмет ЛКМ, то в другом поле формы будет указаны обозначение и номер этого выбранного элемента.

Задачу можно решать на любом универсальном ЯП. Мы возмем простой старый Delpi-7, понятный почти всем. Но прежде чем программировать на ЯП, нарисуем две картинки, например, в Фотошопе. Во-первых, нарисуем Периодическую таблицу в том виде, как мы хотим ее видеть в программе. Сохраним результат в графическом файле table01.bmp.

Для второго рисунка используем первый. Будем последовательно заливать очищенные от всякой графики клетки таблицы уникальными цветами в цветовой модели RGB. R и G всегда будут 0, а B=1 для водорода, 2 для гелия и т. д. Этот рисунок и будет нашей управляющей картой, которую мы сохраним в файл под именем table2.bmp.

Первый этап графического программирования в Фотошопе закончен. Перейдем к графическому программированию GUI в IDE Delpi-7. Для этого открываем новый проект, где на главную форму помещаем кнопку вызова диалога (tableDlg), в котором будет проходить работа с таблицей. Далее работаем с формой tableDlg.
Помещаем на форму компонент класса TImage. Получаем Image1. Отметим, что в общем случае для больших проектов автоматически сгенерированные имена вида ImageN, где N может достигать нескольких десятков и более — не лучший стиль программирования, и следует давать более осмысленные имена. Но в нашем маленьком проекте, где N не будет превосходить 2, можно оставить как сгенерировалось.
В свойство Image1.Picture загружаем файл table01.bmp. Создаем Image2 и загружаем туда нашу управляющую карту table2.bmp. При этом компонент делаем маленьким и невидимым пользователю, как показано в левом нижнем углу формы. Добавляем дополнительные элементы контроля, назначения которых очевидно. Второй этап графического программирования GUI в IDE Delpi-7 закончен.

Переходим к третьему этапу — написанию кода в IDE Delpi-7. Модуль состоит всего из пяти обработчиков событий: создание формы (FormCreate), движения курсора по Image1 (Image1MouseMove), нажатие ЛКМ на клетку (Image1Click) и выхода из диалога с помощью кнопок OK (OKBtnClick) или Cancel (CancelBtnClick). Заголовки этих обработчиков генерируются стандартным образом с помощью IDE.
В нашей версии мы взяли таблицу размером 104 элемента (константа size). Очевидным образом этот размер может быть увеличен. Обозначения элементов (химические символы) записываются в массив TableSymbols. Однако по соображениям компактности исходного кода представляется целесообразным записать последовательность этих обозначений в виде строковых констант PeriodicTableStr1,…, PeriodicTableStr4, чтобы при событии создания формы программа сама раскидала эти обозначения по элементам массива. Каждое обозначение элемента состоит из одной или двух латинских букв, причем первая буква прописная, а вторая (если есть) строчная. Это несложное правило реализуется при загрузке массива. Таким образом, последовательность обозначений удается записать сжатым образом без пробелов. Разбивка последовательности на четыре части (константы PeriodicTableStr1,…, PeriodicTableStr4) обусловлена соображением удобства чтения исходного кода, т.к. слишком длинная строка может не уместиться целиком на экране.
При событии передвижения курсора мыши по Image1 обработчик Image1MouseMove этого события определяет значение синей компоненты цвета пиксела управляющей карты Image2 для текущих координат курсора. По построению Image2 это значение равно номеру элемента, если курсор находится внутри клетки; нулю, если на границе, и 255 в других случаях. Остальные действия, производимые программой, тривиальны и не требуют пояснений.
В дополнение к отмеченным выше стилистическим приемам программирования стоит отметить стиль комментариев. Строго говоря, рассмотренный код настолько маленький и простой, что комментарии выглядят не особо нужными. Однако они были добавлены в том числе и по методическим соображениям — короткий код позволяет сделать нагляднее некоторые общие выводы. В представленном коде декларирован один класс (TtableDlg). Методы этого класса можно поменять местами и это никак не отразится на функционировании программы, но может сказаться на ее удобочитаемости. Например, представим последовательность:
Может, и не очень заметно, но читать и разбираться станет чуточку сложнее. Если методов не пять, а в десятки раз больше и в секции implementation у них совершенно другой порядок следования, чем в описаниях классов, то хаос будет только возрастать. Поэтому, хотя строго доказать трудно и может быть даже невозможно, но можно надеяться, что наведение дополнительного порядка улучшит читаемость кода. Этому дополнительному порядку способствует логическая группировка нескольких методов, выполняющих близкие задачи. Каждой группе стоит дать заголовок, например:
Эти заголовки стоит скопировать в начало модуля и оформить как оглавление. В некоторых случаях достаточно длинных модулей такие оглавления предоставляют дополнительные возможности навигации. Аналогично в длинном теле одного метода, процедуры или функции стоит, во-первых, отметить конец этого тела:
а, во-вторых, в развлетвленных операторах с программными скобками begin – end отметить оператор, к которому относится закрывающая скобка:
Это означало, что закрывающая программная скобка на строке E5 соответствует открывающей скобке на строке B5.
Но локальная база данных — это не предел. Программа естественным образом подключается к Интернету. При выборе элемента срабатывает ссылка, и в окне web-браузера раскрывается статья Википедии про данный элемент. Википедия, как известно, не является авторитетным источником. Можно задать ссылки на авторитетные источники, например, химическую энциклопедию, БСЭ, реферативные журналы, заказать запросы в поисковиках на данный элемент и т.д. Т.о. ученики смогут выполнять простые, но содержательные задания по темам СУБД и Интернет.
Кроме запросов по отдельному элементу, можно сделать функционал, который будет отмечать, например, разными цветами клетки в таблице, соответствующие определенным критериям. Например, металлы и неметаллы. Или клетки, которые сливает в водоемы местный химзавод.
Можно также реализовать функции записной книжки-органайзера. Например, выделить в таблице элементы, которые входят в экзамен. Потом выделять элементы, изученные/повторенные учеником при подготовке к экзамену.
А вот, например, одна из типовых задач школьной химии:
Дано 10 г мела. Сколько соляной кислоты надо взять, чтобы растворить весь этот мел?
Чтобы решить эту задачу, надо, записав хим. реакцию и расставив в ней коэффициенты, посчитать молекулярные веса карбоната кальция и хлористого водорода, потом составить и решить пропорцию. Посчитать и решить сможет калькулятор на основе нашей базовой программы. Правда, еще нужно будет учесть, что кислоту надо взять с разумным избытком и в разумной концентрации, но это уже химия, а не информатика.
Разберем работу калькулятора на примере приведенной выше задачи мела и “солянки”. Начнем с реакции:
Отсюда видим, что нам будут нужны атомные веса следующих элементов: кальция (Ca), углерода (С), кислорода (O), водорода (H) и хлора (Cl). В простейшем случае можем записать эти веса в одномерный массив, определенный как
где индекс массива соответствует номеру элемента. Еще на свободное место формы tableDlg помещаем два поля. В первом поле первоначально написано: “Первый реагент дано”, во втором — “Второй реагент найти х”. Обозначим поля reagent1, reagent2 соответственно. Другие дополнения в программу будут ясны из следующего примера работы калькулятора.
Набираем на клавиатуре компьютера: 10 г. Надпись в поле reagent1 меняется: “Первый реагент дано 10 г”. Теперь вводим формулу этого реагента, а калькулятор будет считать и показывать его молекулярный вес по мере ввода.
Нажимаем ЛКМ на клетку таблицы с символом Ca. Надпись в поле reagent1 меняется: “Первый реагент Ca 40.078 дано 10 г”.
Нажимаем ЛКМ на клетку таблицы с символом C. Надпись в поле reagent1 меняется: “Первый реагент CaC 52.089 дано 10 г”. Т.е. калькулятор сложил атомные веса кальция и углерода.
Нажимаем ЛКМ на клетку таблицы с символом O. Надпись в поле reagent1 меняется: “Первый реагент CaCO 68.088 дано 10 г”. Калькулятор добавил к сумме атомный вес кислорода.
Нажимаем ЛКМ на клетку таблицы с символом O. Надпись в поле reagent1 меняется: “Первый реагент CaCO2 84.087 дано 10 г”. Калькулятор еще раз добавил к сумме атомный вес кислорода.
Нажимаем ЛКМ на клетку таблицы с символом O. Надпись в поле reagent1 меняется: “Первый реагент CaCO3 100.086 дано 10 г”. Калькулятор снова добавил к сумме атомный вес кислорода.
Нажимаем Enter на клавиатуре компьютера. Ввод первого реагента закончен и переключается на поле reagent2. Отметим, что в этом примере мы приводим минимальную версию. При желании можно легко организовать множители атомов одного типа, чтобы, например, не нажимать по семь раз подряд на клетку кислорода при вводе формулы хромпика (K2Cr2O7).
Нажимаем ЛКМ на клетку таблицы с символом H. Надпись в поле reagent2 меняется: “Второй реагент H 1.008 найти х”.
Нажимаем ЛКМ на клетку таблицы с символом Cl. Надпись в поле reagent2 меняется: “Второй реагент HCl 36.458 найти х”. Калькулятор сложил атомные веса водорода и хлора. В приведенном выше уравнении реакции перед хлористым водородом стоит коэффициент 2. Поэтому нажимаем ЛКМ на поле reagent2. Молекулярный вес удваивается (при двойном нажатии утраивается и т.д.). Надпись в поле reagent2 меняется: “Второй реагент 2HCl 72.916 найти х”.
Нажимаем Enter на клавиатуре компьютера. Ввод второго реагента закончен, и калькулятор находит x из пропорции
Что и требовалось найти.
Примечание 1. Смысл полученной пропорции: для растворения 100.086 Da мела нужно 72.916 Da кислоты, а для растворения 10 г мела нужно х кислоты.
Примечание 2. Сборники похожих задач:
Примечание 3. Для упрощения задачи можно в начальной версии упростить ввод формулы и просто дописывать символ элемента в конец строки формулы. Тогда формула карбоната кальция будет иметь вид:
CaCOOO
Но такая запись вряд ли понравится учителю химии. Правильную запись сделать нетрудно — для этого нужно добавить массив:
где индекс – номер химического элемента, а значение по этому индексу – количество атомов (первоначально все элементы массива обнуляются). Следует учитывать порядок записи атомов в формуле, принятый в химии. Например, O3CaC тоже мало кому понравится. Переложим ответственность на пользователя. Делаем массив:
куда записываем номер химического элемента по индексу появления его в формуле. Добавление атома currNo в формулу:
Запись формулы в строку:
Примечание 4. Имеет смысл обеспечить возможность альтернативного ввода формулы реагента с клавиатуры. В этом случае нужно будет реализовать простой синтаксический анализатор.
Стоит отметить, что:
Сегодня существуют несколько сотен вариантов таблицы, при этом учёные предлагают всё новые варианты. (Википедия)
Ученики могут проявить смекалку и в этом направлении, реализуя какой-нибудь из уже предложенных вариантов или попробовать сделать свой оригинальный. Может показаться, что это наименее полезное для уроков информатики направление. Однако в реализованной в этой статье форме Периодической таблицы некоторые ученики могут не разглядеть особых преимуществ управляющих карт перед альтернативным решением с помощью стандартных кнопок TButton. Спиральная форма таблицы (где клетки разной формы) нагляднее продемонстрирует преимущества предлагаемого здесь решения.

(Альтернативная система элементов Теодора Бенфея, Источник)
Добавим также, что о ряде существующих на данный момент компьютерных программ для Таблицы Менделеева рассказано в недавно опубликованной на Хабре статье.
С помощью фильтров можно решать, например, такие задачи:
1) Выделить в таблице все элементы, известные в средние века.
2) Выделить все элементы, известные к моменту открытия Периодического закона.
3) Выделить семь элементов, которые алхимики считали металлами.
4) Выделить все элементы, которые находятся в газообразном состоянии при нормальных условиях (н.у.).
5) Выделить все элементы, которые находятся в жидком состоянии при н.у.
6) Выделить все элементы, которые находятся в твердом состоянии при н.у.
7) Выделить все элементы, которые могут долгое время находиться на воздухе без заметных изменений при н.у.
8) Выделить все металлы, которые растворяются в соляной кислоте.
9) Выделить все металлы, которые растворяются в серной кислоте при н.у.
10) Выделить все металлы, которые растворяются в серной кислоте при нагревании.
11) Выделить все металлы, которые растворяются в азотной кислоте.
12) Выделить все металлы, которые бурно реагируют с водой при н.у.
13) Выделить все металлы.
14) Выделить элементы, широко распространенные в природе.
15) Выделить элементы, которые встречаются в природе в свободном состоянии.
16) Выделить элементы, играющие важнейшую роль в организме человека и животных.
17) Выделить элементы, которые широко используются в быту (в свободном виде или в соединениях).
18) Выделить элементы, работы с которыми наиболее опасны и требуют специальных мер и средств защиты.
19) Выделить элементы, которые в свободном виде или в виде соединений представляют наибольшую угрозу для экологии.
20) Выделить драгоценные металлы.
21) Выделить элементы, стоящие дороже драгоценных металлов.
1) Имеет смысл обеспечить работу нескольких фильтров. Например, если включить фильтр на решение задачи 1(все элементы, известные в средние века) и 20 (драгоценные металлы), то будут выделены (например, цветом) клетки с драгоценными металлами, известными в средние века (не будет выделен, например, палладий, открытый в 1803 г.).
2) Имеет смысл обеспечить работу нескольких фильтров в таком режиме, чтобы каждый фильтр выделял клетки своим цветом, но не удалял полностью выделение другого фильтра (часть клетки одним цветом, часть другим). Тогда в случае предыдущего примера будут видны элементы пересечения множеств открытых в средние века и драгоценных металлов, а также элементы, принадлежащие только первому и только второму множествам. Т.е. драгоценные металлы, неизвестные в средние века, и элементы, известные в средние века, но не являющиеся драгоценными металлами.
3) Имеет смысл после применения фильтра обеспечить возможность других работ с полученными результатами. Например, выделив элементы, известные в средние века, пользователь нажимает ЛКМ на выделенный элемент и попадает в статью Википедии про этот элемент.
4) Имеет смысл обеспечить возможность пользователю снимать выделение нажатием ЛКМ на выделенную клетку таблицы. Например, чтобы убрать уже просмотренные элементы.
5) Имеет смысл обеспечить сохранение списка выделенных клеток в файле и загрузку такого файла с автоматическим выделением клеток. Это даст пользователю возможность сделать перерыв в работе.
В отличие от таблицы умножения, школьников не заставляют учить наизусть таблицу Менделеева, но те, кто интересуется химией, по мере ее изучения как-то само собой запоминают почти всю таблицу. Это обеспечивается пониманием сути Периодического закона: почему, например, инертные газы занимают крайний правый столбец, а соседний столбец занимают галогены. Вспомнить правильный порядок в ряду тех же галогенов помогает знание их химических свойств. Таким образом, если ученик помнит наизусть большую часть Периодической таблицы, то это свидетельствует о его хорошем знании химии. Поэтому имеют смысл соревнования в форме викторины на проверку такого необязательного, но желательного знания.
Выше мы рассмотрели ряд возможных задач: справочник по химическим элементам, химический калькулятор, химическая викторина. Каждую из этих задач могут решать разные группы учеников (один или несколько человек). После того как все справятся со своими заданиями, имеет смысл поставить задачу объединения всех решений в одну программу (избегая дублирования кода), где выбор инструмента должен осуществляться из меню главной формы.
Мы использовали статичную наперед заданную управляющую карту, однако есть много важных задач, где могут использоваться динамические управляющие карты, изменяющиеся в ходе работы программы. Примером может быть редактор графов, в котором пользователь с помощью мыши указывает в окне положения вершин и рисует ребра между ними. Чтобы удалить вершину или ребро, пользователь должен указать на нее. Но если на вершину, обозначенную кружком, указать достаточно просто, то на ребро, прорисованное тонкой линией, указать будет сложнее. Здесь поможет управляющая карта, где вершины и ребра занимают окрестности более широкие, чем на видимом рисунке.
С затронутым методом комплексного обучения связан интересный побочный вопрос: может ли данный метод быть полезен при обучении ИИ?
В ворде вы можете добавить несколько строк в таблицу, если текущее количество строк недостаточно. Вы можете добавить строку либо в конце таблицы, либо выше или ниже текущих строк в таблице ворд. Далее в статье будет рассмотрено не только несколько способов, как добавить строку в таблице ворд, но и как в таблице ворд добавить несколько строк. Если вам необходимо добавить столбец в таблице, ознакомьтесь с этой статьей.
Порядок создания простой таблицы

Данная функция предполагает построение таблицы с десятью ячейками по горизонтали и восемью по вертикальному расположению листа.

Передвигая курсор по полю нужно выделить необходимое количество горизонтальных и вертикальных ячеек для построения таблицы в Word с разными столбцами.









Такой способ построения таблицы не отнимает много времени. Теперь с помощью курсора откорректируйте ширину столбцов, передвигая вертикальную сетку. Можно заняться заполнением ячеек простой таблицы.

Все способы с пошаговыми инструкциями
Откройте программу и посмотрите на основное меню вверху экрана. Среди перечня опций нам нужна вкладка “Вставка”.
Я использую Office 365, который по интерфейсу не отличается от пакета 2020 года. Если у вас стоит более ранняя версия, не расстраивайтесь. Да, меню будет выглядеть немного иначе, но ваша задача – найти вкладку “Вставка” или “Вставить”.
Затем нажмите на слово “Таблица”. Перед вами появится выпадающий список, при помощи которого можно:
- в 1 клик начертить пустую таблицу максимального размера 10 x 8 ячеек, затем ее можно увеличить, об этом я расскажу немного позже;
- создать нужное количество строк и ячеек;
- нарисовать объект любого формата по своему желанию;
- преобразовать уже набранный текст в табличный формат;
- открыть прямо в Word редактор Excel и работать в нем, если это привычно и удобно для вас;
- воспользоваться готовыми шаблонами, предусмотренными программным продуктом, или создать свои.
Сейчас мы рассмотрим каждый из этих способов отдельно.
Быстрое создание простой таблицы
Самый легкий способ – это отметить в выпадающем меню поле, в котором квадратики по вертикали означают количество строк, а по горизонтали – столбцов. Таким образом, если мы выделяем область 3 x 4, то получаем таблицу из 12 одинаковых ячеек, готовую к заполнению.
В дальнейшем ее можно увеличить, уменьшить и изменить размеры строк и столбцов. Как это сделать, смотрите в разделе о редактировании.

Второй простой способ
Снова идем в меню и выбираем “Вставить таблицу…”.
В выпавшем окошке можно выбрать любое количество строк и столбцов, а также настроить ширину ячеек:
- фиксированную;
- по содержимому, чтобы размеры подстраивались под самый длинный текст;
- по ширине окна, тогда таблица будет занимать всю область: от левого до правого края листа.
Если вы поставите галочку внизу, то в следующий раз редактор предложит создать точно такой же объект, что удобно, если вам нужно несколько одинаковых массивов.
Рисуем таблицу
На мой взгляд, это самый трудный способ, его стоит использовать в редких случаях, когда нужно составить сложную таблицу необычной конфигурации или когда у вас уйма времени, и хочется поэкспериментировать.
Выбираем в меню соответствующий пункт.
Теперь ведем карандашом и рисуем рамку, а затем ячейки. На мой взгляд, тут удобно “чертить” вертикальные, горизонтальные и даже диагональные линии и создавать свой макет, но вы можете творить, как вам захочется.
В процессе рисования в основном меню откроется вкладка “Макет”. Опции на этой панели позволяют быстро добавлять одинаковые ячейки, объединять их или разделять. Подробнее обо всех возможностях редактирования любой таблицы в Microsoft Word я расскажу чуть позже.
Преобразование текста в таблицу
Эта функция может стать довольно удобным инструментом для тех, кто привык быстро набирать текст и не хочет тратить время на заполнение полей. Также вы можете его использовать, когда переносите данные с распечатанного листа и книги в компьютер или просто не любите таблицы, но делать их приходится.
Чтобы все получилось, содержимое каждой ячейки пишите по одному из принципов:
- с новой строки;
- через точку с запятой;
- со знаком табуляции, то есть нажимая клавишу Tab на клавиатуре;
- через любой выбранный вами символ.
Главное, не запутаться и по порядку сверху вниз и слева направо, то есть по строчкам, выписать все данные с использованием выбранного разделителя. Я чаще всего выписываю содержимое новой графы, нажимая Enter, так проще не запутаться и проконтролировать количество данных.
Затем выделяем набранный текст, идем в меню и выбираем пункт “Преобразовать в таблицу…”.

В появившемся окне выбираем нужное количество столбцов, строки программа установит сама. Затем говорим редактору, как подобрать оптимальную ширину ячеек, и какой символ отделяет их содержимое в конкретном случае. Нажимаем кнопку “ОК” и получаем готовую и уже заполненную форму.
Создаем таблицу Excel в текстовом документе
Чем интересен Excel? В нем есть формулы, возможность фильтровать и упорядочивать информацию, делать простые и сложные расчеты, рисовать графики, чего нет в Word. Поэтому если нам нужно что-то посчитать и внести данные в текстовый документ, мы открываем меню и выбирайте соответствующую опцию.
Перед нами появляется объект из 10 строк и 7 столбцов и меню редактора таблиц от компании Microsoft. Работать с ним так же легко и приятно, как с обычным массивом в Excel.
Когда вы сделали нужное редактирование данных, можете продолжать работу над документом, переключив курсов за пределы таблицы. Чтобы вернуться и изменить содержимое, нужно 2 раза нажать на объект левой кнопкой мыши.
Использование заготовок
В Word есть шаблоны, которые могут вам пригодиться. Чтобы воспользоваться ими, в меню выберите строку “Экспресс-таблицы”. Перед вами появится список заготовок, можете взять подходящую и внести свою информацию.

Но главная фишка в том, что вы можете добавить уже готовую таблицу в заготовки, чтобы использовать ее в следующий раз. Это очень удобно, когда нужно создавать однотипные объекты в разных документах.
Чтобы применить функцию, вставьте таблицу, заполните заголовки или всю информацию в зависимости от ваших целей, затем наведите курсор на пункт меню “Экспресс-таблицы” и кликните левой кнопкой мыши по самой нижней строке с рисунком дискеты слева.

Заголовок таблицы
Следует заметить, что работая с длинными таблицами, заголовок по умолчанию будет отображаться только на первой странице. Это не всегда удобно для работы пользователю. Рассмотрим, как сделать заголовок для таблицы в Word, чтобы на каждом листе был нужный фрагмент.


Таким способом можно на другой лист перенести таблицу полностью. Сложно переоценить важность функции копирования заголовка в программе текстового редактора Word. Это практическая функция для удобства проведения презентаций. Нет необходимости при работе с таблицей каждый раз обращаться к заголовку.












Добавление строк и столбцов

Меню очень простое, каждый пункт говорит сам за себя. Здесь разобраться сможет каждый.
Невидимая сетка
Работая в текстовом редакторе WS Word, возникают случаи, когда каркас нужен для удобства лишь во время заполнения таблицы. После распечатки документа видно не будет сетки таблицы.

Чтобы отобразить сетку каркаса вновь и сделать ее видимой таблицей в Word, следует придерживаться следующего алгоритма действий.
Рекомендуем посмотреть еще тут

Как сделать жесткий диск — пошаговый мастер-класс изготовления жесткого диска своими руками (115 фото)

Как сделать экран на телефоне: пошаговое описание замены и принципа работы (100 фото)

Как сделать скриншот на маке — пошаговое описание как сделать скрин на устройствах под управлением Mac OS (125 фото + видео)


Так будет видно только при работе с документом. При передаче в печать видно не будет этих линий. На другом компьютере тоже не видно будет линий сетки. Благодаря этой функции рационально используется рабочее время, работать просто и удобно с документом.

Изменение внешнего вида
Вы можете не только редактировать элементы и таблицу целиком, но и изменять их внешний вид. Для этого кликните по объекту и перейдите в пункт меню “Конструктор таблиц”.

- использовать готовые шаблоны, которые видны на скриншоте выше;
- раскрашивать ячейки в любой цвет;
- изменять внешний вид границ, добавлять и убирать их.
Сделайте свой документ еще более красивым и удобным для чтения при помощи этих функций.
Редактируем таблицу
Изменить размер ячеек в таблице можно разными методами. Рассмотрим подробно, как сделать одинаковые таблицы в Word.


Выбирая первую вкладку, можно задавать индивидуальные параметры или выбирать предложенные табличные стили.

Открывая вторую вкладку, пользователю становятся доступны такие функции как: объединение нескольких ячеек, ввести, исключить, корректировать размеры таблицы.
Вначале выделите всю таблицу и переместите курсор внутрь сетки каркаса. Следует помнить, что программа построит таблицу в точке нахождения курсора.

Поэтому, чтобы сделать продолжение построенной таблицы в Word, установите курсор в нужном месте и следуйте алгоритму построения таблицы.

Дополнительные возможности форматирования
Чтобы подчеркнуть индивидуальность таблицы, пользователь может прибегнуть к следующим опциям конструктора:
- цветовой заливки ячейки;
- использование особого шрифта;
- коррекции расположения текста в ячейке.

Помимо этого система хранит несколько готовых вариантов дизайна таблицы, из которых можно выбрать подходящий.


Читайте также:
 webdonsk.ru
webdonsk.ru