Как сделать свичащюущиюся клавиатуру
Добавил пользователь Skiper Обновлено: 09.09.2024
Одна из лучших альтернатив Gboard — это клавиатура SwiftKey. В дополнение к функциям Gboard, присутствующим в SwiftKey, он предоставляет другие инструменты, такие как буфер обмена и некоторые другие.
Возможно, вы этого не знаете, но очень немногие клавиатурные приложения имеют функцию буфера обмена. Многие люди не знали бы, что такая функция существует и в SwiftKey. Мало того, вы даже можете вручную добавлять новые клипы в буфер обмена в Swiftkey. Круто, правда?
Точно так же в SwiftKey есть и другие подобные настройки, которые можно настроить, и мы выбрали для вас лучшие из них.
Вы можете настроить эти параметры по своему усмотрению для наилучшего использования SwiftKey.
Давайте начнем наш путь к тому, чтобы стать Swiftkey Pro, научившись открывать настройки SwiftKey. Вот как это сделать.
Доступ к настройкам SwiftKey
Есть два способа открыть настройки SwiftKey.
Метод 1: с клавиатуры
Шаг 1: Откройте клавиатуру SwiftKey в любом приложении. Затем коснитесь значка + в верхнем левом углу. Из появившихся опций нажмите на значок настроек.
Метод 2: из приложений
Поскольку значок SwiftKey присутствует под приложениями, вы можете нажать на значок там, и вы попадете в его настройки.
Давайте теперь погрузимся в настройки.
1. Изменить макет
Расположение играет очень важную роль в популярности клавиатуры. Если клавиши не расположены так, как нам нравится, можно было бы искать альтернативы. Но в случае SwiftKey этого делать не нужно, поскольку он предлагает несколько макетов. Вы можете выбрать AZERTY, QWERTY, QWERTZ и т. Д.
Чтобы изменить макет, выполните следующие действия:
Шаг 2: Выберите нужный макет из доступных макетов.
2. Добавить фоновое изображение
Никакое другое приложение не может конкурировать с количеством тем, предлагаемых SwiftKey. Но если вы все же хотите большего, вы можете добавить свое собственное изображение в фоновом режиме клавиатуры.
Вот что вам нужно сделать.
3. Клавиши со стрелками
Очень немногие клавиатурные приложения имеют специальные клавиши со стрелками. Эти клавиши помогают легко перемещаться по тексту. После включения в SwiftKey вы найдете их в нижней части клавиатуры.
Чтобы включить их, сделайте следующее:
Шаг 2: Включите клавиши со стрелками.
4. Выделенный ключ Emoji
Шаг 1: Зайдите в настройки SwiftKey. Нажмите на ввод, а затем на клавиши.
Шаг 2: Включите переключатель выделенной клавиши смайликов. Как только вы это сделаете, клавиша смайликов будет размещена слева от пробела.
Заметка: Если вы отключите это, клавиша эмодзи будет сосуществовать с клавишей Enter.
5. Emoji Predictions
Еще одна настройка, которая упрощает добавление эмодзи, — это предсказание эмодзи. Во время набора вы будете получать предложения смайликов для слов, добавленных в текст.
Чтобы активировать это, выполните следующие действия:
Шаг 2: На следующем экране включите предсказания Emoji. Если вы не поклонник эмодзи, вы можете отключить подсказки здесь.
6. Сочетания клавиш
Подобно Gboard, SwiftKey также предлагает сочетания клавиш для набора текста. При вводе вы можете вставить точку, дважды нажав пробел. Точно так же слова могут автоматически начинаться с заглавной буквы после знаков препинания.
7. Изменить звук клавиатуры
Хотя мне лично не нравится звук набора текста на моем устройстве, если вы относитесь к тому типу людей, которые любят его включать, SwiftKey предлагает несколько звуков.
Чтобы изменить звук SwiftKey, выполните следующие действия:
Шаг 2: Нажмите на профиль звука нажатия клавиш и выберите звук по вашему выбору. Чтобы проверить звук, коснитесь значка предварительного просмотра клавиатуры в правом нижнем углу.
Заметка: Если профиль звука нажатия клавиш неактивен, проверьте, включена ли настройка громкости звука нажатия клавиш. Он присутствует над звуковым профилем.
8. Добавить новый элемент в буфер обмена.
В то время как текст, который вы копируете, будет автоматически отображаться в буфере обмена, при желании вы можете вручную создавать записи в буфере обмена с их ярлыками. Вы можете использовать эту функцию как инструмент для замены текста.
Чтобы добавить новые записи в буфер обмена, сделайте следующее:
Чтобы использовать его, просто откройте буфер обмена и вставьте его или введите ярлык.
Мы надеемся, что вам понравился пост о настройках SwiftKey. Пришло время открыть настройки и настроить их в соответствии с вашими потребностями. Удачи!
Слепая печать, полезные горячие клавиши и запуск приложений нажатием одной кнопки.
Преимущества слепой печати очевидны — сосредоточенный на словах, а не на буквах пользователь набирает текст быстрее. И допускает меньше опечаток, поэтому на редактуру нужно будет тратить меньше времени.
120–160 знаков в минуту набирает четырьмя пальцами пользователь, глядя на клавиатуру.
Если печатать вслепую, не нужно сидеть, склонившись над клавиатурой — можно подвинуть её ближе к себе, а монитор оставить на безопасном для глаз расстоянии.
Не обязательно выбирать один — инструменты из списка дополняют друг друга и помогают комплексно подойти к оттачиванию навыка.
Сочетаний клавиш много, но не нужно запоминать все — лучше начать с нескольких самых полезных. Если регулярно их использовать, комбинации быстро войдут в привычку. Чтобы упростить процесс, можно выписать их на стикер и наклеить на монитор.
Собрать единый список горячих клавиш, который будет полезен любому, невозможно. Поэтому мы выбрали по десять сочетаний для операционных систем Windows 10 и macOS и самого популярного браузера Google Chrome.
Делитесь полезными командами в комментариях к этому материалу.
Сочетания клавиш для Windows 10
1. Сделать снимок части экрана — Win+Shift+S .
2. Открыть панель эмодзи — Win+; .
3. Запустить приложение из панели задач — Win+1 (или любая другая цифра из верхнего ряда, которая соответствует номеру приложения в панели).
4. Удалить файл без перемещения в корзину — Shift+Delete .
5. Сделать снимок экрана и сохранить его в папке — Win+Alt+PrtScr .
6. Начать видеозапись экрана — Win+Alt+R .
7. Создать новый виртуальный рабочий стол — Win+Ctrl+D .
8. Переключиться между рабочими столами — Win+Ctrl+ <- / -> .
9. Закрыть текущий виртуальный рабочий стол — Win+Ctrl+F4 .
10. Перенести текущее окно на другой монитор — Win+Shift+ <- / -> .
Для macOS есть удобная программа CheatSheet, которая показывает все возможные горячие клавиши.
Многие современные ноутбуки имеют клавиатуру с подсветкой, чтобы в ночное время было удобнее печатать какой-либо текст. Чтобы включить или отключить подсветку клавиатуры нужно нажать специальные кнопки. Иногда, функция подсветки клавиатуры может не работать из-за отключения в центре мобильности Windows 10.
Включение подсветки клавиатуры на ноутбуке
В этом руководстве о том, как включить или отключить подсветку клавиатуры на ноутбуке Dell, HP, Asus, Lenovo, Acer, MSI, Huawei, Xiaomi. Также, как активировать подсветку через центр мобильности в Windows 10. И разберем вопросы, почему подсветка гаснет через определенное время, как узнать есть ли на ноутбуке функция подсветки клавиатуры и что делать, если она не работает.
1. Центр мобильности
Отройте меню пуск в Windows 10 и напишите в поиске "Центр мобильности", после чего запустите его. Если ноутбук имеет подсветку клавиатуры, то будет пункт "Подсветка клавиатуры", который нужно включить. Ниже на картинке данного пункта нет.

2. Физические кнопки
Большинство ноутбуков имеют возможность включать подсветку клавиатуры при помощи нажатия сочетаний клавиш. Вы должны понимать, что лучшим способом определить какая кнопка нужна - это визуально найти иконку похожую на подсветку. Обычно нужно нажать Fn+F1. F12.
Чтобы включить подсветку клавиатуры на ноутбуках от производителя Dell, нужно нажать Fn+F10 . Также:
- Fn+F6 - Dell Studio 15
- F10 - Dell XPS 2016 и 13
- Fn+F10 - Inspiron 15 5000, Latitude E5550, Latitude E7450 / E7470
- Alt+F10 - Dell 14 Inspiron 7000, 15, 2016, 15, 17 серии 5000.

В ноутбуках HP подсветка клавиатуры включается при помощи Fn+F5 . Также:

На ноутбуках Asus нужно нажать Fn+F4 .

Lenovo
На ноутбуках Lenovo подсветка включается Fn+Пробел .

На ноутбуках Acer подсветка клавиатуры включается при помощи нажатии кнопок Fn+F9 . В более дорогих моделей как Aspire 7 нужно нажать Fn+i.

На ноутбуках от производителя MSI подсветка клавиатуры включается при помощи Fn+ "Плюс" и "Минус" на Num Lock клавиатуре справа . Также:

Huawei
Но ноутбуках huawei/honor подсветка клавиатуры включается при помощи кнопок Fn+F3 .

Xiaomi
На ноутбуках Xiaomi подсветка клавиатуры включается при помощи нажатия сочетания кнопок Fn+F10 .

Как узнать есть ли подсветка на ноутбуке?
Если вы не смогли найти иконку на клавиатуре ноутбука и нет возможности включить подсветку в центре мобильности - это означает, что данная модель ноутбука не поддерживает данную функцию. Также, стоит обратиться к руководству на официальном сайте производителя ноутбука.
Кнопки имеются, но подсветка не включается?
- Некоторые производители ноутбуков предлагают свое ПО и драйвера для клавиатуры.
- В очень редких случаях, подсветка клавиатуры включается в самом BIOS.
- Кнопка Fn может не работать.
- Если вы используете Windows 10, то запустите устранение неполадок с клавиатурой.

Почему подсветка клавиатуры ноутбука работает 10 секунд и отключается?
Некоторые ноутбуки используют функцию автоматического выключения подсветки через определенное время, когда не нажимают на клавиши. Это сделано специально, чтобы сохранить автономность работы ноутбука от батареи.
1. В первую очередь установите ПО от производителя ноутбука. Там будут все необходимые настройки по регулировки подсветки клавиатуры.
2. Ноутбуке Surface 2 нужно нажать F7 или Fn+F7, чтобы переключить режим угасания подсветки.

3. На некоторых ноутбуках как Acer Nitro 5 таймаут подсветки выставляется в BIOS, в пункте Keyboard Lighting Timeout. Если вы уверены, что таймаут выставляется в BIOS и в нем нет никаких схожих пунктов, то нужно обновить BIOS до последней версии с сайта производителя.

4. подсветка клавиатуры гаснет на некоторых ноутбуках только тогда, когда ноутбук работает от батареи. Когда от сети, подсветка работает все время. Если вы не можете найти как переключить режим угасания подсветки, не желаете заходить в BIOS, то попробуйте выставить в параметрах электропитания "Высокую производительность".

Смотрите еще:
- Вентилятор и подсветка работают после выключения Windows 10
- Ночной свет не работает в Windows 10 - Что делать?
- Как узнать поддерживается ли Радиомодуль 5 GHz на ноутбуке или ПК
- Как раздавать вай фай с ноутбука
- Не работает Тачпад на ноутбуке? 5 способов решения TouchPad

Загрузка комментариев Канал Чат
На рынке есть много Колпачки всех видов, которые мы можем использовать для изменить дизайн нашей механической клавиатуры , Проблема в том, что, хотя почти все они имеют одинаковые размеры и крепление, не все из них имеют стандартные измерения и, фактически, не все клавиатуры используют стандартные измерения. Так все ли механические клавиши клавиатуры поддерживаются? Как вы можете узнать, если они? Давай увидим это.

Стандартные размеры клавиатуры для механических клавиатур
Следуя профилю Cherry, обычные размеры механических клавиш клавиатуры по ширине: 1 x 1 (18 мм) и что немного меняется, так это высота и форма, что обычно не мешает совместимости.

Проблема совместимости обычно заключается в специальных клавишах, таких как CTRL, ALT, пробел и SHIFT. Здесь у вас есть стандартные размеры на основе профиля Cherry.
Как вы можете видеть, специальные клавиши имеют стандартный размер 1 x 1.25, с SHIFT 1 x 2.25 и пробел 1 x 6.25, и все же есть много клавиатур, чьи клавиши CTRL, ALT и WIN специально имеют размеры, которые не Соответствуйте этому, поскольку стандарт говорит, что все три должны быть одинакового размера.

Что касается пробела, это его стандартные размеры в соответствии с профилем вишни.
Что искать, чтобы увидеть, если они совместимы с вашей клавиатурой
Первое, на что вам следует обратить внимание, это то, имеют ли колпачки, которые вы собираетесь купить, такое же крепление, как и на вашей клавиатуре. Крепление механических клавиатур обычно имеет форму креста в центре, как в стиле вишни, так и по размеру, но вы должны быть осторожны, потому что в конечном итоге не все используют одну и ту же систему. Также будьте осторожны, если ваша клавиатура низкопрофильная или с гибридными переключателями, потому что крепление также меняется.

После этого вам необходимо убедиться, что колпачки на вашей текущей клавиатуре имеют размеры профиля Cherry. Если они имеют размер 18 x 18 мм в самой широкой части, то они стандартные, и, как правило, вам подойдет любой набор колпачков, совместимых с этими размерами. Со всем этим вам нужно будет убедиться в размерах клавиш CTRL, ALT, SHIFT и пробела, а также клавиши ENTER, которая, как вы знаете, на клавиатурах ANSI отличается от других.

К сожалению, вам придется измерить колпачки на клавиатуре и узнать размеры клавиш, которые вы хотите купить, чтобы узнать, будут ли они совместимы или нет. К счастью, производители знают об этом и почти во всех случаях указывают точные размеры всех клавиш, которые они продают.
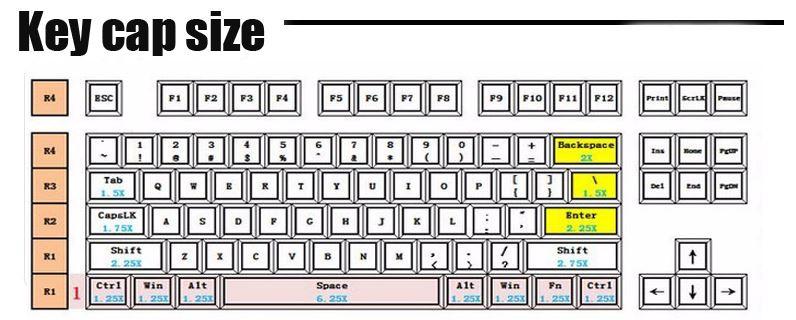
Итак, вы уже знаете, хотя привязка одинакова, не все колпачки клавиш совместимы со всеми клавиатурами, и если вы хотите изменить свою, вам придется измерить ее, чтобы проверить.

Читайте также:
 webdonsk.ru
webdonsk.ru