Как сделать светящуюся клавиатуру на ноутбуке packard bell
Добавил пользователь Алексей Ф. Обновлено: 08.10.2024
Производители предоставляют потребителям большой выбор девайсов к компьютерам, которые отличаются своими функциональными возможностями. Светящейся клавиатурой уже никого не удивишь. Такая функция присутствует, как в отдельном оборудовании, так и в строенных устройствах.
В последнем случае это можно увидеть на ноутбуке Acer. Функция очень удобна в использовании. Подсветка клавиатуры на ноутбуке позволяет использовать технику в помещении с недостаточным уровнем освещения. При необходимости можно изменить уровень свечения или же полностью отключить ее. Но, для этого нужно тщательно изучить вопрос.
Включение подсветки
Поэтому решать, как включить подсветку на ноутбуке эконом класса не имеет нужды. Установить наличие такой функции можно несколькими способами:
- Тщательно изучить техническую характеристику устройства;
- Изучить доступную информацию в интернете, точно указав модель;
- Изучить все знаки на клаве (иногда подсвечивание имеет определенное обозначение, что позволяет с легкостью проводить регулировку свечения);
- Изучить кнопки (если они имеют полупрозрачную основу, то с высокой вероятностью панель оснащена светодиодами).
Точное размещение клавиши зависит от модели ноутбука. В первом случае установить нужную кнопку можно путем эксперимента. Для этого поочередно нажимают F1-12 вместе с Fn. При этом последняя кнопка может самостоятельно отвечать за подсвечивание.
Важно! В результате комбинированного нажатия нескольких кнопок может произойти изменение настроек техники. Это стоит учитывать при решении вопроса, как отключить подсветку клавиатуры на ноутбуке.
Если в результате нажатия произошло изменение в свечении, то в какой-то момент можно полностью отключить подсветку. Главное запомнить комбинацию, которая привела к переменам. Некоторые модели имеют несколько режимов свечения, и даже возможность менять цвет. Поэтому проверку лучше проводить в затемненном помещении. Это даст возможность легко изменить какие-либо параметры в работе подсветки, если такова имеется.
Инсталляция драйвера
Нередко в результате замены операционной системы происходит нарушение работы некоторых функций. Чтобы решить, как включить подсветку клавиатуры на ноутбуке HP, необходимо проверить наличие соответствующего драйвера. После смены системы он может не функционировать или работать некорректно. Единственное решение – установить подходящий драйвер.
Для решения такой проблемы, как сделать подсветку на клавиатуре ноутбука, понадобится выполнения таких действий:
Оставьте заявку, и получите скидку на ремонт 15%!
Если установка программы не дала результата, то ее нужно удалить. После этого установить старую версию драйверов. Также для решения поставленной задачи используют специальные программы, которые самостоятельно проводят анализ техники и операционной системы, после чего находят подходящие файлы и скачивают их. Решение вопроса, как включить подсветку клавиатуры на ноутбуке асус становится пустяком.
Важно! Если ноутбук имеет подсвечивание, но она никак не включается, то стоит обратиться в сервисный центр. Возможно, проблема кроется в повреждении контактов. Без ремонта или замены поврежденных деталей не обойтись.
Выключение подсветки
Чтобы отключить подсветку на клавиатуре ноутбука асус, необходимо нажать ту же кнопку, что и включает ее. Но, есть и исключения. Функциональность кнопок зависит от модели техники. В некоторых случаях включение и выключение осуществляется разными кнопками или их комбинациями. Поэтому специалисты рекомендуют внимательно изучить документации.
Вот несколько возможных вариантов, как менять цвет:
- Одновременно нажать Fn и пробел, Fn-F4 или Fn –Space;
- В некоторых моделях для регулировки есть отдельная кнопка, которая имеет определенное обозначение;
- Если подсвечивание имеет несколько режимов, то несколько раз нажать на Fn или другую кнопку, отвечающую за эту функцию.
При условии нормальной работы техники освещение автоматически включается и выключается при ее запуске и выключении. Если этого не происходит, то необходимо выяснить возможную причину отклонения. Это может быть отсутствие или установка неправильного программного обеспечения. Также возможно повреждение контактов. В любом случае, при таких условиях подсветка клавиатуры ноутбука будет работать некорректно.
Как поменять цвет подсветки
Современные модели оснащены RGB-светодиодами, что дает возможность при необходимости сменить цвет подсвечивания. Это позволяет сделать работу за техникой более удобной и комфортной, снизить нагрузку на глаза. Чтобы изменить цвет подсветки клавиатуры, необходимо иметь специальную программу. Она имеет многофункциональное меню. С помощью Steel Series Engine меняют свечение светодиодов на любой цвет.
Если на ноутбуке установлены простые светодиоды, которые подсвечиваются только одним цветом, то данная программа бесполезна. Чтобы решить проблему, как включить подсветку клавиатуры на ноутбуке асус в другом цвете, используют кардинальные методы:
- Если цвет светодиодов раздражает, и нет возможности изменить это с помощью программы, то единственный вариант разобрать клавиатуру и поменять их. К выбору ламп нужно подойти очень внимательно. Они не должны раздражать глаза и при этом в полном объеме выполнять свои функции.
- Неплохим вариантом станет наклеивание прозрачной бумаги разных цветов. Для этого подсветка клавиатуры на ноутбуке asus разбирается. Затем выполняется наклеивание бумаги нескольких цветов. В результате такого комбинирования можно получить оригинальное и красивое свечение.
Как сделать подсветку клавиатуры на ноутбуке MCI, если такой функции нет? Решить эту задачу можно с помощью выносного светильника, который подключается к USB-порту. К сожалению, такой вариант имеет несколько недостатков:
- Сильное свечение выносного светильника приводит к созданию отблеска, что снижает видимость затертых кнопок;
- Отсутствие свободного входа для подключения светильника приводит к невозможности применения выносного осветительного прибора;
- Использование одиночных светодиодов в нескольких точках не даст нормального освещения рабочей поверхности.
Если есть возможность замены платы на клавиатуре ноутбука, то лучше воспользоваться этим вариантом, так как он является более действующим. Замену каких-либо деталей и элементов лучше проводить в сервисном центре.
Заключение
Наличие светодиодов является полезной функцией, так как дает возможность без проблем использовать технику в помещении с недостаточным освещением. Но, если кнопки затерты, то подсвечивание только будет мешать. Поэтому ее лучше отключить. Функция должна работать исправно, что даст возможность с легкостью управлять нею, и выполнить включение и выключение подсветки клавиатуры на ноутбуке.
Как включить подсветку на клавиатуре ноутбука: пошагово
Не все пользователи ноутбуков знают о наличии или отсутствии подсветки на устройстве. Чтобы узнать, сначала нужно внимательно изучить панель клавиатуры.

2. Физические кнопки
Большинство ноутбуков имеют возможность активировать подсветку клавиатуры, нажимая сочетания клавиш. Вы должны понимать, что лучший способ определить, какая кнопка нужна, — это визуально найти значок, который выглядит как выделение. Обычно нужно нажимать Fn + F1… F12.
На ноутбуках HP подсветка клавиатуры включается с помощью Fn + F5
… Такой же:

На ноутбуках Asus нажмите Fn + F4
.

В технике этого производителя часто включают свет одновременным нажатием клавиш Fn и F9. Если нужно отключить функцию, нажмите ту же комбинацию — все просто.
Видео поможет включить подсветку клавиш на Acer Nitro5
Lenovo
На ноутбуках Lenovo подсветка включает Fn + Space
.

Примечание: если функциональные клавиши не работают, имейте в виду, что они могут застрять в Dell, чтобы включить их — нажмите комбинацию Fn + ESC
, и попробуй еще раз…

Dell Inspiron 1300 — Фото-клавиатура
Кстати! Вы можете выбрать режим, чтобы подсветка кнопок не включалась, когда ноутбук работает от аккумулятора. В этом случае, если оборудование подключено к сети, все будет нормально работать, а при питании от аккумулятора свет не будет включаться для экономии энергии.
Также в приложении вы можете выбрать режим работы, когда оно неактивно. Есть варианты выключения освещения через 10, 30 и 60 секунд. Или вы можете посадить птицу на предмет, который запрещает выключать свет, даже если ноутбук долгое время находился в неактивном состоянии.
Samsung
Во многих моделях Samsung подсветка включается автоматически благодаря встроенному фотоэлементу. Если этого не произошло, попробуйте включить его с помощью клавиш Fn и F4.
Если этот вариант не помог, следует поискать кнопку с фонариком и одновременно нажать ее с помощью Fn или F4. Отключите такую же комбинацию.
MacBook и Microsoft
Все последние модели MacBook автоматически регулируют яркость в условиях низкой освещенности с помощью встроенного датчика внешней освещенности. Вы также можете настроить параметры вручную с помощью горячих клавиш. Настройки автоматического отключения диодов после определенного периода бездействия можно найти в Панели управления Boot Camp. Чтобы открыть его, щелкните правой кнопкой мыши значок Boot Camp на панели задач и выберите Панель управления Boot Camp. Пользователи Microsoft Surface могут использовать Alt + F2 для увеличения яркости клавиатуры и Alt + F1 для уменьшения яркости клавиатуры. Другие известные производители, такие как HP, Asus и Toshiba, не предлагают настроек для регулировки яркости клавиатуры.

Как поменять цвет подсветки клавиатуры
Некоторые производители оснащают свои гаджеты клавишами с разноцветной подсветкой. В таких случаях при желании можно изменить тон свечения.
Итак, гаджет Dell Latitute 14 Rugged 5414 оснащен такой подсветкой, цвет которой можно менять вручную. В меню есть:
Если вы хотите использовать 2 цвета, вы можете выбрать этот вариант в настройках системы.
Чтобы определиться с лучшим вариантом, рекомендуется попробовать все комбинации и выбрать ту, которая радует глаз.
Цвет диодов меняется, когда Fn + C заблокирован. Чтобы активировать 2 цвета, нужно выключить и включить ноутбук. Когда на экране появится логотип Dell, несколько раз нажмите F2, чтобы открыть Системные настройки, где вам нужно выбрать RGB-подсветку и желаемый режим.

Как включить подсветку клавиатуры на ноутбуке с Windows 10
Если в вашем гаджете предусмотрена дополнительная подсветка клавиатуры, но она не работает, стоит проверить системные настройки Windows.
Иногда производители ноутбуков устанавливают собственное приложение для управления пользовательскими настройками на своих моделях. Если у вас тоже есть такое приложение, вам стоит поискать там регулятор подсветки.
Мы надеемся, что наше руководство помогло вам решить проблему с включенной или выключенной подсветкой клавиатуры на вашем ноутбуке.
Что делать, если подсветка не работает
Большинство моделей ноутбуков любого ценового диапазона оснащены светодиодами для подсветки кнопок клавиатуры. Эта функция значительно упрощает набор текста и ускоряет набор текста. Но часто бывают ситуации, когда нет возможности включить подсветку. Для этого может быть несколько причин.

Иногда включить подсветку клавиатуры на ноутбуке на длительное время не удается по следующим причинам:
- Низкий заряд батареи. Чтобы исключить эту причину из числа проблем, нужно подключить зарядное устройство к сети и дождаться завершения процесса.
- В Power Center включен режим сохранения. Нужно убедиться, что такая панель действительно присутствует на ноутбуке и какие настройки в ней выставлены.
- установлено ограничение на подсветку клавиатуры. Вам нужно будет сбросить настройки BIOS до оптимальных значений.
Кнопки имеются, но подсветка не включается?
- Некоторые производители ноутбуков предлагают собственное программное обеспечение и драйверы для клавиатуры.
- В очень редких случаях подсветка клавиатуры включается в самом BIOS.
- Кнопка Fn может не работать.
- Если вы используете Windows 10, запустите средство устранения неполадок клавиатуры.

Как узнать есть ли подсветка клавиатуры на ноутбуке?
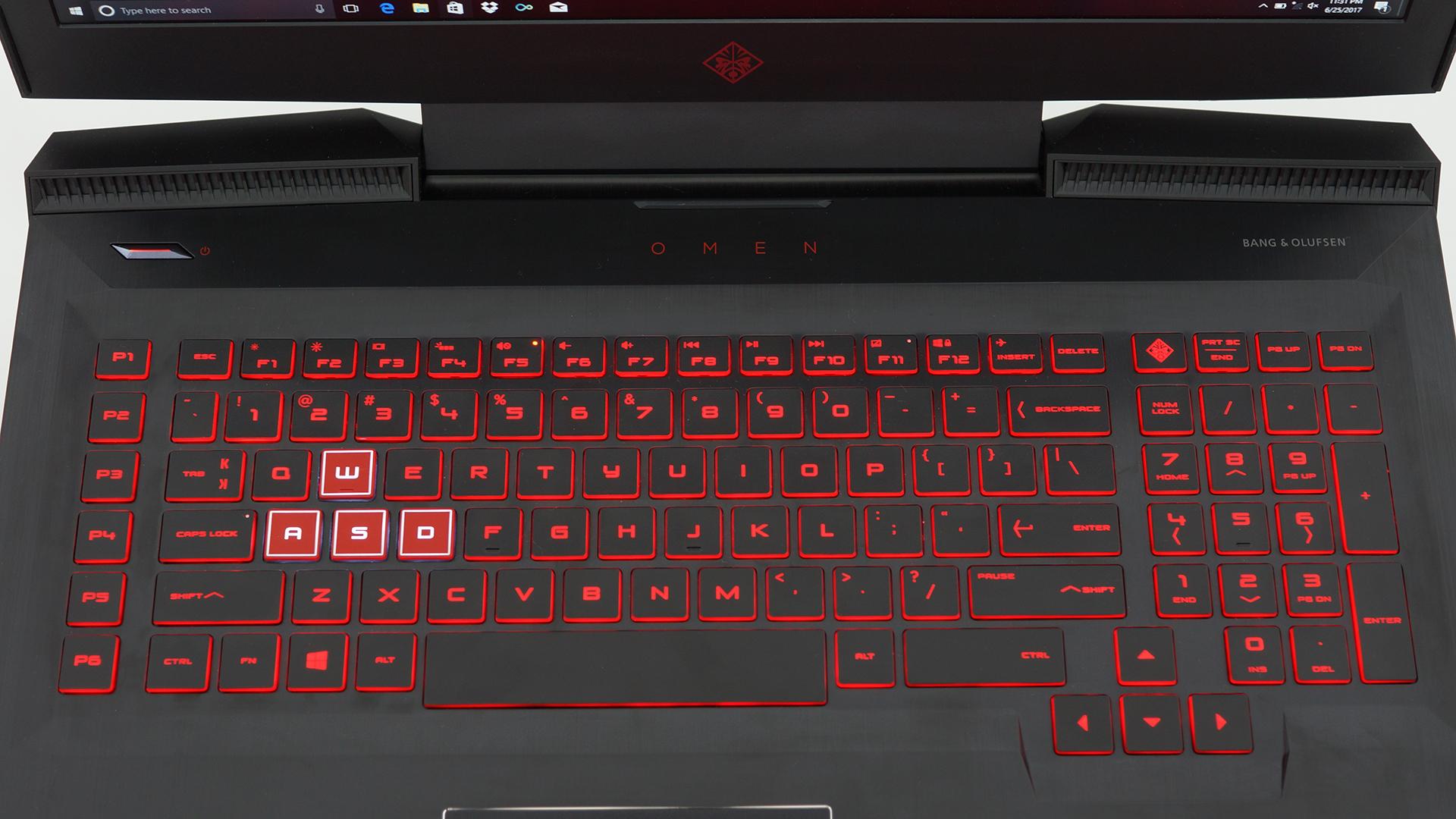
Полезные советы
Подсветка клавиатуры – очень удобная функция для работы в темное время суток или в плохо освещенных помещениях. Однако не всегда понятно имеется ли такой режим на девайсе и как включить подсветку на ноутбуке. Рассмотрим инструкции для всех основных брендов-производителей устройств на Anout.
Lenovo
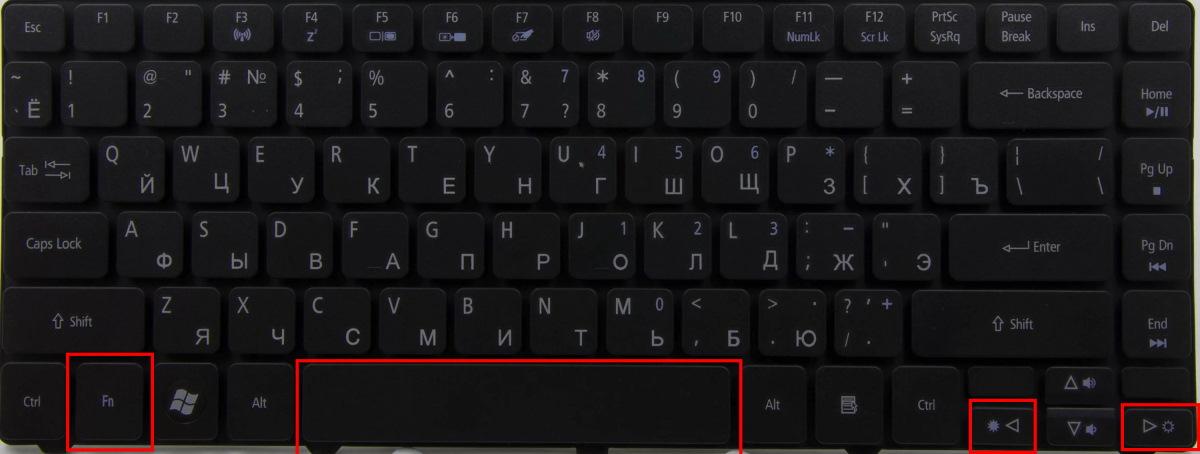
Для того, чтобы понять, имеется ли режим подсветки на конкретной модели Lenovo, необходимо внимательно осмотреть клавиши Space и Esc.
- Если такая функция есть, на них будет иметься соответствующий значок.
- Если обозначения нет – значит ноутбук не оснащен данной возможностью.
Для управления подсветкой в ноутбуках Lenovo используются клавиши Fn и Space. При необходимости сменить режим, требуется просто одновременно удерживать их. Иногда кнопку Space заменяет кнопка Esc. Соответственно для управления функцией необходимо нажимать сочетание Fn и Esc.
Большинство лэптопов Леново имеют следующие режимы подсвечивания:
- отключено;
- небольшое освещение;
- сильная яркость.
Нажимая указанные выше сочетания, параметр переключается на следующий.
Lenovo ThinkPad последних серий имеют усовершенствованную систему освещения. Она обеспечивает подсветку клавиатуры сверху, а не изнутри.
Иногда возникают проблемы, и переключить подсветку указанными способами не удается. В таком случае можно воспользоваться следующими подсказками:
- Коррекция настроек Леново. Для ее проведения следует открыть настройки (Lenovo Settings или Lenovo Vantage в зависимости от типа операционной системы). Слева на домашней странице будет располагаться значок освещения, кликнув по нему можно будет сменить установки.
- Коррекция настроек в BIOS. Для этого требуется зайти в BIOS, после чего нажать Fn и Space или Fn и Esc. Это позволит проверить, функционирует ли подсветка. Если она заработает, нужно будет произвести обновление BIOS. Сделать это можно через сервис поддержки на портале Леново. Если же проверка не привела к успеху, потребуется восстановить систему.
- Выполнение разрядки девайса. Для съемного аккумулятора это делается следующим образом: отключается адаптер и достается батарея, кнопка включения удерживается в течение 10 сек, аккумулятор возвращается на место и запускается система. Если батарея встроенная, процесс выглядит так: отключается адаптер, нажимается кнопка питания и удерживается на протяжении 10 сек, подсоединяется адаптер и запускается система.
Почему при работе от аккумулятора подсветка гаснет через какое-то время, а при работе от сети – горит постоянно?
HP
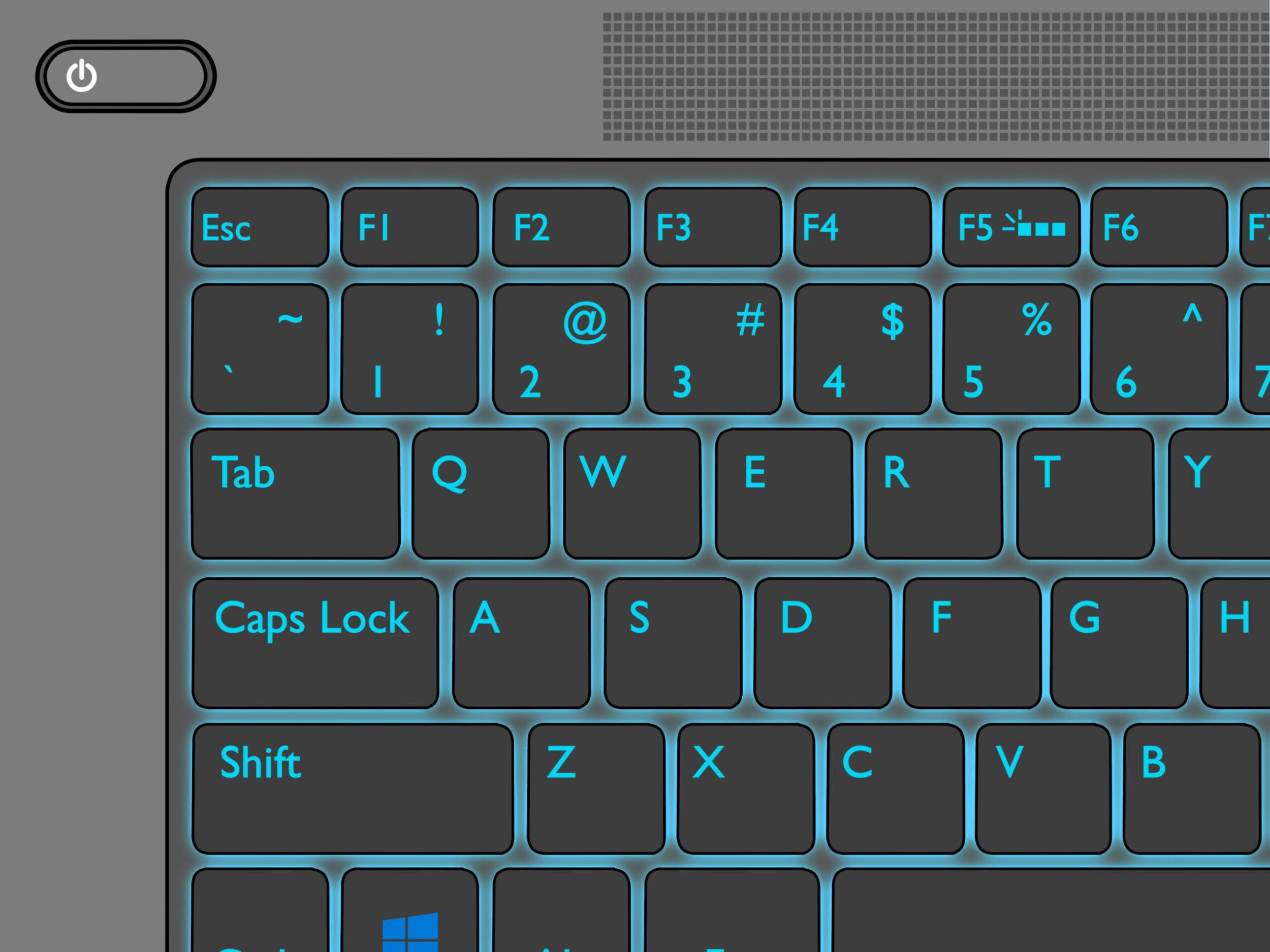
Гаджеты данного производителя не всегда оснащены функцией подсветки. При этом, в отличие от Леново, на клавиатуре может не быть никаких подсказок. Поэтому понять, имеется ли подобный режим на конкретной модели можно изучив технические параметры ноутбука.
В большинстве случаев девайсы, оборудованные освещением, позволяют управлять режимами с помощью использования кнопок Fn + F5 или Fn + F4. Некоторым устройствам достаточно нажатия на F5 или F4.
Чтобы изменить режим освещения соответственно необходимо нажимать указанные кнопки:
Если же в технических документах значится, что модель оснащена функцией света, но включить ее не удается, можно попробовать использовать настройки в BIOS. Для этого нужно:
- перезагрузить гаджет;
- войти в BIOS;
- выбрать Setup;
- используя стрелки дойти до System Configuration;
- проверить, включена ли команда Keys Mode.
Также таким способом можно настроить время отключения освещения после последнего использования девайса. Для этого понадобится вкладка Advanced, в которой следует отыскать раздел Keyboard timeout.
Dell
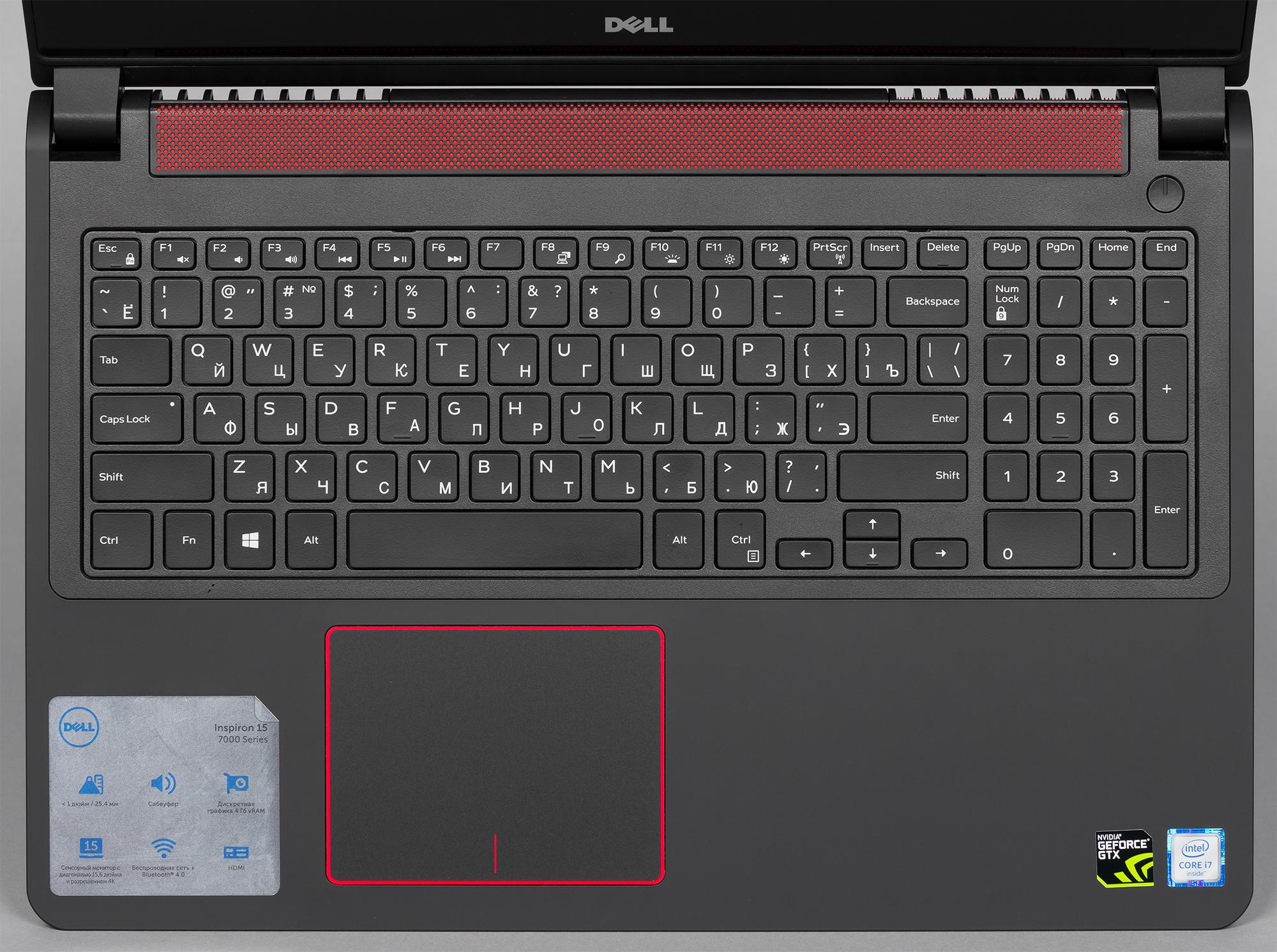
Модели Dell также не обязательно оснащены функцией подсветки. Узанть, имеется данный режим или нет, можно с помощью техпаспорта изделия. Однако если данный документ отсутствует или затерялся, сделать это можно опытным способом.
Наиболее простой метод – осмотреть кнопки F10, F6 или клавишу со стрелкой вправо. На этих кнопках может располагаться символ, обозначающий иллюминацию. Если он есть, функция присутствует.
А вот управлять ей могут различные сочетания:
- Fn + F6;
- Fn + Пробел;
- Fn + F10;
- F10.
Если с помощью данных клавиш включить освещение не получается, проблема может заключаться в блокировке кнопки Fn. Чтобы ее разблокировать следует удерживать данную клавишу, а затем нажать Esc.
Как и Леново, Делл имеет три режима подсветки:
- отключено;
- небольшая яркость;
- сильное освещение.
Если использование указанных выше сочетаний не позволяют переходить из одного режима в другой, стоит проверить, установлена ли на устройстве последняя версия BIOS и какие настройки она имеет. Для этого нужно:
Здесь также можно отрегулировать время отключения освещения после последнего использования девайса.
Как изменить цвет подсветки?
Некоторые модели лэптопов оснащены разноцветной подсветкой. Чтобы выбрать наиболее комфортный цвет свечения, рекомендуется установить приложение Steel Series Engine и с его помощью регулировать данный показатель.
Mac
- Кроме этого, Макбуки имеют функцию самостоятельного регулирования освещенности, уровень которой выбирается отталкиваясь от окружающих условий.
- Также самостоятельно можно установить время, по окончании которого система отключит освещение при отсутствии действия.
Установить любые из этих настроек можно нажав:
- Apple;
- Настройки системы;
- Клавиатура.
В отдельных разновидностях девайсов управление функцией находится в Touch Bar. Там в разделе Control Strip можно изменять интенсивность света.
Sony

Девайсы Sony, как и большинство остальных, не целиком оснащены подсветкой.
Узнать, есть ли данная функция в конкретной модели можно, используя техпаспорт или через интернет-портал производителя.
Если данный режим есть, управлять им можно путем системной установки VAIO Control Center. Она располагается по адресу:
- Пуск;
- Система управления;
- Система.
Какие ноутбуки с подсветкой лучше всего?
Большим спросом пользуются следующие модели: Acer SWIFT 3 SF314-57, ASUS VivoBook S15 M533IA, HUAWEI MateBook 13 2020, HP ProBook 445 G7, Apple MacBook Air 13 Late 2020.
Asus

Обычно такой символ располагается на F3 и F4. Если знак есть, управление осуществляется сочетанием клавиш Fn и этих двух кнопок.
Система управления организована следующим образом:
- для повышения яркости следует удерживать Fn + F4;
- для снижения интенсивности освещения нажимать нужно Fn + F3.
Huawei

Для регулирования освещения в ноутбуках Хуавей используется стандартное сочетание клавиш Fn + F3. Кстати, на последней кнопке обычно располагается значок, символизирующий подсветку. При удержании указанного сочетания, на мониторе отображается подсказка, с помощью которой можно настроить интенсивность света клавиатуры.
Заводские настройки устроены таким образом, что по окончании 15 секунд после завершения работы с системой подсветка отключается автоматически. Если хочется изменить это время, нужно убедиться, что на гаджете стоит крайняя версия BIOS.
После этого необходимо предпринять следующие действия:
Как выбрать ноутбук с подсветкой?
Выбор компьютерной техники зависит от множества факторов. В первую очередь стоит ориентироваться на стоящие перед девайсом задачи и в зависимости от этого подбирать процессор, объем памяти и т.д. Что касается подсветки, практически на всех устройствах она имеет схожие характеристики.
Honor MagicBook

Данная марка ноутбуков имеет управление подсветкой, схожее с Хуавей. За освещение клавиатуры отвечает клавиша F3. Она позволяет переключаться между следующими режимами:
- отключено;
- среднего уровня яркости;
- ярко.
Это позволяет настроить интенсивность света для любого помещения или времени суток. Что интересно, в гаджетах данного производителя не предоставляется возможность отрегулировать время, по истечении которого подсветка отключается. Автоматически это происходит после 15 секунд бездействия.
Samsung
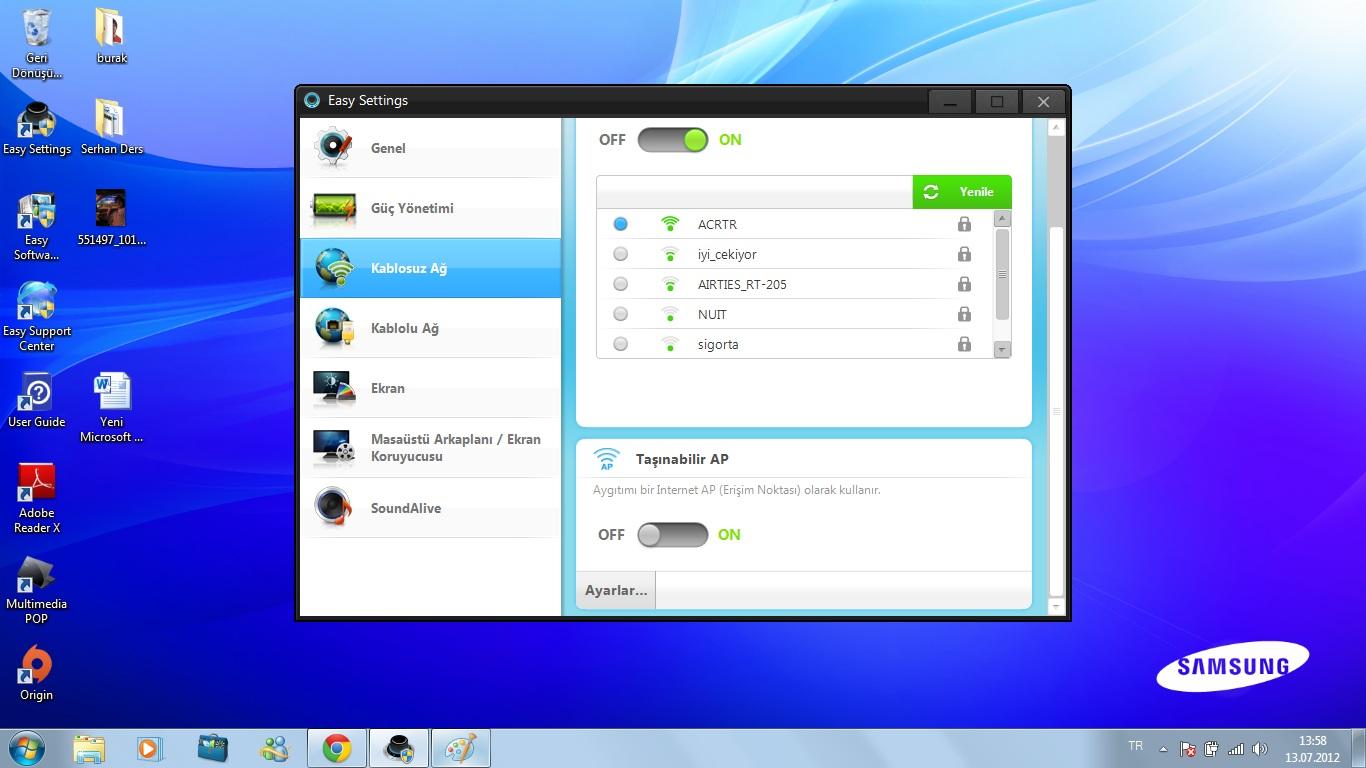
Если нажатие данных кнопок не приводит к включению нужного режима, необходимо произвести настройку функции:
- Это делается с помощью специального приложения Samsung Settings, которое нужно скачать из Microsoft Store и установить на устройстве.
- При использовании Виндовс 8 можно воспользоваться центром обновлений.
- Предприняв данные действия, систему нужно перезагрузить и после снова попробовать сочетание Fn + F9.
Если после этого решить проблему не удалось, не обойтись без обращения в службу поддержки Самсунг.
MSI
Большинство моделей данного лейбла оснащены функцией освещения клавиатуры, но не все. Если девайс имеет такой режим, на клавиатуре должна располагаться кнопка с соответствующим символом. Ее нажатие приводит к включению света.
Если после нажатия клавиши ничего не произошло, возможно, в установках яркость стоит на минимальном уровне. Чтобы изменить ее интенсивность, необходимо воспользоваться следующим сочетанием:
Если это не привело к успеху, стоит позаботиться об обновлении драйвера SSE / Dragon Center.
Acer

В ноутбуках этой марки за подсветку отвечает совокупность клавиш Fn + F9. Однако если на второй кнопке нет соответствующего символа, скорее всего, гаджет не оснащен функцией освещенности. Также у компании Acer встречаются модели, где подсветка регулируется кнопками Fn + F6.
Включение подсветки на девайсе с ОС Windows 10
В некоторых случаях проблемы с освещенностью могут возникать из-за ошибок в настройках Виндовс. Поэтому, если ноутбук имеет функцию света, но она не включается, можно предпринять следующие действия:
Если необходимо изменить другие настройки, можно кликнуть по блоку, отвечающему за подсветку и в открывшемся окне выбрать нужные параметры. Здесь можно изменить яркость или установить время отключения функции.
Некоторые компании-производители компьютерной техники устанавливают на гаджеты собственные приложения, через которые можно управлять и изменять заводские настройки. Поэтому, если на ноутбуке есть такое приложение, решение проблемы нужно искать через него.
Таким образом, если на вашем ноутбуке имеется функция подсветки, ей обязательно нужно пользоваться. Ведь с ее помощью можно снизить напряжение глаз и повысить комфорт использования девайса. Поэтому при возникновении каких-либо проблем с включением данного режима, лучше разобраться в ситуации и действовать в зависимости от модели устройства.
У многих моделей ноутбуков есть подсветка клавиш, которая облегчает работу в темноте. Но не все владельцы ноутов знают, как ее включить. Тут ничего сложного.


Каждый пользователь ноутбука согласится с тем, что подсветка для клавиатуры — очень полезная вещь. При ее отсутствии, в условиях слабой освещенности, текст приходится набирать на ощупь либо же стараться направлять свет от дисплея на клавиши. В этой статье мы расскажем, как включить подсветку на ноутбуках от разных производителей, поможем разобраться в некоторых неполадках, связанных с ней, и подскажем, как определить наличие либо отсутствие такой функции на вашем устройстве.
Как понять, есть ли у меня подсветка клавиатуры на ноутбуке?
Многие пишут, что достаточно всего лишь взглянуть на клавиши ряда: от F1 до F12 — если видите значки, связанные с иллюминацией, то функция подсветки у вас присутствует. Как бы не так. Возьмите любой ноутбук, посмотрите на эти самые клавиши. Вы увидите не одну кнопку с обозначением света. Тем более, каждый из производителей по-особому выделяет свои клавиши-индикаторы подсветки.




Как сделать подсветку на клавиатуре ноутбука: комбинации клавиш
Вы выяснили, что такая функция доступна на вашем устройстве, попробовали самостоятельно пощелкать по клавишам ряда F1..F12. И ничего не вышло? Сейчас разберемся.
Как включить подсветку на клавиатуре ноутбука HP
В 8 из 10 случаев на ноутбуках этого производителя функция активируется сочетанием клавиш fn + F5.

Если не помогло, то попробуйте следующие комбинации: fn + пробел, fn + F9, fn + F11.
Как включить подсветку на клавиатуре ноутбука Lenovo
На всех лэптопах Леново подсветка включается сочетанием клавиши fn и пробела.

Как включить подсветку на клавиатуре ноутбука: пошагово
Не каждый пользователь ноутбука знает о наличии либо об отсутствии подсветки на девайсе. Чтобы это узнать, для начала необходимо внимательно изучить панель клавиатуры.

В зависимости от модели ноутбука
Для включение освещения на девайсах Асус потребуется сделать несколько нажатий. Но вначале надо убедиться, что:
- опция включена в БИОС;
- драйверы обновлены (наберите название модели и закачайте программное обеспечение).
Если датчик света находится в активном режиме, диоды клавиш автоматически включатся с учётом освещения в помещении.
Для регулировки вручную ноутбуки Asus чаще всего используют нажатие Fn+F4 (повышение), Fn+F3 (снижение яркости).
Активировать подсветку на устройствах Lenovo можно сочетанием кнопок Fn+Пробел. Так, при разовом нажатии включается средняя яркость. Повторное нажатие увеличит освещение. Следующее нажатие отключит диоды.

Знак подсветки в HP Pavilion, как правило, находится с левой стороны пробела. С учётом модели устройства светодиоды активируются такими способами:
Если подсветка работает всего пару секунд, возможно необходима настройка таймера в БИОС:
Современные устройства MacBook автоматически определяют яркость благодаря установленному детектору освещённости. Также параметры настраиваются вручную с помощью горячих кнопок.
Настройки автоматического выключения светодиодов после некоторого времени бездействия можно найти в меню Control Panel. Попасть в меню можно через панель задач.
Владельцы устройств Microsoft для регулировки яркости могут воспользоваться комбинацией Alt+F2 и Alt+F1 (соответственно, увеличение и снижение яркости).
Особенности
Хотя подсветка и является удобной опцией для работы в ночное время, когда свет от экрана создает блики на кнопках, а не освещает их, она, тем не менее, присутствует не на всех ноутбуках.
В частности, такой опции нет на старых моделях, а также на устройствах эконом-класса от этого бренда.
Потому, если все предложенные ниже инструкции по включению подсветки не помогли, возможно, что такой функции на вашем устройстве просто нет.
Подсветка удобна не всегда. Например, в случае, когда кнопки гладкие и глянцевые изначально (или стали такими в результате затирания при долгом использовании), подсветка может мешать, так как будет создавать на клавишах дополнительные блики, и в результате изображения букв станут неразличимы.
Исключения составляют случаи, когда буквы также светятся и когда подсветка оптимально сбалансирована по мощности.
Совет! Посмотрите на кнопки на своем ноутбуке. Если изображения букв на них полупрозрачное, то подсветка почти наверняка в вашем устройстве есть.
Также, непосредственно рядом с клавишами иногда можно рассмотреть светодиоды, и отлично они заметны в том случае, если кнопку снять.

Инсталляция драйвера
Нередко в результате замены операционной системы происходит нарушение работы некоторых функций. Чтобы решить, как включить подсветку клавиатуры на ноутбуке HP, необходимо проверить наличие соответствующего драйвера. После смены системы он может не функционировать или работать некорректно. Единственное решение – установить подходящий драйвер.
Для решения такой проблемы, как сделать подсветку на клавиатуре ноутбука, понадобится выполнения таких действий:
Если установка программы не дала результата, то ее нужно удалить. После этого установить старую версию драйверов. Также для решения поставленной задачи используют специальные программы, которые самостоятельно проводят анализ техники и операционной системы, после чего находят подходящие файлы и скачивают их. Решение вопроса, как включить подсветку клавиатуры на ноутбуке асус становится пустяком.
Важно! Если ноутбук имеет подсвечивание, но она никак не включается, то стоит обратиться в сервисный центр. Возможно, проблема кроется в повреждении контактов. Без ремонта или замены поврежденных деталей не обойтись.
Программа от ASUS
Второй способ включения и настройки подсветки клавиш заключается в использовании фирменного программного обеспечения ASUS. Вам необходимо скачать и установить приложение под названием ROG Aura Core. Пользователи Windows 10 могут загрузить программу через магазин Microsoft Store совершенно бесплатно.

Приложение работает корректно на ноутбуках серии ASUS ROG, а также с установленным пакетом Aura Service.
Утилита позволяет не только включать и отключать подсветку клавиатуры полностью, но и детально настраивать ее. Вы можете переключаться между профилями, регулировать яркость, добавлять эффекты мерцания и назначать интервалы, добавлять или исключать определенные цвета из палитры. Несмотря на то, что приложение полностью на английском языке, благодаря наглядному отображению клавиатуры вы легко разберетесь в функционале.

Почему подсветка не работает
За регулировку подсветки отвечает ПО. Драйвер требуется для корректной работы функциональных кнопок. Так, к примеру, владельцам ноутбуков Асус для определения и установки требуемого драйвера нужно произвести такие действия:

Если установка программного обеспечения не дала результата, то возможно потребуется замена клавиатуры.
Клавиатура подключается к материнской плате с помощью шлейфа. В определённых ноутбуках он не очень надёжен или через время ломается. Повреждается соединение и во время попыток разобрать ноутбук. Потому, если вариант включения с помощью драйвера не помог, лучше всего обратиться в ремонтную мастерскую для диагностики проблемы либо самостоятельно поменять клавиатуру, если есть опыт работы в этом.

Управление подсветкой на ноутбуках Sony
Ещё одна интересная настройка — автоматическое отключение подсветки при бездействии клавиатуры. Благодаря ей экономится энергия, потому что диоды горят только тогда, когда мы реально пользуемся клавиатурой. В параметрах устройства можно установить временной интервал для автоматического отключения или отказаться от этой опции.
На ноутбуках HP встречается несколько клавиш и сочетаний.
Обычно подходящая клавиша обозначается тремя точками. Если такая кнопка есть, но подсветка не включается, то стоит проверить настройки BIOS.
- Перезагружаем ноутбук и заходим в BIOS.
- Находим параметр Action Keys Mode и проверяем, чтобы у него было значение Enabled. Это говорит о том, что функциональные клавиши работают.
В BIOS есть также настройки тайм-аута подсветки, которые определяют, как долго она работает. Если свет сразу выключается:
- Перезагружаем ноутбук и заходим в BIOS.
- Открываем вкладку Advanced.
- Переходим к параметрам устройства Built-in Device Options.
- Настраиваем значение Backlight keyboard timeout.

У ноутбуков HP настройки подсветки спрятаны в BIOS
Если выбрать статус Never, то подсветка не будет отключаться при бездействии. Это чревато быстрой потерей заряда при работе ноутбука от аккумулятора.
На ноутбуках Dell используется сочетание Fn+F6, Fn+F8 или Fn+F10. Одна и та же комбинация включает и выключает подсветку.

Справка Dell советует использовать такие сочетания
В BIOS на ноутбуках Dell также есть настройки подсветки. С их помощью можно отключить функцию или выбрать режим её работы.
Если установить значение Disabled или Off, то подсветка не будет работать. Режим Dim активирует половинную яркость, Bright — максимальную. При этом включать и выключать подсветку мы всё равно будем с помощью функциональных клавиш, в BIOS лишь настраивается результат их работы.
Решение 2: Устранение неполадок компьютера
Попробуйте запустить средство устранения неполадок. Этот инструмент проверит все оборудование по одному и быстро определит неисправность. С его помощью можно обнаружить не установленный драйвер или устаревшие модули.

Читайте также:
 webdonsk.ru
webdonsk.ru